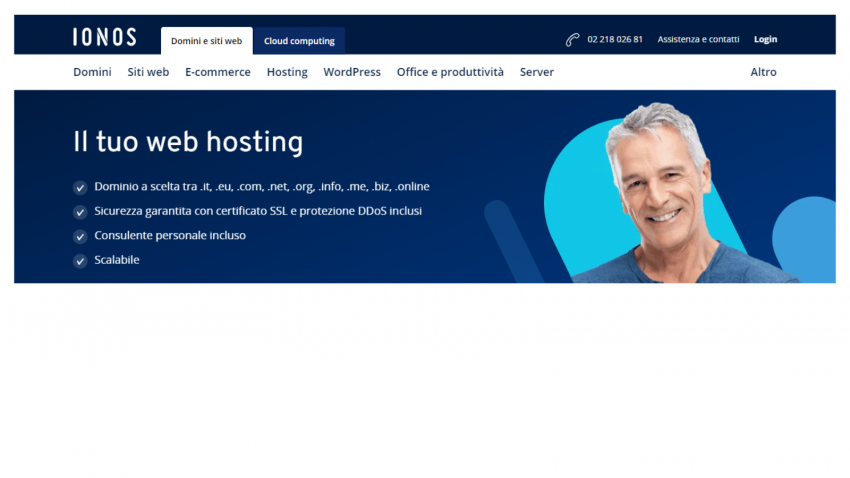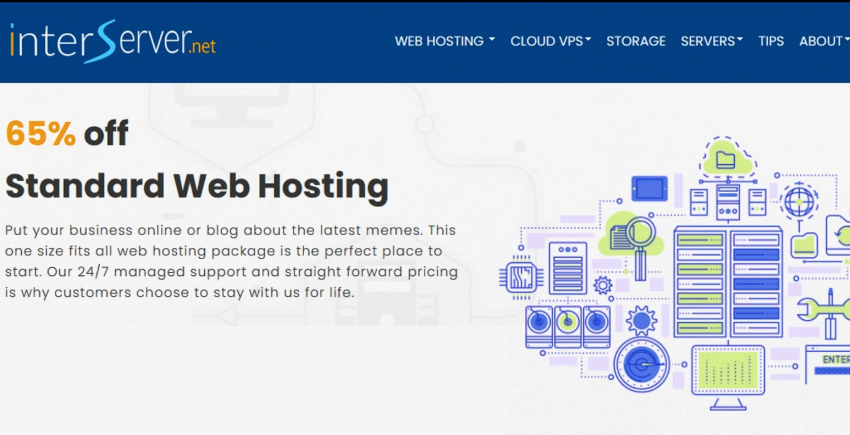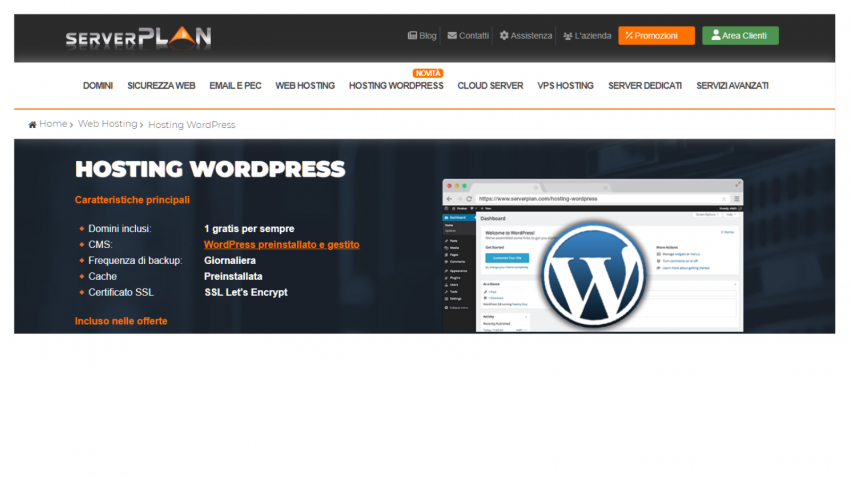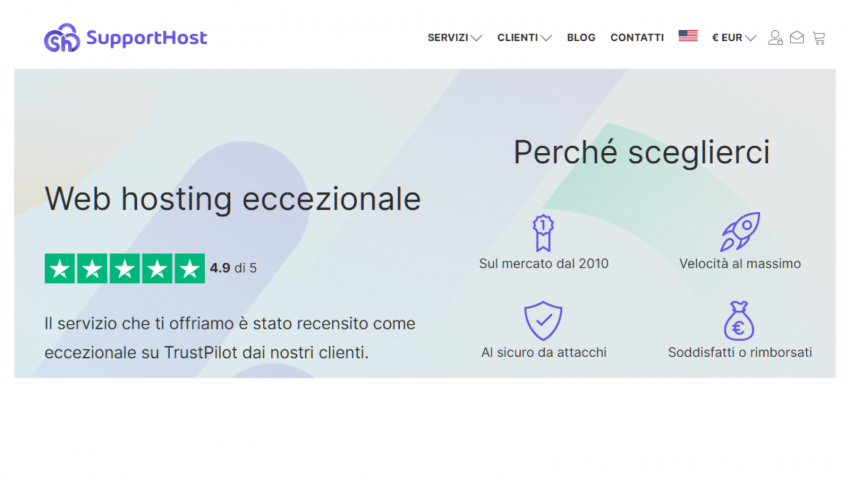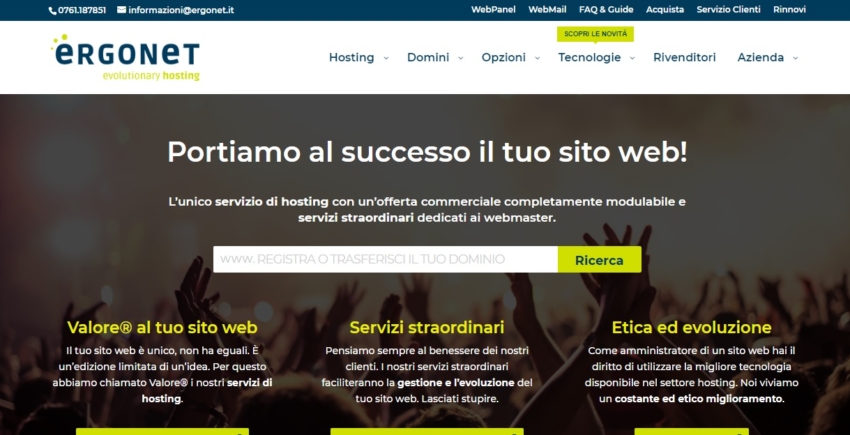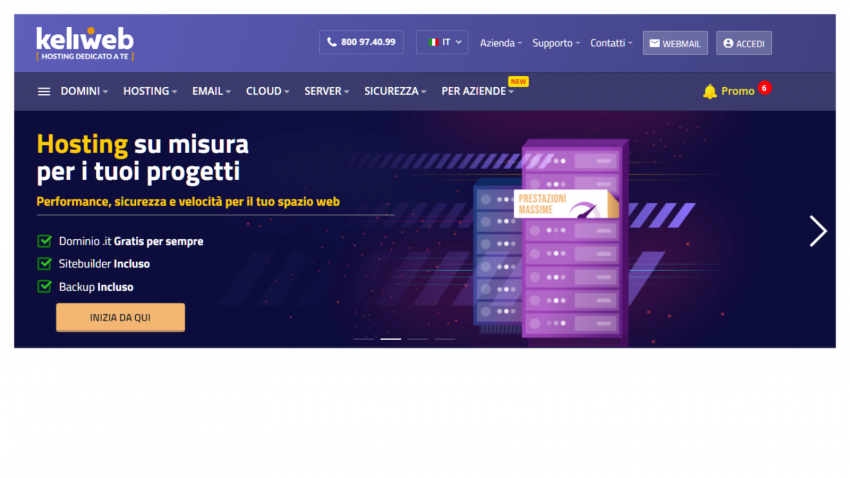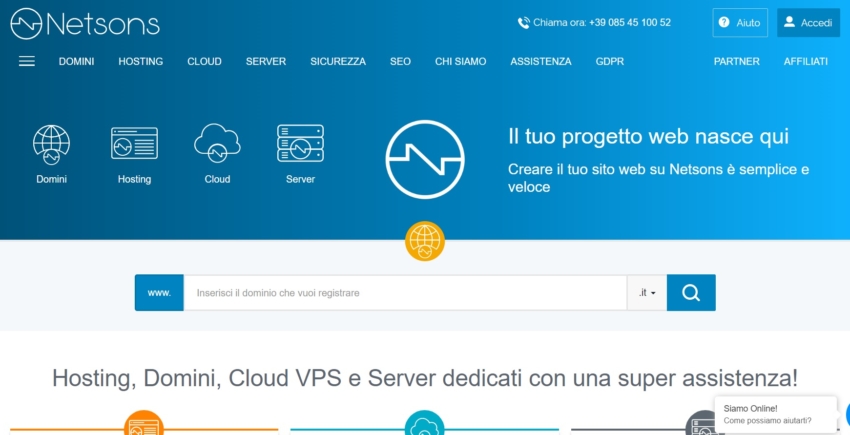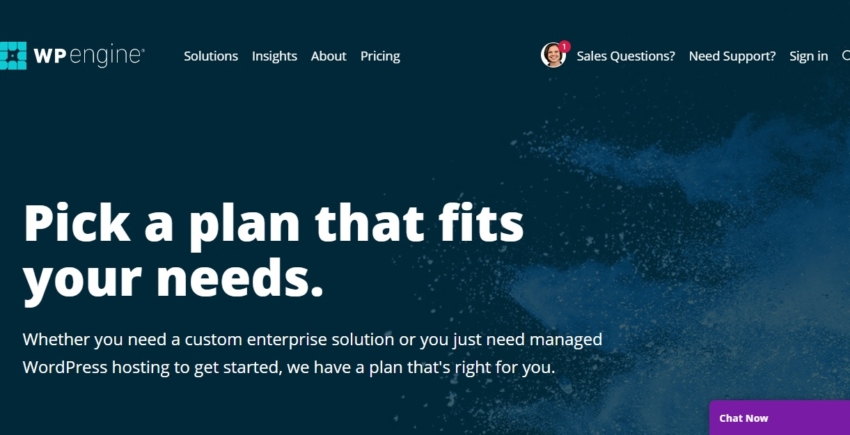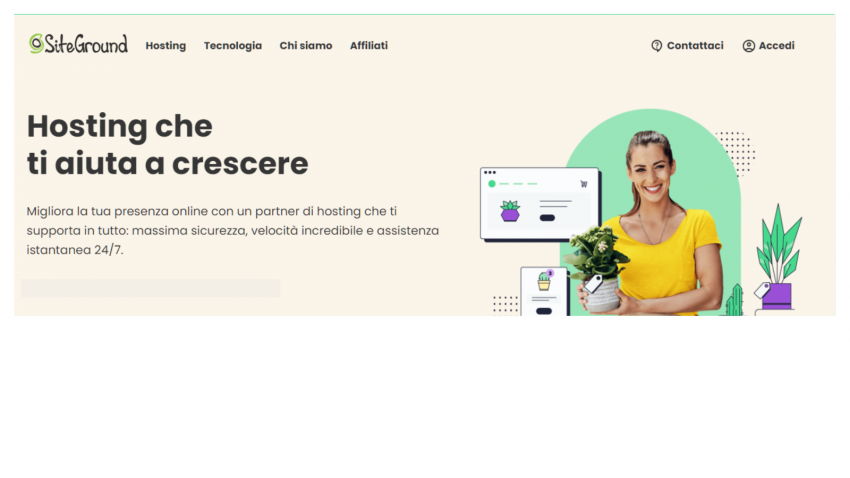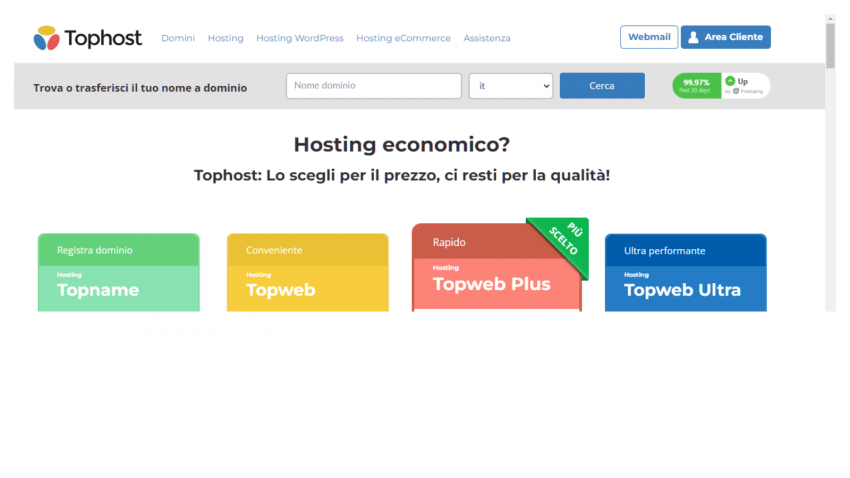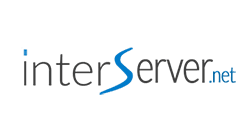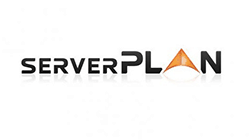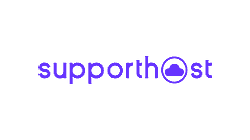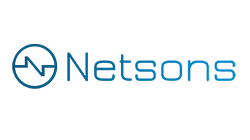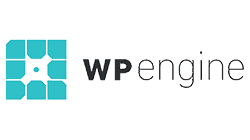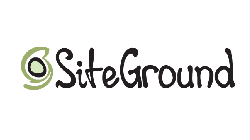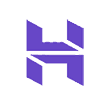I 11 migliori hosting italiani del 2024 : Classifica e Test Reali
Il test più completo dei servizi di web hosting mai realizzato in Italia
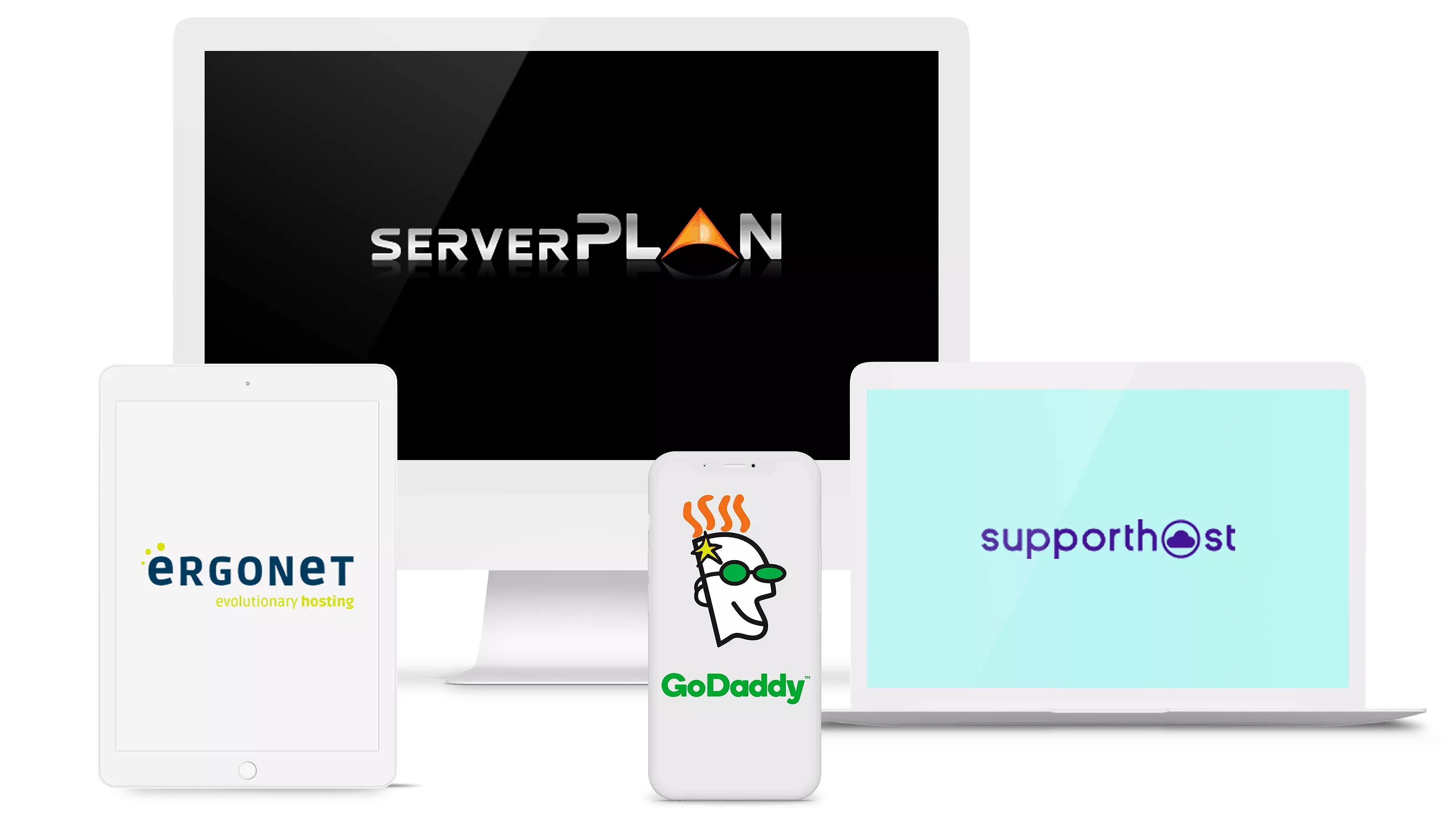
Abbiamo testato i più noti serivizi di hosting dell’Italia per scoprire quali fosserro quelli veramente all’altezza delle loro pretese. Abbiamo ospitato lo stesso identico sito web sui server di ciascun provider per un periodo di tre mesi e abbiamo controllato la velocità di caricamento, il tempo di disponibilità del servizio e la sicurezza. Abbiamo anche messo alla prova i team di assistenza per verificare se fossero in grado di fornire un servizio adeguato, anche nei casi più complicati.
Presentiamo i nostri risultati dallo studio più completo sui servizi di hosting condotto finora in ITALIA. È in grado un provider di hosting locale di offrirti un servizio migliore rispetto ai giganti internazionali di hosting? La risposta potrebbe sorprenderti.
Puoi scoprire di più sulla nostra procedura di test nella sezione dedicata a ciò che ci aspettiamo da un ottimo provider di web hosting, qui di seguito.
-
![IT_Web Hosting - Hostinger]()
- I prezzi più bassi sul mercato per piani di lungo periodo performanti e affidabili
- Usa la tecnologia LiteSpeed per velocità di caricamento ottimali
- Agevole esperienza utente con pannello di controllo proprietario
- Supporta WordPress e centinaia di altri CMS
Hostinger è noto per le attività di marketing martellanti, quindi avevo particolare interesse a capire se fossero solo chiacchiere. Non avevo aspettative molto alte, ma mi ha realmente sorpreso. Con prezzi così bassi, non avrei mai pensato di ottenere risultati talmente eccellenti nei miei test.Cosa intendo per eccellenti? Beh, i nostri test mostrano che persino con il piano base di Hostinger (che costa solo $2.99 al mese facendo l’abbonamento annuale) la velocità di caricamento è quasi pari a quella che abbiamo registrato provando servizi molto più costosi.
Se cerchi un hosting per qualunque cosa – che sia un blog personale o una pagina aziendale – e vuoi portare online il tuo sito nel modo più rapido ed economico possibile, con Hostinger non puoi davvero sbagliare. Prima di iscriverti, visita la nostra pagina con i coupon sconto per Hostinger, dove troverai sempre le migliori offerte disponibili.
-
![IT_Web Hosting- IONOS]()
- Il miglior sconto per i nuovi clienti
- Supporto su misura con consulente dedicato
- Banda illimitata
- Domini gratuiti e backup quotidiani
IONOS tende a offrire grandi sconti ai nuovi clienti, con prezzi tra i più bassi che abbia mai visto in questo settore. Ciò che è ancora più interessante è che tale sconto viene applicato su un piano di livello medio, quindi si ottengono prestazioni migliori e più risorse con un piano più economico rispetto ai piani entry-level di diversi altri host.
Naturalmente, questo prezzo non durerà per sempre. Dopo il rinnovo si dovrà pagare il prezzo di listino. Ma anche se è un aumento non da poco, è comunque una richiesta ragionevole per il servizio offerto.
Dopotutto, IONOS offre funzionalità che solitamente costerebbero molto di più, come i backup quotidiani automatici e un consulente dedicato. Se hai intenzione di risparmiare e disporre di un piano con molte funzionalità, IONOS è tra le migliori scelte.
-
![InterServer_Im3]()
- Domini e siti illimitati
- Spazio su Disco SSD illimitato
- Account email illimitati
- Migrazione gratuita
- Garanzia soddisfatti o rimborsati di 30 giorni
Un provider stranamente sconosciuto in Italia, ma sul mercato da 20 anni e rinomato per i suoi piani di hosting condiviso, VPS e dedicato super versatili con risorse davvero illimitate e scalabili in ogni momento. Seppur consigliato soprattutto agli esperti, offre dei servizi molto convenienti e ricchi di funzioni incluse, tra cui CDN e oltre 450 app installabili con un click dal cPanel, che facilitano la vita anche ai novizi.
Ciliegina sulla torta, è uno dei pochissimi hosting che non alza i prezzi al rinnovo e con datacenter di proprietà, per avere il massimo controllo sulla sua rete di server. Non basta? Ancora per poco sarà possibile pagare €0,01 per il primo mese su tutti i piani di hosting.
-
![IT_Web Hosting -Serverplan]()
- ottima scelta di funzioni anche per i più esperti
- migrazione dei siti con un solo click grazie a EasyApp
- assistenza molto efficiente
- server italiani super affidabili
- offerta base: 24 euro / anno
Difficile non trovare quel che si cerca con Serverplan: i web developer più esperti apprezzeranno le tante interessanti soluzioni, come i piani base che includono già cron e l’account ftp o il protocollo Secure Shell offerto nei pacchetti più avanzati, tutto questo senza rinunciare alla sicurezza garantita dal certificato SSL e i backup giornalieri inclusi in tutti i piani. Ottima anche la scelta tra i linguaggi utilizzati, a partire da php 7.x e Ruby On Rails.
Questo provider di web hosting italiano è sicuramente uno dei più flessibili quando si parla di prezzi. Si può effettuare l’upgrade o il downgrade da un piano ad un altro limitandosi a pagare la differenza di costo, mentre in caso di downgrade si può usare il credito residuo per comprare altri beni o servizi.
-
![IT_Web Hosting -SupportHost]()
- pannello intuitivo e ricco di funzionalità ideali per i principianti
- migrazioni di siti professionali e gratuite
- periodo di prova di 14 giorni
- tempi di caricamento ottimali
- assistenza 24/7 e tutorial personalizzati su richiesta
- offerta base: 1,75 euro / mese
SupportHost è un provider italiano tra i migliori sul mercato. Che siate dei novizi o già degli smanettoni di prim’ordine, non potete sbagliare.
Ammirevoli gli sforzi che l’azienda ha fatto sinora per facilitare la vita ai suoi clienti. Il tool Softaculous garantisce l’installazione automatica della maggior parte degli script gratuiti indispensabili e troverete anche dei piani hosting ottimizzati per i maggiori CMS, mentre per ogni operazione su cui non trovate abbastanza informazioni, c’è la funzione tutorial on demand: gli operatori prepareranno una guida specifica per il vostro problema in meno di 24 ore.
-
![sito ergonet]()
- pannello di controllo e altre tecnologie brevettate uniche nel mercato dell’hosting
- piani riconfigurabili in ogni momento
- supporto clienti che si occupa della migrazione dei vostri siti gratuitamente
- 60 giorni di garanzia soddisfatti o rimborsati
- CDN gratuito di Cloudfare incluso
- offerta base: 20 euro / anno
Si tratta del provider di hosting 100% made in Italy numero 1 nelle classifiche di Trustpilot. Un’azienda che vuole davvero distinguersi dalla massa, con i suoi quattro marchi registrati e i due brevetti.
L’offerta di servizi completamente modulabile va incontro alle esigenze sia dei privati che delle aziende, che apprezzeranno anche la trasparenza della garanzia soddisfatti o rimborsati di 30 giorni.
Se poi dovessi usare un aggettivo per definire Ergonet, direi “facile!”. Ogni aspetto è stato studiato per andare incontro ai novizi, a partire dal pannello WebPanel e il servizio di migrazione gratuito interamente gestito dal team Ergonet.
-
![IT_Web Hosting -Keliweb]()
- certificato SSL gratuito e protezione antimalware/ddos inclusi
- opzione staging per modifiche e aggiornamenti in sicurezza
- tempi di caricamento ottimi
- totalmente in italiano
- possibilità di risparmiare fino al 42% con il piano triennale
- offerta base: 19,90 euro / anno
Keliweb è un provider emergente che negli ultimi anni ha rapidamente scalato posizioni nelle classifiche di apprezzamento e oggi si ritrova a giocarsela con i nomi più famosi nel mercato italiano del web hosting.
Si tratta di un provider realmente alla portata di tutti: i principianti possono utilizzare la versione semplificata del cPanel, mentre gli esperti possono sempre optare per quella originale. Inoltre, Keliweb si presenta interamente in lingua italiana.
Nonostante si tratti di una piattaforma orientata principalmente a un uso professionale, Keliweb offre tutto quel che serve per facilitarvi la vita, a partire dal dominio incluso in tutti i piani e i classici pannelli di controllo cPanel per Linux e Plesk per Windows.
-
![sito netsons]()
- dominio gratis sui piani annuali
- garanzia 30 giorni
- impostazioni dei vari parametri e creazione di pagine web a portata di click
- live chat estremamente rapida e competente
- offerta base: 24 euro / anno
È la live chat ad aver reso la nostra esperienza con Netsons davvero positiva. Tutti gli operatori si sono dimostrati sempre competenti e decisi a intervenire con una volontà che non si vede spesso in giro.
Potrebbe essere un’ottima scelta per gli esperti di programmazione, vista la presenza del pannello di controllo cPanel, il database MySQL illimitato, insieme all’uso di dischi SSD, il supporto SSL e i protocolli SMTP, IMAP e POP3.
Ma Netsons non si è certo scordata dei principianti, a cui offre molte semplificazioni, inclusa l’installazione automatica dei maggiori CMS, come WordPress, Joomla, Prestashop e tanti altri.
-
![sito wp-engine]()
- framework Genesis e oltre 35 temi Studiopress inclusi
- più di 40.000 plug-in per chi vuole creare un e-commerce
- funzione staging e plugin geotarget per adattare i contenuti in base alla provenienza dell’ip del visitatore
- tempi di caricamento fra i più veloci sul mercato
- offerta base: 35 euro / mese
WP-Engine vanta un’offerta ineguagliabile per WordPress, inclusa un’ampia serie di integrazioni con Google, Amazon, Cloudflare, BigCommerce e tanti altri.
Per la felicità degli esperti, WP-Engine offre la possibilità di testare ogni modifica apportata prima della pubblicazione, oltre a creare repository Git e una connessione via SFTP.
I server sono talmente efficienti che l’azienda promette una velocità del 40% maggiore rispetto ai suoi competitor. Dopo averli messi alla prova, possiamo confermare che è uno dei servizi di web hosting più scattanti che abbiamo mai testato.
-
![IT_Web Hosting -SiteGround]()
- installer one-click per connettere Wordpress al dominio istantaneamente
- versione ottimizzata e semplificata di cPanel
- staff di assistenza tra i migliori in circolazione
- rimborso entro 30 giorni
- offerta base: 3,95 euro / mese
Questo provider di web hosting bulgaro è sul mercato solo dal 2014, ma la sua efficienza lo ha già reso un nome altisonante nel settore, che oggi conta più di un milione di siti attivi. Molti lo indicano anche come il miglior hosting per WordPress in assoluto, ma vi consigliamo di leggervi i risultati dei nostri test, dato che la stragrande maggioranza delle recensioni sul web sono influenzate dal piano di affiliazione offerto da SiteGround.
Una caratteristica che ha in comune con altri hosting e sempre molto gradita è la possibilità di connettere WordPress al proprio dominio con un click, ma la sua facilità d’uso non finisce qui. Il cPanel è stato ottimizzato e semplificato, così come l’uso di Cloudflare che non richiede alcuna impostazione dei DNS.
L’affidabilità dei suoi server, poi, è da primato, così come l’assistenza clienti italiana, vero punto di forza di questo hosting.
-
![IT_Web Hosting -TopHost]()
- promettono di eguagliare qualsiasi offerta più economica che troverete in rete
- prezzi più bassi a ogni rinnovo
- piani hosting già quasi completi di tutto
- assistenza e pannello di controllo in italiano
- offerta base: 5,99 euro / anno
Con Tophost è impossibile non risparmiare. I suoi prezzi sono decisamente competitivi e per i principianti che utilizzano soprattutto WP, vale la pena dare un’occhiata al piano Topweb, che offre traffico illimitato, 4 database MySQL, 20 gb di spazio web e 30 account email. Davvero ottimo per chi cerca un hosting per WordPress economico.
Tuttavia, trattandosi di un servizio di hosting che punta a tagliare quanto possibile per abbassare il prezzo, ci sentiamo di consigliarlo solo a chi vuole parcheggiare dei domini o realizzare dei siti senza troppe pretese.
Il progetto sul confronto tra web host per l’ITALIA: in che modo lo abbiamo realizzato
Solo in Italia ci sono decine e decine di società che offrono servizi di web hosting e la competizione è quindi molto serrata: quando è leale, le società se la giocano proponendo funzionalità più all’avanguardia, pannelli di controllo più intuitivi e un maggior livello di web security. In altri casi, invece, si utilizzano trucchetti un po’ più subdoli, come la riduzione all’osso dei prezzi, nascondendo il costo di funzionalità spesso indispensabili o garantendo un’assistenza al cliente degna di tal nome solo sui piani più costosi.
In mezzo a questo mercato sempre più affollato, trovare il giusto hosting non è affatto facile: ci sono tantissimi fattori da tenere a mente, come quali funzioni siano indispensabili per la tipologia di sito che volete creare, prevedere lo spazio e il traffico necessari man mano che il progetto cresce, capire che livello di prestazioni possono essere accettabili in base ai vostri obiettivi e via dicendo.
Quali sono le società di web hosting migliori in Italia?
Andiamo subito a vedere nello specifico quali hosting sono venuti fuori dal nostro sondaggio come i preferiti dagli internauti italiani.- Hostinger
- IONOS
- InterServer
- Serverplan
- SupportHost
- Ergonet
- Keliweb
- Netsons
- WP-Engine
- SiteGround
- Tophost
Se desideri testare un web host, devi creare un sito web vero
 Per capire se le offerte presentate sui vari siti di web hosting fossero solo “promozioni da vetrina” dovevamo fare in modo che non si accorgessero dei nostri test.
Avevamo bisogno di una copertura efficace.
Abbiamo quindi creato un sito interessante che si occupa di un argomento molto gettonato: la salute. E no, per il nostro test non sarebbe stato sufficiente un sito qualsiasi sulla salute o sul fitness.
Siamo orgogliosi di presentarti il nostro sito di prodotti biologici e salutistici, Nutritionistica!
Abbiamo creato lo stesso sito su ogni provider, installando lo stesso identico tema e svolgendo dei test sulla velocità e la qualità delle prestazioni offerte, mentre chiedevamo aiuto al servizio clienti per problemi più o meno banali (ad esempio, come installare WordPress) e abbiamo tratto i nostri risultati.
Per capire se le offerte presentate sui vari siti di web hosting fossero solo “promozioni da vetrina” dovevamo fare in modo che non si accorgessero dei nostri test.
Avevamo bisogno di una copertura efficace.
Abbiamo quindi creato un sito interessante che si occupa di un argomento molto gettonato: la salute. E no, per il nostro test non sarebbe stato sufficiente un sito qualsiasi sulla salute o sul fitness.
Siamo orgogliosi di presentarti il nostro sito di prodotti biologici e salutistici, Nutritionistica!
Abbiamo creato lo stesso sito su ogni provider, installando lo stesso identico tema e svolgendo dei test sulla velocità e la qualità delle prestazioni offerte, mentre chiedevamo aiuto al servizio clienti per problemi più o meno banali (ad esempio, come installare WordPress) e abbiamo tratto i nostri risultati.
Cosa ci aspettiamo da un servizio di web hosting di qualità?
La selezione tra le 11 società di web hosting prese in analisi è stato un lavoro lungo e complesso, perché tutte offrono prestazioni di buon livello e con alcune di esse abbiamo registrato picchi particolarmente positivi. Inoltre, quasi tutte propongono pacchetti molto interessanti sia per principianti che professionisti in grado di rispondere alle esigenze specifiche di blogger, negozi e-commerce e altre forme di imprenditori o creatori di contenuti digitali. Prima di tutto, è stato necessario stabilire delle caratteristiche fondamentali da valutare. Abbiamo individuato 10 elementi principali:1. Uptime
Si tratta dell’intervallo di tempo in cui il server è rimasto attivo senza episodi di inattività dovuti a manutenzione, bug, o altro. Esistono svariati tool per fare il test, ma noi ci affidiamo sempre a UptimeRobot. I nostri test hanno rivelato che tutti i web hosting di questo elenco offrono livelli di uptime affidabili. I servizi di web hosting italiani hanno ottenuto i punteggi più alti: per tutti quelli che abbiamo testato, non abbiamo rilevato un solo caso di downtime. Vale la pena notare che tutti i web hosting internazionali eccetto IONOS sono caduti in periodi di downtime durante i test. Tuttavia, ciascun downtime è stato molto breve, di solito non più di un minuto. Di seguito una tabella con i risultati di uptime al momento in cui abbiamo scritto questo articolo.| Hosting Provider | Uptime |
| Hostinger | 100% |
| IONOS | 100% |
| InterServer | 100% |
| Serverplan | 100% |
| Supporthost | 100% |
| Ergonet | 100% |
| Keliweb | 100% |
| Netsons | 100% |
| Wp-Engine | 99.99% |
| SiteGround | 99,997% |
| Tophost | 100% |
2. Tempi di caricamento
Particolarmente importante per la nostra analisi è stato determinare la velocità di caricamento delle pagine, che in media si attesta sul tempo di 1 secondo. Alcuni provider di cui abbiamo analizzato la load speed ci hanno deluso, ma cominciamo dalle notizie positive. Il migliore per velocità è WP-Engine, con 0,5 secondi circa per il caricamento della pagina. Il web hosting più lento nei nostri test di performance è stato Tophost, che ha comunque mostrato un tempo di caricamento soddisfacente: 1,7 secondi. Per vedere le performance di ciascun hosting testato, leggete la recensione specifica.| Hosting Provider | Velocità di caricamento (secondi) |
| Hostinger | 0.8 |
| IONOS | 1.6 |
| InterServer | 0,9 |
| Serverplan | 0,7 |
| Supporthost | 0,7 |
| Ergonet | 1,1 |
| Keliweb | 0,7 |
| Netsons | 1 |
| Wp-Engine | 0,5 |
| SiteGround | 1,3 |
| Tophost | 1,7 |
3. Costo per il pacchetto base
Che vogliano destinare un sito a uso lavorativo o personale, molti neo-proprietari di siti web non hanno a disposizione un budget elevatissimo da investire nella prima attività online. Per questa ragione, abbiamo confrontato i piani base ed entry-level di ciascuno dei nostri provider di hosting, perché questi piani costituiscono di solito la soluzione meno costosa disponibile. Oltre al prezzo, ci sono altre due cose da considerare nel confrontare i costi di un insieme di provider di hosting web. Il primo è il valore che ricevi a fronte del prezzo che paghi. Un piano economico potrebbe non offrire le risorse di cui hai bisogno. Che senso ha un piano di hosting che non è adeguato alle necessità del proprio sito? È meglio pagare qualche euro in più per un piano che si può effettivamente usare, anziché risparmiare sacrificando però le prestazioni o le funzioni del sito. Inoltre, ti conviene valutare gli sconti frequenti offerti dalla maggior parte degli host. Molti servizi prevedono prezzi molto più bassi per contratti a lungo termine rispetto a quelli per un solo anno o mese di hosting. Guarda anche tra le offerte speciali per le festività e per la fine dell’anno. Potresti scoprire di dover pagare molto meno di quanto pagheresti normalmente. Ciò detto, nel corso dei nostri test TopHost è risultato essere il provider più economico della nostra lista, con Hostinger e IONOS non molto distanti. Kaliweb, SupportHost, SiteGround ed Ergonet si posizionano ai vertici della classifica in termini di tariffe ridotte. InterServer, Serverplan e Netsons si piazzano in una posizione intermedia: non prevedono tariffe irragionevoli, ma non sono nemmeno di livello inferiore. All’estremo opposto, WP Engine è risultato essere il servizio di hosting web più costoso tra gli undici selezionati. Ricorda soltanto che il prezzo non è determinante se rapportato al valore e alla qualità. È meglio scegliere un piano che risponda alle proprie esigenze, anche se questo significa spendere qualche euro in più.4. Funzioni incluse
Più o meno tutti i provider analizzati permettono di usufruire gratuitamente di determinate funzionalità, tra cui la migrazione dei siti, il backup automatico, il certificato SSL o il dominio incluso. Questo ribadisce ancora una volta il fatto che l’hosting perfetto per tutti non esiste. Valutate bene cosa dovrete fare col vostro spazio web e scegliete di conseguenza.5. Funzionalità addizionali
Ci sono poi alcune funzioni molto interessanti proposte da certi provider, che rappresentano un bonus nel voto finale attribuito alle società. Mi ha colpito soprattutto l’ottimizzazione WordPress di Hostinger, capace di migliorare notevolmente le velocità di caricamento del sito. Vale la pena citare anche il consulente dedicato di IONOS, in grado di offrire un’assistenza personalizzata e mirata che altrove, di solito, ha un costo elevato.6. Facilità d’uso
Comprendere il funzionamento del cPanel non è cosa scontata. Per questo, alcuni servizi di hosting sono andati incontro ai web developer in erba, ottimizzando e semplificando la versione originale del cPanel o, nel caso di Hostinger ed Ergonet, proponendo un pannello di controllo di propria invenzione. Oggigiorno, la maggior parte dei principianti si affida a WP o simili e quasi tutti gli hosting testati offrono l’installazione con un click dei più noti CMS. Un’eccezione è Tophost, che permette l’installazione senza uso di codice solo per WordPress. Quello che ci ha più impressionato da questo punto di vista è Supporthost, che oltre a offrire tutte le facilitazioni possibili, offre anche la possibilità di creare un tutorial su richiesta per qualsiasi problema.7. Server in Italia
Di solito, la presenza di server in Italia permette di ottenere minori tempi di risposta da parte del sito e un controllo più diretto sul corretto funzionamento del server stesso. Se volete affidarvi a un datacenter italiano dovete scegliere uno tra Ergonet, Serverplan, Keliweb, Netsons o Tophost. I provider che, invece, non hanno server nel bel paese sono IONOS, Hostinger, SiteGround, InterServer e Supporthost.8. Assistenza clienti (disponibilità e tempi di risposta)
Abbiamo testato lo staff di assistenza di ogni provider, valutando positivamente quelle società che offrono più modalità di contatto oltre al semplice ticket, oltre alla disponibilità e prontezza nel rispondere a un utente totalmente alle prime armi. Per quest’ultimo punto, un bonus lo hanno ricevuto quei provider che permettono la live chat e che rispondono al telefono più rapidamente. I migliori hosting per l’assistenza clienti sono senza dubbio Hostinger e SiteGround. Entrambi offrono un servizio 24/7 insieme a risposte esaustive in tempi estremamente rapidi: si parla di massimo 10 minuti di attesa! Molti sono nella media: Serverplan, IONOS, Netsons, Supporthost, Ergonet e WP-Engine offrono tutti un buon servizio 24/7, risposte in poche ore e un’ottima gamma di strumenti per contattare il loro staff. Una piccola eccezione è rappresentata da nei giorni festivi, il suo servizio clienti è spesso intasato e i tempi di risposta si allungano un po’. Non abbiamo avuto buone esperienze con Keliweb e InterServer. Il team di Keliweb ha risposto prontamente alle nostre richieste di assistenza via ticket, tuttavia fornendo solo link ad articoli della knowledge base, alcuni dei quali sono complessi, difficili da seguire per un principiante. Per quanto riguarda InterServer, il suo supporto via live chat mi ha fornito informazioni errate e si è rifiutato di aiutarmi a ottimizzare il sito. Ho avuto molta più fortuna con l’agente che ha risposto alla mia richiesta via ticket, che in pochi minuti mi ha installato un certificato SSL. Particolarmente negativa l’esperienza con Tophost: solo ticket per contattare il servizio clienti e risposte ridotte ai minimi termini, per le quali abbiamo dovuto aspettare anche giorni.9. Assistenza in italiano
Per contattare un’assistenza clienti in inglese è necessario un livello di conoscenza della lingua tale da poter conversare senza problemi e, soprattutto, senza dover ricorrere ai traduttori online, a meno che non si voglia finire per capire fischi per fiaschi. Se vuoi affidarti a un’assistenza in lingua italiana, meglio scegliere uno tra Ergonet, Keliweb, Netsons, Serverplan, Supporthost o Tophost. Se, invece, avete un’ottima conoscenza della lingua inglese, affidatevi pure a tutti gli altri.10. Politica sui rimborsi
Ormai quasi tutti i provider di web hosting promettono almeno 30 giorni di garanzia “soddisfatti o rimborsati” (eccetto alcuni casi particolarmente positivi come i 60 giorni di Ergonet). Tra il dire e il fare, però, c’è di mezzo un mare, e dopo aver provato personalmente le procedure di rimborso, abbiamo notato che raramente si parla dell’intero importo. Questo è, ahimè, un aspetto su cui praticamente tutti i provider hanno peccato di trasparenza, rimandandoci al massimo ai termini e condizioni, anche quando abbiamo posto la domanda direttamente al servizio di assistenza.Dunque, qual è il miglior hosting del 2024 per l’Italia?
Al termine dello nostro test abbiamo potuto appurare che non c’è una compagnia che spicca in maniera particolare fra i undici contendenti; abbiamo quindi preso in considerazione anche la loro popolarità e deciso di scegliere il servizio di hosting italiano che ha convinto di più nei test, giungendo alla conclusione che il nostro preferito è al momento Serverplan. Ha totalizzato punteggi molto alti, grazie agli investimenti in funzionalità ottime sia per i principianti che per i web developer più esperti, mantenendo sempre costi contenuti con upgrade o downgrade sempre disponibili, calcolando solo la differenza di prezzo. A questo aggiungete le ottime performance e un’efficiente assistenza clienti e il risultato è un servizio davvero completo di tutto. Vale davvero la pena dare un’occhiata più da vicino a Serverplan, e per questo vi consigliamo di leggere la nostra recensione completa.È in grado un provider di hosting locale battere i giganti internazionali dell’hosting?
A questo punto, però, sorge la domanda: il miglior provider italiano può competere con le società internazionali più apprezzate nel nostro paese? Per dare una risposta a questo quesito, abbiamo deciso di confrontare Serverplan con tre giganti dell’hosting. Due di questi sono ben noti in Europa, mentre il terzo sarà una vera e propria rivelazione. Stiamo parlando di Hostinger, IONOS e InterServer. Andiamo a introdurli brevemente. Ma prima di tutto: chi sono Hostinger e IONOS? Hostinger è una delle aziende di hosting più famose del mondo. Oltre a vantare prestazioni veloci e una piattaforma di facile utilizzo, Hostinger costa di solito meno di molti altri concorrenti. Di conseguenza, sono pochi i servizi sul mercato in grado di competere con il rapporto qualità/prezzo generale offerto da Hostinger. È facile pensare che a prezzi bassi corrisponda una bassa qualità, ma Hostinger dimostra giorno dopo giorno che ciò non è sempre vero, assicurando strumenti innovativi, funzionalità adatte anche ai principianti e alti livelli di web security a prezzi irrisori. IONOS è un altro servizio di hosting europeo in rapida crescita, con prezzi simili a quelli di Hostinger. Nonostante la convenienza, IONOS offre funzioni premium come un consulente personale e i backup automatici giornalieri. Anche se questo supporto dedicato è certamente un vantaggio rispetto a Hostinger e molti altri web hosting italiani, spesso il team di assistenza di 1&1 IONOS non risponde in modo tempestivo. Inoltre, le sue prestazioni sono leggermente inferiori rispetto a quelle di altri web hosting di questa lista. Incredibile che nessuno parli di InterServer in Italia, soprattutto alla luce di tutto quel che offre e a prezzi del genere. Forse perché non paga delle affiliazioni così elevate come gli altri? Ammetto che non lo avevo nemmeno preso in considerazione all’inizio, ma dopo aver letto la recensione del nostro esperto e sentito i pareri di tanti altri nel settore, ho deciso di inserirlo in questa classifica, perché è davvero qualcosa di diverso nel mercato dell’hosting. Alcuni motivi per dargli un’occhiata: 1. Datacenter di proprietà per un miglior controllo sui server 2. Sicurezza robusta: InterServer usa una soluzione di sicurezza personalizzata che combina un proprio database di malware con un firewall basato sull’intelligenza artificiale per garantirti la massima protezione. 3. Risorse davvero illimitate: un’altra promessa che fanno in tanti, ma che solo pochi mantengono Ne potrei elencare tanti altri, ma abbiamo una recensione approfondita per quello. Di seguito una tabella riassuntiva del confronto tra Serverplan, Hostinger, InterServer e IONOS.WEB HOSTING PROVIDER
| SERVERPLAN | HOSTINGER | IONOS | INTERSERVER | |
| Prezzo di partenza | €24 all’anno | €0,99 al mese | €1 al mese | €2,30 al mese |
| Backup? | Giornaliero | Settimanale | Giornaliero | Settimanale |
| Risorse del piano di base | 5GB NVMe SSD, traffico illimitato, 1 sito web | 100GB SSD, traffico illimitato, 100 sito web | 10GB SSD, traffico illimitato, 1 sito web | Nessun limite |
| Caratteristiche distintive | Nome di dominio gratis per sempre | Piattaforma WordPress altamente ottimizzata | Consulente personale di assistenza | Risorse illimitate a prezzi economici |
| Garanzia di rimborso | 30 giorni | 30 giorni | 30 giorni | 30 giorni |
| Assistenza in italiano? | sì | no | no | no |
| Assistenza Clienti (disponibilità e tempi di risposta) | Telefono e chat (giorni feriali, orario di ufficio) ticket 24/7 Risposta ai ticket entro poche ore |
24/7/365 Risposte in circa 10 min | Chat, e-mail e telefono 24/7 (risposte in 20 minuti, live chat) | Chat, email e ticket 24/7 Risposte in 20 minuti (ticket) |
| Uptime | 100% | 100% | 100% | 100% |
| Velocità di Caricamento | 0,7 secondi | 8,8 secondi | 1,6 secondi | 0,9 secondi |
E se non parlo inglese?
Se non parlate una parola di lingua inglese, quindi, potete evitare tranquillamente quelle società che non hanno un servizio clienti in italiano, per non rischiare così un’esperienza insoddisfacente, impazzendo dietro ai traduttori online. In tal caso meglio optare per una delle opzioni made in Italy, primo fra tutti Serverplan, ma in base alle proprie esigenze si potrebbe puntare anche su Keliweb o Ergonet. In ogni caso, non state rinunciando alla qualità. Per chi mastica un po’ di inglese, invece, Hostinger rimane l’opzione migliore sul mercato sia per rapporto qualità-prezzo che per prestazioni generali.Perché scegliere un hosting italiano
Due elementi di cui non abbiamo ancora parlato ma che rivestono particolare importanza per la scelta del provider di web hosting da cui acquistare lo spazio per il vostro internet, sono la possibilità di scegliere un dominio .it e la garanzia di usare un datacenter in italia. Partiamo dal perché è meglio scegliere un dominio .it. Nessuno vieta di scegliere un dominio .com o .net per il proprio sito; tuttavia, con un dominio .it la vostra visibilità su Google.it sarà nettamente maggiore, perché l’IP del dominio aiuterà Google a capire la nazionalità del vostro sito e a riconoscerlo quindi come più rilevante per le query in italiano. Detto questo, scegliere un provider tutto italiano permette di avere anche qualche certezza in più: infatti, società di web hosting come Ergonet, Keliweb, Netsons e Serverplan garantiscono un supporto diretto in lingua italiana, il che si traduce in nessun problema di fuso orario e zero perdite di tempo. Avere i server in italia, poi, riduce i tempi di risposta del sito, il che aiuta il posizionamento su Google (un altro vantaggio in chiave SEO, quindi) e la user experience. Ultimo ma non ultimo, affidandosi a un hosting italiano non si corre il rischio di perdere soldi a causa del cambio valuta in costante oscillazione; utile soprattutto per le aziende con budget prefissati.Qual è la migliore azienda di hosting per l’ITALIA?
Riepilogando, siamo partiti da una lunga lista di provider, che ci sono stati consigliati da una schiera di web developer, blogger e lavoratori online. Di questi abbiamo selezionato i migliori 11 e li abbiamo confrontati tra loro sulla base di una serie di criteri fondamentali elencati poco fa. Ci ritroviamo ora con i tre finalisti: Serverplan, Hostinger e IONOS. Qual è il migliore in assoluto tra i tre per il vostro sito internet? Hostinger senza dubbio rappresenta il top sul mercato, grazie ai suoi prezzi irrisori, le prestazioni che rasentano la perfezione e l’ampia scelta di pacchetti. Se avete problemi con la lingua inglese, però, potrebbe non essere la scelta migliore. Come detto precedentemente, infatti, la comunicazione con l’assistenza clienti è fondamentale. In alternativa, se ritieni che le funzionalità di Hostinger lascino un po’ a desiderare, ti consiglio IONOS, dove i backup automatici giornalieri e il consulente dedicato potrebbero valere per te il leggero aumento di prezzo. Punti a gestire un progetto di grandi dimensioni che prevede più siti? Io opterei per InterServer, poiché offre risorse illimitate. Grazie alla fatturazione mensile senza impegni, potrai mantenerti flessibile e godere comunque di prezzi bassi. Se non si parla inglese, Serverplan potrebbe essere la scelta migliore, poiché i suoi server italiani hanno dimostrato di garantire prestazioni eccellenti come Hostinger. In questo caso, il prezzo per il pacchetto base raddoppia rispetto al gigante internazionale, ma rimane comunque una spesa media e avere un’assistenza affidabile in italiano può valere da sola il costo.FAQ
Quale provider di hosting è il migliore per WordPress in Italia?
Tutte le soluzioni di web hosting menzionate sono state testate utilizzando un sito web su WordPress costruito da noi, ma potrete trovare altre ottime opzioni di web hosting per WordPress qui.Quale web host è il più veloce?
Potrete trovare il nostro dettagliato report sulla performance qui. Ricordate che la velocità non è l’unico elemento importante, come la presenza di server in Italia, ma che esiste una chiara correlazione tra il web host e la sua performance complessiva.Dovrei optare per un web host internazionale, o scegliere un web host dotato di server in Italia?
I nostri test hanno dimostrato che i siti web internazionali, come Hostinger, spesso forniscono una performance migliore rispetto a molte società locali. E visto che la maggior parte dei web host offre CDN gratuite, i tempi di caricamento per gli utenti in Italia non subiscono modifiche.- Hostinger
- 1&1 IONOS
- InterServer
- Serverplan
- SupportHost
- Ergonet
- Keliweb
- Netsons
- WP Engine
- SiteGround
- Tophost
- Il progetto sul confronto tra web host per l’ITALIA: in che modo lo abbiamo realizzato
- Quali sono le società di web hosting migliori in Italia?
- Cosa ci aspettiamo da un servizio di web hosting di qualità?
- È in grado un provider di hosting locale battere i giganti internazionali dell'hosting?
- Qual è la migliore azienda di hosting per l'ITALIA?
- FAQ
Sono davvero felice che ti piaccia!

We check all comments within 48 hours to make sure they're from real users like you. In the meantime, you can share your comment with others to let more people know what you think.
Una volta al mese riceverai interessanti suggerimenti, trucchi e consigli dettagliati per migliorare le prestazioni del tuo sito web e raggiungere i tuoi obiettivi di digital marketing!