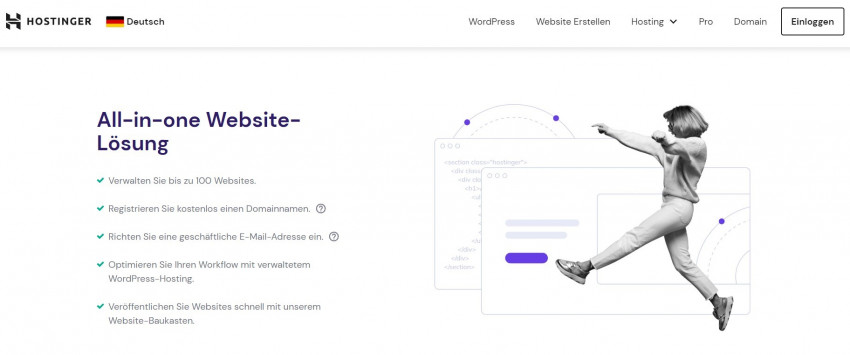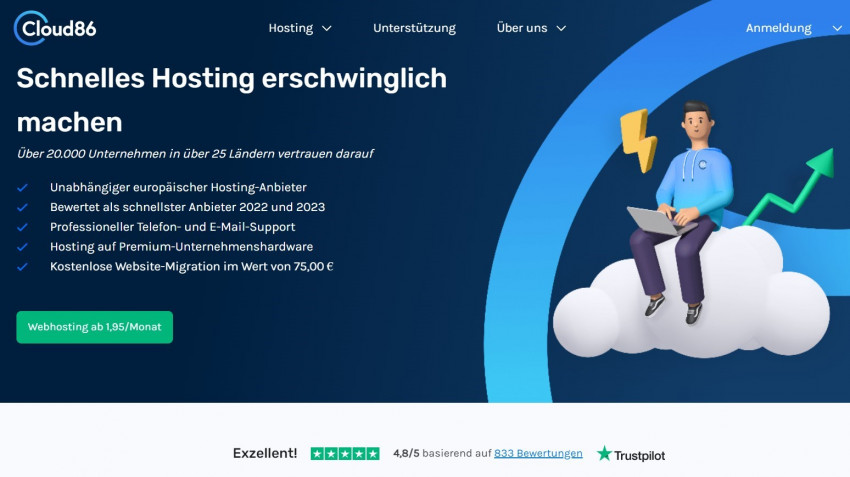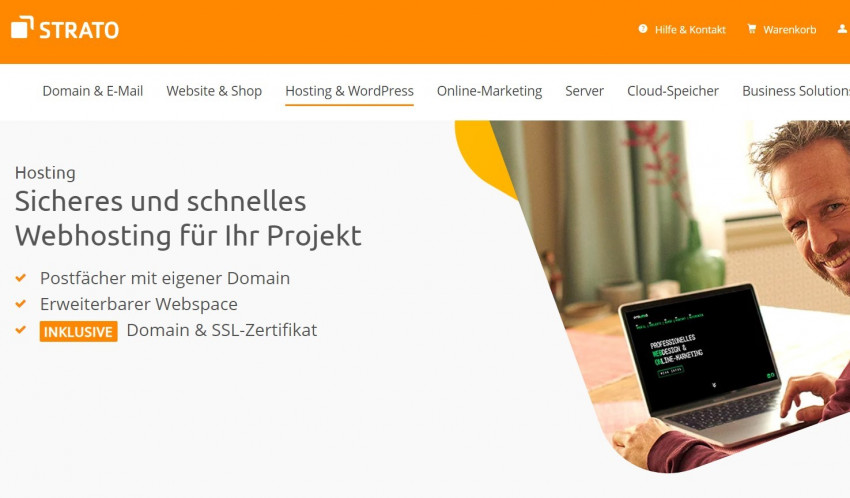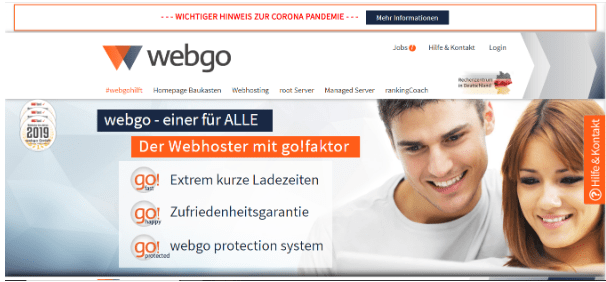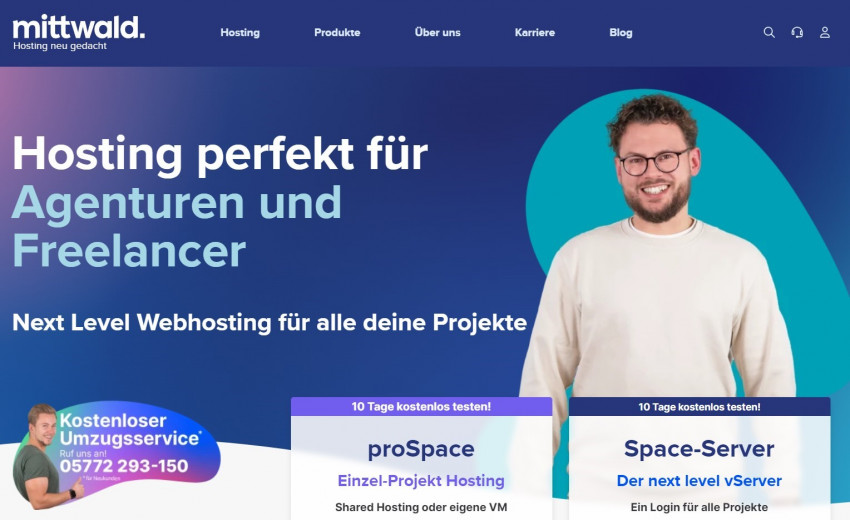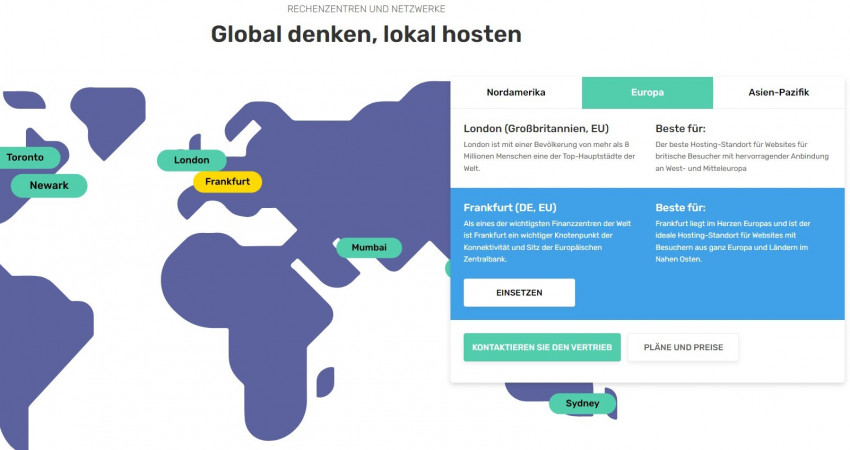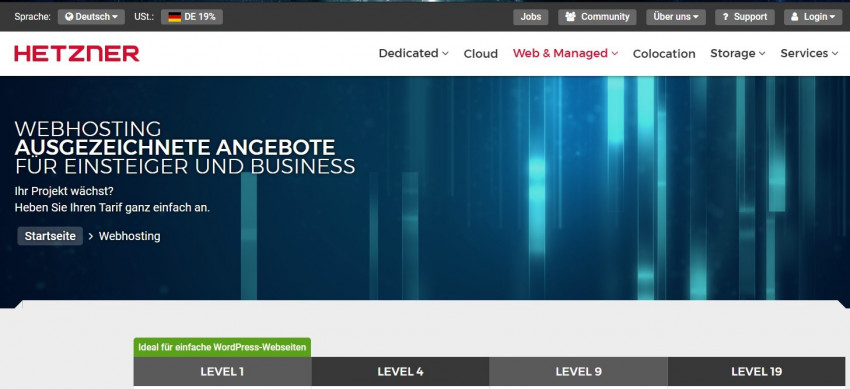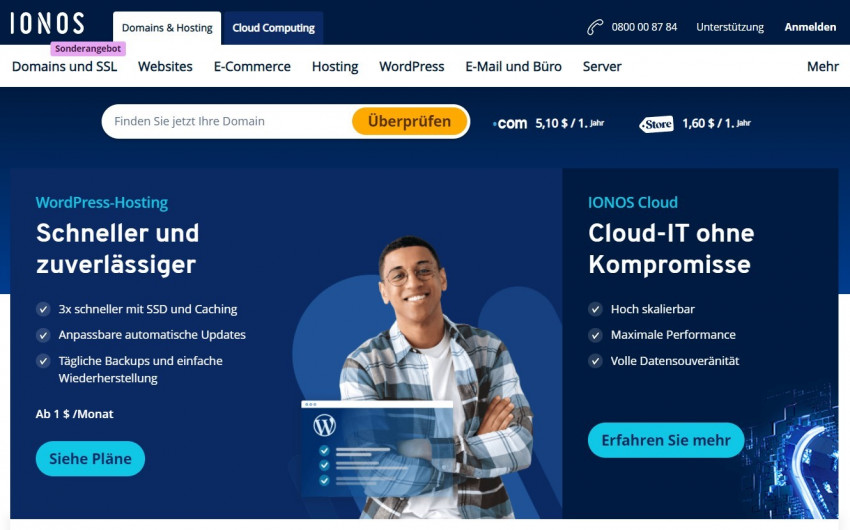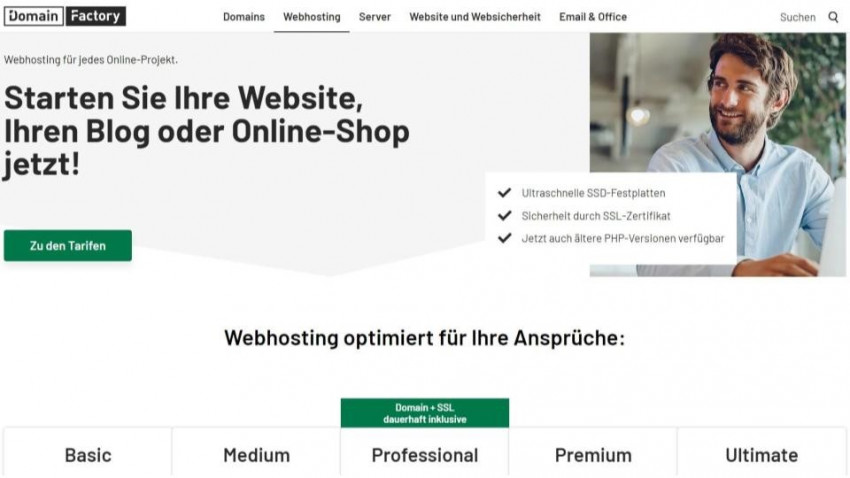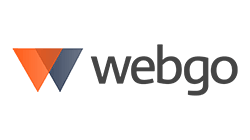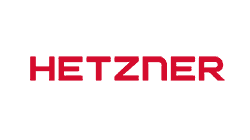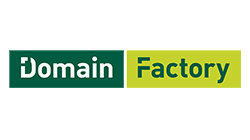10 Webhosting Vergleich in Deutschland 2025: Webhosting Test
Der umfassendste Test, der jemals in Deutschland durchgeführt wurde

Wir haben Deutschlands beliebteste Webhosting-Dienste auf Herz und Nieren geprüft. Halten sie, was sie versprechen? Über einen Zeitraum von drei Monaten hosteten wir auf den Servern der verschiedenen Anbieter eine jeweils exakt identische Website und prüften Ladegeschwindigkeiten, Verfügbarkeit und Sicherheit. Außerdem wollten wir wissen, ob die Support-Mitarbeiter wirklich helfen können. Dafür gaben wir ihnen die eine oder andere Nuss zu knacken.
Wir haben uns das ehrgeizige Ziel gesetzt, die beliebtesten Webhosting-Anbieter in Deutschland miteinander zu vergleichen. Dazu haben wir die dieselbe Website auf den Servern jedes einzelnen Hosts erstellt und die Leistung, Ladezeiten und Sicherheit getestet. Zusätzlich haben wir den Support kontaktiert, um zu sehen, welcher Host bei Bedarf wirklich helfen würde.
Wir haben mehrere Hundert Euro investiert, um den deutschen Markt zu testen. Es war zwar nicht günstig, hat sich aber auf jeden Fall gelohnt, wenn wir dir mit einem guten Webhost helfen können!
Sind die internationalen Hosting-Gigant en immer besser oder kann doch etwa ein kleiner lokaler Host dir den besten Service bieten? Die Antwort könnte dich überraschen.
Wenn du mehr über unsere Forschungsmethodik und Vergleichskriterien erfahren möchtest, klicke hier, um zur detaillierten Erklärung zu gelangen.
-
![DE_Hostinger_1]()
- Bei langfristigen Paketen die niedrigsten Preise auf dem Markt
- Verwendet die LiteSpeed-Technologie für höchste Geschwindigkeit beim Laden
- Einfache Benutzererfahrung mit einem eigenen Bedienfeld
- Unterstützt WordPress und hunderte andere CMS und Apps
Hostinger ist für sein aggressives Marketing bekannt. Deswegen war ich besonders neugierig, ob das alles nur Gerede ist. Meine Erwartungen waren nicht sehr hoch, aber was soll ich sagen? Ich war wirklich überrascht. Bei so niedrigen Preisen hätte ich nie gedacht, dass ich bei meinen Tests so hervorragende Leistungen sehen würde.Was meine ich mit herausragend? Nun, unsere Tests haben gezeigt, dass sogar bei Hostingers einfachem Paket die Ladezeiten fast identisch mit teureren Diensten waren. Das Paket kostet nur $2.99 pro Monat, wenn Du es für ein Jahr abonnierst.
Möchtest Du einen persönlichen Blog oder eine Unternehmens-Website hosten und sie so schnell wie möglich online stellen, kannst du mit Hostinger nichts falsch machen. Bevor Du Dich registrierst, besuche unsere Hostinger-Gutscheinseite, um die derzeit besten Angebote zu erhalten. -
![DE_Cloud86_3]()
- Funktionsreiche und dennoch kostengünstige Tarife
- Schnelle Ladegeschwindigkeiten und zuverlässige Betriebszeiten
- Begrenzte Betriebszeiten, aber guter Support
- Solide Auswahl an verwalteten und nicht verwalteten Hosting-Tarifen
„Erschwinglich und schnell“ werden selten zusammen verwendet, um Hosting-Dienste zu beschreiben. Es gibt allerdings eine Reihe von soliden Budget-Hostern, die dieser Beschreibung tatsächlich gerecht werden. Cloud86 ist einer von ihnen! Zumindest für den deutschen, niederländischen, europäischen und US-amerikanischen Markt.
Cloud86 bietet sowohl günstige Tarife (besonders günstig sind die verwalteten WordPress-Tarife) als auch eine schnelle und zuverlässige Leistung (vor allem in der EU und den USA), Ladegeschwindigkeiten und stabile Betriebszeiten inklusive. Wir fanden den Support zwar hilfreich, aber aufgrund der eingeschränkten Verfügbarkeit unzuverlässig.
Zum Glück gibt es die verwalteten und VPS-Tarife von Cloud86, wenn Du mehr Unterstützung und Ressourcen benötigst. Das beste Preis-Leistungs-Verhältnis bieten jedoch die unverwalteten Webhosting- und verwalteten WordPress-Tarife von Cloud86. Du kannst sogar eine Menge Geld sparen, wenn Du Dich für einen jährlichen oder dreijährigen Tarif entscheidest.
-
![DE_Strato_2]()
- Sehr anfängerfreundlich durch einfache Bedienbarkeit
- TÜV-Zertifizierung und Trusted Shops
- Sehr gute Einsteigerpakete
- Kundensupport ist 24/7 telefonisch und via E-Mail erreichbar
STRATO bietet Dienstleistungen in den Bereichen Domain & Mail, Website & Shop, Marketing und Webhosting & WordPress zu günstigen Preisen an. Der Host ist bekannt für seine einfach Handhabbarkeit, was ich nur bestätigen kann. Man wird praktisch an der Hand geführt.
Was uns besonders gut gefallen hat: STRATO eignet sich aufgrund des Gütesiegels von Trusted Shops gut für Online-Shops, was deine Website gleich vertraulich und professionell wirken lässt.
Das Basics-Paket enthält drei Domänen, SSL-Zertifikate und großzügigen SSD-Speicher. Beeindruckt hat uns auch der rund um die Uhr verfügbare E-Mail- und Telefon-Support von STRATO. Letzterer ist zwar nur über eine Hotline erreichbar, aber die Mitarbeiter, mit denen wir gesprochen haben, waren freundlich und hilfsbereit. Insgesamt bietet STRATO zwar nicht die schnellste Leistung, aber sein einsteigerfreundliches Hosting überzeugt durch sein gutes Preis-Leistungs-Verhältnis.
-
![Webgo 1]()
- Top Preis-Leistungs-Verhältnis für jedermann
- 100 % Zufriedenheitsgarantie
- Kunde ist König – schneller und hilfreicher Support
- Erschwingliches Webhosting mit kostenlosen SSL-Zertifikaten und Preisangeboten für die erste Laufzeit
Webgo ist der beste deutsche Webhost und bietet Dienstleistungen im Bereich Webhosting, Homepage Baukasten, SSD Webhosting, webgo rankingCoach, Server (root und Managed Server).
In unseren Leistungstests war webgo teilweise auf dem ersten Platz und generell einer der schnellsten Anbieter. Nur Mittwald war insgesamt minimal schneller.
Die Tarifoptionen sind umfangreicher als bei anderen Anbietern und lassen kaum Wünsche offen. Selbst im günstigsten Tarif sind eine kostenlose Domäne und SSL-Zertifikate enthalten. Der Kundenservice reagiert schnell und ist auch per Live-Chat erreichbar, jedoch nur während der regulären Arbeitszeiten.
Wie du siehst, gibt es kaum Kritik an webgo. Das hervorragende Preis-Leistungs-Verhältnis, die benutzerfreundliche Plattform und der Kundensupport (sogar mit Live-Chat) machen den Host für jedermann zu einer exzellenten Wahl.
-
![DE_Mittwald_5]()
- Hervorragende Performance
- Ausgezeichneter Kundensupport
- Unlimitierte Datenbanken und SSL-Zertifikate
- Garantiert eine stabile Datenanbindung
Der deutsche Hosting-Anbieter Mittwald vereint modernes Auftreten mit professionellem Angebot und kann es deshalb zurecht mit den großen Hosting-Anbietern aufnehmen. Mittwald bietet Dienstleistungen im CMS- und Shop-Hosting sowie Agentur-Server an und richtet sein Angebot an Unternehmen, Selbstständige und Agenturen.
Was Mittwald aber besser als die meisten Webhoster in unserer Liste macht, sind die starke Performance und der hilfreiche Kundensupport. Einzig die Preise sind bei dem Host höher als bei anderen Anbietern, weshalb Mittwald es nicht auf den ersten Platz geschafft hat.
Qualität hat nunmal seinen Preis – und das Geld ist der Service von Mittwald allemal wert!
Bei Mittwald kannst Du eine hervorragende Leistung und einen zuverlässigen Support erwarten. In unseren Leistungstests haben die günstigsten Tarife Spitzenergebnisse erzielt. Der Kunden-Support ist nur telefonisch während der regulären Arbeitszeiten erreichbar. Ticket und Notfall-Hotline sind allerdings rund um die Uhr per E-Mail verfügbar.
-
![DE_FastComet_6]()
- Durch mehrere globale Standorte kannst du jeden überall bedienen
- Sehr benutzerfreundlich durch diverse Tools
- Gute Ladezeiten und Verfügbarkeit
- Kundensupport 24/7/365 erreichbar
Mit FastComet hatte ich wirklich Freude. Das mag zum einen am hilfreichen und authentischen Kundensupport und zum anderen an der benutzerfreundlichen Oberfläche gelegen haben. Ich bin überzeugt, dass Anfänger keine Probleme mit dem Erstellen ihrer Website haben werden. Dafür sorgt der vorhandene, sehr intuitive und benutzerfreundliche Website-Baukasten.
FastComet kann auch mit seiner hohen Verfügbarkeit und guten Ladezeiten punkten. Auch wenn die Leistung nicht die beste ist, verspricht sie dennoch zufriedenstellende Geschwindigkeiten. Der Server von FastComet in Frankfurt sorgt für eine schnelle Auslieferung an das deutsche Publikum. Und durch den Einsatz eines CDN können die globalen Ladezeiten verbessert werden.
Bei Problemen steht dir der äußerst kompetente Support rund um die Uhr zur Verfügung und bemüht sich stets, jegliche Schwierigkeiten aus dem Weg zu räumen. All das, gepaart mit günstigen Preisen, macht FastComet zu einer empfehlenswerten Alternative, die gerne in deine engere Auswahl rücken darf.
-
![DE_Contabo_7]()
- Sehr günstige Preise
- Umfangreiches Einsteigerpaket mit Cronjobs und SSL-Zertifikaten
- Integrierter Homepage-Baukasten
- Buchungspaket kann individuell zugeschnitten werden
Contabo ist definitiv eines der günstigsten Webhosting-Unternehmen in Deutschland und verspricht dennoch ein breites Angebot. So erhältst du bereits im günstigsten Tarif freie SSL-Zertifikate, Cronjobs, viele Datenbanken, und Mail-Postfächer. Auch eine .de-Domain ist enthalten, was dennoch nur ernüchternd ist, da man bei anderen Anbietern auch .com, .net und andere Domains bekommt.
Der günstige Preis von Contabo ist ein starkes Verkaufsargument, aber wir fanden die Ladezeiten im Vergleich zu anderen Diensten auf dieser Liste enttäuschend. Auch der Kundenservice war eher durchschnittlich.
Einsteiger werden sich bei Contabo schnell zurechtfinden und dank des integrierten Baukastens keine Probleme haben, ihre Website zu erstellen. Allerdings muss jeder für sich selbst entscheiden, ob die schlechte Leistung das Geld wert ist.
-
![DE_Hetzner_8]()
- Hohe Datensicherheit durch kostenlose Sicherheitsmaßnahmen
- Gute Performance
- Detaillierter Admin-Bereich mit hilfreichen Statistiken
- Schnelle Antworten vom Kundenservice
Hetzner bietet schon seit vielen Jahren Dienstleistungen in den Bereichen Dedicated & Cloud Hosting, Colocation Racks, Shared Hosting, Domains, SSL-Zertifikate und Storage Boxes an.
Uns haben vor allem die stabile Performance, Sicherheit und der Kundenservice von Hetzner überzeugt. Allerdings gibt es beim Angebot des Hosts ein paar Probleme, die uns ziemllich gestört haben. So fallen beispielsweise bei einer Domain-Erweiterung weitere Gebühren an und der Verifizierungsprozess dauerte bei mir ganze 2 Tage.
Nichtsdestotrotz machen der übersichtliche Adminbereich, die stabile Performance und andere Funktionen (z.B. SSL-Zertifikate) Hetzner zu einer attraktiven Wahl für wenig Geld.
-
![DE_IONOS_9]()
- Hohe Datensicherheit und SSL-Zertifikate
- Solide Geschwindigkeiten und Verfügbarkeit
- Benutzerfreundliche Bedienung durch automatische Updates
- Intuitiver Admin-Bereich, der simpler nicht sein könnte
IONOS ist eines der größten Webhosting-Unternehmen in Deutschland und dementsprechend hoch waren unsere Erwartungen. Insgesamt war der Anbieter aber eher ernüchternd.
Bei IONOS wird hohe Datensicherheit versprochen und du bekommst bereits im günstigsten Tarif SSL-Zertifikate. Allerdings war die Leistung nur durchschnittlich. Da kann die Bedienung noch so benutzerfreundlich sein, doch wenn die Website laut meinen Tests bereits gut optimiert war, dann sind durchschnittliche Ladezeiten leider enttäuschend.
Immerhin sind die Tarife so günstig, dass sich jeder den Service bei IONOS leisten kann und der Kundensupport, der dir rund um die Uhr zur Verfügung steht, leistet kompetente Arbeit.
-
![DE_DomainFactory_10]()
- Perfekte Uptime von 100%
- 60 Tage Geld-Zurück-Garantie
- Große Tarifauswahl
- Kostenpflichtiger Baukasten mit einer Reihe von vorgefertigten Designs
DomainFactory zeichnet sich durch seine breite Angebots- und Optionsvielfalt in den Bereichen Homepage-Baukasten, Webhosting, ManagedServer sowie Cloud Server und Reseller Hosting aus.
Der Webhost wird für viele Nutzer, die ihren gebuchten Tarif individuell anpassen möchten, attraktiv sein. Dementsprechend höher fallen aber die Kosten aus.
In unseren Tests hat DomainFactory als einziger Anbieter eine Perfekte Uptime von 100 % erreicht. Trotz dessen waren die Geschwindigkeiten in den restlichen Tests mit Abstand am schlechtesten und langsamsten.
Umso ärgerlicher war, dass der Kundensupport von DomainFactory fast genauso schlecht war: Entweder kam überhaupt keine Antwort oder man wollte mir einen teureren Tarif verkaufen, obwohl eine Lösung auch ohne Kosten möglich gewesen wäre.
So verglichen wir die besten Webhosting-Unternehmen in Deutschland
In Deutschland gibt es heutzutage Dutzende Webhosting-Anbieter. Einige gibt es seit Jahrzehnten und andere haben vor kurzem erst angefangen. Doch sie alle kämpfen um dein hart erarbeitetes Geld. Wir haben nach der Antwort auf die wichtigste Frage gesucht: Wer sind die besten Webhoster in Deutschland? Bieten die großen internationalen Hosts den besten Service, oder solltest du lieber einen kleineren, deutschen Host wählen?
Der Prozess war nicht einfach, da die Konkurrenz groß war. Das Bewertungsverfahren haben wir in drei kleinere Fragen unterteilt:
- Wer sind die besten, größten und beliebtesten Webhoster in Deutschland?
- Was erwarten wir von einem qualitativ hochwertigen Hosting-Service?
- Wie schneiden die besten Webhoster in Bezug auf Funktionen, Preise und Support ab?
Wer sind die Top Webhoster in Deutschland?
Bislang gab es keine konkrete Liste mit den besten Webhostern in Deutschland. Wir sind immer für eine Herausforderung zu haben und haben deshalb eine Liste erstellt.
Nach einer Kombination unseres eigenen Wissens mit Empfehlungen von Nutzern und Experten, mit denen wir zusammengearbeitet haben, ergab sich eine Liste mit den 10 besten Webhosting-Unternehmen in Deutschland.
In diesem Artikel werde ich unseren Bewertungsprozess und die Ergebnisse zusammenfassen.
Doch zunächst zeigen wir dir die besten Webhoster in Deutschland. Du kannst jeweils auf den Namen des Webhosts klicken, um die vollständige, ehrliche Rezension zu lesen.
- Hostinger – Ausführlicher Testbericht
- Cloud86 – Ausführlicher Testbericht
- STRATO – Ausführlicher Testbericht
- webgo – Ausführlicher Testbericht
- Mittwald – Ausführlicher Testbericht
- FastComet – Ausführlicher Testbericht
- Contabo – Ausführlicher Testbericht
- Hetzner – Ausführlicher Testbericht
- IONOS – Ausführlicher Testbericht
- DomainFactory – Ausführlicher Testbericht
Wer einen Webhost testen will, muss eine echte Website erstellen
Es ist einfach nicht möglich, die Qualität eines Webhosts zu bewerten, ohne ihn richtig zu nutzen. Dafür muss man selbstverständlich eine Website erstellen. Es ist uns eine Ehre, dir unser eigenes fiktives Startup-Unternehmen, Nutritionistica, vorzustellen: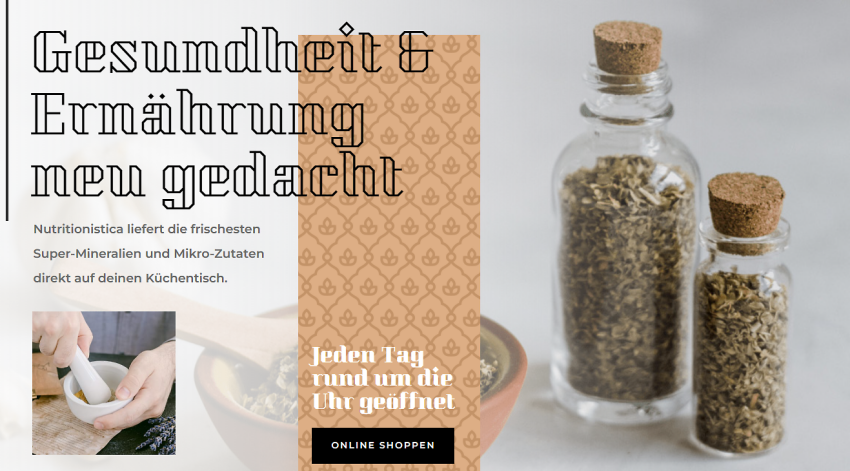 Wir haben genau dieselbe Ernährungs-Website bei jedem einzelnen der 10 Finalisten gehostet.
Unsere Websites waren bis vor kurzem noch live. Um jedoch zu verhindern, dass der Host von unserem Projekt erfährt und die Ergebnisse aktiv manipuliert, haben wir sie abgeschaltet.
Wie haben wir die Webhosts getestet? Ganz einfach.
Zuerst haben wir einen Hosting-Account erstellt und einen Domain-Namen gekauft. Wenn die Domain mit dem Hosting verbunden werden musste, haben wir den Support um Hilfe gebeten.
Danach baten wir den Support um Unterstützung bei der WordPress-Installation und unserem gewählten Design und haben uns während des gesamten Prozesses Notizen gemacht.
Schließlich haben wir alle Inhalte auf die Website hochgeladen und mit den Performance- und Uptime-Messungen begonnen.
Mancher Support war hilfreich genug, uns bei der Website-Optimierung zu helfen. Wir haben eine Vielzahl an Tools benutzt, um die Servicequalität jedes Unternehmens zu bewerten und anschließend die Ergebnisse zusammengefasst und miteinander verglichen.
Wir haben genau dieselbe Ernährungs-Website bei jedem einzelnen der 10 Finalisten gehostet.
Unsere Websites waren bis vor kurzem noch live. Um jedoch zu verhindern, dass der Host von unserem Projekt erfährt und die Ergebnisse aktiv manipuliert, haben wir sie abgeschaltet.
Wie haben wir die Webhosts getestet? Ganz einfach.
Zuerst haben wir einen Hosting-Account erstellt und einen Domain-Namen gekauft. Wenn die Domain mit dem Hosting verbunden werden musste, haben wir den Support um Hilfe gebeten.
Danach baten wir den Support um Unterstützung bei der WordPress-Installation und unserem gewählten Design und haben uns während des gesamten Prozesses Notizen gemacht.
Schließlich haben wir alle Inhalte auf die Website hochgeladen und mit den Performance- und Uptime-Messungen begonnen.
Mancher Support war hilfreich genug, uns bei der Website-Optimierung zu helfen. Wir haben eine Vielzahl an Tools benutzt, um die Servicequalität jedes Unternehmens zu bewerten und anschließend die Ergebnisse zusammengefasst und miteinander verglichen.
Ergebnisse und Analysen – wie schlagen sich die Hosts im Vergleich?
Jeder der lokalen Hosts hat seine Vorzüge, doch unsere Mission war es, sie zu vergleichen und den besten zu finden. Hier sind unsere Hauptvergleichspunkte mit den jeweiligen Gewinnern und Verlierern: Uptime: In der Regel haben wir die Betriebszeit unserer Websites 150 Tage lang (5 ganze Monate! – manche mehr und manche weniger) getestet, um zu sehen, wie zuverlässig der Dienst ist. Nur wenige der getesteten Hoster erreichten eine perfekte Uptime von 100 %: nämlich Hostinger, Cloud86, FastComet und DomainFactory DomainFactory. Ganz knapp dahinter lag Mittwald mit einer Uptime von 99,994. Am schlechtesten schnitt meine Website bei STRATO mit 99,926 % ab, was trotzdem beeindruckend ist. Ladezeiten und Performance: Die durchschnittliche Ladegeschwindigkeit betrug 1,1 Sekunden. Der schnellste Host hat in 02 Sekunden (Cloud86) geladen, wohingegen der langsamste 3,08 Sekunden (Contabo) gebraucht hat. Obwohl es fast immer Platz für Verbesserungen gab, haben alle Hosts gute bis hervorragende Geschwindigkeiten gezeigt. Außerdem haben viele unserer Websites bereits vor den Optimierungen vielversprechende PageSpeed-Werte erhalten.| Uptime (UptimeRobot) | Seitengeschwindigkeitsbewertung und Ladegeschwindigkeit (GTmetrix) | Schnellste Ladegeschwindigkeit (Sucuri Load Time Tester in DE) | |
| Hostinger | 100 % | AA – 1 Sekunde | 1.036 Sekunden |
| Cloud86 | 100 % | AA – 0.75 Sekunden | 0.2 Sekunden |
| STRATO | 99.926 % | DD – 0.94 Sekunden | 2.8 Sekunden |
| webgo | 99.986 % | BC – 0.8 Sekunden | 0.12 Sekunden |
| Mittwald | 99.994 % | BB – 0.9 Sekunden | 0.02 Sekunden |
| FastComet | 100 % | AA – 1.5 Sekunden | 0.028 Sekunden |
| Contabo | 99.954 % | DD – 1.2 Sekunden | 3.08 Sekunden |
| Hetzner | 99.979 % | DD – 1 Sekunde | 0.37 Sekunden |
| IONOS | 99.988 % | BB – 1.46 Sekunden | 0.3 Sekunden |
| DomainFactory | 100 % | DD – 1.5 Sekunden | 0.56 Sekunden |
- Kostengünstiges & einfaches Shared-Hosting: Die Preise für einfaches Shared-Hosting variieren manchmal stark. Aber für die meisten Unternehmer und sogar Privatpersonen sollten diese Beträge noch überschaubar sein. Oft gilt: Je teurer die Tarife werden, desto höher ist die Leistung. Das Geld ist also gut angelegt.
- Besonderheiten wie eine Geld-Zurück-Garantie oder freie Testperiode, eine freie Domain bei Abschluss eines Langzeitvertrags oder SSL-Zertifikate: Jeder liebt kostenlose Zusatzfunktionen. Fast jeder Host in unserer Liste bietet etwas Zusätzliches an. Wer nicht? DomainFactory. Und nicht nur das: Wir waren besonders unzufrieden damit, dass DomainFactory die Verbindung unserer Website auf eine andere Domain beschränkte und uns mehr zahlen ließ.
- Qualitativ hochwertiger Kundensupport: Bei den meisten Unternehmen stand der Support meist von 7 bis 22 Uhr zur Verfügung. IONOS, Hetzner und STRATO waren sogar rund um die Uhr erreichbar. Es wäre großartig gewesen, wenn sie alle einen 24/7-Live-Chat wie beim Hostinger geboten hätten, aber nichtsdestotrotz war es uns in den meisten Fällen möglich, den Support schnell zu erreichen und schnelle Hilfe zu erhalten. Einige wenige Unternehmen haben uns positiv überrascht und sich sogar die Mühe gemacht, uns eine Liste mit Möglichkeiten zur Website-Optimierung zu schicken.
- Einfache Zahlungsmethoden und sofortige Aktivierung: Die meisten Hosts bieten ein unkompliziertes Zahlungssystem mit integrierten sicheren Online-Zahlungen und sofortiger Aktivierung des Kontos. Dennoch haben einige Hosts, wie STRATO und Hetzner, einige Zeit gebraucht, um die Bestellung zu bestätigen (etwa 24 Stunden).
- cPanel Hosting Management Panel und automatische WordPress-Installationen: Viele Hosts bieten automatische One-Click-WordPress-Installationen. Vergiss also das manuelle Einrichten der Datenbanken und Konfigurieren des Zugriffs. Jeder kann schnell und einfach eine neue Site installieren. Nur bei DomainFactory gab es Schwierigkeiten bei der Installation. Bei allen anderen war sie schnell erledigt.
- .de-Domainnamen kaufen: Alle deutschen Webhoster bieten den Kauf von .de-Domains an. Bei den meisten können auch internationale Domains (.com, .net etc.) gekauft werden.
Was können wir von diesem Vergleich lernen?
Gehen wir unsere Ergebnisse durch: Uptime: Die Uptime der drei Webhoster ist sehr nah aneinander. In den 90 bis 180 Tagen, in denen wir die Websites getestet haben, hat webgo eine Uptime von 99,986%, Hostinger eine Uptime von 99,98% und FastComet eine von 99,869% erreicht. Das bedeutet, dass der internationale Webhost Hostinger das beste Ergebnis erreicht hat und damit der wohlverdiente Gewinner in dieser Kategorie ist. GTmetrix und Geschwindigkeitstest: Auf den ersten Blick können die Ergebnisse etwas verwirrend wirken. Deshalb eine kurze Einführung in den Test: GTmetrix-Leistungstests können dir eine allgemeine Ahnung davon geben, wie gut deine Website mit ausländischen Besuchern performen wird, da die Testserver im Ausland sind. Wir haben den Testserver in London benutzt, weil dieser am nächsten zu Deutschland ist. GTmetrix gibt deiner Website in den Kategorien PageSpeed und YSlow eine Note von A (am besten) bis F (am schlechtesten). Zusätzlich gibt der Test dir die Ladegeschwindigkeit und Größe deine Seite an. Webgo hat in der Kategorie PageSpeed die Note B und in YSlow die Note C bekommen. Damit hat die Seite gut bis sehr gut abgeschnitten. Das bedeutet, dass webgo wichtige Optimierungen wie Caching auf dem Server-Level vorgenommen hat. Die durchschnittliche Ladezeit betrug 0,7 Sekunden. Auch Hostinger hat für die PageSpeed und YSlow der Website jeweils die Note B bekommen. Das liegt hauptsächlich daran, dass die Bilder noch nicht optimiert waren, was vom Kundensupport entdeckt wurde. Jedoch wurden mir keine konkreten Tipps or Plug-Ins dazu gegeben. Nichtsdestotrotz hat meine Website mit 1 Sekunde gut performt. Ebenfalls mit der Note B in beiden Kategorien konnte auch FastComet mit einer durchschnittlichen Ladezeit von 0,97 Sekunden im Test überzeugen. Meine Websites haben bei allen drei Anbietern die gleichen Noten bekommen, doch auch hier war webgo mit einer durchschnittlichen Ladezeit von 0,7 Sekunden schneller als seine Konkurrenten. Google Chrome DevTools: Ich habe Google Chrome’s Page Load Time Tool genutzt, um lokale Tests auf meinem Computer in Deutschland durchzuführen. Auch hier sehen die Ergebnisse ähnlich aus: Hostinger liegt mit 0,7 Sekunden vorne, während sich webgo und FastComet mit 0,7 den zweiten Platz teilen. Das Ergebnis überrascht, denn: Die Hosts haben Server in verschiedenen Teilen der Welt und in Abhängigkeit des Standorts verändert sich die Ladezeit. Obwohl Hostinger keinen Server in Deutschland hat, ist der Anbieter der schnellste gewesen – und das trotz der deutschen Server von webgo. Preis: Die Preise der Pakete variieren teilweise stark. Trotz seiner niedrigen Preise ist Webgo der teuerste Anbieter. Den günstigsten regulären Tarif bekommst Du bei FastComet. Allerdings sind die Preise für langfristige Verträge bei Hostinger noch günstiger. Während Hostinger oft äußerst lukrative Sonderangebote anbietet, gibt es bei FastComet Treueangebote und Rabatte für Stamm- oder Neukunden. Das bedeutet, dass die Preise von Hostinger und FastComet für die breite Allgemeinheit bestimmt sind. Hostinger ist insgesamt günstiger. Wichtige Features: Es ist enorm wichtig, SSL-Zertifikate für deine Website zu haben. Auf SSL-gesicherten Websites befindet sich neben der Adressleiste deines Browsers ein kleines Vorhängeschloss. Mit diesem Vorhängeschloss wird den Besuchern mitgeteilt, dass sie die betreffende Seite sicher aufrufen können. Jeder Online-Shop oder jede E-Commerce-Website muss über ein SSL-Zertifikat verfügen. Da Google SSL-gesicherte Website höher einstuft, sind sie auch für Blogger und kleinere Unternehmensseiten unverzichtbar. Website-Baukasten: Natürlich kannst Du auch CMS-Systeme wie WordPress oder Joomla verwenden, um Deine Website zu erstellen, wenn Du Dich nicht mit der Programmierung auskennst. Aber es ist immer schön, wenn ein Webhoster auch eine Alternative anbietet. Bei Hostinger hast Du kostenlosen Zugriff auf einen Baukasten mit Drag-and-Drop-Funktion. STRATO hat zwar einen Baukasten, verlangt aber leider einen Aufpreis für diesen Service. Und Cloud86 stellt gar keinen Baukasten zur Verfügung. Backups: Es ist immer hilfreich, ein Backup Deiner Website und Deiner Daten zu haben, falls etwas schief geht. Auf diese Weise hast Du immer ein Backup Deiner Daten, falls sie versehentlich gelöscht oder beschädigt werden. Zum Glück sind Backups bei allen Anbietern Teil des Hosting-Pakets. Bei Hostinger werden Backups täglich oder wöchentlich (je nach Tarif) automatisch aktualisiert und 7 Tage bis zu 6 Wochen aufbewahrt, bei STRATO werden täglich automatische Backups erstellt und 27 Tage aufbewahrt, während Cloud86 ebenfalls automatisch tägliche Backups erstellt RAM und CPU-Kerne: Der RAM ist Dein Hauptspeicher und die CPU-Kerne sorgen für die Rechenleistung. Je mehr RAM und CPUs Du hast, desto schneller und besser wird Deine Website funktionieren. Beim Shared Hosting hast Du in der Regel einen dynamischen Datenspeicher, der mit anderen Nutzern geteilt wird. Daher kann es zu Problemen mit der Leistung Deiner Website kommen, wenn andere Nutzer den Server intensiver nutzen. Das ist bei Hostinger nicht der Fall, denn es gibt einen Bereich, der speziell für Dich reserviert ist. STRATO und Cloud86 hingegen können Dir keine solchen Garantien bieten. Bei Hostinger erhältst Du mit dem Starter Webhosting-Tarif 768 MB RAM und 1 CPU-Kern. Je teurer das Paket und je leistungsfähiger der Hosting-Typ, desto mehr RAM und CPU-Kerne sind enthalten. FastComet gibt Dir im einfachsten Tarif sogar doppelt so viel: nämlich 2 CPU-Kerne und 2 GB RAM. Support: Bei Fragen ist es toll, wenn der Kundensupport einem zur Verfügung steht. Ein Kundenservice auf Expertenlevel sollte sogar in der Lage sein, deine Website auf ein höheres Level zu bringen. Bei Hostinger steht Dir der hilfreiche Kundenservice rund um die Uhr per E-Mail und Live-Chat zur Verfügung Der rund um die Uhr verfügbare Support von Hostinger macht einen hervorragenden Job und antwortet innerhalb von 3-4 Minuten. Von solch schnellen Reaktionszeiten können sich andere Hoster eine Scheibe abschneiden. Der Kunden-Support von STRATO ist nur telefonisch erreichbar, von 08:00 bis 20:00 Uhr MEZ (Mo-Fr) und 10:00 bis 18:30 Uhr (Sa-So) oder per Hotline rund um die Uhr. Cloud86 hat einen eingeschränkten Telefonsupport von 10:00 Uhr bis 16:00 Uhr MEZ (Mo-Fr), bietet aber auch einen rund um die Uhr verfügbaren E-Mail-Support (Antworten: zwischen 09:00 Uhr und 09:00 Uhr MEZ, Mo-Fr). Folgendes gilt für alle Webhoster: Wenn Du dringende Angelegenheiten hast, rufst Du am besten gleich an oder nutzt den Live-Chat. Die Reaktionszeiten und Erreichbarkeit von Hostinger und Cloud86 gehören zu den besten. Allerdings musst Du mit dem Support bei beiden Hostern auf Englisch kommunizieren, während Du mit dem Support von STRATO auf Deutsch sprechen kannst. Aufgrund der technisch fundierten und superschnellen Antworten ist Hostinger für uns der Sieger. Zahlungsmethoden und sofortige Aktivierung des Accounts: Egal, was du dir online kaufst: Du möchtest selbstverständlich schnell und einfach zahlen und direkt loslegen können. Cloud86 hat vorbildliche Zahlungsoptionen: Es werden alle gängigen Kreditkarten, Sofortüberweisung und Apple Pay akzeptiert. Trotzdem ist Hostinger der klare Sieger, weil Sofortüberweisung, PayPal und Google Pay möglich sind und mittlerweile viele Menschen in Deutschland diese Funktionen nutzen. Bei STRATO kannst Du nur per Lastschrift bezahlen, was ein bisschen enttäuschend ist. Geld-zurück-Garantie: Alle drei Anbieter bieten eine 30-Tage-Geld-zurück-Garantie. Eine .de-Domäne kaufen: Hostinger und STRATO bieten in ihrem einfachsten Webhosting-Paket eine kostenlose .de-Domäne an. Cloud86 verlangt einen Aufpreis für einen Domänennamen, obwohl es auch .de-Endungen anbietet. Server in Deutschland: Leider haben Hostinger und Cloud86 keine Server in Deutschland. Die nächstgelegenen Server von Hostinger befinden sich in Litauen und den Niederlanden, während Cloud86 nur über Server in den Niederlanden verfügt. STRATO hingegen bietet Deutschland als Server-Standorte an. Speicherplatz: Je größer deine Website ist, desto mehr Speicher wird sie brauchen. Denk nur einmal an Fotos, Videos, verschiedene Plug-Ins oder Dateien, die heruntergeladen werden können. Der Datenverkehr hat mit dem Austausch von Daten, dem Versenden von E-Mails und der Anzahl der Besucher deiner Website zu tun. Bei Mittwald ist der SSD-Speicher von mindestens 50 in jedem Tarifein. Abhängig davon ist auch die Anzahl der MySQL-Datenbanken und Mail-Postfächer, die dir zur Verfügung stehen. Theoretisch kann man diese bis ins Unendliche upgraden. Bei STRATO sind in jedem Tarif mindestens 50 GB Webspeicher und 2x 2 GB Datenbank-SSD-Speicher enthalten. Davon hängt auch die Anzahl der MySQL-Datenbanken und Mailboxen ab, die Dir zur Verfügung stehen. Bei Cloud86 sind im Starter-Tarif 5 GB Speicherplatz enthalten, während der Starter-Tarif von Hostinger 100 GB SSD-Speicher und unbegrenzten Traffic bietet. Ressourcen: Sowohl kleine als auch große Websites werden mit den großzügigen Diensten aller drei Anbieter zufrieden sein.Kann ein regionaler Host die beliebten internationalen Hosting-Unternehmen in die Schranken weisen?
Wir haben unseren deutschen Sieger, aber was ist mit den internationalen Hosts? Wir haben einen Weg gesucht, sie mit unserem deutschen Gewinner, webgo, zu vergleichen. Wir fingen damit an, in der langen Liste der internationalen Webhoster nach jenen zu suchen, die all unsere Kriterien erfüllten. Nachdem wir die allerbesten rausgesucht hatten, haben wir unseren deutschen Champion, STRATO, in einem finalen Showdown gegen zwei der weltweit beliebtesten Hosts in den Ring geschickt: Hostinger und Cloud86. Beide Hosts können sich mit fantastischen Rezensionen und Benutzerempfehlungen rühmen. Vielleicht hast du schon von ihnen gehört, aber falls nicht, ist hier eine kurze Einführung: Hostinger: Dieser Webhost ist ein Industriegigant mit über 29 Millionen Nutzern weltweit. Mehr als ganze 15,000 neue User melden sich tagtäglich für seinen Service an. Dutzende neue haben sich dort angemeldet, während du das hier gelesen hast. Kurz: Hostinger ist wirklich beliebt. Hostinger bietet äußerst günstige Tarife an (wenn Aktionszeit ist, was oft der Fall ist, können die Preise unter einen Euro im Monat gehen!), ist aber vor allem für seinen professionellen 24/7 Kundensupport bekannt. Es ist schwer zu glauben, dass ein Unternehmen so hochwertige Hosting-Lösungen zu so günstigen Preisen anbieten kann, ohne seinen Support auszulagern oder Bots einzusetzen. Hostingers Größe wirkt sich definitiv zu seinen Gunsten aus. Hostingers Ressourcen, Infrastruktur und Mitarbeiter ermöglichen zuverlässigen und effektiven Service auf einem so hohen Level von dem die meisten lokalen Hosts nur träumen können. Es bietet auch einfach zu bedienende Tools, mit denen du innerhalb weniger Minuten eine Website erstellen kannst, ohne dass Programmierkenntnisse erforderlich sind. Während unsere lokalen Hosts ordentlichen Support liefern, können nur sehr wenige mit Hostingers ansprechbaren 24/7-Live-Chat mithalten. Über das Unternehmen kannst du in unserer vollständigen Rezension mehr lesen. Cloud86: Dieser kleinere Webhoster mit Sitz in den Niederlanden hat rund 12.500 Nutzer auf der ganzen Welt. Er wird immer beliebter und die Nutzer lieben den Anbieter. FastComet bietet seine Dienste zu günstigen Preisen an und sein Kunden-Support ist rund um die Uhr verfügbar – besser geht es nicht. FastComet bietet seine Dienste zu großartigen Preisen an und der schnell erreichbare Kundensupport steht dir 24/7 zur Verfügung, was das Beste ist, das man sich vorstellen kann. Das Einrichten der Website geht ebenso schnell wie bei Hostinger und die Auswahl an Add-Ons mit automatisierten Installationen ist genauso groß, obwohl weniger Tarife zur Auswahl stehen. Über das Unternehmen kannst du in unserer vollständigen Rezension mehr lesen. Jetzt kennst du auch Hostinger und Cloud86. Ich habe mir bei beiden Anbietern jeweils einen Hosting-Account eingerichtet und die exakt gleiche Website erstellt, die ich auch mit den lokalen Hosts gehostet hatte. Die Websites waren waren bis vor kurzem noch online. Um jedoch, wie bei unseren deutschen Hosts, eine aktive Manipulation zu verhindern, wurden sie abgeschaltet. Ich habe die wichtigsten Vergleichskriterien in der folgenden Tabelle zusammengefasst. Sie gibt uns ein gutes Verständnis vom Service der Hosts:| STRATO | Hostinger | FastComet | |
|---|---|---|---|
| Uptime, gemessen mit Pingdom & UptimeRobot | 99.926% | 99.98% | 100% |
| Note und Ladegeschwindigkeit unserer Testwebsite, gemessen mit GTmetrix | DD – 0.94 Sekunden | BB 1 Sekunde | AA – 0.75 Sekunden |
| Ladegeschwindigkeit unserer Testwebsite, gemessen mit Chrome’s Page Load Time tool | 2,8 Sekunden | 0,7 Sekunden | 0,2 Sekunden |
| Bester monatlicher Preis des Basisplans | 0€ | 0,8€ | 1,95€ |
| Wichtige Features |
|
|
|
| Erreichbarkeit des Supports | Telefonischer Support: von 09:00 Uhr bis 08:00 Uhr MEZ (Mo-Fr) und 10:00 Uhr bis 18:30 Uhr (Sa-So). Hotline: Rund um die Uhr verfügbar (mit Abonnement). | 24/7 Verfügbar via Live-Chat und Tickets | Telefonischer Support: 10:00 bis 16:00 Uhr MEZ (Mo.-Fr.) E-Mail-Support: 24/7 (Antworten: zwischen 09:00 und 09:00 Uhr MEZ, Mo-Fr). |
| Antwortzeit des Supports | – | 3-4 Minuten | – |
| Zahlungsmethoden [und sofortige Kontoaktivierung] | Karte, Lastschriftverfahren [Ja] |
Sofortüberweisung, PayPal, Google Pay, Kreditkarten, Kryptowährungen [Ja] |
Karte, Sofortüberweisung, Apple Pay [Ja] |
| Geld-Zurück-Garantie | 30 Tage | 30 Tage | 30 Tage |
| cPanel Management und automatische WordPress-Installation | Durch Softaculous | Durch Softaculous oder bereits vorinstalliert | Über Softaculous (und Plesk), bereits vorinstalliert |
| Lokale .de-Domain | Verfügbar (kostenlos) | Verfügbar (kostenlos) | Verfügbar (kostenpflichtig) |
| Lokale Server in Deutschland | Ja | Nicht verfügbar; nächster in Amsterdam, NL | Nein – nur in den Niederlanden |
| Ressourcen und Zusatzdienste |
|
|
|
Schlussbetrachtungen und Empfehlungen
Was für eine lange Reise das doch war! Wir haben mit der Auswahl der 10 besten Hosting-Unternehmen in Deutschland begonnen und dann kam unser bahnbrechendes Start-Up – Nutritionistica. Wir erstellten einen Account bei jedem Host, hosteten überall dieselbe Website und testeten mit größter Sorgfalt jede einzelne ihrer Dienstleistungen. Nachdem wir unseren deutschen Sieger, STRATO, gefunden hatten, schickten wir ihn in ein Duell gegen Hostinger und Cloud86, zwei beeindruckende Gegner. Wir testeten und beurteilten die drei Hosts in jedem wichtigen Gebiet und analysierten anschließend sorgfältig die Ergebnisse. Es ist Zeit die größte aller Fragen zu beantworten: Welches ist das beste Hosting-Unternehmen in Deutschland? So einfach die Frage auch klingen mag: Die Entscheidung des Gewinners war es auf keinen Fall! Kein Host hat nämlich in jeder Kategorie gewinnen können. Es gab immer andere Sieger. Während Cloud36 in den Leistungstests überzeugen konnte, waren STRATO und Hostinger in fast allen anderen Kategorien besser. Doch von den internationalen Anbietern war Hostinger insgesamt besser als Cloud36, da meine Website in den Leistungstests bessere Ergebnisse erzielte und der Kundensupport schneller sowie kompetenter antwortete. Damit sind noch STRATO und Hostinger im Rennen. Diese Entscheidung ist sogar noch schwieriger gewesen. Selbst wenn du kein Wort Englisch sprichst, wird der Support von Hostinger dir mit Rat und Tat zur Seite stehen – wenn es sein muss auch mit Google Übersetzer. Der Support ist 24/7/365 erreichbar und verfügt über eine der umfassendsten Wissensgrundlagen in der Welt des Hostings. Der Support von STRATO ist zwar auf Deutsch erreichbar, dafür allerdings nur zu den üblichen Geschäftszeiten. Letzten Endes habe ich meine Entscheidung getroffen: Der beste Webhoster in Deutschland ist für mich Hostinger gewesen! Der größte Knackpunkt war für mich der Preis. Hostinger ist deutlich günstiger, wenn Du Dich für eine längere Vertragslaufzeit entscheidest. Außerdem schätze ich den rund um die Uhr verfügbaren Support und zusätzliche Funktionen wie den Baukasten für Websites. Die Leistung von Cloud86 war zwar etwas besser, aber Du musst einen Domänennamen kaufen und der Speicherplatz ist am Anfang sehr gering, was sich wiederum auf den Preis auswirkt. Wenn Du jedoch das Geld hast und bereit bist, mehr zu bezahlen, wirst Du mit Cloud86 oder STRATO sehr zufrieden sein. Hostinger hingegen eignet sich für alle, auch wenn Du nur ein kleines Budget hast! Und das war’s. Was für ein Kampf! Wir bedanken uns dafür, dass du ein Teil unseres Projekts warst und aufmerksam mitgelesen hast!FAQ
Welcher Hosting-Anbieter ist der beste für WordPress in Deutschland?
Alle hier erwähnten Lösungen nutzen eine von uns erstellte Website, die auf WordPress basiert. Da Hostinger unser #1 Hoster ist, empfehlen wir ihn für die Erstellung einer WordPress-Website für Deutschland.Welcher Webhoster ist der schnellste?
Du findest hier einen detaillierte Bericht zur Leistung. Beachte aber, dass die Geschwindigkeit nicht der einzige entscheidende Faktor ist. Wichtig ist auch, ob es Server in Deutschland gibt. Es gibt aber einen ganz klare Korrelation zwischen Webhoster und seiner Gesamtleistung.Soll ich einen internationalen Webhoster nehmen oder einen Webhoster, der Server in Deutschland betreibt?
Unsere Tests haben bewiesen dass internationale Websites wie zum Beispiel bei Hostinger häufig bessere Leistungen bieten als lokale Unternehmen. Weil die meisten Webhoster kostenfreie CDNs anbieten, werden die Ladezeiten für Anwender aus Deutschland nicht negativ beeinflusst.Welche sind die besten Hosting-Dienste für Deutschland?
Die 10 besten deutschen Hoster sind laut unseren Tests Hostinger, STRATO, Cloud86, Webgo, Mittwald, FastComet, Contabo, Hetzner, IONOS und DomainFactory. Insgesamt schnitten diese Hoster am besten ab, wenn es um die Ladegeschwindigkeit der Website, die Betriebszeit und den Support, sowie die Funktionen, Preise und das Preis-Leistungsverhältnis ging. Etwa 50 % dieser Hoster sind deutsch oder europäisch, die anderen sind renommierte internationale Hoster mit Rechenzentren oder Servern in Deutschland oder in der Nähe.- Hostinger
- Cloud86
- STRATO
- webgo
- Mittwald
- FastComet
- Contabo
- Hetzner
- IONOS
- Domain Factory
- So verglichen wir die besten Webhosting-Unternehmen in Deutschland
- Wer sind die Top Webhoster in Deutschland?
- Wer einen Webhost testen will, muss eine echte Website erstellen
- Ergebnisse und Analysen - wie schlagen sich die Hosts im Vergleich?
- Kann ein regionaler Host die beliebten internationalen Hosting-Unternehmen in die Schranken weisen?
- Schlussbetrachtungen und Empfehlungen
- FAQ
Freut mich, dass es Dir gefallen hat!

We check all comments within 48 hours to make sure they're from real users like you. In the meantime, you can share your comment with others to let more people know what you think.
Einmal pro Monat bekommst Du interessante und nützliche Tipps, Tricks und Ratschläge, wie Du die Leistung Deiner Website verbesserst und Deine digitalen Marketing-Ziele erreichst!