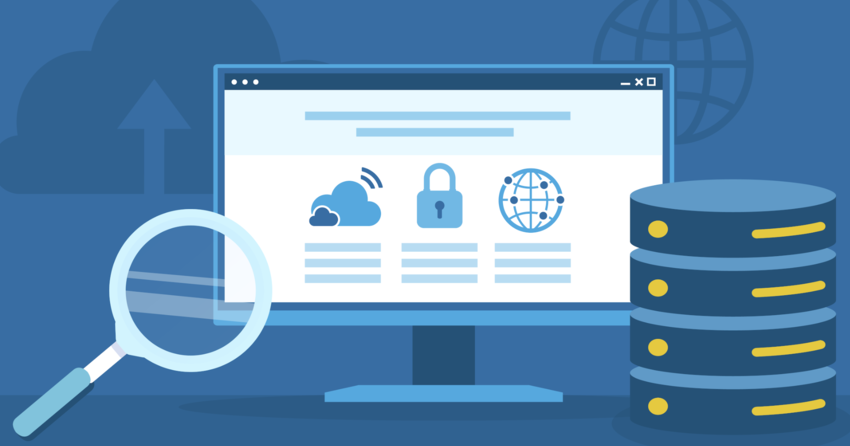Inside this Article
Definition of .htaccess
The .htaccess file controls specific settings for directories on Apache web servers. When you place it in a directory, it lets you manage URL structures, set up redirects, and control caching for that directory and all its subdirectories. This flexibility means you can change how parts of your website behave without altering the core server configuration. One of the most useful features of .htaccess is the ability to rewrite URLs using the mod_rewrite module. With this, you can turn long, complicated URLs into cleaner, more readable ones. This makes your URLs more user-friendly and helps search engines understand your content better. If you use shared hosting, where you don’t have access to the main server configuration, .htaccess lets you control important settings and customize your site’s behavior. Even on dedicated or virtual private servers, .htaccess gives you the same level of control over directory-specific settings.How Does .htaccess Work?
When someone visits your website, the Apache server undergoes a specific process to find and apply .htaccess rules. Here’s how it works:- A browser makes a request: When a visitor clicks a link or enters a URL, the browser sends that request to your server.
- Apache starts in the root directory: The server begins its search from the root directory and works its way through each subdirectory.
- Apache finds .htaccess files: If Apache finds any .htaccess files along the path, it reads and applies their rules, including redirects, access controls, or URL rewriting.
- Directives apply only to specific directories: The rules inside each .htaccess file only affect the directory it’s in and any subdirectories below it.
- Apache merges multiple .htaccess files: If multiple .htaccess files exist along the request path, Apache combines them. The directives in lower-level directories will override those in higher-level ones if they conflict.
- Apache completes the request: Once all relevant .htaccess rules are applied, Apache either delivers the requested resource or returns an error if something goes wrong.
Common Uses of .htaccess
The .htaccess file offers several ways to improve your website’s security, performance, and user experience. Here’s how you can use it to manage your site effectively:URL Rewriting and Redirects
One of the most powerful features of .htaccess is its ability to rewrite URLs and set up redirects. You can simplify long, complex URLs using the mod_rewrite module, making them cleaner and more user-friendly. To enable this, you simply addRewriteEngine On to your .htaccess file and define rules with RewriteRule to map old URLs to new, simpler ones.
Redirects are also easy to set up with .htaccess. If you’re moving pages or changing your domain, use a 301 redirect to guide users to the new page. For example, a basic rule looks like this: Redirect 301 /old-page.html http://www.example.com/new-page.html. This ensures both users and search engines find your content.
Access Control and Authentication
Password protection and access control
You can secure specific directories with password protection using .htaccess. By pairing it with a .htpasswd file, you can require users to enter a username and password before accessing sensitive directories. Add the following to your .htaccess file:AuthType BasicAuthName "Restricted Area"AuthUserFile /path/to/.htpasswdRequire valid-user
Make sure you store your .htpasswd file in a non-public directory for security, using the full server path to reference it.
Restrict access by IP address
You can also control access by limiting it to specific IP addresses. This is useful for restricting admin access to internal networks. Add the following rule to your .htaccess file to deny access to everyone except a specific IP:Order Deny,Allow
Deny from all
Allow from 192.168.1.100
Disable directory browsing
If you don’t want users to see the contents of directories without an index file, you can disable directory browsing by adding this line to your .htaccess file:Options -Indexes. This prevents unauthorized users from viewing sensitive files and directories.
Error Pages and Custom Error Handling
You can use .htaccess to create a custom 404 error page that displays when users try to access a non-existent page on your website. This gives visitors a clear, branded page instead of a generic error message. To set up a custom 404 page, follow these steps:- Create a custom 404 page: Create an HTML or PHP file for the error page, like 404.html. Place this file in the root directory of your website, or a subdirectory if you prefer (e.g., /errors/404.html).
- Add the code to your .htaccess file: Open the .htaccess file in the root directory of your website (or create one if it doesn’t exist). Insert the following line to link the error page:
ErrorDocument 404 /404.html
Caching and Performance Optimization
Compression reduces the size of files like HTML, CSS, and JavaScript before sending them to users, speeding up download times. Caching allows browsers to store certain files locally, so they don’t have to be downloaded again on repeat visits. Using both, you can reduce the number of server requests and optimize load times, making your website load faster.Enable compression
Compression reduces file sizes, making your website load faster. You can enable GZIP compression with .htaccess by using the mod_deflate module. This compresses file types like HTML, CSS, and JavaScript before they are sent to the browser. Here’s an example:<IfModule mod_deflate.c>
AddOutputFilterByType DEFLATE text/html text/plain text/xml text/css application/javascript
<IfModule>
This configuration compresses HTML, CSS, and JavaScript files, resulting in faster downloads. You can also compress additional file types, such as fonts (e.g., .ttf, .woff) and SVG images, to further enhance performance.
Set expiration headers for caching
Expiration headers tell browsers how long to store files like images, CSS, or JavaScript before downloading them again. Add expiration headers to your .htaccess file to reduce server load and speed up repeat visits, as shown below:<IfModule mod_expires.c>
ExpiresActive On
ExpiresByType image/jpeg "access plus 1 month"
ExpiresByType text/css "access plus 1 week"
ExpiresByType application/javascript "access plus 1 week"
<IfModule>
This example stores images for one month and CSS and JavaScript files for one week. Adjust the time periods based on how often your files change to balance performance with up-to-date content.
Test and optimize
After enabling compression and caching, you should test the setup to ensure everything works as expected. You can use browser developer tools or online testing services to verify whether GZIP compression is active and expiration headers are set correctlySecurity Enhancements
You can use the .htaccess file to add security measures to your website. It helps block access to sensitive areas, enforce HTTPS, and stop attacks like cross-site scripting (XSS) and SQL injection. Here’s how .htaccess can protect your site:- Block sensitive files and directories: Protect critical files like .htaccess, configuration files, or admin directories by blocking access. This prevents unauthorized users from viewing or modifying them.
- Block IP addresses: Block specific IP addresses or entire IP ranges to prevent malicious users or bots from accessing your site to prevent automated attacks.
- Prevent hotlinking: Stop other websites from directly linking to your images or other media, which can consume your bandwidth. You can set a rule that denies requests for your images from external websites.
- Enforce HTTPS: Make sure all users are connected securely by forcing HTTPS. This encrypts data, protecting it from being intercepted by attackers.
- Defend against SQL injection and XSS: SQL injection lets attackers manipulate your database, and XSS lets them inject harmful scripts into your site. While .htaccess can block some basic forms of these attacks, you should combine it with other security measures like input validation.
What Is the Difference Between .htaccess and httpd.conf
You should use .htaccess only when necessary, as httpd.conf provides better performance and centralized control. However, .htaccess is still a valuable tool for directory-specific settings, especially when you don’t have access to httpd.conf. Here’s how the two compare:Global vs. Local Configuration
The httpd.conf file manages the entire server’s configuration and is only accessible to administrators. Apache reads this file once when the server starts and applies the settings across the entire server. Meanwhile, .htaccess lets you manage specific directories, which is useful in shared hosting where you don’t have access to httpd.conf but want to customize settings for your directories.Performance
Apache looks for .htaccess files in each directory it processes, which can slow down your site, especially if it’s high-traffic. In contrast, it reads httpd.conf only once during server startup and doesn’t add any extra overhead during requests. For better performance, use httpd.conf whenever possible.Security
While .htaccess offers flexibility for directory-level settings, it can also introduce security risks if not managed properly. With httpd.conf, you keep full control over the server’s security settings, reducing the risk of unauthorized users overriding critical configurations. When security is your top priority, it’s safer to handle settings through httpd.conf.Use cases
You should rely on httpd.conf for performance, security, and centralized control whenever you have access to it. But if you’re using shared hosting or need to make directory-specific adjustments, .htaccess provides a flexible alternative that still gives you plenty of control.How to Enable .htaccess
To enable .htaccess on your Apache server, you need to adjust a few settings in the main configuration file, httpd.conf. Here’s how you can do it step by step:- Set the AllowOverride directive: In the httpd.conf file, set
AllowOverride Allfor the specific directory where you want .htaccess to apply. This allows .htaccess files to override global settings for that directory and its subdirectories. If you setAllowOverride None, Apache will ignore any .htaccess files in that directory. - Enable required modules: If you plan to use specific features like URL rewriting, you’ll have to enable the appropriate Apache modules. To use URL rewriting with .htaccess, enable the mod_rewrite module. On Ubuntu, you can do this by running
sudo a2enmodrewrite. Once enabled, addRewriteEngine Oninside your .htaccess file. - Restart Apache: After making these changes, restart your Apache server to apply the new settings. On most Linux-based systems, you can do this by running
sudo systemctl restart apache2
Best Practices for Using .htaccess
When working with .htaccess, follow these best practices to keep your site running smoothly and securely:- Backup data: Always create a backup of your .htaccess file before making edits. This gives you a quick way to restore your site if anything goes wrong. Just download a copy of the current file to your computer.
- Test all changes: After you make changes, test your site thoroughly. Make sure the new functionality works as expected and that no other issues pop up. Testing prevents downtime or broken features.
- Use comments for organization: Add comments to your .htaccess file to clarify the purpose of each rule. Start each comment with a “#” so Apache ignores it. Keep comments useful but avoid overloading the file with them to maintain performance.
- Minimize .htaccess usage: Whenever possible, make changes in httpd.conf instead of .htaccess. Apache checks .htaccess files for every request, which can slow down your site. Using httpd.conf is faster since Apache reads it only once at startup.
- Group-related directives: Keep your .htaccess organized by grouping similar rules. This makes troubleshooting easier. For larger sites, consider using different .htaccess files for separate sections of your site.
- Regularly review and clean up: Periodically review your .htaccess file to remove outdated or unnecessary rules. Keeping it clean and efficient reduces conflicts and helps your site run smoothly.
Troubleshooting .htaccess Issues
You might run into issues while working with .htaccess files. Here’s how you can troubleshoot and fix the most common problems:- Internal server error: A 500 error usually points to a syntax mistake in your .htaccess file. Double-check for typos, missing punctuation, or unsupported directives. To find the issue, you can comment out recent changes or use a .htaccess validator to scan for errors.
- Changes not taking effect: If your changes aren’t working, ensure .htaccess is enabled in your server configuration with
AllowOverride All. Make sure the file name is correct and starts with a period. After updating, clear your browser cache and restart Apache. - Conflicting directives: Apache applies .htaccess rules from the top down, and lower-level directories can override higher-level ones. Check for conflicting directives across multiple .htaccess files to ensure rules don’t contradict each other.
- Permission issues: Set your .htaccess file permissions correctly. The file should have 644 permissions, making it readable by the server but not writable by others. Incorrect permissions can prevent the server from reading the file.
- Incorrect file paths: Make sure you use the right file paths, especially for custom error pages or authentication files. Use absolute paths to avoid confusion and ensure Apache finds the correct resources.
- Consult server logs: Regularly check Apache’s error logs for more details. Logs show the exact cause of errors, making it easier to locate the problem in your .htaccess file.
- Seek further help: If the issue persists, use .htaccess validators or search online forums for similar cases. For complex issues, consider consulting a web developer.