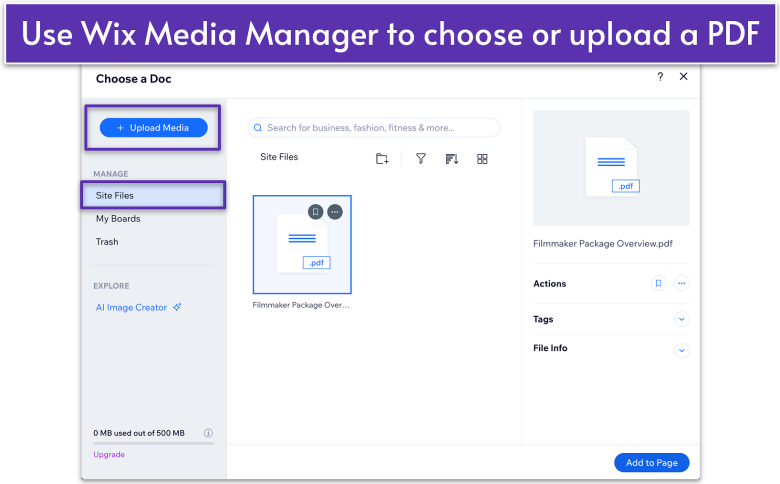Last updated: June 02, 2025
IN THIS GUIDE
Short on Time? Follow These Quick Steps to Add a PDF to Your Wix Site
- Add the PDF Viewer app from Wix’s App Market.
- Upload your PDF file directly through the app.
- Choose a preset and adjust design settings.
- Publish your site. Your PDF is ready for visitors to view, download, or print.
Step 1. Add the PDF Viewer App from Wix’s App Market
Wix offers a dedicated PDF Viewer app you can install for free. This tool helps visitors view, download, or print your PDFs – all without having to leave your website.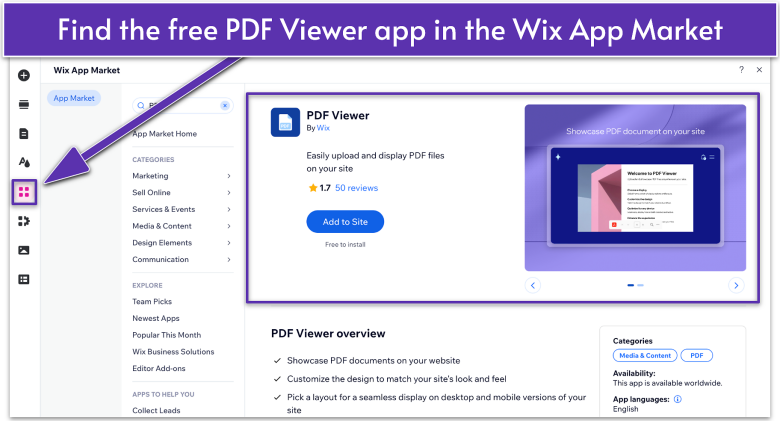
- Click the Add Apps
icon on the left side of the Wix Editor. - Type “PDF Viewer” in the search bar and hit Enter.
- Select the PDF Viewer app from the app search results. Make sure it’s the one developed by Wix.
- Click Add to Site to install it.
Step 2. Upload Your PDF File
Once the PDF Viewer is on your site, it’s time to add your actual document. This can be anything from a restaurant menu to a lesson plan – or in my case, a simple package piece.
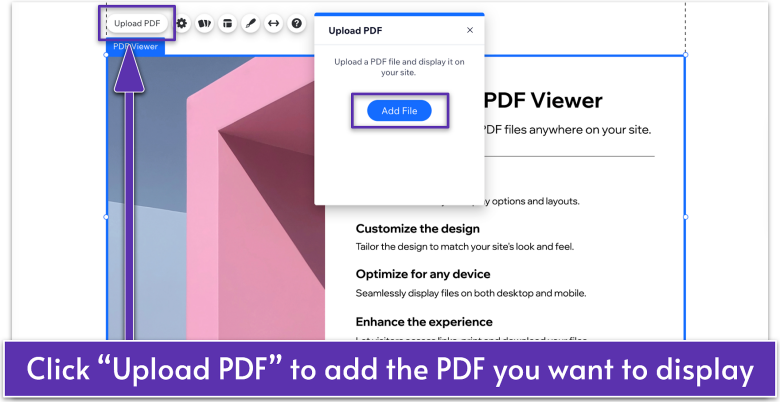
- Hover over and select the PDF Viewer app in the Editor.
- Select Upload PDF.
- Click Add File to choose the PDF you want to display.
![Wix Media Manager, selecting a PDF within Site Files, highlighting Upload Media and Add to Page buttons]()
- Choose your PDF from the Wix Media Manager. If you’re uploading a new file, click Upload Media. Make sure your file is in PDF format.
- Select Add to Page to insert this file into the PDF Viewer app.
Step 3. Adjust Your PDF Viewer Settings
The free PDF Viewer by Wix includes common layouts and styles. For example, some display the PDF directly on the page, while others show it as a button that pops open a new view.
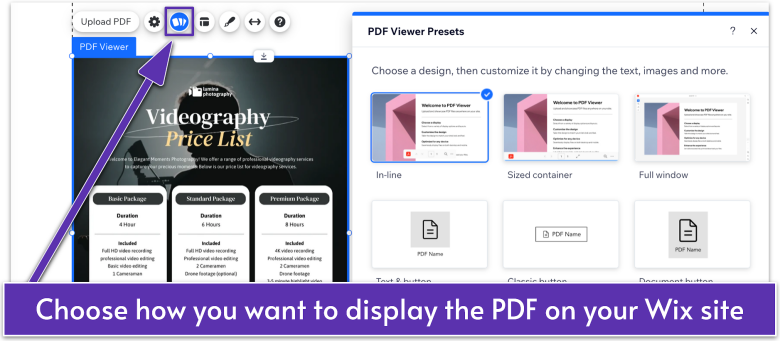
- Hover over and select the PDF Viewer app in the Editor.
- Click the Presets
icon and choose your preferred design (e.g., In-line, Document button, etc.).
- Click the Layout
icon to display and adjust button text and icon. - Click the Settings
icon to manage preset-specific settings. - Click the Design
icon to customize the button design.
Step 4. Preview and Publish Your Site
Once you’ve added and configured your PDF, click Preview to see how the PDF appears on your site. If everything looks and works as expected, click Publish to make your site live. Your PDF is now ready for visitors to view, download, or print.Editing or Replacing an Existing PDF
Need to swap out a current file for a new version? No sweat – Wix makes it easy.
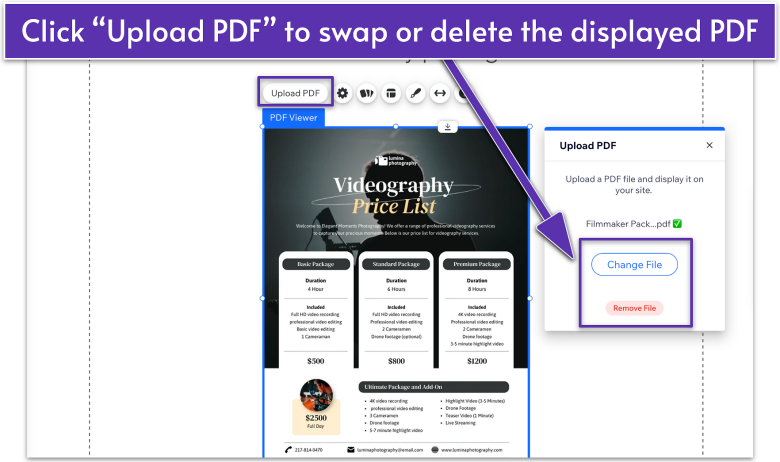
- Hover over and select the PDF Viewer element again.
- Click the Upload PDF button.
- In the Upload PDF panel:
- Click Remove File to delete the current PDF
- Click Change File to pick a new PDF. You can choose a PDF from the Wix Media Manager or upload a new file.
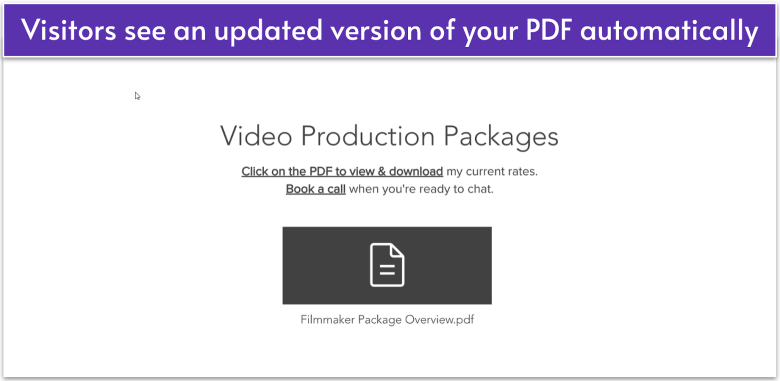 I once updated my Filmmaker Package Overview PDF to reflect new pricing. Replacing the old file took just a few clicks, and the updated file showed up instantly for prospective clients visiting my site.
I once updated my Filmmaker Package Overview PDF to reflect new pricing. Replacing the old file took just a few clicks, and the updated file showed up instantly for prospective clients visiting my site.