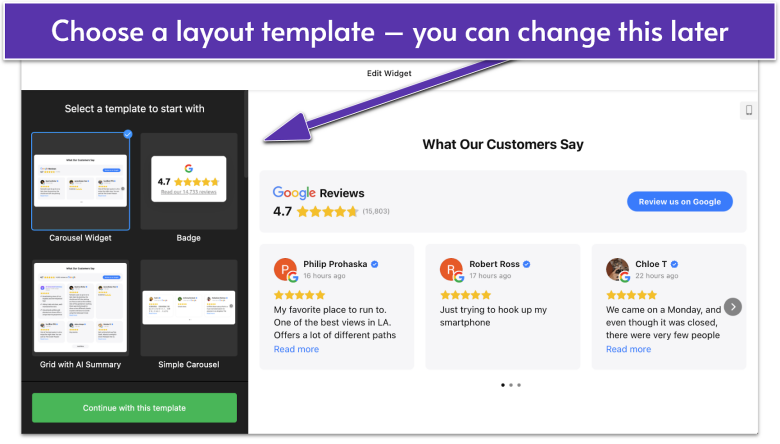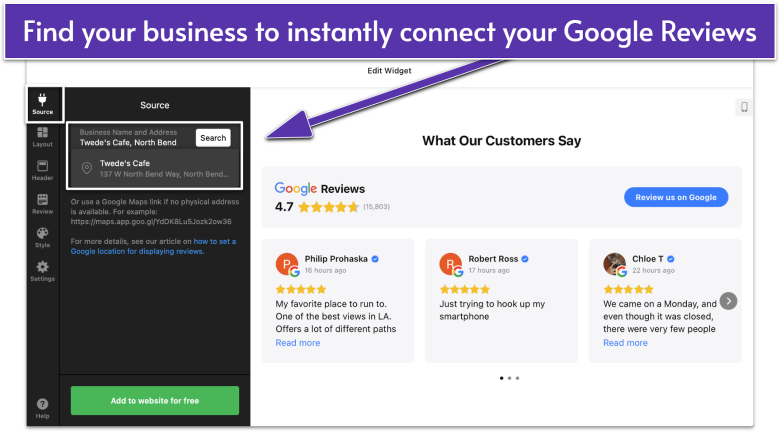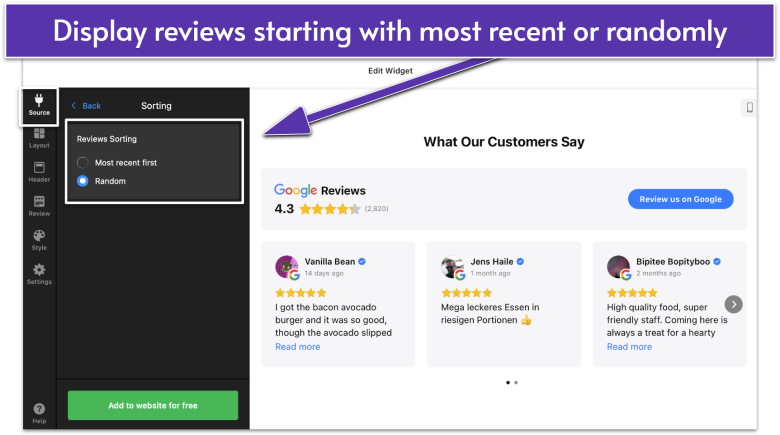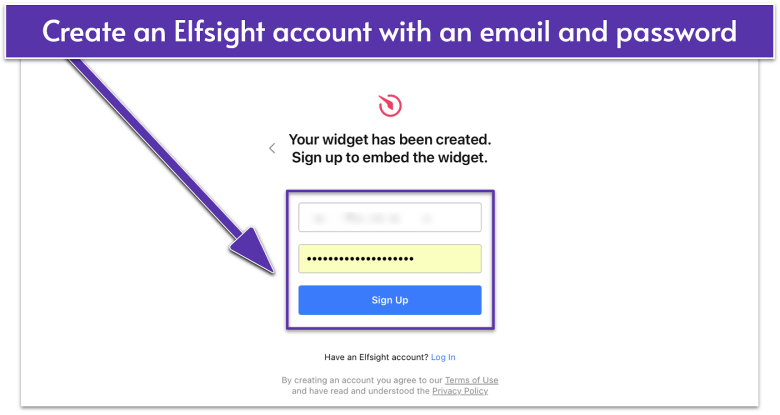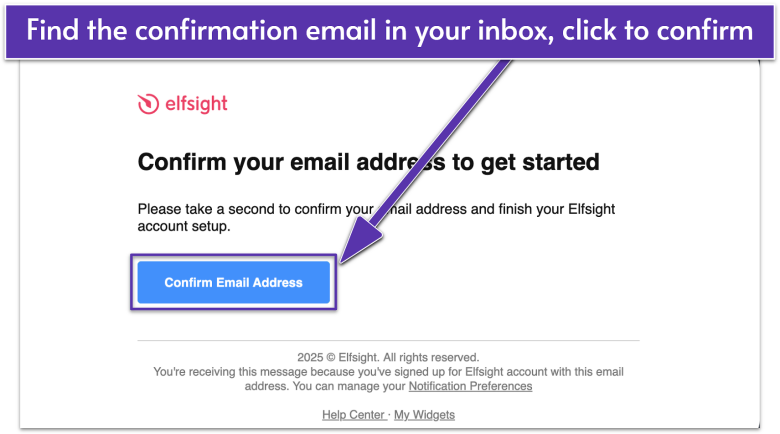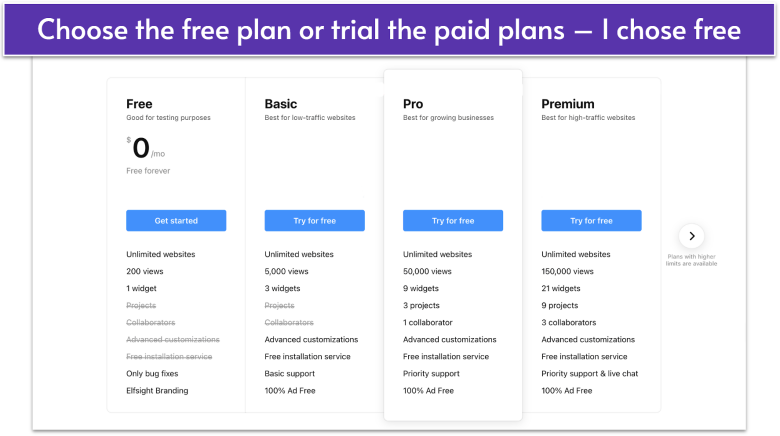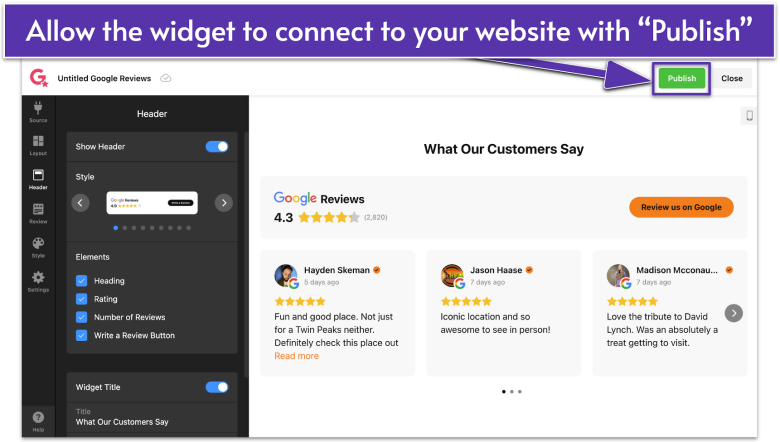Last updated: September 08, 2025
IN THIS GUIDE
Step 1. Install the Google Reviews by Elfsight AppStep 2. Place and Resize the Review SectionStep 3. Connect Your Google Business LocationStep 4. Filter and Sort Your ReviewsStep 5. Choose Your Reviews LayoutStep 6. Customize Your HeaderStep 7. Showcase Your Customers in Your ReviewsStep 8. Match Your Brand ColorsStep 9. Adjust SettingsStep 10. Design for Mobile VisitorsStep 11. Create Your Elfsight AccountStep 12. Preview and Test Your Google ReviewsStep 13. Publish and CelebrateYour Google Reviews Are Ready to Take Center StageFAQ
Short on Time? Follow These Quick Steps to Add Google Reviews to Your Wix Site:
- Open your Wix Editor.
- Click Add Apps
on the left sidebar of the editor. - Type “Elfsight” in the search bar.
- Select the Google Reviews by Elfsight app in the search results.
- Click Add to Site, and Wix will install the app on your site.
- Enter your business name and address or use a Google Maps link.
- Customize your Google review layout and style settings.
- Publish your site to see your reviews live.
Step 1. Install the Google Reviews by Elfsight App
Elfsight is a popular third-party solution that simplifies embedding Google reviews on Wix. You’ll install it right from your Wix site.
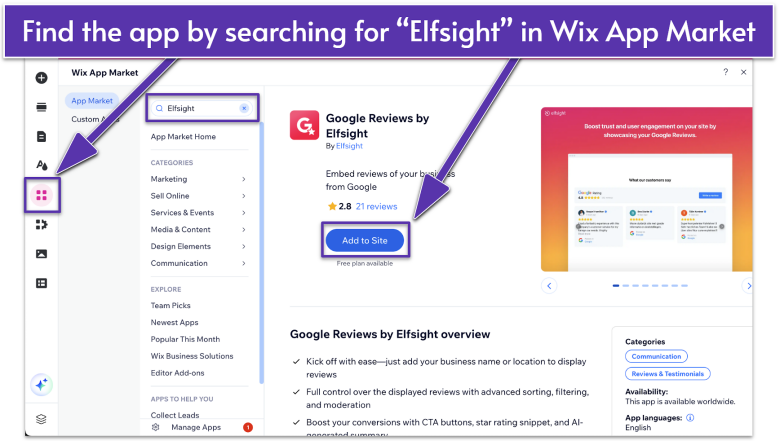
- Open your Wix Editor.
- Click the Add Apps
icon on the editor’s left sidebar. - Type “Elfsight” into the search bar.
- Look for the Google Reviews by Elfsight app in the search results and select it.
- Click Add to Site on the app’s download page. Wix will install this app in just a few seconds and include an example feed to give you creative ideas.
Step 2. Place and Resize the Review Section
You can easily drag the widget anywhere on your page. Make sure it’s sized and positioned in a way that’s easy for visitors to spot.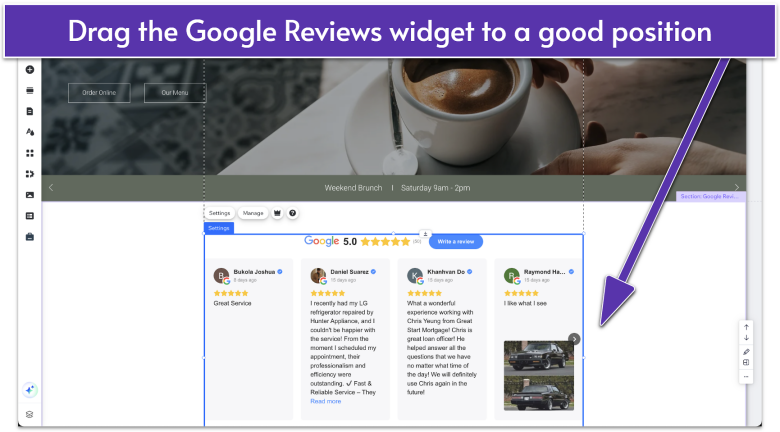
- Click and drag the reviews box to your chosen page section. If you want to move it to another page, you can cut it, switch to your selected page (e.g., homepage, “About” page, or even a dedicated “Reviews” page), and paste it in.
- Drag the widget’s corners to adjust its width and height.
- Make sure the reviews in the widget look balanced and are easily readable.
Step 3. Connect Your Google Business Location
To display your actual reviews, you’ll need to link your Google Business Profile (formerly Google My Business) so Elfsight can automatically display your ratings and comments.
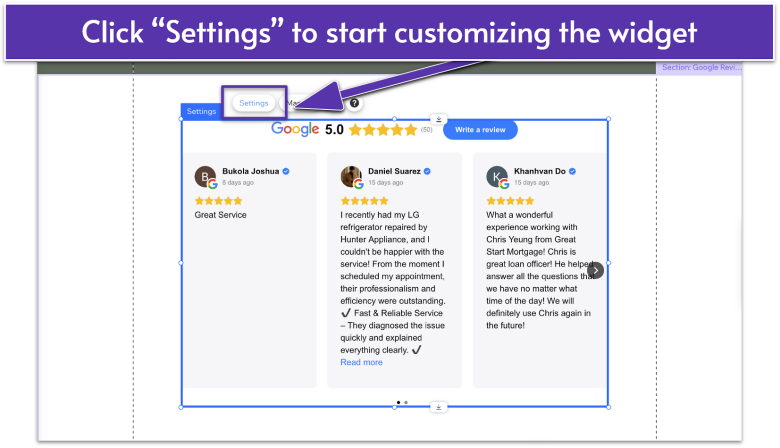
- Hover over and select the Elfsight Google Reviews widget.
- Click Settings to open the Edit Widget panel.
![Edit Widget page for Google Reviews by Elfsight, showing template options and preview pane]()
- Choose a layout template (grids, carousels, lists) to fit your Wix page design. Don’t worry, you can change this at any time.
- Click Continue with this template to go to the next page.
![Edit Widget page for Google Reviews by Elfsight, showing a search bar for Source]()
- In the Source tab, enter your business name and address (city, street, zip, etc.), or paste a Google Maps link if no physical address is available.
- Click Search. Elfsight will look up your business using the information you provided and match it to your profile.
- Select your business in the search results. If you have multiple locations, pick the one you want.
Step 4. Filter and Sort Your Reviews
Decide which reviews you want to show by filtering out and sorting your reviews with ease.
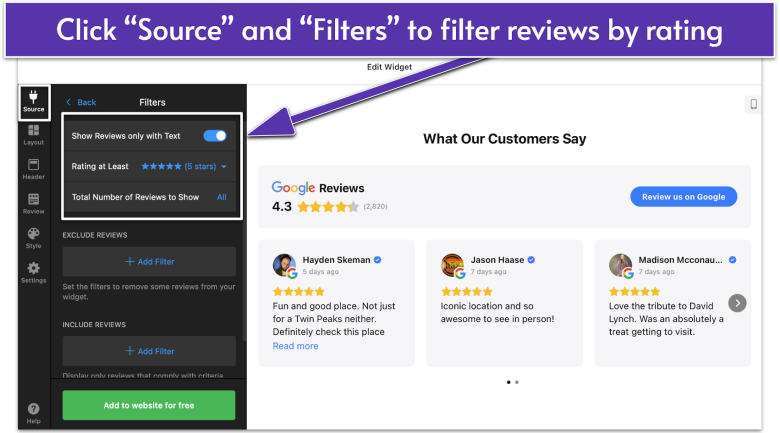
- Still in the Source tab, click Filters. Here, you can set a minimum star rating to show only reviews with 4 stars or higher, or filter for reviews that contain a certain keyword.
![Edit Widget page for Google Reviews by Elfsight, navigating to Source and Sorting menu]()
- Go back to the main screen in the Source tab and click Sorting. Select if you want to show the most recent reviews first (preferred) or randomly selected testimonials.
Step 5. Choose Your Reviews Layout
Make your widget match your site design and highlight the best testimonials by picking the right layout for your Wix website page design.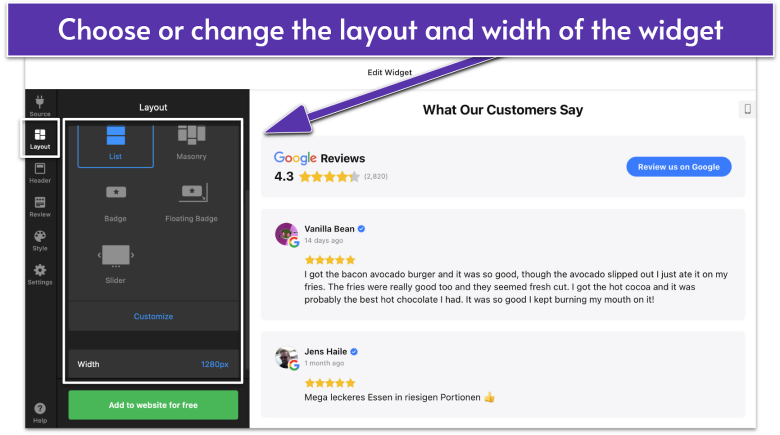
- Click the Layout tab on the left sidebar. Browse the available layout designs and select one.
- Click Customize to adjust your selected layout. You can also click Width to set your layout’s max width.
Step 6. Customize Your Header
Let customers know what this widget is for – a great tip for user-friendly, accessible website design.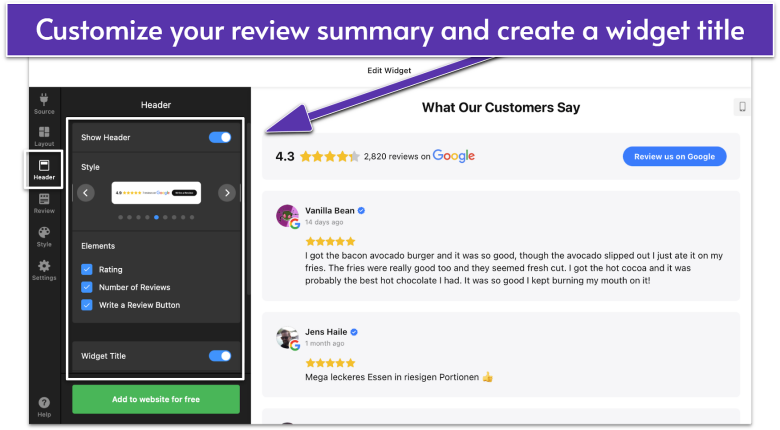
- Click the Header tab on the left sidebar.
- Toggle the Show Header switch on or off. Turn this on to show a Google Reviews heading, star ratings, the number of reviews you have, and a button that asks users to leave a review.
- Toggle the Widget Title switch on or off. When enabled, you can describe what this section of your website is for.
Step 7. Showcase Your Customers in Your Reviews
Design your widget to showcase the people behind the words.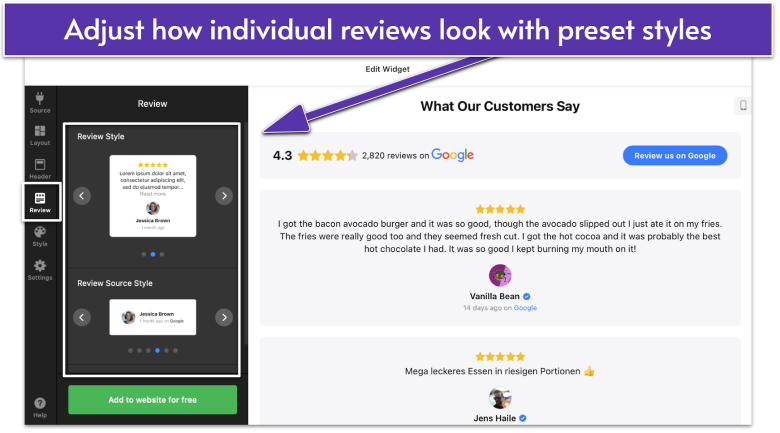
- Click the Review tab on the left sidebar.
- Select your preferred Review Style and Review Source Style.
- Click Customize to enable or disable certain review elements. For example, you can show or hide star counts, reviewer photos, or timestamps.
Step 8. Match Your Brand Colors
Customize your widget to match your brand’s color and theme.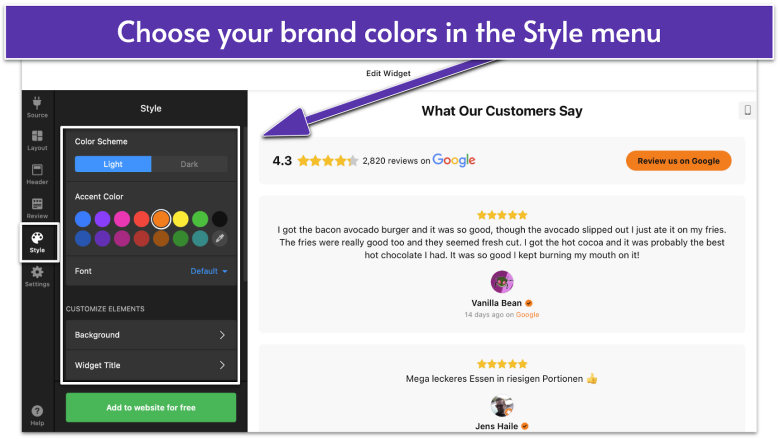
- Click the Style tab on the left sidebar.
- Adjust background colors, fonts, or accent colors to match your site.
Step 9. Adjust Settings
Make additional adjustments to your settings to make sure this widget meets your website’s needs.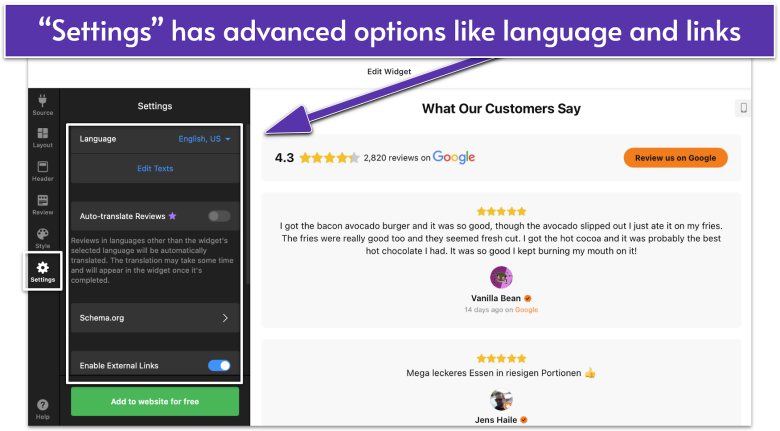
- Click the Settings tab on the left sidebar.
- Enable or disable settings. You can change the review language, control whether website visitors can leave your site to read reviews, and more.
Step 10. Design for Mobile Visitors
Be sure to set up your widget for mobile users.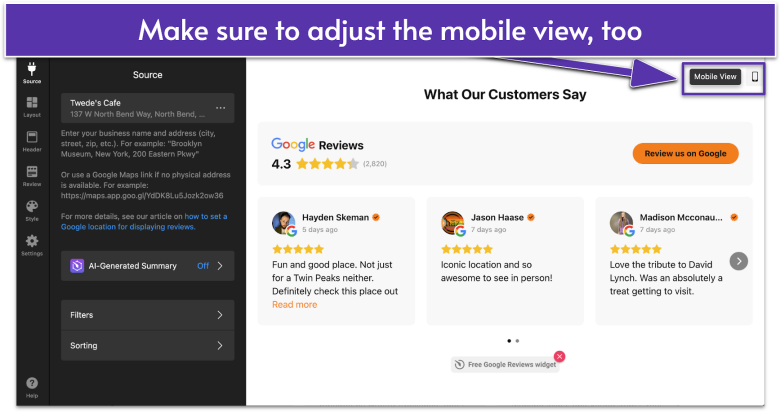
- Click on the Mobile View
icon on the right side of the widget panel. - Look through steps 4 to 9 to ensure you like the way the Google Reviews widget looks on mobile. Keep in mind that the mobile and desktop settings are synced. What you change on mobile also affects the desktop view.
Step 11. Create Your Elfsight Account
Once you’ve customized your widget’s design, you’re ready to create an account with Elfsight to make these changes go live.
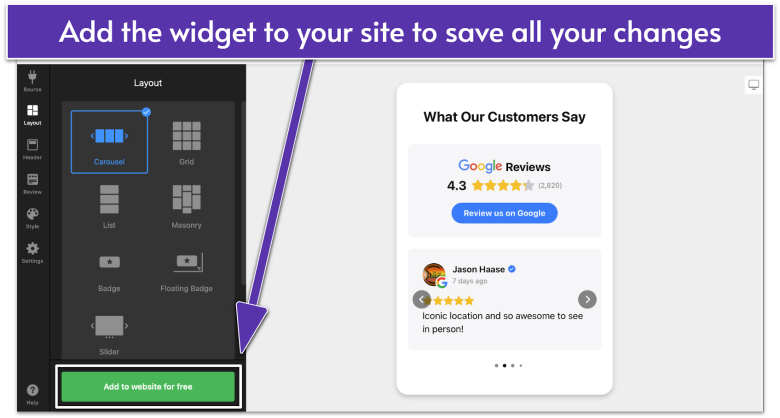
- Click Add to website for free to create your custom widget.
![Form to create an Elfsight account with email and password fields]()
- On the sign-up screen, enter your email and create a password to create your Elfsight account. Click Sign Up to continue.
![Confirmation email from Elfsight to finalize account setup, navigating to Confirm Email Address button]()
- Check your inbox and click the Confirm email address button. You’ll see a verified message.
![Elfsight plan options, including Free, Basic, Pro, and Premium]()
- Choose your plan. You can use a limited version of this widget for free. If you need to add more widgets, access more customizations, and remove Elfsight branding, choose a paid plan.
![Edit Widget page for Google Reviews by Elfsight, navigating to Publish button]()
- Enable your Google Reviews widget to display on your selected page by selecting the green Publish button. This is different from publishing your Wix site. That comes later.
Step 12. Preview and Test Your Google Reviews
Always preview your site before publishing. That way, you can double-check how your Google Reviews widget looks on desktop and mobile.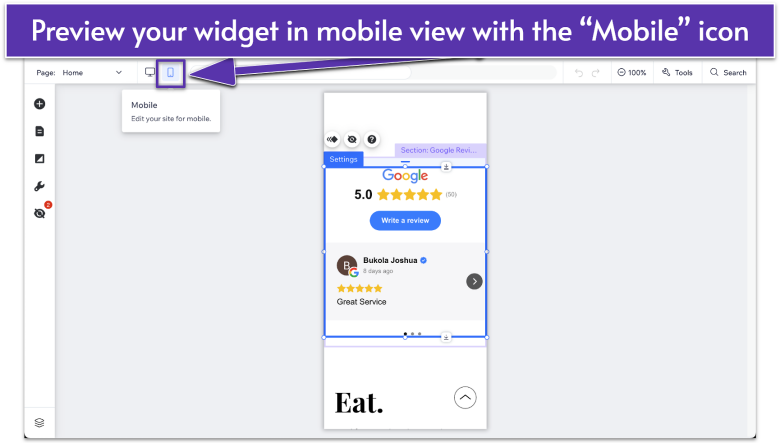
- Click Preview in the top-right of the Wix Editor.
- Scroll and inspect the page. Make sure the reviews load, images appear, and the text is easy to read.
- Switch to Mobile View
to see how the Google Reviews widget looks on smaller screens. Adjust sizing if necessary.
Step 13. Publish and Celebrate
Once everything looks good, it’s time to go live! Publishing ensures site visitors can see the new reviews section and engage with them.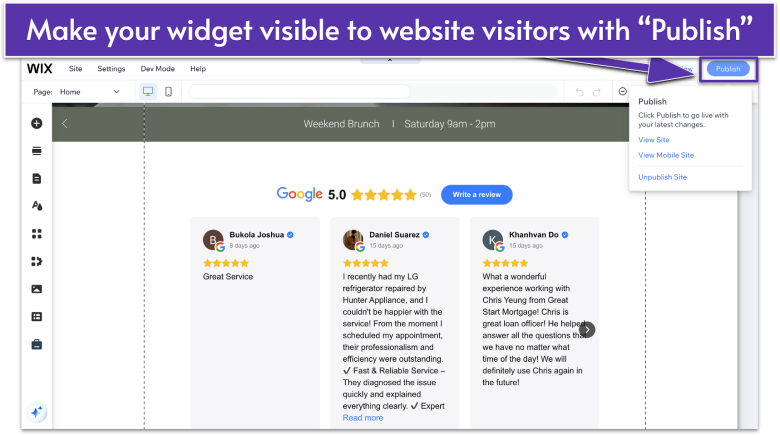
- Click Publish. Wait a moment for your changes to go live.
- Visit your live site. Open it in a new tab to confirm everything works smoothly.