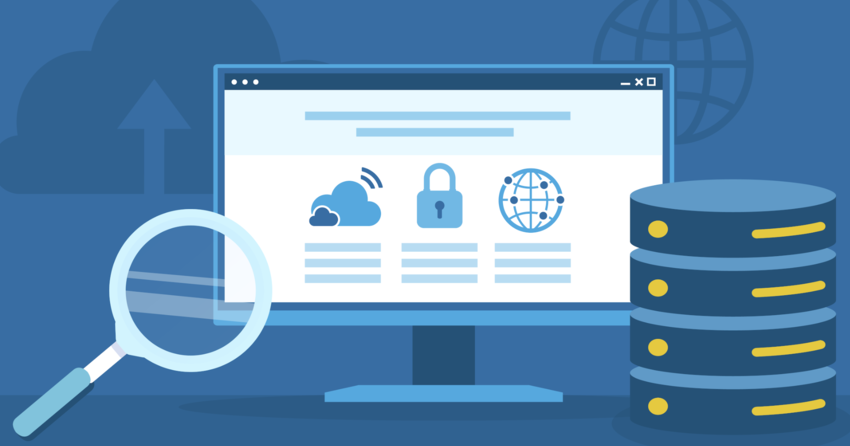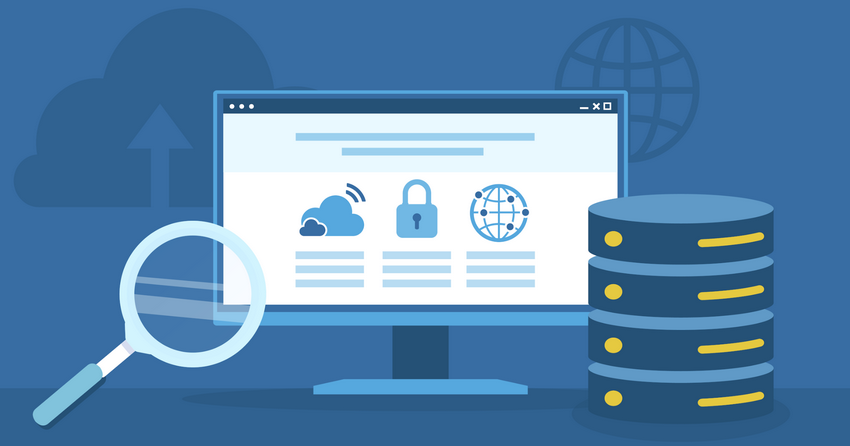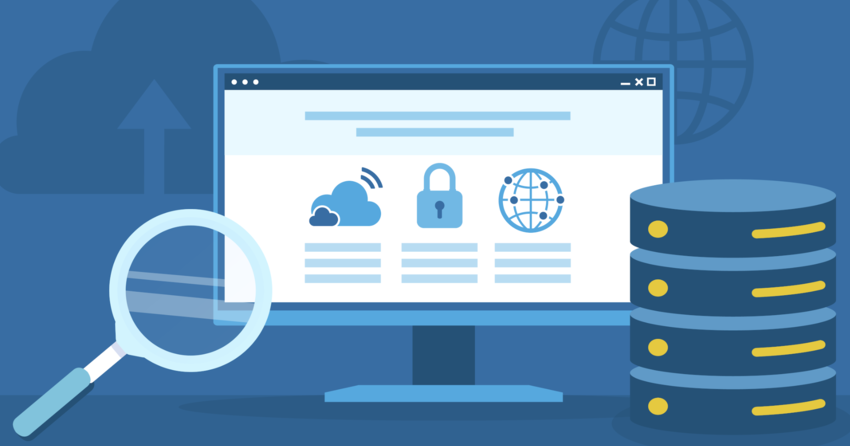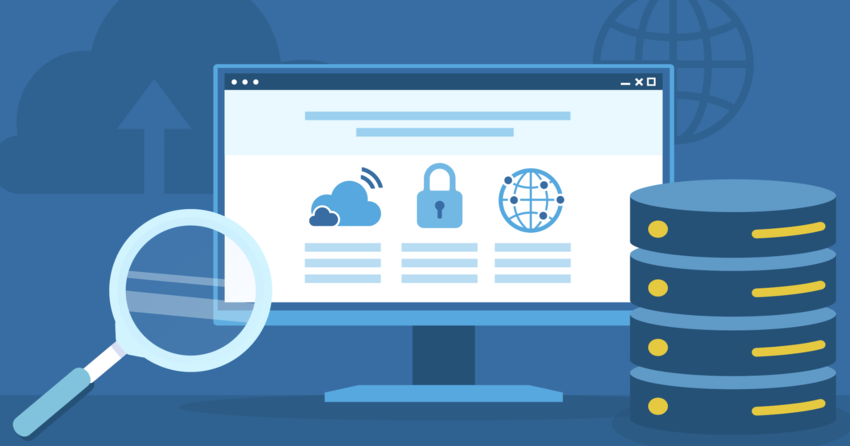Inside this Article
Definition of Disk Space
Disk space is the capacity of a storage device—like a hard drive, SSD (Solid State Drive), or USB flash drive—that’s available to store digital data, thus it’s measured in units like bytes, kilobytes (KB), megabytes (MB), gigabytes (GB), and terabytes (TB). Essentially, disk space is the final frontier, the total amount of storage you have for all your files, programs, and operating systems, hence when you hear someone say they’re “running out of disk space,” it means they’re approaching the physical limit of what their storage device can hold. Disk space is often called disk storage, disk capacity, or storage space, and it represents the total amount of data that a storage device can hold, thus it’s essential for storing your operating system, applications, and personal files. It includes everything from your operating system and applications to your documents, photos, videos, and music, and think of it like the shelves in a closet. The more shelf space you have, the more items you can store, and when you exceed that space, you need to either make room or find a bigger closet.How Does Disk Space Work?
Disk space operates by utilizing physical storage devices to hold digital information, and you should know that this process involves different technologies depending on the type of storage device, such as HDDs, SSDs, or flash drives. I’ll walk you through the basics to help you get a handle on the topic. Fundamentally, when you save a file to your computer, it’s broken down into smaller pieces, which are then written onto the available disk space, thus hard disk drives (HDDs) use spinning platters coated with a magnetic material, where data is stored as tiny magnetized areas. Your computer’s read/write head moves across these platters to access or modify the stored data. Contrarily, solid-state drives (SSDs) use flash memory to store data. Since there are no moving parts, SSDs are faster and more durable than HDDs, so data is stored electronically in memory cells, allowing for quicker access times. Understanding how disk space works will help you manage your storage effectively, and each storage device has a limited amount of space, so managing it efficiently ensures your devices run smoothly. It is like understanding how a filing cabinet works will allow you to organize all your documents.Disk Space vs. Memory (RAM)
Memory (RAM) and disk space are two distinct components in a computer that often get confused, however, they serve different purposes and operate in fundamentally different ways. Understanding their differences is crucial for grasping how a computer works and how to optimize its performance. Memory, which is also referred to as random access memory (RAM), is a type of volatile memory that stores data temporarily, so it’s used by the computer to quickly access information needed for running applications and processes. This makes RAM much faster than disk space, and the data stored in RAM is lost when the computer is turned off or restarted. Disk space is non-volatile storage that permanently stores data on a storage device, such as an HDD or SSD, where your operating system, applications, and files are stored. You can think of disk space as long-term storage, meaning the data remains even when the power is off. Put simply, RAM is like your computer’s short-term memory, and it’s used for tasks that require immediate access to data, and disk space is like its long-term memory, hence it’s used for storing data for future use. RAM enables you to quickly run programs, and disk space allows you to permanently store those programs and files.HDD vs. SSD
HDDs (Hard Disk Drives) and SSDs (Solid State Drives) are two common types of storage devices used in computers, however, they use different technologies to store data, resulting in significant differences in performance, durability, and cost. Choosing between an HDD and SSD often depends on your specific needs and budget. Considering HDDs, they store data on spinning platters and have mechanical parts that move to read and write data, and HDDs are generally more affordable and offer larger storage capacities, making them suitable for storing large amounts of data that don’t require fast access times, such as documents, media files, and backups. Moreover, the mechanical nature of HDDs makes them more prone to physical damage and slower in performance compared to SSDs. Focusing on SSDs, they use flash memory to store data, having no moving parts, which makes them faster, more durable, and energy-efficient. Know that SSDs provide quicker boot times, faster application loading, and improved overall system responsiveness, making them ideal for operating systems and frequently used applications. Still, their faster performance and durability come at a higher cost per gigabyte compared to HDDs. Simply put, if you prioritize speed and durability and can afford the higher price, an SSD is the better choice. And for those who need lots of storage capacity and are on a budget, an HDD may be more suitable. So many modern computers use a combination of both: an SSD for the operating system and applications, and an HDD for mass storage.How to Check Disk Space on Different Devices
Checking disk space is a fundamental task for managing your data effectively. The process varies slightly depending on the operating system and device you are using, so below, I’ll guide you through checking disk space on Windows, macOS, Android, and iOS devices.Windows
Here’s the way to check disk space on Windows:- Open File Explorer: You can do this by clicking the File Explorer icon on your taskbar or by pressing the Windows key + E.
- Go to This PC: In the left-hand pane, click on “This PC.” This will show you all the drives connected to your computer.
- View Disk Space: Under the “Devices and drives” section, you’ll see your hard drives (usually C: drive) along with a visual bar indicating how much space is used and how much is free. Also, you can hover your mouse over the drive icon to see a popup with more detailed information.
- Check Properties for Details: To get even more details, right-click on the drive you want to check and select “Properties.” A new window will open showing the used space, free space, and total capacity.
macOS
The macOS system works this way:- Open Finder: Click on the Finder icon in your Dock.
- Go to Applications: In the Finder window, click on “Applications” in the sidebar.
- Open Utilities: Scroll down and open the “Utilities” folder.
- Launch Disk Utility: In the Utilities folder, find and launch “Disk Utility.”
- Select Your Drive: In the Disk Utility window, select your startup disk (usually “Macintosh HD”) from the left sidebar.
- View Disk Space: The right side of the window will display information about the selected disk, including the capacity, used space, and available space.
- Alternatively, Use “About This Mac”: Click on the Apple menu in the top-left corner of your screen and select “About This Mac.” In the Overview tab, click on “Storage.” This will give you a visual representation of how your storage is being used.
Android
Do the following to check disk space on your Android:- Open Settings: Find and open the “Settings” app on your Android device.
- Go to Storage: Scroll down and tap on “Storage.” Depending on your device, this might be under “Device care” or “Battery and device care.”
- View Storage Details: In the Storage menu, you’ll see a summary of your device’s storage usage, including how much space is used by different types of files (e.g., images, videos, apps, audio) and how much space is free.
- Detailed Breakdown: Tap on different categories (e.g., “Images,” “Videos,” “Apps”) to see a more detailed breakdown of what’s using your storage. You can also tap on “Free up space” to get suggestions for removing unnecessary files.
iOS (iPhone/iPad)
Here’s how it works on iOS:- Open Settings: Find and open the “Settings” app on your iOS device.
- Go to General: Scroll down and tap on “General.”
- Tap on iPhone Storage (or iPad Storage): In the General menu, tap on “iPhone Storage” (or “iPad Storage”).
- View Storage Details: This screen shows a detailed breakdown of your device’s storage usage, including how much space is used by apps, media, and other files. It also provides recommendations for optimizing your storage, such as offloading unused apps or enabling iCloud Photos.
- App-Specific Details: Scroll through the list of apps to see how much storage each app is using. Tapping on an app will give you the option to offload the app (which removes the app but keeps its documents and data) or delete the app entirely.
Importance of Managing Disk Space
Managing disk space effectively is crucial for maintaining the health and efficiency of your computer or digital device. An organized disk space contributes to better performance and data management. Here’s why managing your disk space is important. Improved System Performance: A nearly full hard drive can slow down your computer considerably, thus when your disk is cluttered, the operating system takes longer to find and access the files it needs, and by freeing up space, you can improve boot times, application loading speeds, and overall responsiveness. Prevents Data Loss: Know that running out of disk space can lead to data loss or corruption, and if your computer can’t save new files or properly update existing ones, you could lose important data. Managing your disk space ensures you always have enough room to save critical files. Efficient File Organization: Managing disk space encourages you to organize your files logically, hence sorting files into appropriate folders, deleting duplicates, and archiving old projects makes it easier to find what you need when you need it, saving you time and frustration. Facilitates Software Updates: Be aware that many software updates require a certain amount of free disk space to install properly, and if you don’t have enough space, you might miss important security patches or feature updates. Maintaining adequate disk space ensures that you can always install the latest software versions. Extends Hardware Lifespan: A stressed, overloaded hard drive can wear out more quickly, so by keeping your disk space managed, you reduce the strain on your storage device, potentially extending its lifespan. Overall, managing disk space is an essential aspect of computer maintenance that helps you maximize performance, prevent data loss, and extend the life of your hardware. It also ensures you can efficiently manage and access your files.Common Issues Related to Disk Space
Various issues can arise when disk space is not adequately managed, affecting computer performance and potentially leading to data loss. Understanding these issues will help you take proactive steps to avoid them. Let’s explore some common problems related to disk space. Low Disk Space Warnings: Usually, one of the most frequent issues is receiving low disk space warnings from your operating system, and these warnings indicate that your storage device is nearing its capacity, and that you may start experiencing performance issues or be unable to save new files. Slow System Performance: Usually, a nearly full disk can significantly slow down your computer, because the operating system takes longer to find and access files, leading to sluggish performance, long boot times, and slow application loading. Inability to Install Updates: Realize that software updates, including operating system upgrades, often require a certain amount of free disk space, and if you don’t have enough space, you may be unable to install these updates, leaving your system vulnerable to security threats and missing out on new features. File Corruption: Remember that running out of disk space while saving or modifying a file can lead to corruption of that file, and the incomplete data can render the file unusable, resulting in data loss. Application Errors: Take into account that many applications require temporary disk space to function properly, and if there isn’t enough space, you may encounter errors, crashes, or the inability to run certain programs. Booting Problems: Know that in severe cases, running out of disk space on the system drive can prevent your computer from booting up correctly, hence if the operating system can’t access the necessary files, it may fail to start, requiring troubleshooting or even a reinstall. Disk Fragmentation: Frequently writing, deleting, and modifying files can lead to disk fragmentation, especially on HDDs. With this, files become scattered across the disk, making it slower for the system to access them. Although it is not directly caused by low disk space, fragmentation is exacerbated when the disk is nearly full. Knowing these common issues related to disk space will enable you to regularly monitor and manage your storage to avoid performance problems and data loss. Regularly cleaning up your disk space and organizing your files can keep your system running smoothly.Cloud Storage as an Extension of Disk Space
Cloud storage is a valuable tool for extending your available disk space, which offers a flexible and accessible solution for managing your growing data needs. Rather than relying solely on your physical storage devices, cloud services allow you to store files on remote servers, providing numerous benefits for data management and accessibility. Let’s look into how you can use cloud storage to effectively extend your disk space. Offloading Files to the Cloud: That’s right, the primary way cloud storage extends your disk space is by allowing you to move files from your local devices to the cloud, hence photos, videos, documents, and other large files can be stored online, freeing up space on your hard drive or SSD. Cloud services like Google Drive, Dropbox, Microsoft OneDrive, and iCloud provide various storage plans, allowing you to choose the amount of space that meets your needs. Accessing Files on Demand: By storing files in the cloud, you can access them from any device with an internet connection, providing a convenient alternative to carrying around physical storage devices, so cloud storage services offer desktop and mobile apps that allow you to easily upload, download, and manage your files. This flexibility makes it easy to work on files from different locations and devices without worrying about running out of local storage space. Automatic Synchronization: Be aware that many cloud storage services offer automatic synchronization features, which keep your files updated across all your devices, so when you make changes to a file on one device, it’s automatically synced to the cloud and other connected devices, ensuring that you always have the latest version. This also serves as a backup, protecting your data against loss due to hardware failure or other unforeseen events. Cost Considerations: Just so you know, while cloud storage offers many benefits, it’s important to consider the cost implications, so most services offer a limited amount of free storage, but you typically need to pay a monthly or annual fee for additional space. Evaluate your storage needs and budget to choose a plan that works for you, but also consider that the cost of cloud storage can be more economical than purchasing additional physical storage devices. Selecting the Right Cloud Storage Service: With a lot of cloud storage services available, I would say that it’s important to choose one that meets your specific requirements, such as consider factors like storage capacity, pricing, security, ease of use, and integration with your existing devices and applications.Research different providers and read reviews to find the best fit for your needs. Generally speaking, cloud storage is a practical and efficient solution for extending your disk space, which allows you to store and access your files from anywhere, and that’s why, integrating cloud storage into your data management strategy will help you optimize your local storage and enjoy the benefits of secure, accessible, and synchronized file storage.