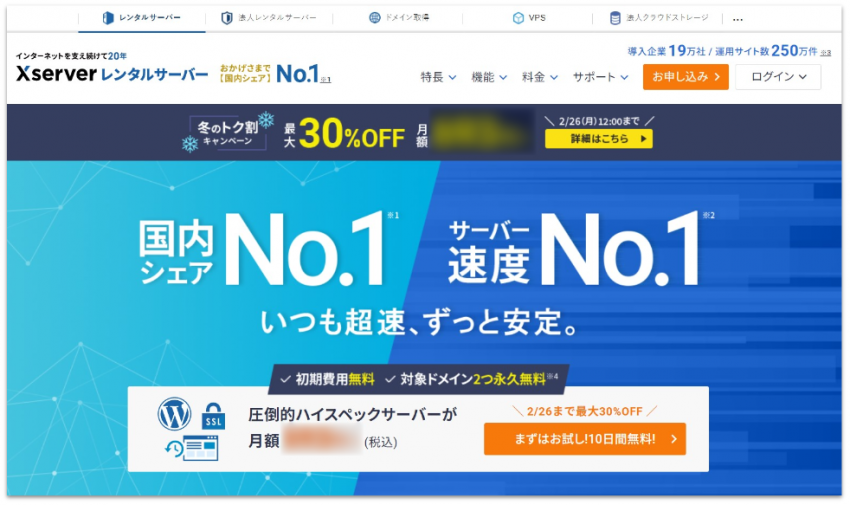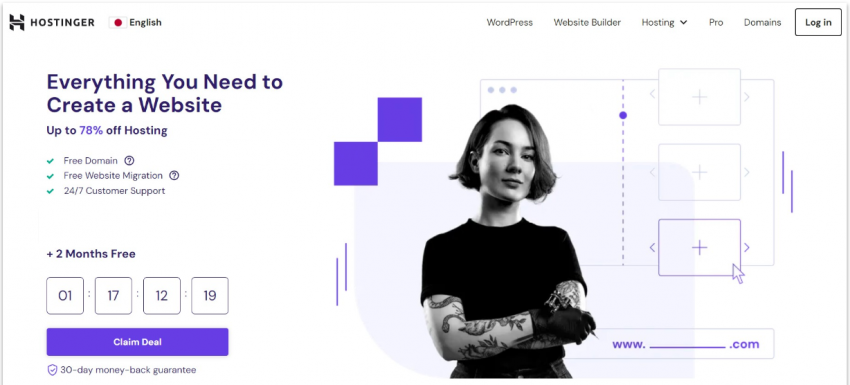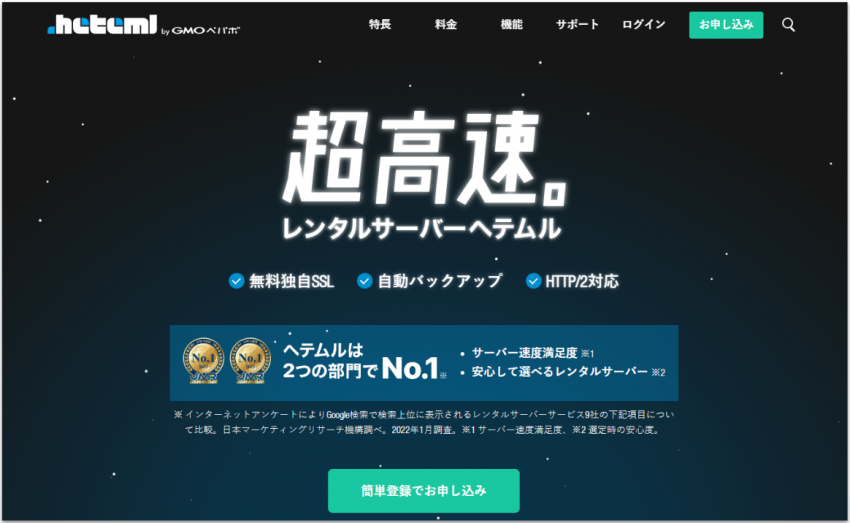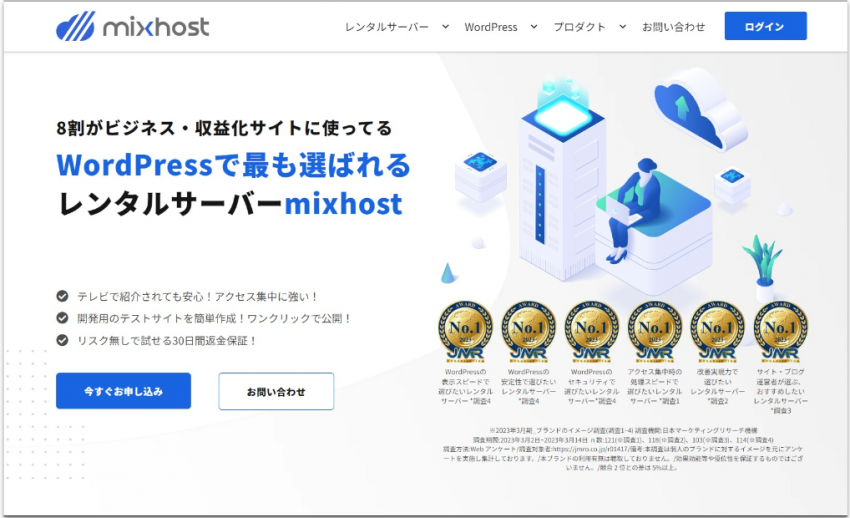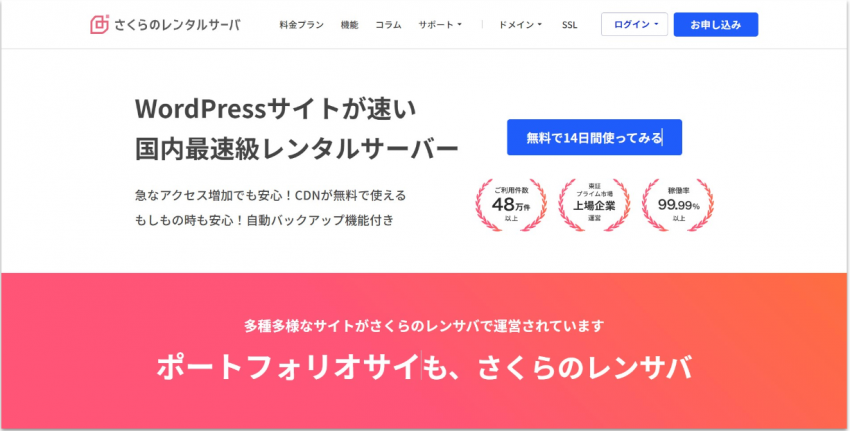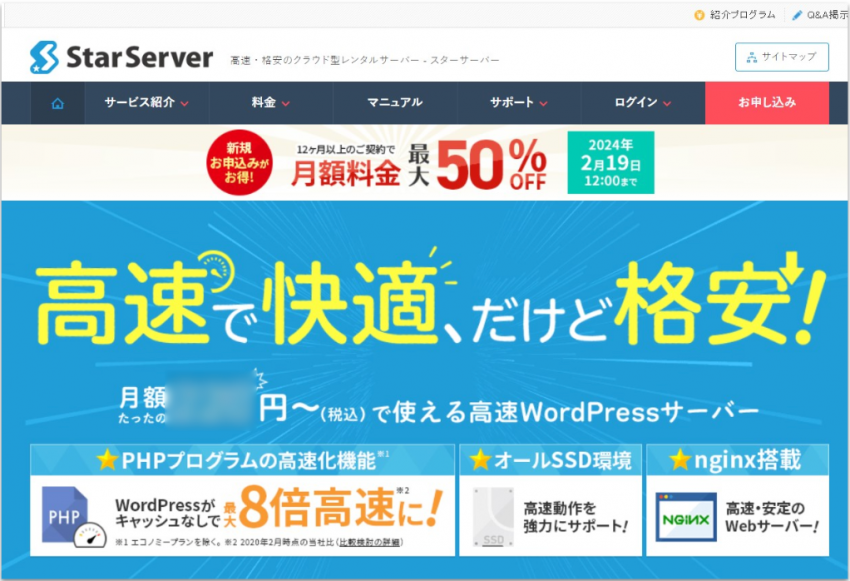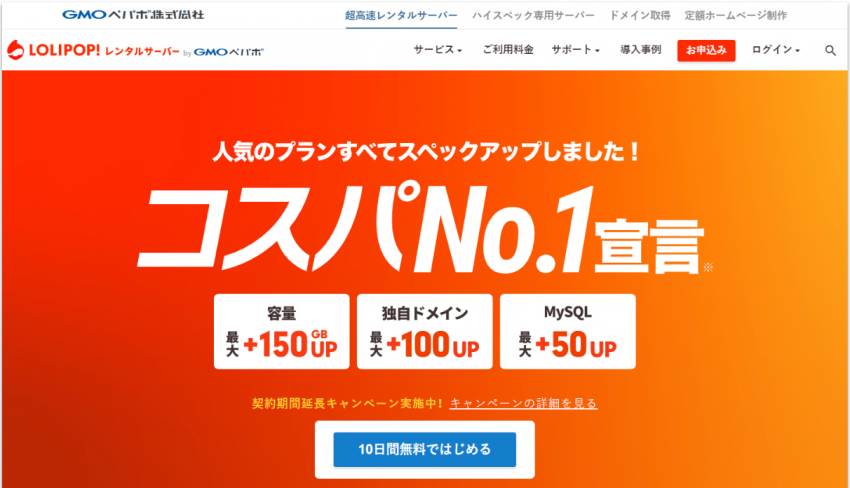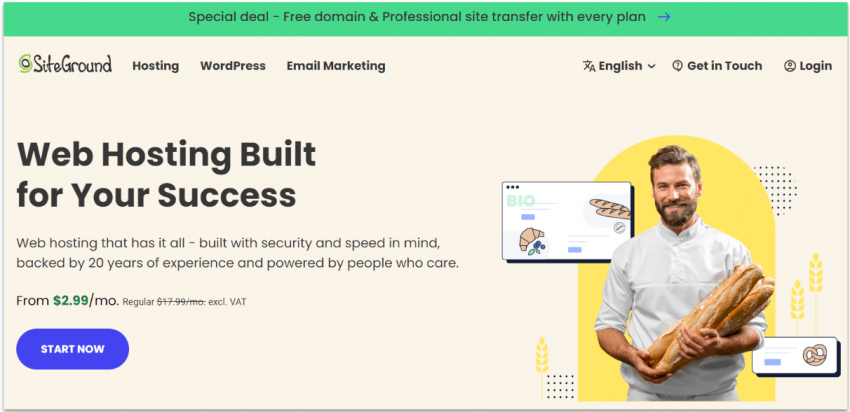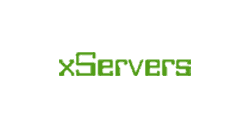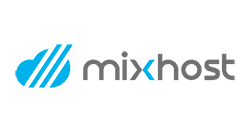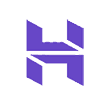2024年おすすめのレンタルサーバー 10選│完全比較
日本最大のウェブホスティング総合調査

ウェブサイト運用でおすすめのホスティング・レンタルサーバーを紹介します。契約・サイト制作・サポート問合せ・パフォーマンスまで徹底比較した結果をもとに、ベストなサービスを選びましょう。
実際に10社のレンタルサーバーサービスに契約し、検証的にサイト構築・運用をした結果をもとに、各社を評価しランキング形式にまとめました。以降では、各社のランキングとサービスの特徴をご紹介します。
また、レンタルサーバーの検証方法と評価基準についてはこのページの後半をご覧ください。
-
![おすすめのレンタルサーバー・エックスサーバー]()
- 他社比でも明確な安定性とサイトスピードの高パフォーマンス
- いつでも素早く対応してもらえる良質なカスタマーサポート
- 便利な簡易インストール機能・セキュリティ設定
- 月額:$9.21から
大阪に本社を置くエックスサーバーは国内最大級のシェアを誇ります。WordPressをはじめとする主要CMSのインストール、サイト移転、セキュリティ設定などの基本機能を提供しています。また、サイトでは速度と安定性に優れた高性能サーバーをアピールしていますが、安定性とサーバーの処理速度の観点では他社と比べて高実績が確認されています。
さらに、レンタルサーバーに申し込むと最大2つの無料ドメインを取得でき、エックスサーバーを利用し続ける限りずっと無料です。他社の場合、ドメインが無料なのは1年目だけであることが多いため、オトクです。
-
![Hostinger_JA]()
- 長期プランは業界最安値
- LiteSpeed技術により、ホームページが最速で表示される
- 独自のコントロールパネルがあり、使いやすい
- WordPressなど、数百のCMSをサポート
- 月額:$2.99から
Hostingerの広告をよく見かけるので、本当に優れているのかとても気になっていました。それほど期待していたわけではありませんが、正直驚きました。料金がかなり安いため、ここまで優秀なパフォーマンスになるとは思わなかったのです。当社の調べで、Hostingerのベーシックプランは、1年契約だと月額わずか$2.99であるにもかかわらず、サイトの表示速度は高価格の他社サービスとほぼ同じであることが分かったのです。
個人ブログからビジネスサイトまで、どんなサイトでもホスティングでき、すぐに格安でホームページを公開したい場合、Hostingerなら失敗しません。まずはHostingerのクーポンページで最新のオトク情報をご覧ください。
-
![JA]()
- ドメインとサーバーの割引で契約開始時の価格が激安
- 管理画面とインストール機能が使いやすい
- 無料SSL証明書、WordPressのインストール、サイト移行など
- 500以上のドメイン拡張子が利用可能
- 月額:$8.25から
東証一部上場の歴史あるGMOインターネット株式会社が運営する「お名前.com」。
他社では見られない破格のキャンペーン価格で気軽に始められます。各種設定ガイドやQ&Aページで技術的な疑問を解消できるほか、人気のWordPressの簡単インストール機能など、初めてでも安心して利用できるサービスです。
電話サポートは24時間365日体制です。午前1時に問い合わせても迅速に対応してくれました。カスタマーサポートは知識が豊富で親切です。
-
![Hetemi_JA]()
- 大容量500GBでお得なサービス
- 高パフォーマンスのサーバー
- 管理画面がシンプルでインストールも簡単
- 基本機能をすべてカバー
- 月額:$7.43から
GMOグループが速度を追求した結果生まれたのがレンタルサーバーの「ヘテムル」。大容量のサーバーを手頃な価格で利用できます。
月額1,100円から利用できるこのサービスのサーバー容量は500GBで、高性能で有名なエックスサーバーと似ています。
基本的なサイト構築機能、簡単インストール、充実したセキュリティ設定、シンプルな管理画面や使いやすさの面では同GMOグループからのロリポップと似ているでしょう。
-
![Mixhost_JA]()
- サーバーの性能は平均以上
- cPanelを採用し、機能も豊富
- Wordpressなどを簡単インストール
- 月額:$12.71から
大阪に本社を置くアズポケット株式会社からのmixhostは、サーバー管理ツールのcPanelを採用し、機能が豊富なホスティングサービスです。
mixhostはサーバー管理とサイト構築の機能を重視したレンタルサーバーサービスです。高パフォーマンスで、個人から大企業まで幅広いユーザー向けのプランがあります。
WordPressの簡単インストール、無料SSL証明書などの基本機能から、ECサイト制作ツールなど、非常に多くの機能を利用できます。
-
![Sakura Internet_JA]()
- エンジニアにも選ばれている、信頼性の高い安定したサービス
- 比較的安価でありながら、十分な機能があり高パフォーマンス
- 管理画面がシンプルで簡易インストール・SSL証明書などの無料特典もあり、使いやすい
- 月額:$1.20から
「さくらインターネット」は大阪に本社を置く、東証一部上場企業です。個人からSOHO、中小企業、学術組織や行政機関まで、幅広いユーザーや組織に支持されています。
レンタルサーバーは安定しており、簡易インストールや定期バックアップなどの重要な機能がそろっていることから、高い評判と信頼を獲得しています。ベーシックプランは手頃な価格で、ストレージ容量は100GB、データ転送量は無制限となっています。全プランが14日間無料トライアル付きなので、リスクなしで体験できます。
同社社長は事業家・投資家としてビジネス界で有名で、さくらのレンタルサーバのような安定感あるビジネスを運営しつつも、チャレンジ精神溢れる企業活動を展開しています。
-
![Star Server_JA]()
- 低価格でサーバーが高パフォーマンス
- Wordpressインストール・無料SSLなど基本機能も
- カスタマーサポートは返信が速く、土曜日にも対応
- 完全無料の3ヶ月サーバープランも
- 月額:$1.60から
2009年に設立されたネットオウルは京都に本社を置いている会社で、スターサーバーとスタードメインという2種類のサービスを展開しています。比較的まだ歴史が浅いのですが、2013年にエックスサーバーの関連会社となり、ホスティングサービスを提供しています。
他社比でも低価格でサーバー利用でき、Wordpressを容易に構築したり、セキュリティ設定のための基本機能もしっかり揃っています。ページ速度や安定性なども、他社と比べて比較的良いという結果が出ています。
また、他社では見られない完全無料の3か月お試しサーバープランもあります。
-
![Lolipop_JA]()
- サーバー料金が非常に安い
- サイトの表示速度と安定性が高い
- WordPressの簡単インストール、無料SSL証明書、一部プランは無料ドメイン付き
- ホームページ作成ツール「ロリポップ!スタジオ」が利用可能
- 月額:$0.90から
ロリポップ!とドメイン取得サービスのムームードメインは、大手IT通信企業GMOのグループの関連会社「GMOペパボ」によって運営されています。別々のサービスですが、簡単に連携してウェブサイトを構築でき、個人から企業まで様々な利用者向けのホスティングサービスです。
信頼度の高い大手企業が運営するサービスならではの充実した機能に加え、運用費用も手頃なので個人や小規模事業のウェブサイト運営にオススメです。
小規模サイトであれば十分なパフォーマンスを出せるサーバープランは月額220円から利用できます。
-
![Value Server_JA]()
- 初心者にオススメ
- 小規模サイトであれば非常に安く開始できる
- 必要最低限の重要な機能を搭載
- 月額:$3.69から
大手IT通信企業のGMOからのバリューサーバーとバリュードメインは、お名前.comとは違い、パフォーマンスや機能よりも使いやすさを優先しています。初心者向けのWordpress設定機能などが充実しているのが特徴です。
また、ドメインとセットで年間契約に申し込めば大幅割引が適用されるので、とても安くサイトを運営し始めることができます。カスタマーサポートのチャットも素早く対応してくれるので、初心者でも安心して利用できます。
もちろん、Wordpressなどのサイトを運営するのに必要な基本的な機能も揃っており、無料SSL証明書発行などセキュリティ面も万全です。
-
![SiteGround_JA]()
- Wordpress簡易インストール機能、無料SSLなどの便利機能
- 無料のサイトビルダー機能
- 月額:$2.99から
SiteGroundは海外レンタルサーバーのなかでもトップクラス。使いやすく、全体的なパフォーマンスも良好です。
管理画面やサイト制作に必要な機能は見ただけで理解でき、英語さえ分かれば初心者でも比較的使いやすいサービスです。
また、チャットでカスタマーサポートに問いあわせられるので、素早く質問に答えてもらえます。
WordPressの簡易インストールなど、サイトの制作や運営に役立つ機能があり、無料SSL証明書発行などでセキュリティ対策もできます。
ウェブホスティング・レンタルサーバー比較プロジェクトについて
日本のおすすめウェブホスティング・レンタルサーバーサービス
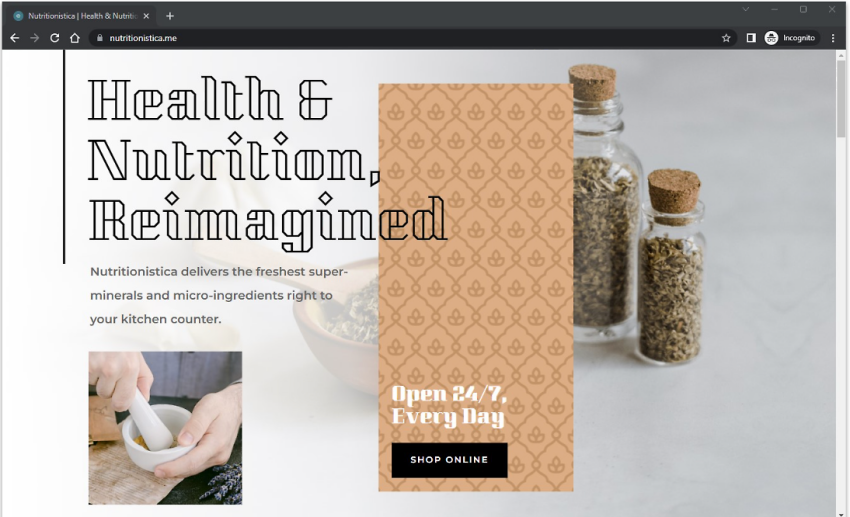
ウェブホスティング・レンタルサーバーサービスの比較
上記の日本の各社サービスについて、評価項目ごとに検査結果を見ていきましょう。
全サービスで問題なくサイトを制作して運用できることが確認できました。また、パフォーマンスも平均以上で、いずれも安心して利用できると思います。
1. アクセス可用性・稼働状況・ページの読込み速度下記はそれぞれのホスティング・レンタルサーバーのサービスでウェブサイトを構築し、約20日間の間のサイトの可用性(ダウンせずアクセス可能な状態であるか)と、ページスピード・ロード時間をテストした結果です。
|
サービス |
Uptime・可用性 (約20日間) | GTmetrix・ロード時間 |
GTmetrix・ページスピード |
|
エックスサーバー |
100% | 1.0秒 | B (89) |
| Hostinger | 99.997% | 1.56秒 | A (99) |
|
お名前.com |
100% | 1.2秒 | B (85) |
| ヘテムル | 100% | 2.1秒 |
B (89) |
| mixhost | 100% | 3.1秒 |
B (88) |
|
さくらインターネット |
99.84% | 4.0秒 | A (93) |
|
スターサーバー |
100% | 1.5秒 |
B (85) |
| ロリポップ! | 100% | 2.9秒 |
B (89) |
| バリューサーバー | 99.99% | 2.1秒 |
C (71) |
| SiteGround | 100% | 1.0秒 | A (100%) |
いずれのサービスで構築されたサイトも、可用性とスピードは良好でした。
バリューサーバーとさくらインターネットでは停止時間が発生したものの、約10分で復旧しました。
Wordpressや無料SSL設定は、視覚的に簡単にツールをインストールすることがいずれのサービスでもできました。 一方、一部のサービスでは管理画面に外資サービスの「CPanel」という若干他社サービスと比べると難易度が高く、複雑な機能をも備えたものがあります。
利用目的や状況に合わせて、適したサービスを選定する際に、簡易性や機能の充実性についても気を配ると良いでしょう。 6. サーバーの場所・監視対応状況 いずれのサービスもサーバーを日本国内で、専門職員が24時間年中無休体制で監視しています。 すべてのサービスで長期間に渡ってサーバーの可用性がほぼ100%だという検査結果を見ても、安心してサイト運用できるようにしっかりした管理が行われていると言えます。 7. 最もおすすめのホスティング・レンタルサーバーサービスは? 上記の基準で各社サービスを比較してみて、一番おすすめのサービスは、「エックスサーバー」です。 サーバーの月額料金だけを見ればエックスサーバーより安い他社サービスもあります。しかしエックスサーバーはサイト規模が大きくなっても活用できる容量で、ロード時間が最も優れているなど、他のパフォーマンスも最高クラスです。 もちろんサイト制作に必要な基本的で重要な機能が揃っていますし、カスタマーサポートも年中無休で対応してもらえる安心感があります。
日本のサービスと世界最大級のサービスとの比較
今回検査・比較したのは日本のサービスですが、世界中には約5,000ものウェブホスティング会社があり、グローバルに見ても上述の基準を満たすホスティングサービスがあります。 そこで今回、最も優れていると評価した「エックスサーバー」に対して、世界で最も人気があり評価されているHostingerとSiteGroundと比較してみることにしました。 1. Hostinger| 比較項目 | エックスサーバー | Hostinger | SiteGround |
| ウェブサイトの可用性 (約20日間の検証) | 100% | 99.99782% | 100% |
| サイトのロード時間 | 1.0秒 | 1.56秒 | 2.7秒 |
| サーバー容量(SSD) | 300 GB (スタンダードプラン) | 20 GB (Premiumプラン) | 10 GB (StartUpプラン) |
| 最低価格(年間プラン) | 1,100円 | 4,300円 | 4,300円 |
| 無料の機能/サービス | ・SSL証明書
・WordPressの簡易インストール
・契約期間中は2つのドメインがずっと無料 |
・SSL証明書 ・WordPressの簡易インストール ・ドメイン(1年間無料) ・ウェブサイトビルダー | ・SSL証明書 ・WordPressの簡易インストール ・ウェブサイトビルダー |
| カスタマーサポート 応答時間 | 日本時間10-18時 応答時間:12時間以内 | 24時間対応 応答時間:1時間以内 | 24時間対応 応答時間:30分以内 |
| 返金保証 | なし | 30日間 | 30日間 |
| jpドメインの購入 | 可能 | 可能 | 不可能 |
| 日本語のサポート | あり | なし(英語が必須) | なし(英語が必須) |
| その他メモ | 備考 初回、VISAカード(EPOS)で支払できませんでした。 カスタマーサポートに問い合わせることで問題を解決。(EPOSの場合) |
結論とおすすめのサービス
今回、日本国内サービスと世界的に評価されているサービスを調査・テストした結果、どのサービスでもしっかりウェブサイトを構築、運営できることが分かりました。 なかでも一番おすすめなのは、日本の「エックスサーバー」です。全体のスコアは3位の「お名前.com」と同じですが、評価ではパフォーマンスと使いやすさを重視しました。 エックスサーバーは、必要最低限の機能、使いやすさ、最高のパフォーマンス、迅速なカスタマーサポート対応など、申し分ないサービスです。 パフォーマンスと無料リソースが充実した高品質レンタルサーバーが欲しい場合、Hostingerを検討すると良いでしょう。世界中にサーバーを構えており、CDNや無料ドメイン、月額料金がリーズナブルであるなど、魅力の多いサービスです。英語が分かればサーバーを扱えます。FAQ
日本でWordPressサイトを始めるのにおすすめのレンタルサーバーは?
この記事では、当社が作成したWordPressサイトでレンタルサーバーの性能を確認し、おすすめサービスを紹介しました。日本でおすすめのレンタルサーバーはどれも便利なWordPress機能を提供していますが、なかでもエックスサーバーは群を抜いています。WordPressがインストール済みまたはワンクリックでインストールでき、スパム対策やDDoS対策など、特別なWordPressセキュリティツールを提供しています。当社の調べで、エックスサーバーは日本でのページ表示速度が非常に速いことが分かりました。最速のレンタルサーバーは?
当社のパフォーマンステストで結果が最高だったのは、エックスサーバー、お名前.com、Hostingerです。なお、日本で最高のパフォーマンスを得るには国内にサーバーを置いていることが重要ですが、海外ユーザーにもサイトを見てもらうには世界中にサーバー拠点があり、CDNを提供していることが必須となります。海外レンタルサーバーと日本のレンタルサーバーのどちらを選ぶべき?
当社のテストサイトで検証した結果、全世界でのパフォーマンスはHostingerなどの海外レンタルサーバーのほうが優れていることが分かりました。また、大半のホスティングサービスは無料CDNを提供しているため、日本でのページ表示速度に影響しません。しかし、英語またはほかの対応言語が分からない場合は日本のレンタルサーバーを選んだほうが良いかもしれません。世界中で安定したパフォーマンスを実現したい場合はCDNを使うことをお忘れなく。日本語サポートを提供している国際的なホスティングサービスは?
日本語サポートを提供している国際的なホスティングサービスはほとんどありません。Hostingerの場合、日本円でHostingerプランを購入できますが、ホームページは日本語に翻訳されておらず、日本語のサポートも提供していません。SiteGroundも日本語サイトはなく、日本語サポートもありません。もう1つ検討したいのは、.jpドメインを購入できるかということ。Hostingerなら可能ですが、SiteGroundでは不可能です。気に入ってもらえて良かったです!

We check all comments within 48 hours to make sure they're from real users like you. In the meantime, you can share your comment with others to let more people know what you think.
あなたのサイトのパフォーマンスを改善し、デジタルマーケティングの目標を達成するのに役立つ裏技やアドバイスなどを毎月お届けします!