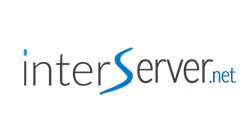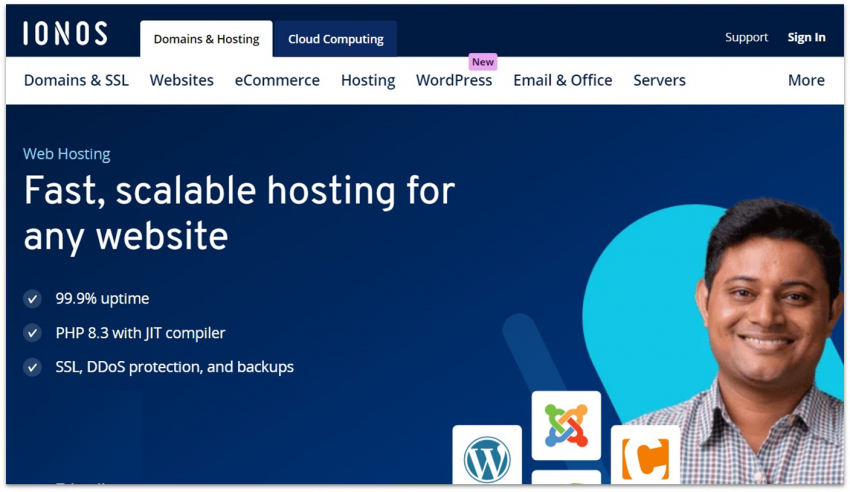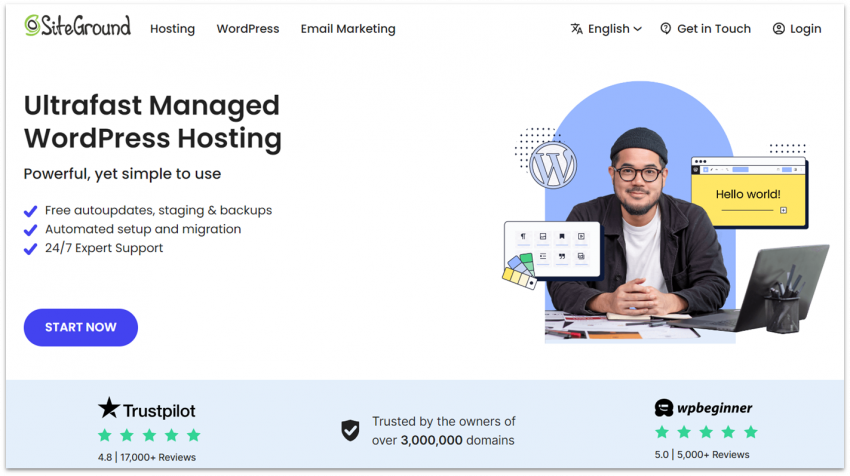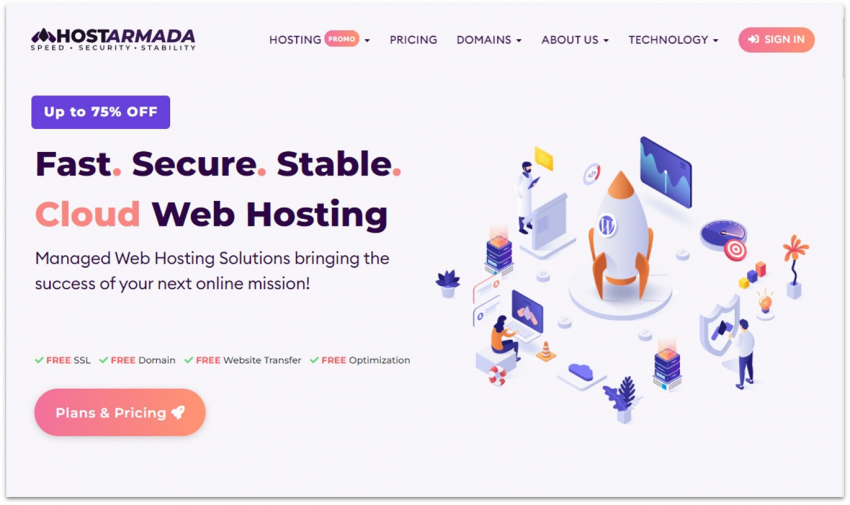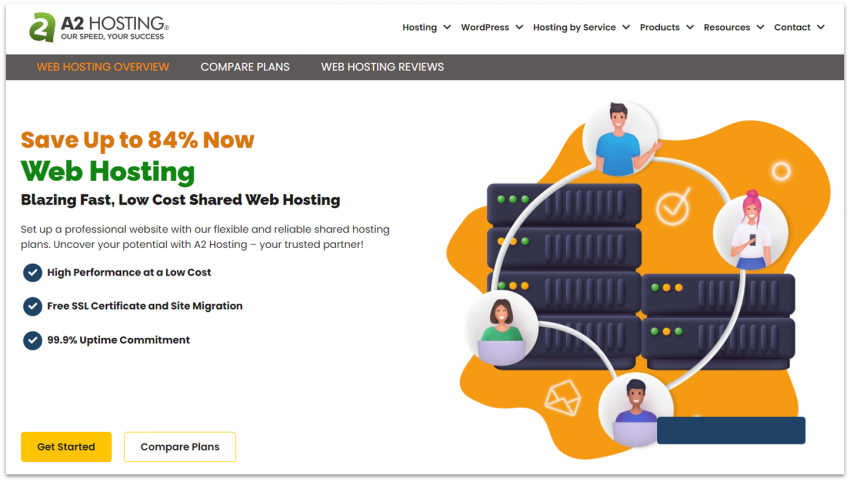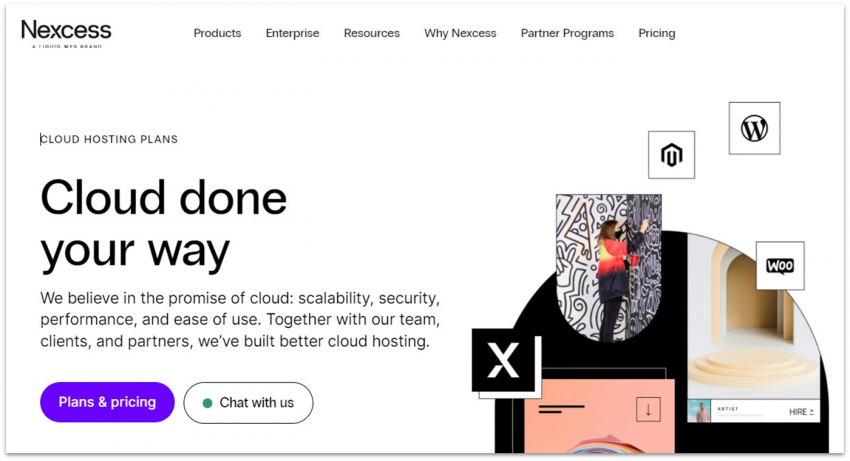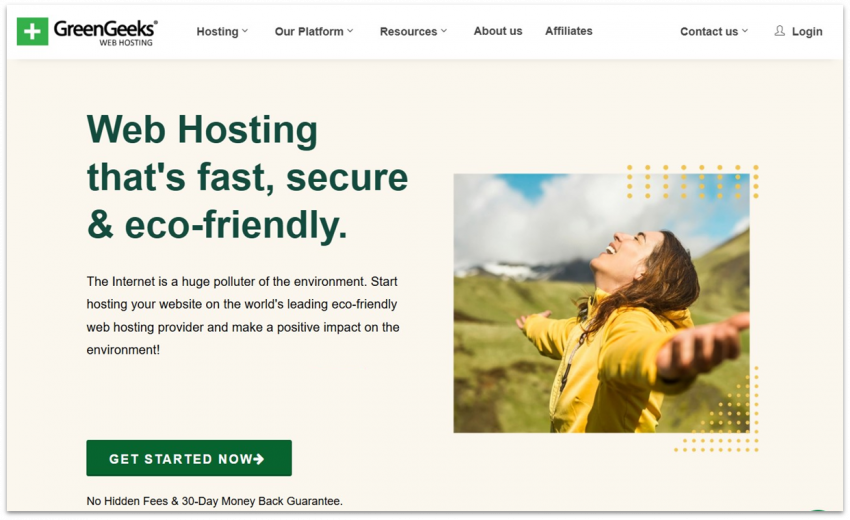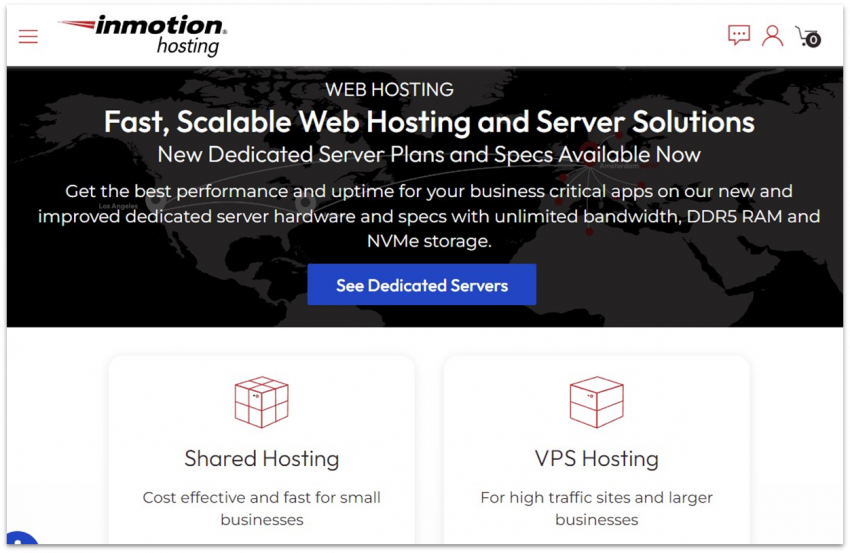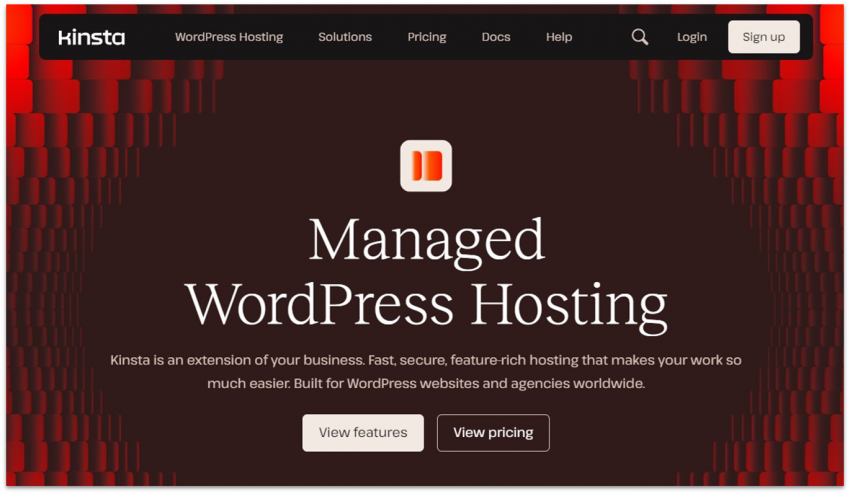10 dịch vụ lưu trữ web tốt nhất: Đã kiểm tra & đánh giá 2025
Thử nghiệm dịch vụ lưu trữ web toàn diện nhất từng được tiến hành
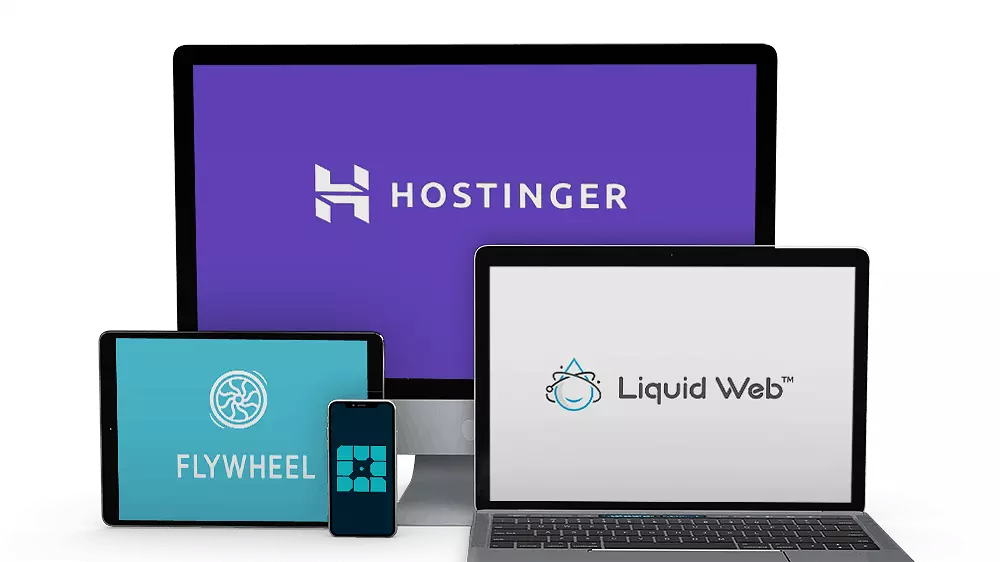
Chúng tôi đã thử nghiệm các dịch vụ lưu trữ web phổ biến nhất thế giới để xem những dịch vụ nào thực sự đúng như tuyên bố của họ. Chúng tôi đã khởi chạy trang web thực trên các máy chủ của từng nhà cung cấp và ghi lại tốc độ tải cũng như thời gian hoạt động. Chúng tôi cũng đánh giá về mặt tính năng, giá cả, và thách thức đội ngũ hỗ trợ để xem họ có thể trợ giúp đầy đủ hay không – ngay cả khi mọi việc trở nên khó khăn.
Đội của chúng tôi đã dành hàng tháng trời để kiểm thử và thu thập dữ liệu một cách cẩn thận về hàng trăm nhà lưu trữ web từ khắp nơi trên thế giới và bây giờ đã có kết quả. Chúng tôi đã gặp khá nhiều điều bất ngờ trong suốt chặng đường – một số nhà lưu trữ mà chúng tôi đặt cược vào cuối cùng lại hoạt động kém, trong khi những nhà lưu trữ khác lại vượt quá mong đợi của chúng tôi. Hãy cùng xem xét kỹ hơn về dịch vụ tốt nhất trong số tốt nhất.
Xem nhanh các dịch vụ lưu trữ web tốt nhất của chúng tôi

- Giá các gói dài hạn giá thấp nhất thị trường
- Cung cấp LiteSpeed cho hiệu suất WordPress vượt trội
- Dịch vụ lưu trữ thân thiện với người mới bắt đầu với bảng điều khiển độc quyền
- Hỗ trợ WordPress và hàng trăm CMS khác
- Thời gian hoạt động đáng tin cậy và tốc độ tải nhanh
- Các gói lưu trữ giàu tài nguyên và tính năng miễn phí
- Cung cấp các dịch vụ lưu trữ chia sẻ, đám mây và VPS giá rẻ
- Cần phản hồi nhanh hơn khi hỗ trợ khách hàng

- Giảm giá lớn cho khách hàng mới
- Tài nguyên có thể mở rộng theo yêu cầu, trả tiền khi sử dụng
- Tên miền và chứng chỉ SSL miễn phí
- Sao lưu tự động hàng ngày miễn phí trong các gói chia sẻ
- Máy chủ dự phòng địa lý cho hiệu suất ổn định
- Các gói VPS giá rẻ với lưu lượng không giới hạn lên đến 1 Gbit/giây
- Trình tạo trang web với các mẫu miễn phí và hỗ trợ AI
- Cần cải thiện kiến thức hỗ trợ khách hàng

- Cơ sở hạ tầng Google Cloud trong tất cả các gói
- Bảng điều khiển Site Tools thân thiện với người dùng cho từng trang web
- Công cụ SuperCacher độc quyền để nâng cao hiệu suất
- Các tùy chọn nhà bán lẻ thương hiệu riêng
- Mạng lưới trung tâm dữ liệu toàn cầu rộng lớn
- Tốc độ tải nhanh và thời gian hoạt động đáng tin cậy
- Các gói tăng giá gấp đôi khi gia hạn
- Các gói lưu trữ đám mây có thể hơi đắt
-
![en-category-page-1]()
- Giá thấp nhất thị trường cho các gói dài hạn
- Sử dụng công nghệ LiteSpeed mang đến tốc độ tải hàng đầu
- Trải nghiệm người dùng đơn giản với bảng điều khiển độc quyền
- Hỗ trợ WordPress và hàng trăm CMS khác
Hostinger được biết đến với hoạt động tiếp thị rầm rộ, nên tôi đặc biệt tò mò muốn biết liệu tất cả có phải chỉ là lời nói suông hay không. Kỳ vọng của tôi không cao lắm, nhưng tôi có thể nói gì? Tôi thực sự ngạc nhiên. Với mức giá thấp như vậy, tôi không bao giờ nghĩ rằng mình sẽ nhận được kết quả kiểm tra hiệu suất xuất sắc đến thế.Tôi có ý gì khi nói xuất sắc? Vâng, thử nghiệm của chúng tôi cho thấy rằng ngay cả trên gói cơ bản của Hostinger, chỉ có giá $2.99 mỗi tháng nếu bạn đăng ký một năm, tốc độ tải gần như tương đương với những gì chúng tôi thấy từ các dịch vụ đắt tiền hơn nhiều. Đó có thể là nhờ các cải tiến về tốc độ của Hostinger, bao gồm máy chủ web LiteSpeed, cung cấp hiệu suất nhanh hơn so với Apache và Nginx.
Nếu bạn muốn lưu trữ bất cứ thứ gì từ blog cá nhân cho đến trang kinh doanh và bạn muốn đưa trang web của mình lên trực tuyến nhanh nhất và rẻ nhất có thể, bạn thực sự không thể sai lầm khi chọn Hostinger. Trước khi bạn đăng ký, hãy truy cập trang phiếu giảm giá Hostinger của chúng tôi để xem các ưu đãi tốt nhất hiện có.
-
![en-category-page-2]()
- Lập tức tăng RAM và bộ nhớ PHP để xử lý lưu lượng truy cập tăng đột biến
- Cài đặt WordPress và các ứng dụng phổ biến khác trong một cú nhấp chuột
- Giá thấp và miền miễn phí trong mọi gói
- Sao lưu tự động hàng ngày miễn phí trong các gói chia sẻ
Mặc dù là một dịch vụ lưu trữ thân thiện với ngân sách, nhưng IONOS vẫn cung cấp các tính năng cao cấp mà bạn thường chỉ tìm thấy ở các giải pháp được quản lý đắt tiền. Ví dụ: mọi khách hàng đều được phân công một cố vấn cá nhân riêng mà không phải trả thêm đồng nào. Mặc dù bộ phận hỗ trợ phản hồi nhanh chóng, nhưng vẫn chưa am hiểu như chúng tôi mong đợi, nên IONOS sẽ là lựa chọn tốt hơn nếu bạn cảm thấy thoải mái khi tự mình xử lý vấn đề.
Các gói lưu trữ dùng chung của IONOS cũng cung cấp những tài nguyên có thể mở rộng, cho phép bạn tạm thời hoặc vĩnh viễn cải thiện hiệu suất của trang web. Ngược lại, hầu hết các dịch vụ lưu trữ khác sẽ đòi hỏi bạn phải nâng cấp lên một gói hoàn toàn mới nếu cần thêm tài nguyên.
Đáng chú ý là IONOS thường có các chương trình giảm giá sâu – đôi khi đó là một trong những lựa chọn rẻ nhất hiện có. Tuy nhiên, hãy coi chừng phí gia hạn! Mặc dù giá có thể rất tốt trong năm lưu trữ đầu tiên của bạn, nhưng các gói IONOS sẽ được gia hạn với giá cao hơn.
-
![en-category-page-9]()
- Sự kết hợp giữa dịch vụ lưu trữ được chia sẻ và quản lý, mang đến những tinh túy của cả hai bên
- Tất cả các gói đều sử dụng cơ sở hạ tầng mạng Google Cloud
- Các tính năng bảng điều khiển mạnh mẽ, tinh giản hơn nhiều so với lưu trữ dựa trên cPanel
- Tài nguyên dồi dào, ngay cả trên các gói khởi đầu
SiteGround có một câu chuyện khá thú vị. Trước nay, đó chỉ là một nhà cung cấp dựa trên cPanel rất tốt và rất đáng tin cậy. Cho đến gần đây, sau khi cPanel tăng phí cấp phép và tạo ra một cú thúc toàn ngành, SiteGround đã trở thành một đối thủ đáng gườm hoàn toàn khác.
Sau nhiều tháng thử nghiệm và phát triển chuyên sâu, SiteGround đã ra mắt Site Tools, bảng điều khiển cực kỳ dễ sử dụng của riêng mình. Site Tools cho phép bạn thiết lập nhanh chóng tất cả mọi khía cạnh quan trọng của dịch vụ lưu trữ, ngay cả khi bạn là người mới hoàn toàn. Từ đây, bạn cũng có thể truy cập các công cụ thân thiện với WordPress của SiteGround như trình cài đặt tự động, các plugin lưu trữ đệm và bộ bảo mật đầy đủ.
Các gói chia sẻ, đám mây và bán lẻ của SiteGround được xây dựng trên cơ sở hạ tầng hàng đầu của Google Cloud. Ngoài ra, bạn cũng sẽ có bộ SuperCacher của SiteGround để tăng tốc thời gian tải trang web của bạn. Tất nhiên, tất cả những điều này không hề rẻ, nhưng nếu bạn đang tìm kiếm một dịch vụ lưu trữ đáng tin cậy, thì chắc chắn bạn sẽ hài lòng.
-
![en-category-page-10]()
- Các tính năng lưu trữ đám mây ấn tượng
- Tốc độ tải trang web nhanh
- Mạng máy chủ dữ liệu toàn cầu
- Bảng điều khiển của khách hàng thân thiện với thiết bị di động
HostArmada là một nhà lưu trữ khá mới, nhưng họ đã nhanh chóng bắt kịp, thậm chí trong một số trường hợp còn vượt qua các đối thủ lâu đời hơn. Họ đã làm được điều này nhờ cung cấp những tính năng tuyệt vời như các biện pháp bảo mật mạnh mẽ áp dụng cho tất cả các gói dịch vụ và chính sách hoàn tiền trong vòng 45 ngày. Đây cũng là một trong số ít nhà lưu trữ cung cấp dịch vụ lưu trữ đám mây chia sẻ được quản lý giá rẻ. Kết quả là, họ đã ghi được điểm số hiệu suất thực sự ấn tượng.
Thử nghiệm của chúng tôi cho thấy HostArmada mang về kết quả tuyệt vời cho thời gian tính đến byte đầu tiên (TTFB) và tốc độ tải toàn bộ. Trung bình, trang web thử nghiệm của chúng tôi tải toàn bộ chỉ trong 1,1 giây, thậm chí còn ghi nhận tốc độ tải nhanh hơn nữa.
Tuy nhiên, tốc độ không được tính nhiều nếu máy chủ của bạn liên tục ngừng hoạt động. May mắn thay, HostArmada không rơi vào trường hợp đó. Nó hứa hẹn đảm bảo 99,9% thời gian hoạt động và trang web thử nghiệm của chúng tôi đã vượt qua mốc này với điểm số thời gian hoạt động là 99,98%. HostArmada cũng đền bù cho thời gian ngừng hoạt động do bảo trì máy chủ, dù theo lịch trình hay ngẫu nhiên. Nếu bạn nâng cấp lên gói có tên gọi rất chuẩn là Speed Reaper, bạn cũng sẽ nhận được máy chủ LiteSpeed và dịch vụ lưu trữ đệm tệp động. Nói chung, không tệ đối với một người mới tham gia lĩnh vực lưu trữ.
-
![en-category-page-3]()
- Lựa chọn tốt nhất để lưu trữ theo tháng hoặc ngắn hạn
- Các trung tâm dữ liệu ở cả hai bờ biển Hoa Kỳ mang lại tốc độ tải nhanh cho các đối tượng Hoa Kỳ
- Gói lưu trữ chia sẻ giá cả phải chăng với tài nguyên không giới hạn
- Cung cấp dịch vụ lưu trữ Windows và Linux
Nếu đối tượng mục tiêu của bạn chủ yếu là ở Mỹ hoặc Canada, InterServer có thể là một lựa chọn tốt dành cho bạn. Khi kiểm tra các trung tâm dữ liệu tại Hoa Kỳ của nó, chúng tôi nhận thấy các tốc độ tải trên khắp Bắc Mỹ là rất tốt. Ngay cả ở nhiều quốc gia Tây Âu, tốc độ vẫn ở mức chấp nhận được – nhưng hãy nhớ rằng khách truy cập từ những nơi khác trên thế giới, bao gồm cả Việt Nam, có thể phải đợi lâu hơn để website của bạn tải.
Tuy nhiên, InterServer còn có những điều khác để bạn thích. Cá nhân tôi thì thích việc chỉ có một gói chia sẻ, và trên thực t, nó không giới hạn. Bạn sẽ nhận được toàn bộ dung lượng máy chủ và băng thông cần thiết một cách hào phóng mà không cần phải nâng cấp, thậm chí InterServer còn không giới hạn số lượng tên miền bạn có thể kết nối hoặc số lượng email bạn có thể tạo trên một tài khoản. Điều này đưa nó trở thành một lựa chọn tuyệt vời nếu bạn đang muốn xây dựng nhiều website nhỏ.
Việc các mức giá hàng tháng của InterServer thuộc hàng rẻ nhất thị trường cũng không ảnh hưởng gì. Gói cơ bản có giá từ $2.50 và bạn có thể được hưởng mức giá cố định này trong tối đa 2 năm. Lưu ý rằng bạn sẽ cần mua tên miền hoặc chuyển tên miền (có tính phí) để kích hoạt gói lưu trữ của mình.
-
![en-category-page-4]()
- Các gói lưu trữ web chia sẻ, WordPress, VPS và chuyên biệt được tối ưu hóa về tốc độ
- Thời gian tải trang đáng kinh ngạc ở Bắc Mỹ và Châu Âu
- Pugin lưu trữ đệm được cấu hình sẵn thân thiện với người mới bắt đầu trong các gói Turbo
- Băng thông và dung lượng lưu trữ không giới hạn trên một số gói
A2 Hosting là một nhà lưu trữ đáng xem xét nếu bạn muốn có tốc độ tải nhanh với giá thành phải chăng. Như chúng ta đã biết, tốc độ tải website của bạn không chỉ ảnh hưởng đến tương tác trên trang web mà còn cả xếp hạng trên công cụ tìm kiếm của bạn. Tuy tốc độ được khuyến nghị nên bằng hoặc dưới 2 giây, nhưng A2 Hosting đã giảm thiểu con số đó thành phân số. Trong các thử nghiệm của mình, trang web của chúng tôi thuộc gói Turbo Boost đã tải trong vòng dưới 0,3 giây ở Bắc Mỹ và dưới một giây tại châu u, tốc độ này thực sự, rất, rất nhanh.
Tuy nhiên, lưu ý rằng tốc độ tải trang giảm xuống còn 1,5-2,5 giây ở châu Á, châu Đại Dương và Nam Mỹ, điều này chấp nhận được nhưng không nhanh lắm. Chúng tôi đã đạt được những tốc độ tạm ổn này với gói Turbo bao gồm các tính năng lưu trữ đệm bổ sung. Vậy nên, nếu bạn phục vụ cho đối tượng khách hàng ở những khu vực này, có lẽ trước tiên bạn sẽ muốn xem xét những nhà lưu trữ trang web địa phương nhanh hơn.
Bên cạnh đó, A2 Hosting cung cấp một loạt các tính năng tốt, bao gồm băng thông không giới hạn, giới hạn website và dung lượng lưu trữ trên một số gói chia sẻ. Nhà lưu trữ này cũng ghi điểm cao về độ dễ sử dụng và giá thành. Nhưng trải nghiệm chờ đợi hỗ trợ qua trò chuyện trực tiếp và điện thoại quá lâu đã ngăn cản họ xếp hạng cao hơn trong danh sách của chúng tôi.
-
![en-category-page-5]()
- Dịch vụ lưu trữ được quản lý tốt nhất cho nhiều nền tảng thương mại điện tử, từ WooCommerce đến Magento
- Các bảng điều khiển tinh giản, được xây dựng tùy chỉnh để đạt hiệu quả tối đa
- Tốc độ toàn cầu tuyệt vời trên mạng dựa trên đám mây
- Tự động sao lưu toàn bộ trang web vào một máy chủ ở xa
Mặc dù Hostinger là một giải pháp tiết kiệm chi phí tuyệt vời và dễ sử dụng, nhưng bạn sẽ cần tự mình thực hiện các biện pháp tối ưu hóa và cấu hình lại để có thể tận dụng nó một cách tối ưu nhất. Một lựa chọn khác là dịch vụ lưu trữ web được quản lý hoàn toàn, và Nexcess (một phần trong gia đình Liquid Web) cung cấp chính xác điều đó.Các gói của Nexcess chủ yếu dành riêng cho các nền tảng thương mại điện tử phổ biến như WooCommerce và Magento, mặc dù nó cũng hỗ trợ WordPress, Craft và ExpressionEngine. Các gói đám mây được quản lý hoàn toàn – không có gói chia sẻ giá rẻ nào. Chính vì thế, không có gì ngạc nhiên khi Nexcess được xếp hạng là một trong những dịch vụ lưu trữ nhanh và bảo mật trên thị trường.
Nexcess sẽ tăng cường các tài nguyên của bạn trong trường hợp có sự gia tăng đột biến về lưu lượng truy cập, điều này làm cho dịch vụ của họ rất đáng tin cậy. Thậm chí tốt hơn nữa, tất cả các gói đều có dịch vụ tự động mở rộng miễn phí này với tổng thời gian sử dụng là 24 giờ mỗi tháng. Bạn có một môi trường lưu trữ được tối ưu hóa ngay khi vừa đăng ký – tất cả những gì bạn cần làm là xây dựng trang web của mình và thu hút lưu lượng truy cập.
-
![10-web-hosts-1 (2)]()
- Dịch vụ lưu trữ thân thiện với môi trường, trồng 1 cây xanh với mỗi tài khoản mới
- Băng thông không giới hạn và các trang web được lưu trữ trong một số gói chọn lọc
- Hỗ trợ kỹ thuật hữu ích và phản hồi nhanh chóng
- CDN, tên miền và sao lưu hàng ngày miễn phí
GreenGeeks có thể chỉ là một dịch vụ lưu trữ nhỏ trên thị trường rộng lớn, nhưng đó là một dịch vụ giá rẻ và thân thiện với môi trường – và chúng tôi thích điều đó. Tuy nhiên, dịch vụ của họ không chỉ có cam kết bảo vệ môi trường cao cả, mà còn hơn thế rất nhiều. Chúng tôi yêu thích GreenGeeks vì nhiều lý do, nhưng điểm nổi bật thực sự là dịch vụ hỗ trợ trực tiếp 24/7 của họ.
Ngạc nhiên đúng không, nhưng liệu có quá đáng không khi cho rằng một công ty cam kết thân thiện với môi trường sẽ không cam kết tương đương trong việc làm hài lòng khách hàng? Đội ngũ hỗ trợ của GreenGeeks thực sự hiểu công việc của họ, làm nhiều hơn những gì được mong đợi để trợ giúp và luôn sẵn sàng trò chuyện trực tiếp.
Thay vì chạy trên chính năng lượng tái tạo (như Hostinger), GreenGeeks tập trung vào việc đưa năng lượng tái tạo trở lại lưới điện. Họ cũng sẽ trồng một cây xanh với mỗi tài khoản mới. Ngoài ra, bạn có thể mong đợi tất cả các tiện ích thông thường trong gói lưu trữ của mình, chẳng hạn như tên miền miễn phí (theo điều khoản hàng năm), SSL và tài khoản email – và một số tiện ích miễn phí ít phổ biến hơn như công cụ lưu trữ đệm và CDN.
-
![en-category-page-8]()
- Các trung tâm dữ liệu ở Hoa Kỳ và châu Âu
- Đảm bảo hoàn tiền trong 90 ngày
- Hỗ trợ tuyệt vời 24/7
- Cơ sở kiến thức chi tiết, vượt trội so với hầu hết nhà lưu trữ khác
InMotion Hosting từng chỉ có các máy chủ đặt tại Hoa Kỳ nhưng gần đây nó đã mở rộng sang thị trường châu Âu. Đây là tin tốt cho những chủ sở hữu trang web lớn và nhỏ ở cả hai bên bờ Đại Tây Dương, vì nó cho bạn nhiều tùy chọn hơn để tiếp cận đối tượng của mình.
InMotion không thể hiện tốt bằng một số trong top 10 nhà lưu trữ trang web khác của chúng tôi, nhưng nó có một điểm mà ít nhà cung cấp khác có: dịch vụ hỗ trợ khách hàng có trụ sở tại Mỹ xuất sắc. Điều này làm cho InMotion trở thành một lựa chọn tuyệt vời cho các chủ sở hữu website mới ở Mỹ, vì bạn có thể nhận được sự hỗ trợ cần thiết bất cứ khi nào bạn có nhu cầu. InMotion cung cấp ít nhất 6 kênh để liên hệ với bộ phận hỗ trợ: trò chuyện trực tiếp (cũng có sẵn bằng tiếng Việt nhờ công cụ dịch máy tích hợp sẵn), email, vé, thư tay, Skype và điện thoại.
Trải nghiệm với dịch vụ hỗ trợ không kết thúc ở đó. InMotion đã tích lũy được một trong những cơ sở kiến thức chi tiết nhất hiện nay, chứa vô số hướng dẫn về cách thực hiện mọi tác vụ liên quan đến lưu trữ mà bạn có thể nghĩ ra. Nếu là người mới bắt đầu, bạn nên có tất cả các tài nguyên cần thiết để xây dựng trang web đầu tiên của mình.
Xem thêm về Inmotion Hosting
Truy cập Inmotion Hosting > Đọc bài đánh giá của chúng tôi về Inmotion Hosting -
![en-category-page-6]()
- Các tốc độ nhanh, nhất quán nhất trong thử nghiệm của chúng tôi
- Bảng điều khiển dễ sử dụng, ít rắc rối nhất
- +30 vị trí trung tâm dữ liệu trên khắp thế giới được xây dựng trên Google Cloud
- Được thiết kế đặc biệt cho lưu trữ WordPress
Rất giống với Nexcess, Kinsta là một dịch vụ được quản lý hoàn toàn – nhưng có một vài điểm khác biệt chính. Nó chỉ hỗ trợ WordPress, đội ngũ hỗ trợ chuyên nghiệp của họ sẵn sàng hơn (phản hồi trong chưa đầy một phút), và hiệu suất thậm chí còn tốt hơn nhờ hợp tác với mạng Premier Tier của Google Cloud.Vậy hạn chế là gì? Thứ nhất, không có dịch vụ lưu trữ email và các dịch vụ miễn phí như tên miền và chứng chỉ SSL. Thứ hai là giá cả. Tôi xin nói ngay rằng nếu giá cả không phải là vấn đề, chắc chắn Kinsta sẽ được xếp hạng cao hơn trong danh sách này. Thậm chí nó còn đắt hơn cả Nexcess (vốn không hề rẻ), nhưng nếu ngân sách của bạn cho phép, chắc chắn Kinsta nên là lựa chọn của bạn.
Tôi sẽ tiết lộ cho bạn một bí mật nhỏ. Kinsta không quan tâm lắm đến các giao dịch liên kết, quảng cáo hay bất kỳ điều gì mà các nhà cung cấp dịch vụ lưu trữ khác đầu tư nhiều thời gian và tiền bạc vào. Rõ ràng là họ chỉ tập trung vào một điều duy nhất – cung cấp sản phẩm tốt nhất có thể.
Những nhà cung cấp dịch vụ lưu trữ web hàng đầu đáng chú ý khác
Theo định nghĩa, danh sách top 11 nên dừng lại ở con số 11, nhưng chúng tôi cảm thấy rằng những nhà lưu trữ web này xứng đáng được vinh dự nhắc đến vì dịch vụ xuất sắc của họ. ScalaHosting – ScalaHosting là một nhà cung cấp lưu trữ tuyệt vời khác, nhưng chúng tôi thích các gói VPS hơn là lưu trữ web chia sẻ của họ. Vì lý do này, chúng tôi xem ScalaHosting như một lựa chọn hấp dẫn cho thị trường ngách. ScalaHosting trở thành “bước tiếp theo” lý tưởng khi trang web của bạn phát triển vượt quá tầm của nhà cung cấp lưu trữ chia sẻ và cần được nâng cấp. Nó cũng là một lựa chọn tuyệt vời đặc biệt dành cho người mới sử dụng VPS nhờ thiết lập thân thiện với người bắt đầu.
Tiết kiệm đến 81 % cho gói ScalaHosting của bạn!
Ưu đãi trong thời gian có hạn - Đừng bỏ lỡ!
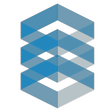

Tiết kiệm 100 % cho Kamatera trong 30 ngày!
Nhận một tháng MIỄN PHÍ cho cấu hình máy chủ của bạn và tận dụng cơ sở hạ tầng đám mây hiệu suất cao của Kamatera ngay hôm nay.
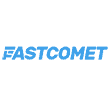
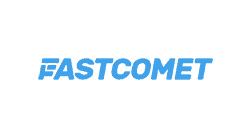
Tiết kiệm đến 80 % cho gói FastComet của bạn!
Ưu đãi trong thời gian có hạn - Đừng bỏ lỡ!
Những nhà lưu trữ phổ biến không lọt vào danh sách
Một số tên tuổi lớn mà bạn có thể đã gặp trong hành trình trực tuyến của mình không xuất hiện trong danh sách 11 nhà lưu trữ hàng đầu của tôi. Trong khi một số thực chất là đang nằm trong danh sách “11 nhà lưu trữ tệ nhất” mà một ngày nào đó tôi sẽ viết, những dịch vụ khác chỉ đơn giản là không có gì nổi bật. Namecheap – Namecheap là một trong những lựa chọn tốt nhất để mua bán và đăng ký tên miền. Nhưng có thể bạn chưa biết rằng NameCheap cũng là một nhà cung cấp lưu trữ chia sẻ khá ổn áp. Tuy nhiên, nó vẫn chưa đủ tốt để lọt vào danh sách top 11 của chúng tôi – bạn có thể sẽ hài lòng hơn với một lựa chọn từ top 11 của chúng tôi hoặc từ danh sách các lựa chọn hàng đầu thay thế Namecheap. Bluehost – Chúng tôi đã thử nghiệm dịch vụ lưu trữ của Bluehost và thấy nó khá tốt. Trên thực tế, Bluehost sẽ trở thành một nhà lưu trữ có ngân sách ổn định cho chủ sở hữu trang web lần đầu vì nền tảng của nó không đòi hỏi chuyên môn và dễ sử dụng. Các gói Bluehost cũng được giảm giá hào phóng cho kỳ đầu tiên và có mức giá rất cạnh tranh – đặc biệt là tùy chọn “Basic” cấp nhập môn cho dịch vụ lưu trữ chia sẻ và WordPress. GoDaddy – Đây là nhà lưu trữ web nổi tiếng nhất mọi thời đại, nhưng ai quan tâm chứ? Tôi đã đăng ký để xem có thể đưa nó vào danh sách này được không. Và sau ba tháng thử nghiệm, chúng tôi phát hiện ra rằng đó là một dịch vụ yếu kém với mức giá không tương xứng với hiệu suất. Ý tôi nói dịch vụ yếu kém có nghĩa là tốc độ tải chậm (3 giây trở lên là đủ để khách truy cập thoát khỏi trang của bạn), thời gian hoạt động không đáng tin cậy và dịch vụ hỗ trợ khách hàng cũng đáng thất vọng không kém. Bạn có thể có trải nghiệm tốt hơn nhiều với các dịch vụ lưu trữ khác. HostPapa – Tôi thực sự thích HostPapa trước đây và nhận thấy nó là một nhà lưu trữ nói chung là đáng tin cậy. Tôi đã đăng ký lại để kiểm tra xem hiện tại nó làm ăn như thế nào, và mặc dù thực tế là không có gì quá tệ nhưng cũng không có gì là tốt cả. Tốc độ thật đáng thất vọng, các tính năng thì thiếu sót và nó mang lại giá trị kém với số tiền bỏ ra so với đối thủ.Dự án so sánh các nhà lưu trữ web toàn cầu – Cách chúng tôi thực hiện nó
Giờ, tôi cố gắng trở thành một người đàn ông đáng tin cậy. Nhưng khi mỗi và mọi nhà lưu trữ trên thị trường đều tuyên bố mình là tốt nhất, làm thế nào mọi người có thể tin tưởng vào điều đó? Ví dụ: “Tốc độ chớp nhoáng” là một thuật ngữ thường được sử dụng phổ biến. Một số nhà lưu trữ dường như nghĩ rằng nó áp dụng cho thời gian tải 3 giây chậm chạp đối với một trang đích cơ bản. “Dịch vụ hỗ trợ từ chuyên gia 24/7”, chỉ thỉnh thoảng có người trực và không bao giờ do chuyên gia thực hiện, cũng không tốt hơn chút nào. Cách duy nhất để thực sự đánh giá các công ty này là thử nghiệm chúng. Và vì vậy, tôi đã bắt đầu một cuộc hành trình để tìm câu trả lời cho câu hỏi quan trọng nhất: Những dịch vụ lưu trữ web nào thực sự là những dịch vụ tốt nhất hiện nay? Quá trình này không hề dễ dàng vì sự cạnh tranh rất khốc liệt. Tôi đã chia phân tích của mình thành ba câu hỏi nhỏ hơn:- Nhà cung cấp dịch vụ lưu trữ web nào phổ biến và đáng chú ý nhất hiện nay?
- Tôi đang tìm kiếm điều gì ở một dịch vụ lưu trữ chất lượng?
- Sau khi chúng tôi đăng ký và thử nghiệm kỹ lưỡng các đối thủ, thì chúng khác biệt như thế nào về tính năng, hiệu suất, độ dễ sử dụng, giá cả và dịch vụ hỗ trợ?
Dịch vụ lưu trữ web nào là tốt nhất hiện nay?
Để tìm ra các ứng cử viên cho vị trí được thèm muốn là nhà lưu trữ #1 thế giới, tôi đã tìm kiếm những công ty linh hoạt cung cấp dịch vụ lưu trữ cho các khách hàng ở mọi quy mô – từ lưu trữ chia sẻ đơn giản và WordPress được quản lý đến các máy VPS, các máy chủ chuyên dụng và giải pháp đám mây. Đầu tiên trong danh sách rõ ràng là Hostinger. Nó là một nhà lưu trữ không ngừng phát triển với hàng triệu khách hàng. Cá nhân tôi không nghĩ gã khổng lồ trong ngành này sẽ đạt điểm cao, vì thông thường các công ty lớn chỉ dựa vào sự công nhận tên tuổi mà quên mất việc cố gắng trở thành người giỏi nhất. Tuy nhiên, thử nghiệm thực tế đã phải được thực hiện để xác định điều này. Tôi đã phải nghiên cứu sâu hơn để tìm các nhà lưu trữ khác của mình vì tôi không muốn chỉ chạy theo sự nổi tiếng. Tôi đã hội họp với các chuyên gia Website Planet từ khắp nơi trên thế giới trên Zoom để lấy ý kiến của họ về các dịch vụ tốt nhất hiện nay. Tôi cũng đã đi hỏi khắp các cộng đồng phát triển web, các hội nhóm, diễn đàn và các chuyên mục reddit khác nhau. Tất cả chúng tôi đã thảo luận về những trải nghiệm trong quá khứ của mình với hàng chục nhà lưu trữ web và tranh luận xem những dịch vụ nào gây thất vọng, những dịch vụ nào liên tục vượt xa mong đợi của chúng tôi và những dịch vụ nào chỉ ở mức trung bình. Chúng tôi cũng đã so sánh phản hồi từ các khách hàng thực tế để hiểu những nhà lưu trữ nào mà họ đã chọn là đáng tin cậy nhất. Các nhà lưu trữ xuất hiện thường xuyên nhất trong giai đoạn nghiên cứu này chiếm phần lớn danh sách của tôi. Đội hình trong mơ của tôi đã sẵn sàng và đã đến lúc bắt đầu. Bước tiếp theo là thử nghiệm từng dịch vụ riêng biệt, thu thập kết quả một cách ám ảnh vào thật nhiều bảng tính Google và cuối cùng, so sánh và xếp hạng chúng. Tôi sẽ giải thích quy trình kiểm tra và thảo luận về kết quả trong chốc nữa đây, nhưng trước hết, hãy để tôi giới thiệu danh sách đối thủ chung cuộc của Website Planet. Bạn có thể nhấp vào tên của mỗi nhà lưu trữ trang web để đọc bài đánh giá đầy đủ và trung thực.- Hostinger – Đánh giá đầy đủ
- IONOS – Đánh giá đầy đủ
- SiteGround – Đánh giá đầy đủ
- HostArmada – Đánh giá đầy đủ
- InterServer – Đánh giá đầy đủ
- A2 Hosting – Đánh giá đầy đủ
- Nexcess – Đánh giá đầy đủ
- GreenGeeks – Đánh giá đầy đủ
- InMotion Hosting – Đánh giá đầy đủ
- Kinsta – Đánh giá đầy đủ
Nếu bạn muốn thử nghiệm một nhà lưu trữ web, bạn phải xây dựng một website thực sự
Không thể đánh giá chất lượng của một nhà lưu trữ web nếu không sử dụng nó thực sự, và để sử dụng nó thực sự, bạn cần phải xây dựng một website. WordPress hiển nhiên là nền tảng mà tôi lựa chọn, nhưng website của tôi vẫn cần phải chuyên về thứ gì đó… Trở về một đêm tháng Hai tối tăm và mưa gió. Tôi đang đợi xe buýt thì nhận ra đầu mình hơi ngột ngạt và cổ họng hơi đau. Tôi đã bị cảm lạnh! Sau đó, tôi chợt nhớ đến một bài báo mà tôi đã đọc về việc vitamin và chế độ dinh dưỡng tốt có thể giúp tăng cường hệ thống miễn dịch của cơ thể như thế nào cũng như có thể phòng tránh cơn cảm mạo đáng sợ. Hết khổ sở và hối hận, tôi đã nảy ra một ý tưởng trang web tuyệt vời. Tôi rất vinh dự và vui mừng được giới thiệu với bạn công ty khởi nghiệp hư cấu của riêng tôi, Nutritionistica!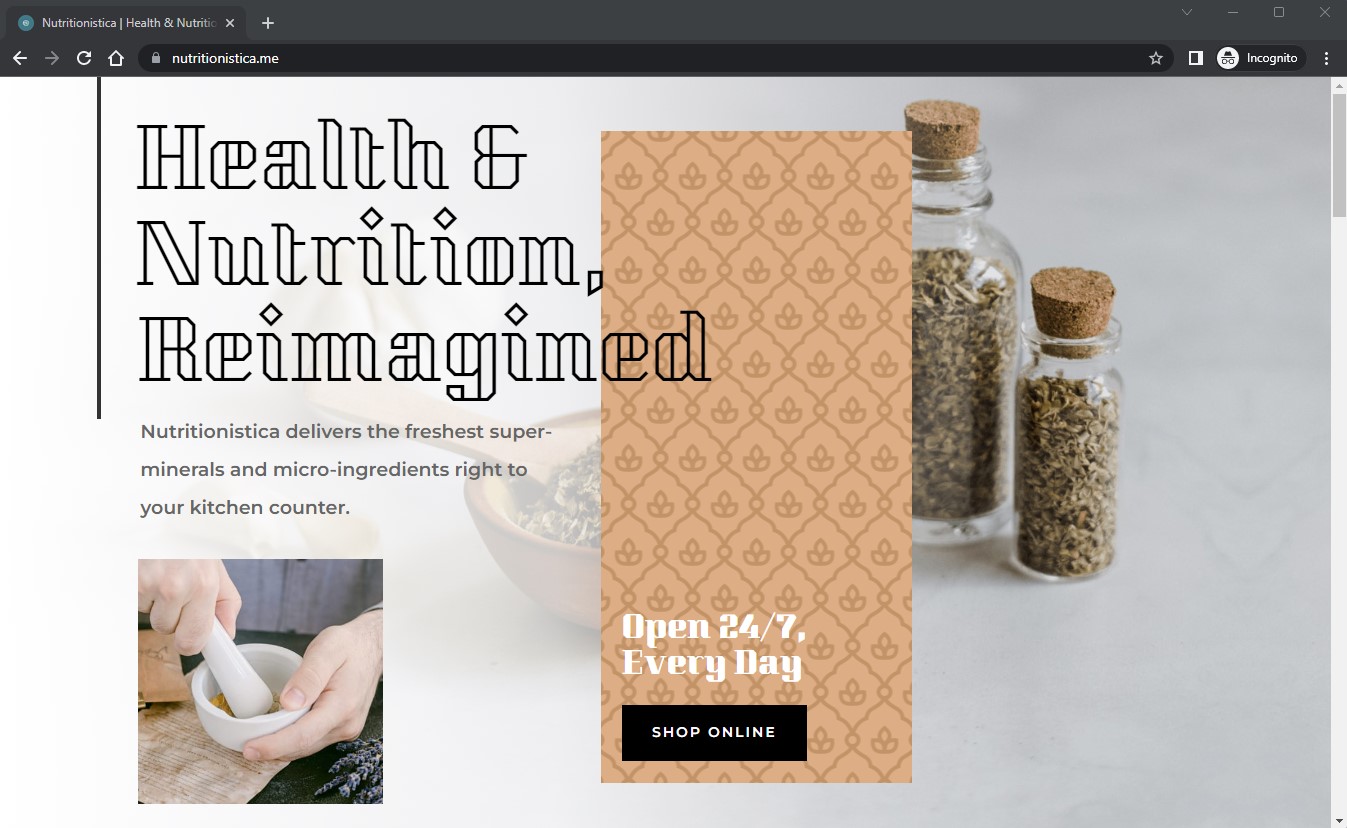
- GTmetrix PRO
- Sucuri Load Time Tester (đáng tiếc là nó không đã còn khả dụng nên trong một số bài kiểm tra của mình, chúng tôi cũng đã sử dụng GTmetrix PRO)
- Gói Pro của UptimeRobot
Kết quả và phân tích – Từng nhà lưu trữ thể hiện như thế nào?
Sau hàng tháng trời thử nghiệm các nhà lưu trữ và thu thập dữ liệu, cuối cùng tôi cũng hoàn thành được sứ mệnh của mình – so sánh tất cả các nhà cung cấp lưu trữ này và tìm ra dịch vụ tốt nhất. Tôi đã xếp hạng từng dịch vụ theo năm hạng mục: Bạn sẽ tìm thấy một bảng chi tiết cho từng hạng mục, theo sau là phần giải thích và thảo luận chuyên sâu về tất cả tiêu chí so sánh.Tính năng
Tính năng là những gì mà mỗi dịch vụ mang lại cho bạn. Các tùy chọn, tài nguyên, công cụ, dịch vụ, đặc quyền và phần thưởng thêm được cung cấp như một phần của gói.
| Hostinger | IONOS | SiteGround | HostArmada | InterServer | A2 Hosting | Nexcess | GreenGeeks | InMotion Hosting | Kinsta | |
| Dung lượng ổ đĩa | SSD NVMe 100 – 200 GB | 10 GB – không giới hạn | SSD 10 – 40 GB | SSD NVMe 15 – 40 GB | HDD không giới hạn | SSD NVMe 50 GB – không giới hạn | SSD 15 – 800 GB | SSD 25 – 100 GB | SSD 100 GB – SSD NVMe không giới hạn | 10 – 100+ GB |
| Băng thông không giới hạn | ✔ | ✔ | ✔ | 30 – 90 GB | ✔ | ✔ | 2 – 10 TB | ✔ | ✔ | ~ 35.000 – 1.000.000+ lượt truy cập |
| Bảng điều khiển | hPanel (độc quyền) | IONOS (độc quyền) | Site Tools (độc quyền) | cPanel | DirectAdmin (miễn phí) hoặc cPanel (dịch vụ bổ sung trả phí) | cPanel | Nexcess (độc quyền) | cPanel | cPanel | Kinsta (độc quyền) |
| Trình cài đặt tự động | ✔ | ✔ | ✔ | ✔ | ✔ | ✔ | ✔ | ✔ | ✔ | ✔ |
| Chứng chỉ SSL | ✔ (Let’s Encrypt) | ✔ (Sectigo) | ✔ (Let’s Encrypt & Wildcard SSL) | ✔ (Sectigo, Auto SSL và Cloudflare) | ✔ (Let’s Encrypt) | ✔ (Let’s Encrypt hoặc RapidSSL) | ✔ (Let’s Encrypt) | ✔ (Let’s Encrypt) | ✔ (cPanel AutoSSL) | ✔ (Cloudflare Wildcard) |
| Sao lưu tự động miễn phí | ✔ (hàng ngày hoặc hàng tuần) | ✔ (hàng ngày) | ✔ (hàng ngày) | ✔ (hàng ngày, lưu trữ 7 – 21 ngày, tùy gói) | ✔ (hàng tuần) | ✔ (hàng ngày) | ✔ (hàng ngày) | ✔ (hàng ngày) | ✘ (dịch vụ bổ sung trả phí) | ✔ (hàng ngày, lưu trữ 14 – 30 ngày, tùy gói) |
| Số miền | 1 – 300 | 1 – không giới hạn | 1 – không giới hạn | 1 – không giới hạn | Không giới hạn | 1 – không giới hạn | 1 – 250 | 1 – không giới hạn | 2 – không giới hạn | 1 – 60+ |
| Tài khoản email miễn phí | 100 | 1 | Không giới hạn | Không giới hạn | Không giới hạn | Không giới hạn | Không giới hạn | 50 – không giới hạn | 10 – không giới hạn | ✘ |
| Có CDN | CDN Hostinger | CDN Cloudflare | CDN SiteGround | CDN Cloudflare | CDN Cloudflare | CDN Cloudflare | CDN Nexcess Edge | CDN Cloudflare | ✘ | CDN Kinsta |
| Các công cụ lưu trữ đệm | ✔ | ✔ | ✔ | ✔ | ✔ | ✔ | ✔ | ✔ | ✔ | ✔ |
| Các công cụ bảo mật | ✔ | ✔ | ✔ | ✔ | ✔ | ✔ | ✔ | ✔ | ✔ | ✔ |
| Điểm tổng kết về tính năng | 5,0 | 5,0 | 4,7 | 4,8 | 4,7 | 4,7 | 4,9 | 4,3 | 4,5 | 4,8 |
Nhận phiếu giảm giá cho tất cả những nhà lưu trữ này
Dung lượng ổ đĩa
Mọi thứ bạn lưu trữ đều sẽ chiếm dung lượng. Từ cài đặt WordPress (hoặc bất kỳ nền tảng nào khác) cho đến văn bản, hình ảnh, video và tệp, tất cả đều được tính vào dung lượng ổ đĩa được phân bổ của bạn. InterServer và InMotion Hosting cung cấp dung lượng không giới hạn trong một số gói chọn lọc. IONOS, Kinsta và SiteGround cung cấp dung lượng nhỏ nhất, trong khi Nexcess và Hostinger khá hơn một chút. Các dịch vụ lưu trữ còn lại cung cấp không gian không giới hạn. Tuy nhiên, đừng vội kết luận rằng nhiều hơn luôn tốt hơn. 10GB chắc chắn là đủ cho blog, các trang kinh doanh và thậm chí là các cửa hàng thương mại điện tử với hàng nghìn bức ảnh HD. “Dung lượng không giới hạn” nghe có vẻ tuyệt vời, nhưng nó luôn bị ràng buộc với một số “thỏa thuận sử dụng hợp lý” và bạn không bao giờ là người được quyền quyết định điều gì là hợp lý.Băng thông hoặc truyền dữ liệu
Khi mọi người truy cập website của bạn, nhà lưu trữ sẽ gửi cho họ trang mà họ yêu cầu. Giống như cách mà tất cả dữ liệu được lưu trữ của bạn được tính vào giới hạn dung lượng ổ đĩa, băng thông của bạn là lượng dữ liệu bạn được phép gửi một tháng. Bạn càng có nhiều khách truy cập, bạn sẽ càng cần nhiều băng thông. SiteGround và Kinsta giới hạn dung lượng này, mặc dù có thể bạn sẽ không để ý đến nó nếu bạn thường có lưu lượng truy cập thấp đến trung bình. Hầu hết các dịch vụ lưu trữ sẽ hữu ích hơn nhiều khi cung cấp băng thông không giới hạn. Nhưng giống như với dung lượng ổ đĩa, những tuyên bố “không giới hạn” này thường gây hiểu lầm. Bạn có thể sẽ bị hạn chế nếu trang web của bạn đạt đến một ngưỡng nhất định. Vì lý do này, Nexcess là nhà vô địch băng thông thực sự, đảm bảo cung cấp cho trang web của bạn một lưu lượng truy cập khổng lồ.Bảng điều khiển
Bạn có thể sử dụng Linux không? Tôi không thể! Đó là lý do tại sao các bảng điều khiển được phát minh. Chúng cho phép bạn dễ dàng chỉnh sửa và cấu hình giải pháp lưu trữ của mình, từ các bản ghi DNS đến các cơ sở dữ liệu và tài khoản email. Hầu hết các dịch vụ lưu trữ đều cung cấp cPanel – tùy chọn phổ biến nhất hiện nay. Về quản lý lưu trữ cơ bản, bạn sẽ không thể nào gặp vấn đề gì. Hostinger, IONOS và SiteGround cũng phát triển bảng điều khiển của riêng họ, cung cấp giải pháp mạnh mẽ tương đương mà không chiếm thêm tài nguyên trong gói lưu trữ của bạn. Kinsta và Nexcess đã hoàn toàn loại bỏ ý tưởng về một bảng điều khiển chính thức. Họ không cung cấp nhiều tùy chọn bằng các đối thủ, nhưng có lý do cho điều đó – cả hai dịch vụ đều được quản lý, nghĩa là họ đã lo liệu hầu hết mọi cấu hình cho bạn.Các trình cài đặt tự động
Cài đặt các CMS (Hệ thống quản lý nội dung) như WordPress từng là một quy trình thủ công tẻ nhạt, nhưng ngày nay, hầu hết các nhà lưu trữ đều cung cấp cài đặt tự động dễ sử dụng. Hầu hết nhà lưu trữ đều cung cấp bảng điều khiển cPanel đi kèm với Softaculous, một trình cài đặt tự động rất tốt giúp bạn dễ dàng cài đặt hàng trăm CMS, bao gồm cả CMS phổ biến nhất: WordPress. Hostinger, IONOS và SiteGround đã tự mình phát triển những giải pháp có chức năng tương tự và bao gồm trình tạo website của riêng họ. Nhưng đừng nghĩ rằng bạn không thể chọn một CMS hoặc trình tạo bên thứ ba. Thực tế, Hostinger được xếp hạng là một trong top những nhà cung cấp dịch vụ lưu trữ tốt nhất cho WordPress vì nó đã điều chỉnh các gói dịch vụ của mình để hỗ trợ nền tảng này. Kinsta và Nexcess, trung thành với lời hứa quản lý mọi thứ cho bạn, không cung cấp quyền truy cập vào dịch vụ như vậy. Thay vào đó, CMS bạn chọn sẽ được cài đặt sẵn.Hỗ trợ nền tảng
Bạn thực sự có thể cài đặt CMS nào với mỗi dịch vụ? WordPress phổ biến, nhưng nó không phải là nền tảng website duy nhất hiện nay – có sẵn hàng trăm tùy chọn, từ Joomla và Magento đến các dự án dựa trên PHP tự phát triển. Hầu như mọi nhà lưu trữ đều cung cấp hỗ trợ nền tảng “đầy đủ”, nghĩa là bạn có thể chạy bất kỳ CMS nào mình muốn. Tuy nhiên cũng có vài ngoại lệ. SiteGround hỗ trợ hầu hết các CMS dựa trên PHP và MySQL, nhưng nếu bạn cần một gói VPS để chạy CMS của mình thì rất tiếc là không có. Nexcess hỗ trợ các nền tảng phổ biến nhất nhưng các máy chủ của nó được tối ưu hóa cao cho mỗi loại (bạn có thể chọn gói Flexible Cloud nếu bạn đang tìm kiếm sự linh hoạt). Kinsta chỉ dành riêng cho dịch vụ WordPress (và WooCommerce) và không thể sử dụng cho bất kỳ CMS nào khác.Chứng chỉ SSL
Tôi không thể nhấn mạnh đủ tầm quan trọng của chứng chỉ SSL. Nó bảo mật và mã hóa dữ liệu khách truy cập của bạn, đảm bảo an toàn cho họ nếu họ đăng nhập vào hoặc gửi dữ liệu trên trang web của bạn. Nó là thứ bắt buộc phải có đối với các website thương mại điện tử và cũng được biết đến là có tác động tích cực đến xếp hạng Google và SEO nói chung. Mặc dù chứng chỉ SSL từng khá đắt, nhưng hiện nay đã có giải pháp rẻ hơn nhiều. Các chứng chỉ Let’s Encrypt SSL, cPanel AutoSSL và Cloudflare SSL đều miễn phí sử dụng. Bất kỳ nhà lưu trữ nào cũng có thể dễ dàng chọn cung cấp chúng và đó chính xác là những gì mà hầu hết nhà lưu trữ này đã làm. Hãy lưu ý khi một nhà lưu trữ cung cấp miễn phí một chứng chỉ SSL có phí với các gói của nó, chẳng hạn như HostArmada (Sectigo) và IONOS (DigiCert Wildcard). FastComet cũng cung cấp chứng chỉ SSL Positive Comodo miễn phí trên gói lưu trữ web chia sẻ đắt nhất của họ, trong khi Kinsta cung cấp Cloudflare Wildcard SSL. Những chứng chỉ SSL trả phí cao cấp này mang lại mã hóa và bảo mật vượt trội cho website và ứng dụng của bạn. Tuy nhiên, chứng chỉ Let’s Encrypt vẫn đủ tốt cho hầu hết các trang web – và tốt hơn nhiều so với việc không có SSL.Điểm Qualys SSL
Qualys kiểm tra sức mạnh của tính năng bảo vệ SSL của website bạn, xếp hạng nó trên thang điểm từ A đến F. Bạn quan tâm đến khách truy cập của bạn, SEO của bạn và về việc trở thành một người lớn có trách nhiệm? Bất kỳ thứ gì thấp hơn hạng A đều gây lo ngại. Ngoại trừ FastComet và InMotion Hosting, tất cả các nhà lưu trữ khác đều đạt điểm A hoặc cao hơn, đảm bảo cho bạn sự yên tâm hoàn toàn. Bạn nên hiểu thế nào về điểm B? Đó là những nhà lưu trữ này có thể đã làm tốt hơn, nhưng vì lý do không rõ, họ đã chọn bỏ qua khía cạnh này trong dịch vụ của họ. Đó là tin xấu.Sao lưu
Mặc dù tất cả các trình cài đặt tự động đều có thể được cấu hình để chạy sao lưu CMS vào không gian ổ đĩa của bạn, nhưng tôi muốn tìm kiếm các bản sao lưu hệ thống đầy đủ được tự động tạo và lưu trữ trên một máy chủ từ xa. Nên nếu không gian lưu trữ của bạn bị tin tặc tấn công thì vẫn tồn tại một bản sao lưu không bị xâm phạm. Hầu hết nhà lưu trữ chỉ cung cấp các bản sao lưu này như một tiện ích bổ sung trả phí, điều này thật đáng tiếc. Nó hoàn toàn cần thiết, và hầu hết các lựa chọn hàng đầu của chúng tôi đều cho phép bạn truy cập dễ dàng vào các bản sao lưu hàng ngày hoặc hàng tuần miễn phí – và bạn có thể thoải mái khôi phục chúng bất kỳ lúc nào. Ngoại lệ duy nhất là InMotion Hosting, nó không cung cấp các bản sao lưu miễn phí cho các gói chia sẻ của nó. Bạn sẽ phải mua tiện ích bổ sung Backups Manager với giá gần bằng một gói Hostinger cấp cơ bản. Trong khi đó, HostArmada và FastComet còn đi xa hơn một bước bằng cách cung cấp dịch vụ sao lưu ngoài trang web miễn phí hàng ngày.Số lượng miền
Điều này không kể đến các URL miền thực tế mà bạn sở hữu, mà là số lượng các website riêng biệt mà bạn có thể lưu trữ với gói của mình. Một miền rõ ràng là tối thiểu và thường là những gì mà các gói cơ bản cung cấp. Càng trả nhiều tiền cho các gói nâng cao, bạn càng nhận được nhiều miền hơn. Điều này đúng với mọi nhà lưu trữ trong danh sách này ngoại trừ InMotion Hosting và InterServer. InMotion Hosting cho bạn 2 miền trên gói cơ bản, trong khi gói của InterServer đi kèm với các miền không giới hạn – đây chắc chắn là ưu điểm bán hàng lớn nhất của nhà lưu trữ này. Chỉ cần nhớ rằng tài nguyên máy tính hậu trường vẫn bị giới hạn, vì vậy hãy sử dụng gói này để chạy nhiều trang đích nhỏ và wesbite một trang – chứ không phải các siêu cửa hàng ngốn tài nguyên.Số lượng tài khoản email
Nếu bạn cần một tài khoản email có miền chuyên biệt và dự định sử dụng địa chỉ này cho mục đích kinh doanh, hãy nhớ kiểm tra xem nhà lưu trữ của bạn cung cấp những gì. Chẳng hạn, IONOS chỉ cung cấp một tài khoản email duy nhất với gói cơ bản của họ. Hostinger làm tốt hơn với 100 tài khoản email. Một số nhà lưu trữ hàng đầu của chúng tôi cung cấp email không giới hạn trên các gói chia sẻ cơ bản, ví dụ như InterServer và HostArmada. InMotion Hosting và FastComet sẽ đòi hỏi ngân sách cao hơn cho tính năng này. Thật đáng buồn là Kinsta không hề có dịch vụ lưu trữ email, nghĩa là bạn sẽ phải bỏ tiền ra mua một dịch vụ email đáng tin cậy như Google Workspace.CDN
Website của bạn được lưu trữ trên một máy chủ vật lý ở đâu đó trên thế giới. Khách truy cập ở càng xa vị trí máy chủ này, website của bạn càng mất nhiều thời gian để tải. Bạn muốn giải quyết vấn đề này? Hãy tìm đến CDN (mạng lưới phân phối nội dung). CDN lưu bộ nhớ đệm (tạo bản sao) các tài sản của website bạn (hình ảnh, mã nguồn và các phiên bản đã được kết xuất đồ họa của các trang của website bạn) rồi trải chúng trên mạng lưới máy chủ toàn cầu, giúp tăng tốc độ phân phối nội dung. Hostinger, Nexcess, SiteGround và Kinsta là những lựa chọn tốt nhất về mặt này, mang đến cho bạn các dịch vụ CDN cao cấp. Hầu hết các nhà lưu trữ khác đều cung cấp tích hợp dễ dàng, chỉ với một cú nhấp chuột để kết nối với CDN bên thứ ba của Cloudflare. Cloudflare có một dịch vụ miễn phí, nhưng nó không phải là nhanh nhất.Lưu bộ nhớ đệm
CDN không phải là thứ duy nhất có thể lưu bộ nhớ đệm các trang của website của bạn. Máy chủ lưu trữ của bạn cũng có thể làm điều đó! Tại sao lại để máy chủ của bạn “xây dựng lại” trang chủ mỗi lần khách truy cập ghé thăm, trong khi nó lại là cùng một trang chủ mỗi lần như thế? Công cụ lưu bộ nhớ đệm tạo ra các phiên bản sẵn sàng để gửi đi của các trang của bạn, giảm thiểu đáng kể phần tải trên máy chủ của bạn. Tất cả các nhà lưu trữ này đều cung cấp một số hình thức lưu bộ nhớ đệm ở cấp máy chủ, điều này cho phép các trang trên website được phân phối nhanh chóng hơn. Tuy nhiên, bạn cũng nên dự phòng các dịch vụ lưu bộ nhớ đệm nâng cao trên các gói đắt tiền hơn. Những nhà cung cấp như Kinsta, SiteGround và A2 Hosting cung cấp các giải pháp lưu bộ nhớ đệm của riêng họ sau khi đăng ký.Các công cụ bảo mật
Trình quét mã độc, WAF (tường lửa ứng dụng web) và bất kỳ công cụ nào giúp bạn bảo mật dịch vụ lưu trữ web của mình đều cực kỳ được khuyến nghị. Thế giới trực tuyến đầy rẫy nguy hiểm, và tốt hơn là bạn nên phòng ngừa thay vì phải hối tiếc về sau. Hầu hết nhà lưu trữ đều bao gồm các tính năng bảo mật cơ bản miễn phí trong các gói dịch vụ của họ, bao gồm tường lửa, bảo vệ chống DDoS và trình quét mã độc. InterServer nổi bật ở đây khi cho phép bạn truy cập hàng loạt trình quét và công cụ bảo mật trong bộ bảo mật [InterShield] của họ, tất cả đều được cài đặt sẵn và dễ dàng sử dụng.Tính năng – Kết luận
Hostinger và IONOS cùng giành chiến thắng với điểm Tính năng cao nhất. Tất cả các dịch vụ lưu trữ này đều cung cấp hiệu suất, khả năng bảo mật và các công cụ quản lý trang web tuyệt vời trong các gói cấp cơ bản – mà không mất thêm phí.Tính dễ sử dụng
Không có nhiều công ty dành thời gian để tính toán chi tiết đến trải nghiệm người dùng và làm cho nó liền mạch nhất có thể. Tuy nhiên, tính dễ sử dụng vẫn là điều quan trọng nhất. Học cách chơi đẹp với một dịch vụ được thiết kế tệ có thể khiến bạn tốn hàng giờ, thậm chí nhiều ngày.
Đừng bất ngờ khi bạn thấy hầu như mọi tính năng dễ sử dụng dưới đây đều được đánh dấu kiểm. Tính thân thiện với người dùng là một trong những yếu tố quan trọng nhất của một dịch vụ lưu trữ, do đó chúng tôi chỉ liệt kê những nhà lưu trữ đạt điểm cao trong hạng mục này.
| Hostinger | IONOS | SiteGround | HostArmada | InterServer | A2 Hosting | Nexcess | GreenGeeks | InMotion Hosting | Kinsta | |
| Đăng ký dễ dàng | ✔ | ✔ | ✔ | ✔ | ✔ | ✔ | ✔ | ✔ | ✔ | ✔ |
| Kích hoạt tài khoản tức thì | ✔ | ✔ | ✔ | ✔ | ✔ | ✔ | ✔ | ✘ (tối đa 24 giờ) | ✘ (tối đa 24 giờ) | ✔ |
| Di chuyển trang web miễn phí | ✔ | ✘ | ✘ | ✔ | ✔ | ✔ | ✔ | ✔ | ✔ | ✔ |
| Trình tạo trang web | ✔ Hostinger AI Website Builder (miễn phí) | ✔ IONOS AI Website Builder (trả phí) | ✔ Weebly Website Builder (trong cả gói miễn phí và trả phí) | ✔ HostArmada Website Builder (miễn phí) | ✔ SitePad (miễn phí) | ✔ A2 SiteBuilder | ✔ Nexcess StoreBuilder (trả phí) | ✔ Weebly (trong cả gói miễn phí và trả phí) | ✔ Hostinger AI Website Builder (miễn phí) | ✘ |
| Kết nối miền tự động | ✔ | ✔ | ✘ | ✔ | ✘ | ✔ | ✘ | ✔ | ✔ | ✘ |
| Cài đặt CMS với 1 cú nhấp chuột | ✔ | ✔ | ✔ | ✔ | ✔ | ✔ | ✔ | ✔ | ✔ | ✔ |
| Khu vực tài khoản dễ sử dụng | ✔ | ✔ | ✔ | ✔ | ✘ | ✔ | ✔ | ✔ | ✘ | ✔ |
| Điểm tổng kết về độ dễ sử dụng | 5,0 | 4,9 | 4,9 | 4,8 | 4,9 | 4,8 | 4,7 | 4,9 | 4,7 | 4,4 |
Xem các ưu đãi tốt nhất cho các nhà lưu trữ hàng đầu của chúng tôi
Đăng ký dễ dàng
Không ai muốn việc đăng ký một dịch vụ trở nên giống như bài tập về nhà thời trung học cả. Tôi đã đánh dấu ✔ cho những nhà lưu trữ tốt nhất có quy trình đăng ký đơn giản, trong đó hoàn hảo nhất sẽ là chỉ cần nhập địa chỉ email, chọn mật khẩu và điền thông tin thanh toán. Nếu quy trình đăng ký có những câu hỏi phiền toái, dữ liệu không liên quan hoặc một quy trình phức tạp không cần thiết, tôi cho họ một dấu ✘ hoặc ✔. Hầu hết nhà lưu trữ đều làm khá tốt ở khâu này. Một số nhà lưu trữ khiến tôi phải trải qua thêm vài bước và hơi gây bối rối, nhưng đó chỉ là một khiếm khuyết tương đối nhỏ. Tuy nhiên, Nexcess và Kinsta yêu cầu ít thông tin chi tiết nhất, không gây trở ngại cho tiến trình của tôi theo bất kỳ cách nào, và về cơ bản cho phép tôi hoàn thành toàn bộ quá trình trong chưa đầy một phút.Kích hoạt tài khoản ngay lập tức
Thật ngớ ngẩn khi tôi nghĩ rằng chỉ sau khi đăng ký và nhập thông tin thanh toán chính chủ của mình, tôi sẽ ngay lập tức được kích hoạt. Tôi đã lầm. Nhiều nhà cung cấp dịch vụ lưu trữ, nhất là GreenGeeks, có các giao thức “chống gian lận”. Các giao thức này chặn giao dịch mua của tôi rất nhanh và đưa tôi về lại từ đầu. Có thể bạn sẽ không bị các giao thức gắn cờ, nhưng tôi đã bị nhiều lần. Hostinger, IONOS, Kinsta và InMotion Hosting là những nhà lưu trữ duy nhất kích hoạt tài khoản của tôi ngay tức thì. SiteGround và InterServer đã thu một khoản phí nhỏ từ thẻ tín dụng của tôi, mà sau đó tôi đã phải xác nhận để được xác minh thành công. FastComet đã yêu cầu chụp màn hình khoản thu phí từ thẻ tín dụng của tôi. InMotion Hosting không thiết lập máy chủ của tôi ngay lập tức, điều này đã gây ra sự chậm trễ trong quá trình thiết lập website.Kết nối miền
Thật sự dễ dàng để đạt điểm cao ở đây. Tất cả những gì mà một nhà lưu trữ phải làm là đặt các máy chủ tên miền hoặc IP máy chủ ở một vị trí dễ thấy và cung cấp một hướng dẫn nhanh về cách thực hiện. Làm sao bạn có thể thất bại ở bước cực kỳ cơ bản này khi mà mọi khách hàng đều phải trải qua chứ? InterServer, Nexcess, Kinsta và SiteGround đã làm cho việc này trở nên khó khăn một cách bất ngờ, khiến tôi phải tự tay cấu hình các bản ghi DNS. Đây là công việc mà hầu hết nhà lưu trữ khác đều tự động thực hiện thay cho bạn – và tôi đã mất một tiếng đồng hồ không bao giờ lấy lại được.Di chuyển website
Nhiều vấn đề có thể xảy ra khi di dời trang web: mất dữ liệu trong quá trình di chuyển, ánh xạ URL không chính xác, thời gian sập nguồn không mong đợi. Đó là lý do tại sao bạn nên tìm kiếm một nhà lưu trữ cung cấp dịch vụ di chuyển website như một phần trong dịch vụ dành cho khách hàng mới của nó. Nhiều nhà lưu trữ thực sự cung cấp dịch vụ này miễn phí nhằm khuyến khích khách hàng mới đăng ký. Thông thường, các nhà lưu trữ sẽ chỉ thực hiện công việc này cho bạn nếu bạn có bản sao của tất cả các tệp website của bạn hoặc bạn đang sử dụng cPanel hay WordPress với quyền truy cập SSH. Dịch vụ này cũng chỉ giới hạn cho một số lượng website nhất định (thường là một), sau đó bạn sẽ cần phải trả phí cho những lần di chuyển thêm. Một số nhà lưu trữ có thể còn cung cấp phần mềm di dời mà bạn có thể sử dụng miễn phí. Mặc dù chúng tôi không thể trực tiếp kiểm tra các dịch vụ di chuyển trang web, nhưng chúng tôi vẫn xem xét các dịch vụ di chuyển trang web được cung cấp bởi tất cả các nhà lưu trữ mà chúng tôi thử nghiệm. Chúng tôi thậm chí còn có một bảng xếp hạng riêng biệt về top 10 nhà lưu trữ miễn phí dịch vụ di chuyển website bởi vì chúng tôi biết không phải dịch vụ di dời nào cũng được tạo ra như nhau.Trình tạo website và các công cụ AI
Trình tạo website là một tính năng hữu ích cho phép bạn tạo một trang web độc đáo mà không cần kinh nghiệm viết mã. Hầu hết trình tạo đều cung cấp các mẫu có thể tuỳ chỉnh, giúp việc xây dựng một website trở nên dễ dàng hơn nữa. Những trình tạo mới nhất còn tích hợp các công cụ AI có thể tạo ra một trang web theo ý muốn từ vài gợi ý và thậm chí tạo nội dung cho nó, chẳng hạn như công cụ AI của Hostinger. Mặc dù một số nhà lưu trữ có trình tạo website độc quyền của họ, những nhà cung cấp khác có thể giới thiệu bạn sử dụng dịch vụ của bên thứ ba như Weebly hoặc Squarespace. Các nền tảng trình tạo website của bên thứ ba thường có các gói miễn phí và trả phí. Các trình tạo website độc quyền được các nhà cung cấp lưu trữ tạo ra thường miễn phí sử dụng với tài khoản lưu trữ của bạn. Tuy nhiên, cần lưu ý rằng một số nhà lưu trữ – trong đó bao gồm IONOS – có thể thu thêm phụ phí cho việc sử dụng trình tạo trang web của họ hoặc có thể chỉ cho phép sử dụng miễn phí trên một số gói lưu trữ chọn lọc.Cài đặt CMS
Việc này dễ dàng miễn là trong gói có bao gồm một trình cài đặt tự động. Chỉ cần nhấp vào nó, nhập thông tin chi tiết về website mới của bạn và bắt đầu vận hành. SiteGround và Hostinger hoạt động tốt, cho phép tôi cài đặt WordPress tự động ngay sau khi đăng ký. IONOS, Nexcess, Kinsta và InMotion Hosting là tốt nhất – WordPress đã được cài đặt sẵn và đang chờ tôi trên các gói lưu trữ WordPress.Sử dụng khu vực tài khoản
Đứng giữa bảng điều khiển lưu trữ và bạn là khu vực tài khoản. Đây thường là một vùng lấp lửng kỳ lạ, nơi cho phép bạn xem các gói của mình, thanh toán hóa đơn, mua nhiều thứ hơn, hoặc thực sự, đôi khi chỉ là ở đó. Điều hướng càng phức tạp hoặc chứa nhiều dịch vụ bán thêm gây khó chịu càng làm cho tôi cảm thấy kém vui. InterServer đạt điểm rất thấp về mặt này vì khu vực tài khoản của họ như một mớ hỗn độn, lỗi thời, thiết kế kém, chứa đầy các chương trình bán thêm và liên kết đến các sản phẩm mà bạn không có. hPanel tất cả trong một của Hostinger rất đẹp mắt, nhưng các cửa sổ bật lên bán thêm liên tục thúc đẩy bạn nâng cấp gói hoặc mua thêm tiện ích bổ sung thật là khó chịu. Khu vực tài khoản của InMotion Hosting trông như thể được bà của tôi thiết kế, bởi mặc dù bà là một người phi thường nhưng lại không phải là một chuyên gia về giao diện người dùng. Kinsta và Nexcess mang đến trải nghiệm người dùng hoàn hảo về cơ bản, tích hợp liền mạch khu vực tài khoản dễ sử dụng với bảng điều khiển lưu trữ. Điều đó đồng nghĩa bạn sẽ tốn ít thời gian hơn để tải trang, điều hướng các trình đơn hoặc đưa ra những phỏng đoán lung tung về cái gì nằm ở đâu.Tính dễ sử dụng – Kết luận
Mặc dù gặp phải một số vấn đề ngớ ngẩn mà đúng ra đã có thể được khắc phục dễ dàng, nhưng Hostinger, SiteGround và GreenGeeks vẫn cùng thuộc top đầu về mặt này. Các CMS được cài đặt sẵn và các khu vực tài khoản siêu dễ sử dụng đồng nghĩa bạn sẽ có thể tận hưởng toàn bộ sức mạnh từ dịch vụ lưu trữ của mình mà lại mất ít thời gian nhất khi cố gắng vọc nó.Hiệu suất
Đây là khía cạnh quan trọng nhất của một dịch vụ lưu trữ web. Website thử nghiệm của tôi rất giống với blog, trang kinh doanh hoặc hồ sơ năng lực mà bạn có thể muốn lưu trữ, vì vậy những kết quả này là một phép tính xấp xỉ rất gần với hiệu suất thực tế của bạn.
Bạn có thể đã thấy các website “thử nghiệm” khác cung cấp số liệu hiệu suất của các nhà lưu trữ web khác nhau. Tôi rất buồn khi phải nói rằng hầu hết họ đang làm sai cách – hoàn toàn. Nếu bạn muốn tìm hiểu cách thực hiện nó đúng đắn, chúng tôi đã viết một bài đầy đủ về chủ đề này.
| Hostinger | IONOS | SiteGround | HostArmada | InterServer | A2 Hosting | Nexcess | GreenGeeks | InMotion Hosting | Kinsta | |
| Vị trí trung tâm dữ liệu | 2 ở Hoa Kỳ, 4 ở Châu Âu, 2 ở Châu Á và 1 ở Nam Mỹ | 3 ở Hoa Kỳ và 6 ở Châu Âu | 1 ở Hoa Kỳ, 5 ở Châu Âu, 1 ở Châu Á và 1 ở Úc | 4 ở Bắc Mỹ, 3 ở Châu Âu, 3 ở Châu Á và 1 ở Úc (lưu trữ chia sẻ) | 6 ở Hoa Kỳ | 2 ở Hoa Kỳ, 1 ở Châu Âu và 1 ở Châu Á | 6 ở Hoa Kỳ, 3 ở Châu Âu và 1 ở Úc | 2 ở Bắc Mỹ, 1 ở Châu Âu và 1 ở Đông Nam Á | 2 ở Hoa Kỳ và 1 ở Châu Âu | 37 vị trí trên toàn cầu và 260+ điểm hiện diện |
| Máy chủ web | LiteSpeed | Apache | NGINX | NGINX, LiteSpeed | LiteSpeed | Apache, LiteSpeed | NGINX | LiteSpeed | Apache | NGINX |
| Thời gian tải đầy đủ thông thường theo GTmetrix | 0,8 giây | 0,65 giây | 1,2 giây | 1,15 giây | 1,1 giây | 1,7 giây | 0,59 giây | 1,2 giây | 1,4 giây | 0,82 giây |
| Thời gian hoạt động | 100% | 100% | 100% | 99,984% | 100% | 100% | 100% | 100% | 100% | 100% |
| Đảm bảo thời gian hoạt động | 99,9% | 99,9% | 99,9% | 99,9% | 99,9% | 99,9% | 100% | 99,9% | 99,99% (chỉ các gói Launch, Power và Pro) | 99,9% |
| Điểm tổng kết về hiệu suất | 4,9 | 5,0 | 4,9 | 4,7 | 4,8 | 5,0 | 5,0 | 4,4 | 4,4 | 5,0 |
Nhận ưu đãi phiếu giảm giá cho tất cả các dịch vụ lưu trữ này
Các vị trí trung tâm dữ liệu
Vị trí của trung tâm dữ liệu rất quan trọng: bạn cần một trung tâm dữ liệu gần với đối tượng mục tiêu của mình. Bạn đang vận hành một blog về chính trị Pháp, được viết bằng tiếng Pháp, hướng đến công dân Pháp? Đừng lưu trữ nó tại Los Angeles. Hãy chọn Paris hoặc cùng lắm là Amsterdam. Thường thì bạn sẽ không có sự lựa chọn với lưu trữ web chia sẻ (hoan hô những nhà lưu trữ cho bạn lựa chọn) – đó là lý do tại sao việc kiểm tra các vị trí máy chủ của nhà lưu trữ của bạn lại quan trọng. Sử dụng mạng máy chủ Premier Tier của Google Cloud (hơn 35 vị trí trên toàn cầu cộng với hơn 260 vị trí biên Cloudflare), Kinsta dễ dàng là người chiến thắng khi cố gắng tiếp cận những đối tượng khó phục vụ tại những địa điểm như Nhật Bản hay Úc. Nhưng đây là một lựa chọn tốn kém, và hạn chế về loại hình lưu trữ. HostArmada đuổi theo sát nút, và hầu hết nhà lưu trữ khác trong danh sách của chúng tôi hoạt động từ Amsterdam và bờ Đông nước Mỹ, với trung tâm dữ liệu đôi khi nằm ở Singapore. InMotion Hosting và InterServer cũng có các trung tâm dữ liệu tại Los Angeles, đưa chúng trở thành lựa chọn tuyệt vời cho đối tượng khách hàng ở bờ Tây nước Mỹ. Nhìn chung, Hostinger là lựa chọn hàng đầu của chúng tôi. Ngay cả trong các gói chia sẻ, Hostinger cũng cho phép bạn chọn vị trí trung tâm dữ liệu của mình từ danh sách bao gồm Brazil, Ấn Độ, Indonesia, Pháp, Đức, Litva, Hoa Kỳ và Vương quốc Anh – điều này đưa nó trở thành một trong những dịch vụ lưu trữ hàng đầu cho Anh Quốc của chúng tôi.Máy chủ web
Công nghệ cung cấp sức mạnh cho website của bạn. Hãy xem nó như là mã (không nên nhầm lẫn với máy chủ thực tế, là bộ máy vật lý chạy mã) được viết bởi một số người rất tài năng để đảm bảo khách truy cập của bạn có thể xem các trang của bạn và tương tác với website của bạn. Apache và phiên bản kế nhiệm Apache 2.x của nó là công nghệ máy chủ web lâu đời nhất được sử dụng phổ biến ngày nay. Chúng tuyệt vời và đáng tin cậy, nhưng các máy chủ web đời mới hơn, chẳng hạn như NGINX và LiteSpeed, được biết đến là vượt trội hơn Apache. IONOS và InMotion Hosting tụt hậu về mặt này vì chỉ cung cấp Apache. Trong khi đó, Hostinger và GreenGeeks cung cấp máy chủ LiteSpeed nhanh hơn trong tất cả các gói lưu trữ web. FastComet và HostArmada cũng cung cấp máy chủ LiteSpeed, nhưng chỉ trong một số gói chọn lọc.Tốc độ tải
Tốc độ tải trang, được tính bằng giây, dựa trên nhiều yếu tố, một số nằm trong tầm kiểm soát của bạn còn một số nằm ngoài tầm kiểm soát. Khách truy cập từ các địa điểm khác nhau và đôi khi thậm chí cùng một khách truy cập vào những thời điểm khác nhau trong ngày sẽ có tốc độ tải hơi khác nhau. Tuy nhiên, thời gian tải trung bình trên 3 giây là không hấp dẫn. Nhiều người dùng sẽ bỏ đi nếu họ phải đợi quá lâu để tải một trang web. Để giúp đánh giá hiệu suất của từng nhà cung cấp dịch vụ lưu trữ, tôi đã sử dụng GTmetrix để đo tốc độ tải trong một khoảng thời gian dài. Tốc độ GTmetrix: Thời gian máy chủ thử nghiệm GTmetrix mất để tải website của chúng tôi, tính bằng giây. Tôi đã thực hiện các bài kiểm tra tốc độ này gần như hàng ngày, và giờ đây tôi xin trình bày cho bạn tốc độ trung bình để tải hoàn toàn trang web thử nghiệm của chúng tôi. Không có gì ngạc nhiên, hai nhà lưu trữ hàng đầu của chúng tôi, Hostinger và IONOS, cho thấy điểm số nhanh nhất, nhưng A2 Hosting và hai dịch vụ đám mây được quản lý đắt tiền nhất: Nexcess và Kinsta cũng vậy.Thời gian hoạt động
Thời gian hoạt động được đo bằng phần trăm, và tôi đã sử dụng UptimeRobot để kiểm tra nó trong vài tháng. 100% nghĩa là website không bao giờ bị sập. 99% nghĩa là nó đã ngừng hoạt động trong 1% thời gian thử nghiệm. Đó là 1% thời gian mà không khách truy cập nào có thể xem website của bạn. Nói cách khác nó đồng nghĩa với những khách hàng đã bị đánh mất, những độc giả bị đánh mất, bất kể là gì – họ sẽ không thử và truy cập lại website của bạn. Hầu hết nhà lưu trữ đều đảm bảo (hoặc ít nhất là nhắm tới) thời gian hoạt động khoảng 99%. Tôi thích các website của mình chỉ “bị lắc chứ không khuấy”, và có ít nhất 99,99% thời gian hoạt động. Tôi vui mừng thông báo rằng các kết quả thời gian hoạt động là tuyệt vời đối với tất cả mọi dịch vụ lưu trữ. Hãy cho nó thời gian. Khi họ chùn bước, tôi sẽ ở đây với cập nhật mới.Đảm bảo thời gian hoạt động
Những nhà lưu trữ đáng tin cậy đảm bảo thời gian hoạt động trong SLA (Thỏa thuận cấp độ dịch vụ) của họ. Họ đứng ra đảm bảo và đề nghị hoàn tiền cho bạn nếu họ không thể thực hiện đúng lời hứa của mình. Vấn đề là, một số công ty khá ranh mãnh. Họ sử dụng ngôn từ gây hiểu lầm để trốn tránh trách nhiệm hoặc định nghĩa “đảm bảo thời gian hoạt động” theo những cách có lợi cho họ – chứ không phải cho bạn. Chẳng hạn như InMotion Hosting quảng cáo “đảm bảo 99,9%”, bồi thường phí một tháng dưới dạng tín dụng, nhưng chính sách này chỉ áp dụng cho các gói Launch, Power và Pro chia sẻ. Hostinger cũng đảm bảo thời gian hoạt động, nhưng sẽ chỉ bồi thường cho bạn 5% phí hàng tháng dưới dạng tín dụng, ngay cả khi trang web của bạn ngừng hoạt động cả tháng. Như bạn thấy đấy, những điều khoản này khác nhau đáng kể, vì vậy, quan trọng là bạn cần đọc kỹ các thông tin được in nhỏ. Ngay cả nhà lưu trữ cao cấp Nexcess cũng không hoàn toàn trung thực. Họ tự hào hiển thị một đảm bảo thời gian hoạt động 100%, nhưng nếu bạn tìm hiểu kỹ SLA, bạn sẽ phát hiện rằng bạn cần phải tích lũy 15 phút sập nguồn trong một tháng để có quyền đòi bồi thường. Đây khó có thể gọi là đảm bảo 100%, nhưng ít ra nó vẫn tốt hơn so với cam kết 99,9% tiêu chuẩn.Hiệu suất – Kết luận
Những người chiến thắng rõ ràng: Kinsta, Nexcess và Hostinger. Việc Hostinger giá rẻ có thể nhanh và đáng tin cậy như hai dịch vụ đắt tiền nhất trong danh sách này vượt quá mong đợi của tôi. Các nhân viên của Hostinger đã cung cấp cho tôi một hướng dẫn tối ưu hóa dài và hữu ích, nhưng tôi chưa bao giờ ngờ hiệu suất lại tuyệt vời đến như vậy.Hỗ trợ
Khi bạn có câu hỏi, hoặc đơn giản là cần trợ giúp, bạn sẽ phải dựa vào nhân viên hỗ trợ, các hướng dẫn và cơ sở kiến thức của nhà lưu trữ đó. Nếu bạn là người mới bắt đầu hoặc có ít hiểu biết hơn về công nghệ, bạn phải chắc chắn rằng những người này sẽ ở đó vì bạn.
| Hostinger | IONOS | SiteGround | HostArmada | InterServer | A2 Hosting | Nexcess | GreenGeeks | InMotion Hosting | Kinsta | |
| Kênh hỗ trợ | Trò chuyện, email | Trò chuyện, email, điện thoại | Trò chuyện, phiếu hỗ trợ, điện thoại, công cụ tìm kiếm AI | Trò chuyện, phiếu hỗ trợ, điện thoại | Trò chuyện, phiếu hỗ trợ, email, biểu mẫu liên hệ, điện thoại | Trò chuyện, phiếu hỗ trợ, điện thoại | Trò chuyện, phiếu hỗ trợ, điện thoại, email | Trò chuyện, phiếu hỗ trợ, email, điện thoại | Trò chuyện, email, phiếu hỗ trợ, điện thoại, Skype | Trò chuyện, email |
| Hỗ trợ 24/7 | ✔ | ✔ | ✔ | ✔ | ✔ | ✔ | ✔ | ✔ | ✔ | ✔ |
| Hữu ích | ✔ | ✘ | ✔ | ✔ | ✘ | ✔ | ✔ | ✔ | ✔ | ✔ |
| Phản hồi nhanh chóng | ✔ | ✔ | ✔ | ✔ | ✔ | ✘ | ✔ | ✔ | ✔ | ✘ |
| Điểm tổng kết về hỗ trợ | 4,7 | 4,4 | 4,8 | 4,9 | 4,2 | 4,5 | 4,9 | 5,0 | 4,7 | 4,8 |
Xem các ưu đãi giảm giá mới nhất dành cho những nhà lưu trữ tốt nhất của chúng tôi
Hỗ trợ trước bán hàng
Nếu bạn đang muốn đăng ký, bạn có thể có thắc mắc. Đó là lý do tại sao việc có một nhân viên chuyên nghiệp là rất quan trọng. Một người hiểu biết chuyên môn của mình và sẽ không cố tìm cách bán cho bạn những gói hoặc sản phẩm bạn không cần. Tôi đã cố gắng nói chuyện với tất cả các nhà lưu trữ trước khi đăng ký. Thật ngạc nhiên, nó không phải lúc nào cũng là một lựa chọn. Trò chuyện trực tiếp hiển nhiên là cách thức ưa thích của tôi, nhưng các phản hồi nhanh qua email cũng được đánh giá cao. Điều tôi không thích là gọi điện cho họ. Nhân viên chuyên nghiệp của Nexcess rất trung thực, phản hồi nhanh và khiến tôi muốn đăng ký ngay. FastComet cũng rất tuyệt, họ trả lời nhanh các câu hỏi của tôi với kiến thức vững chắc về dịch vụ và không bán vượt. A2 Hosting và GreenGeeks vấp váp chỗ này chỗ nọ, nhưng nói chung cũng đáng tin cậy. Điều tốt nhất về tất cả những nhà lưu trữ này? Họ có sẵn qua trò chuyện trực tiếp. Kinsta đã bắt tôi sử dụng email, điều này gây bất ngờ khi xét đến mức phí dịch vụ mà nó thu. Tôi đã không nhận được câu trả lời cho những thắc mắc của mình, nhưng có tùy chọn để gọi điện thoại. Hừm. Tôi đã rất khó khăn để liên hệ với bộ phận bán hàng của IONOS. Dịch vụ trò chuyện trực tiếp thường xuyên không khả dụng, và dường như không có địa chỉ email hỗ trợ bán hàng. Một lần nữa, lựa chọn duy nhất còn lại cho tôi là hỗ trợ qua điện thoại – hơi ngại vì tôi chỉ có vài câu hỏi ngắn. Nhân viên của InterServer thật đáng thất vọng. Anh ta nắm bắt tiếng Anh yếu và dường như không hiểu các tốc độ tải bị ảnh hưởng như thế nào bởi khoảng cách thực tế từ trung tâm dữ liệu. SiteGround cũng gặp khó khăn trong khâu chăm sóc trước bán hàng.Các kênh hỗ trợ
Là một khách hàng, tôi muốn có thể liên hệ với bộ phận hỗ trợ khi cần, theo cách thuận tiện nhất với tôi. Tôi cũng muốn có trò chuyện trực tiếp và tùy chọn nhận hỗ trợ qua điện thoại, email và vé. Tất cả các nhà lưu trữ đều cung cấp sự kết hợp tiêu chuẩn giữa hỗ trợ qua trò chuyện, vé và điện thoại. Một số nhà cung cấp, như InMotion Hosting, chỉ hỗ trợ qua điện thoại đối với một số gói chọn lọc, số khác còn không hề cung cấp dịch vụ này. Và ngay cả khi nhà cung cấp hỗ trợ qua đủ loại kênh, điều đó cũng không có nghĩa là họ sẽ phản hồi nhanh chóng và hữu ích. Về mặt này, Nexcess phản hồi rất nhanh trên trò chuyện trực tiếp và đưa ra giải pháp cũng rất nhanh. Hostinger phản hồi không nhanh bằng, nhưng vẫn hữu ích.Hỗ trợ nội bộ
Để cung cấp sự hỗ trợ đáng tin cậy nhất, đội ngũ cần phải là nhân sự nội bộ. Hy vọng rằng, điều này có nghĩa là họ ở ngay trong cùng một tòa nhà với các kỹ thuật viên, nhân viên kinh doanh và tất cả những nhân viên khác. Việc thuê ngoài dịch vụ hỗ trợ giúp giảm chi phí đáng kể cho bản thân các nhà lưu trữ, nhưng nó lại là một thảm họa đối với bạn. Khi nói chuyện với những nhân viên hỗ trợ như vậy, hãy chuẩn bị tinh thần là họ thường thiếu hiểu biết, và đôi khi không có khả năng hỗ trợ gì ngoài việc đọc thuộc lòng các câu trả lời được soạn sẵn. Vốn không có gì sai trái khi thuê ngoài, nhưng những rào cản ngôn ngữ có thể gây ra vấn đề. Nếu một nhà lưu trữ quyết định thuê ngoài, họ cũng cần phải có các bước cần thiết để đào tạo phù hợp cho đại diện dịch vụ khách hàng của mình – điều mà chúng tôi nhận thấy là thiếu sót ở IONOS và InterServer. Tuy nhiên, nếu bạn cân nhắc giá cả của IONOS vào thời điểm thử nghiệm (1 đô la một tháng cho một năm lưu trữ!), bạn có thể hiểu tại sao. Lưu trữ web giá rẻ không phải lúc nào cũng là lựa chọn tốt nhất. Đôi khi, trả nhiều tiền hơn một chút lại tốt hơn, đặc biệt là cho những nhà lưu trữ đã dành một tỷ lệ phần trăm tốt trong ngân sách cho bộ phận hỗ trợ của họ.Tính khả dụng
Khi tôi quyết định liên hệ với bộ phận hỗ trợ, tôi muốn một nhân viên luôn sẵn sàng để giúp đỡ tôi 24/7. Và để trả lời tin nhắn của tôi kịp lúc, trong sổ điểm của tôi là khoảng 30 giây. Tôi đã thu thập dữ liệu về thời gian mà tôi thực sự tiêu tốn để nhận được hỗ trợ và giờ giấc làm việc là khi nào. Tất cả các nhà lưu trữ đều quảng cáo dịch vụ hỗ trợ 24/7, nhưng với một số nhà lưu trữ, thực tế không phải vậy. Hostinger, A2 Hosting và Kinsta trả lời câu hỏi trên trò chuyện trực tiếp rất lâu, đôi khi khiến tôi phải chờ tới một giờ hoặc thậm chí lâu hơn.Tính hữu ích
Có ích gì khi một nhân viên hỗ trợ trả lời ngay lập tức nhưng lại không biết tí gì về việc kết nối một miền với một tài khoản lưu trữ hay về thiết lập chứng chỉ SSL? Chẳng tốt chút nào cả. Tôi đã có nhiều tương tác với đội ngũ hỗ trợ của mỗi nhà cung cấp và đã có đủ ý tưởng về các tiêu chuẩn tổng thể. Nói một cách đơn giản, bạn không thể trông cậy vào InterServer hoặc IONOS để được trợ giúp qua trò chuyện trực tiếp. Các nhân viên không được đào tạo cho công việc này và họ chỉ ở đó để tạo ra ảo ảnh về sự hỗ trợ. InterServer chỉ có các nhân viên thực sự thông qua hệ thống vé, vì thế nên cuối cùng tôi đã từ bỏ yêu cầu hỗ trợ qua trò chuyện. SiteGround, HostArmada, Nexcess và Kinsta lại hoàn toàn ngược lại. Những nhà lưu trữ này biết lưu trữ. Họ có kinh nghiệm với nó. Họ đã có thể giải quyết mọi vấn đề mà tôi gặp phải, nhanh chóng và dễ dàng. Vậy những dịch vụ còn lại thì sao? Chúng thì hên xui. Chẳng hạn, với FastComet, một nhân viên đã cố gắng cài đặt lại website của tôi trong nỗ lực giải quyết một vấn đề không liên quan. Một nhân viên khác hóa ra lại là một cỗ máy tối ưu hóa khi dành ra nửa giờ đồng hồ để cải thiện tốc độ tải trang web của tôi và xứng đáng nhận được điểm A trong sổ của tôi.Vượt xa mong đợi
Đôi khi bạn sẽ cần sự giúp đỡ, nhưng vấn đề cụ thể mà bạn đang đối mặt không được bao gồm trong thỏa thuận cấp độ dịch vụ. Nhiều khi, các nhân viên biết chính xác những gì cần phải làm. Việc khiến bạn trở thành một khách hàng hài lòng hay bám vào các quy tắc và quy định rồi nói “Xin lỗi! Đó không phải là một phần của dịch vụ!” là tùy thuộc ở họ. Bạn có thể làm điều ở vế sau, nhưng nếu bạn muốn có một vị trí trong trái tim tôi, bạn phải đi xa hơn. InterServer thất bại thảm hại vì nó còn chưa thể đi được chặng đầu tiên, chưa nói đến những chặng tiếp theo. Nexcess sẵn sàng giúp cuộc sống của tôi dễ dàng hơn – một nhân viên Nexcess đã cài đặt chủ đề WordPress cho tôi. Mặc dù đó chỉ là một cú nhấp chuột đơn giản, nhưng nhiều dịch vụ lưu trữ khác sẽ bảo bạn tìm Google hoặc tìm nút. FastComet cũng ghi điểm cao ở đây, mặc dù có vẻ như nó thực sự phụ thuộc vào nhân viên và vận may của bạn. Nhưng ai là người chiến thắng tuyệt đối ở đây? GreenGeeks. Tôi không phóng đại – những người này thực sự muốn giúp đỡ. Họ sẽ ngồi với bạn cả tiếng và hướng dẫn bạn cách sử dụng WordPress vào lần đầu. Họ sẽ tối ưu hóa website cho bạn, chăm sóc chu đáo mọi vấn đề và cung cấp đầy đủ thông tin từng bước một. Họ là tuyệt nhất.Hỗ trợ – Kết luận
SiteGround và GreenGeeks làm rất tốt. Như tôi đã nói, dịch vụ hỗ trợ nên như thế. Nexcess, HostArmada, Hostinger, FastComet và Kinsta cũng tốt, nhưng đều có một số vấn đề – hệ thống phiếu hỗ trợ khó chịu, thời gian phản hồi chậm, mắc những lỗi nho nhỏ hoặc tuân thủ cứng nhắc việc không làm bất cứ điều gì mà họ không có nghĩa vụ phải làm.Giá thành
Những tùy chọn lưu trữ tốt nhất sẽ cân bằng giữa chi phí và giá trị để cung cấp dịch vụ tối ưu nhất cho bạn. Dù sao đi nữa, họ cũng cần chi trả cho đội ngũ kỹ thuật và nhân viên hỗ trợ, cũng như nâng cấp và bảo dưỡng phần cứng cùng với cơ sở hạ tầng của họ.
| Hostinger | IONOS | SiteGround | HostArmada | InterServer | A2 Hosting | Nexcess | GreenGeeks | InMotion Hosting | Kinsta | |
| Giá hiện tại thấp nhất | $2.99 | $1.00 | $2.99 | $2.49 | $2.50 | $1.99 | $17.60 | $2.95 | $2.29 | $5.00 |
| Thời hạn thanh toán (tháng) | 1, 12, 24, 48 | 1,12, 24, 36 | 1, 12, 24 | 1, 12, 24, 36 | 1, 6, 12, 24 | 1, 12, 24, 36 | 1, 12 | 1, 12, 24, 36 | 1, 12, 36 | 1, 12 |
| Phương thức thanh toán | Thẻ tín dụng, PayPal, Google Pay, Apple Pay, AliPay, Bitcoin | Thẻ tín dụng, PayPal, Google Pay, Apple Pay | Thẻ tín dụng, PayPal theo yêu cầu | Thẻ tín dụng, JCB, Union Pay, PayPal | Thẻ tín dụng/thẻghi nợ, PayPal, chuyển tiền vô tuyến (wire transfer), séc, Alipay, tiền điện tử | Thẻ tín dụng, PayPal, Skrill, UnionPay, séc, chuyển khoản ngân hàng, lệnh chuyển tiền | Thẻ tín dụng/thẻ ghi nợ, PayPal | Thẻ tín dụng/thẻ ghi nợ, PayPal | Thẻ tín dụng/thẻ ghi nợ, PayPal, Skrill, séc, lệnh chuyển tiền | Thẻ tín dụng, chuyển tiền vô tuyến (wire transfer), ACH |
| Đảm bảo hoàn tiền | 30 ngày | 30 ngày | 30 ngày | 45 ngày | 30 ngày | 30 ngày | 30 ngày | 30 ngày | 30 – 90 ngày | 30 ngày (tháng đầu tiên miễn phí) |
| Tên miền miễn phí | ✔ | ✔ | ✘ | ✔ | ✘ | ✘ | ✘ | ✔ | ✔ | ✘ |
| Điểm tổng kết về giá cả | 5,0 | 5,0 | 4,7 | 4,8 | 5,0 | 4,5 | 4,0 | 4,2 | 4,7 | 4,2 |
Xem mã khuyến mãi cho tất cả những nhà lưu trữ này
Giá gói hàng tháng cấp nhập môn
Một cách đơn giản, đó là giá hàng tháng của gói lưu trữ web chia sẻ cơ bản nhất. Điều quan trọng cần nhớ (và lưu ý) là một số dịch vụ lưu trữ, bao gồm SiteGround, HostArmada, Kinsta và Nexcess, cung cấp các gói lưu trữ đám mây cấp cơ bản. Hầu hết các dịch vụ lưu trữ trong danh sách này cũng chiết khấu nhiều cho khách hàng mới – nhưng hãy đọc kỹ phần chữ in nhỏ. Ví dụ: IONOS chỉ giảm giá dịch vụ lưu trữ trong 12 tháng, ngay cả khi bạn mua trước 3 năm. Trong khi đó, Hostinger cho phép bạn được hưởng mức giá ưu đãi trong tối đa 4 năm. Bạn thắc mắc liệu Kinsta và Nexcess sẽ đưa bạn đến đâu? Là ngay đây. Giá hàng tháng cơ bản cao hơn rất nhiều so với bất kỳ nhà lưu trữ nào khác trong danh sách này. Kinsta thực sự đắt gấp bốn lần so với InterServer, là người chiến thắng rõ ràng. Ngay cả khi thanh toán hàng tháng, mức giá vẫn cực kỳ hợp lý $2.50.Giá gói kỳ hạn hàng năm
Mánh khóe với hầu hết công ty lưu trữ là, để có được mức giá tốt nhất, bạn cần đăng ký hợp đồng với thời hạn dài nhất có thể. Trong bảng trên, tôi đã bao gồm giá hàng tháng nếu bạn đăng ký một năm với bất kỳ nhà lưu trữ nào. Hostinger trở thành một trong những tùy chọn chắc chắn là rẻ nhất trong lịch sử lưu trữ web… khi bạn đăng ký bốn năm. Đó thực sự là một mức giá đáng ngạc nhiên, nhưng còn tùy bạn xem xét nhu cầu của mình sẽ thay đổi ra sao trong bốn năm – dù gói đó có thể vẫn giữ nguyên.Các kỳ thanh toán
Một số người muốn đăng ký một dịch vụ và bắt đầu kinh doanh mà bạn biết sẽ tồn tại lâu dài. Bạn có thể thấy ổn khi đăng ký trước cho mấy năm liền. Nhưng những người khác lại muốn sự linh hoạt. Các khoản thanh toán hàng tháng cho bạn khả năng thay đổi quyết định của mình và kết thúc gói vào tháng kế tiếp. May mắn là, hầu hết nhà lưu trữ mà chúng tôi đề xuất đều cung cấp các kỳ hạn hợp đồng hàng tháng, cũng như các tùy chọn kỳ hạn dài hơn từ 6 tháng lên tới 4 năm với Hostinger. Thực ra, bạn chỉ cần coi chừng giá cả mà thôi. Hostinger, IONOS, HostArmada và InterServer chắc chắn là những nhà cung cấp hào phóng nhất, với mức giá hàng tháng (và giá chính thức, chưa khuyến mại) chỉ từ dưới 10 $/tháng.Các lựa chọn thanh toán
Thanh toán bằng thẻ tín dụng ổn, và các tùy chọn thẻ ghi nợ hoặc chi phiếu điện tử cũng rất tốt. Và tôi đánh giá cao việc có những lựa chọn thay thế như bitcoin hoặc chickens. Nhưng khi nói đến lưu trữ hoặc bất kỳ giao dịch trực tuyến nào, thực sự thì chúng tôi thường khuyên dùng PayPal vì nó đáng tin cậy hơn nhiều cho việc hoàn tiền. Hầu hết trong top 10 nhà lưu trữ của chúng tôi có tùy chọn này, nhưng bạn có thể xem qua danh sách top 10 nhà lưu trữ chấp nhận thanh toán qua PayPal để có thêm lựa chọn. Bất ngờ lớn nhất là Kinsta. Họ không cung cấp hình thức thanh toán qua PayPal cũng như chickens, chỉ kiên định với thẻ tín dụng như thể đang sống trong thập niên 90 vui vẻ.Không tự động bán thêm
Khi đăng ký dịch vụ, một số nhà lưu trữ tự động thêm các dịch vụ bổ sung mà bạn không bao giờ yêu cầu. Bởi vì… họ muốn bạn trả nhiều tiền hơn. Đó là một thực hành kinh doanh lén lút, gây phẫn nộ. Những dịch vụ phạm lỗi chính ở đây là SiteGround và InMotion Hosting. Cả hai dường như nghĩ rằng họ biết nhiều hơn bạn và thêm vào dịch vụ sao lưu hoặc một số tiện ích bổ sung khác làm cho chi phí hàng tháng tăng vọt cao hơn cả vũ trụ Kinsta. Tôi khuyên bạn hãy cực kỳ cẩn trọng với họ trong quá trình đăng ký.Không có chi phí ẩn
Chi phí ẩn gây khó chịu gần như dịch vụ bán thêm. Chúng là những khoản phí xuất hiện một cách đáng ngạc nhiên, thường là khi bạn đã sẵn sàng mua sản phẩm. Các điều khoản được dựng lên như “Phí thiết lập” (tất cả đều tự động – không ai “thiết lập” tài khoản mới của bạn cả) đi kèm thẻ giá 350k là một con số không to tướng trong sổ điểm của tôi. Ngoài ra còn có cái mà tôi gọi là phí “điều kiện được in nhỏ” liên quan đến các dịch vụ mà bạn cần đề phòng. Ví dụ, SiteBuilder của A2 Hosting miễn phí với gói lưu trữ chia sẻ miễn là bạn trung thành với thiết kế một trang – nếu không bạn sẽ phải trả phụ phí.Chính sách đảm bảo hoàn tiền
Nếu nhà cung cấp lưu trữ bạn chọn không hoạt động như mong đợi, bạn sẽ muốn từ biệt họ và lấy lại tiền của mình. May mắn là, tất cả các nhà lưu trữ trong danh sách của chúng tôi đều có chính sách đảm bảo hoàn tiền hoặc dùng thử miễn phí, cho phép bạn thử nghiệm chúng hoàn toàn không rủi ro. Đáng chú ý là InMotion Hosting cho bạn tới ba tháng để quyết định đăng ký các gói dài hạn, đây là một trong những chính sách hào phóng hơn mà tôi từng gặp.Miền miễn phí
Tôi không khuyên bạn nên lưu trữ website và mua tên miền của bạn từ cùng một nhà cung cấp, nhưng đôi khi ưu đãi quá tốt đến nỗi bạn không thể không xem xét. Mặc dù hầu hết nhà lưu trữ sẽ quảng cáo miễn phí miền với dịch vụ lưu trữ web, nhưng có thể có các hạn chế về loại đuôi miền có sẵn. Hostinger, IONOS, HostArmada, GreenGeeks và InMotion Hosting sẽ tặng kèm tên miền miễn phí nếu bạn đăng ký trong một năm hoặc lâu hơn. Mặc dù không có ưu đãi miễn phí ở đây, nhưng InterServer sẽ cho phép bạn mua một miền với giá chiết khấu sâu. Nếu bạn sử dụng Kinsta, bạn sẽ cần mua tên miền từ dịch vụ của bên thứ ba và kết nối nó với dịch vụ lưu trữ của bạn, khá bất tiện.Đăng ký tên miền
Kể cả nếu bạn đã đăng ký một miền miễn phí, khả năng cao là nó sẽ không miễn phí mãi mãi. Năm thứ hai, bạn sẽ phải trả nguyên giá – và giá đó có thể cao hơn nhiều so với giá được trích dẫn cho năm đầu tiên của bạn. FastComet và Hostinger có mức giá thấp nhất trong số mười nhà cung cấp này (đối với miền .com) và tất cả những dịch vụ khác đều đắt đến đáng ngạc nhiên. Nhưng nghiêm túc mà nói, đừng mua tên miền ở nơi bạn lưu trữ. Chỉ nên chọn Namecheap hoặc Namesilo. Chúng rẻ hơn, đáng tin cậy hơn và bao gồm bảo vệ WHOIS miễn phí. Và nếu bạn dự định lưu trữ nhiều website trên gói lưu trữ của mình, có lẽ bạn sẽ cần làm điều này sớm hơn hay muộn hơn. Hiếm khi có một nhà lưu trữ nào cung cấp nhiều tên miền miễn phí, kể cả nếu họ cho phép tạo nhiều website. Bạn có thể kiểm tra danh sách top 10 nhà lưu trữ cung cấp nhiều miền của chúng tôi để tìm hiểu về một số tùy chọn tốt.Giá thành – Kết luận
Đây là lĩnh vực mà Kinsta không có cơ hội. Người hùng nhanh và mạnh của chúng tôi không chỉ đắt hơn mà còn kém linh hoạt hơn cũng như không có các phương thức thanh toán nào khác ngoài thẻ tín dụng. Thật đáng tiếc. Người chiến thắng là Hostinger và InterServer. Hostinger dễ dàng giành chiến thắng về dịch vụ lưu trữ dài hạn, đơn giản nó sở hữu các gói rẻ nhất mà bạn sẽ có thể tìm thấy trên thị trường. Bạn có thể đăng ký bất cứ thời hạn nào từ một tháng đến bốn năm và thậm chí bạn có thể thanh toán bằng bitcoin nếu muốn. InterServer là tốt nhất về mặt giữ cho mọi thứ linh hoạt và giá cả phải chăng. Mức giá hàng tháng rất hợp lý, đưa InterServer trở thành sự lựa chọn hiển nhiên cho những khách hàng am hiểu công nghệ muốn nhận được nhiều hơn và trả ít hơn mà không phải cam kết trong nhiều năm tới.Kết luận cuối cùng và khuyến nghị
Cảm thấy hơi lạc lối sau khi bị oanh tạc bởi tất cả những dữ liệu này? Chắc chắn rồi, việc so sánh các dịch vụ lưu trữ siêu chi tiết nhất từ trước đến nay thoạt đầu có thể gây bối rối.
Trước khi tôi đi vào các trường hợp sử dụng cụ thể đối với từng nhà lưu trữ, hãy để tôi nhắc lại một điều – không có nhà lưu trữ nào tệ trong danh sách này. Không có nhà lưu trữ tầm thường trong danh sách này. Tất cả mười công ty đều cung cấp dịch vụ tốt, đáng tin cậy và các xếp hạng chỉ liên quan đến mức độ thể hiện của chúng so với nhau.
Bây giờ, hãy xem nhà lưu trữ nào phù hợp nhất với bạn.
Hostinger – Tốt nhất cho các website cá nhân, có các gói dài hạn rẻ nhất
Tôi sẽ hoàn toàn thành thật ở đây – nếu bạn đang vận hành một website quan trọng cho doanh nghiệp hoặc một cửa hàng thương mại điện tử mà chắc chắn sẽ gặp phải những đợt tăng khủng đột biến về lưu lượng truy cập, đừng chọn các gói chia sẻ của Hostinger. Các gói chia sẻ phù hợp nhất cho những dự án như blog, hồ sơ năng lực và các doanh nghiệp muốn có sự hiện diện trực tuyến. Nếu đó là những gì bạn đang tìm kiếm, hãy chọn gói dài hạn và tận hưởng một trong những dịch vụ lưu trữ rẻ nhất thế giới. Các bài thử nghiệm của tôi vẫn cho thấy Hostinger vượt trội hơn hầu hết nhà cung cấp khác về tốc độ, và bạn sẽ thích thú với bảng điều khiển đơn giản. Thêm nữa, Hostinger đã mở rộng lĩnh vực sang VPS và lưu trữ đám mây, điều này lý tưởng nếu bạn thích tốc độ nhưng cần nhiều tài nguyên chuyên dụng hơn.Tiết kiệm đến 75 % cho gói Hostinger của bạn!
Ưu đãi trong thời gian có hạn - Đừng bỏ lỡ!
IONOS – Truy cập vào các tính năng cao cấp với giá rẻ nhất
Tuy giá thấp, nhưng IONOS đã vượt qua mong đợi với các tính năng của nó. Hiệu suất có thể mở rộng cho phép trang web của bạn phản ứng tức thì với lưu lượng truy cập tăng đột biến, trong khi những nhà lưu trữ giá rẻ khác sẽ đơn giản để cho website của bạn ngừng hoạt động. Các chương trình giảm giá khủng cho khách hàng mới làm cho giao dịch càng trở nên hấp dẫn hơn – nhưng lưu ý rằng, tuy có một nhân viên hỗ trợ tận tâm, chất lượng hỗ trợ của IONOS đã có thể tốt hơn nữa.IONOS hiện chỉ $1.00 mỗi tháng!
Đăng ký một gói hàng năm và tận hưởng khoản tiết kiệm.
SiteGround – Bảng điều khiển thân thiện với người dùng tốt nhất dành cho người mới bắt đầu và nhà phát triển
Với bảng điều khiển tùy chỉnh riêng, SiteGround là sự kết hợp đáng tin cậy giữa lưu trữ chia sẻ và được quản lý cho những ai có ngân sách hạn chế. Mặc dù nó không được sắp xếp bài bản hoặc dễ sử dụng như những nhà cung cấp lưu trữ được quản lý đắt tiền hơn, nhưng SiteGround vẫn làm được khá nhiều điều để giúp cuộc sống của bạn dễ dàng hơn. Bạn thắc mắc khuyết điểm của nó là gì? Đó sẽ là giá cả. Lưu trữ được quản lý thường đắt hơn, đặc biệt là mức giá sau khi gia hạn.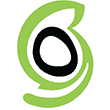
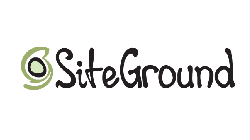
SiteGround hiện chỉ $2.99 mỗi tháng!
Đăng ký một gói hàng năm và tận hưởng khoản tiết kiệm.
HostArmada – Dịch vụ lưu trữ đám mây nhanh, đáng tin cậy mà không tốn kém
HostArmada kết hợp giữa bảo mật, tốc độ và giá thành hợp lý để cung cấp cho bạn một gói lưu trữ vừa có nhiều giá trị vừa phù hợp với túi tiền. Bạn nhận được các tính năng tốt hơn nhiều dịch vụ khác chẳng hạn như đảm bảo hoàn tiền trong 45 ngày và thái độ lấy khách hàng làm trung tâm của công ty, điều mà có thể cạnh tranh với nhiều nhà cung cấp dịch vụ lưu trữ hàng đầu của chúng tôi. HostArmada là lựa chọn đúng đắn nếu bạn cần một nơi thân thiện, toàn diện để lưu trữ blog, trang web cá nhân, hồ sơ năng lực hoặc trang web doanh nghiệp nhỏ của bạn.

Tiết kiệm đến 75 % cho gói HostArmada của bạn!
Ưu đãi trong thời gian có hạn - Đừng bỏ lỡ!
InterServer – Tốt nhất về lưu trữ các website không giới hạn trên một gói linh hoạt, giá cả phải chăng
Gói lưu trữ web chia sẻ Standard của InterServer có hai điểm mạnh chính: hầu hết tài nguyên là không giới hạn và mức giá hàng tháng của nó (không cần cam kết trước) chỉ là 7$. Trên hết, bạn còn được giảm tới 65% cho kỳ hạn lưu trữ đầu tiên của mình, có thể lên đến 2 năm chỉ với $2.50/tháng. Bạn cũng có thể dùng thử lưu trữ VPS của nó trong một tháng với giá cực thấp.
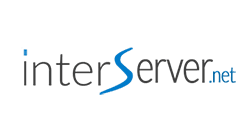
Mua tháng lưu trữ đầu tiên của bạn chỉ với $0.01!
Hãy tận dụng ưu đãi độc quyền này để dùng thử InterServer.
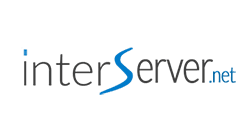
A2 Hosting – Dịch vụ lưu trữ tốt nhất về các gói chia sẻ dựa trên hiệu suất
A2 Hosting xuất sắc trong hầu hết các bài kiểm tra của chúng tôi, nhưng một lĩnh vực mà nó thực sự nổi trội là hiệu suất tại Bắc Mỹ và các khu vực của châu u – tốc độ tải trang chỉ 0,3 giây là điều không thể xem thường. Tuy nó có thể không phải là nhà lưu trữ rẻ nhất trong danh sách của chúng tôi, nhưng nó cung cấp các gói lưu trữ web chia sẻ có giá trị. Bạn sẽ phải trả nhiều hơn một chút để có tài nguyên không giới hạn và các gói LiteSpeed được hỗ trợ bởi Turbo-boost, nhưng chúng vẫn vừa túi tiền (và rất đáng giá!).
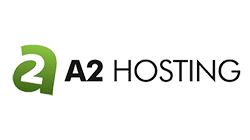
A2 Hosting hiện chỉ $1.99 mỗi tháng!
Đăng ký một gói hàng năm và tận hưởng khoản tiết kiệm.
Nexcess – Tốt nhất về dịch vụ lưu trữ đám mây thương mại điện tử được quản lý
Nexcess là một dịch vụ lưu trữ cao cấp giá cao, nhưng thực ra khá rẻ so với các dịch vụ được quản lý tương tự. Nó cung cấp dịch vụ lưu trữ được quản lý toàn diện cho một số nền tảng thương mại điện tử. Bạn cũng sẽ có được phạm vi phục vụ đáng kể ở Bắc Mỹ, Châu Âu và Úc. Nhìn chung, Nexcess là một lựa chọn tuyệt vời nếu bạn đã sẵn sàng chuyển cửa hàng thương mại điện tử của mình sang một nền tảng mạnh mẽ hơn, nhưng vẫn muốn giữ phí lưu trữ ở mức tương đối phải chăng.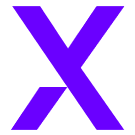
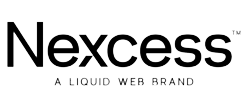
Tiết kiệm đến 60 % cho gói Nexcess của bạn!
Ưu đãi trong thời gian có hạn - Đừng bỏ lỡ!
GreenGeeks – Tốt nhất cho người mới bắt đầu quan tâm đến môi trường (hỗ trợ khách hàng cũng tuyệt vời)
Chắc chắn chúng tôi sẽ giới thiệu GreenGeeks cho những người mới bắt đầu. Đội ngũ GreenGeeks luôn sẵn sàng hướng dẫn bạn trong suốt hành trình lưu trữ trang web của mình, và bạn có thể tận hưởng mức giảm giá sâu trong tối đa một năm. Chỉ có một hạn chế thực sự là tốc độ tải chậm hơn ở Châu Đại Dương và Châu Á, nhưng với CDN miễn phí thì điều đó không thành vấn đề. Chúng tôi cũng đã đề cập rằng chúng tôi ngưỡng mộ GreenGeeks vì cam kết của họ đối với năng lượng tái tạo rồi, phải không?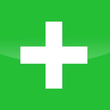

Tiết kiệm đến 73 % cho gói GreenGeeks của bạn!
Ưu đãi trong thời gian có hạn - Đừng bỏ lỡ!
InMotion Hosting – Tốt nhất để thử bước vào thế giới lưu trữ, với nhiều thời gian để quyết định
Sau khi đăng ký dịch vụ của InMotion Hosting, bạn sẽ ngay lập tức có quyền truy cập vào một trong những cơ sở kiến thức chi tiết nhất trên thị trường. Các bước cho bất kỳ nhiệm vụ nào liên quan đến lưu trữ web đều được trình bày rõ ràng, và bạn có thể từ không biết gì trở thành chuyên gia chỉ sau một vài hướng dẫn. Hơn thế nữa, InMotion còn mang đến cho bạn chính sách hoàn tiền trong vòng 90 ngày chưa từng có. Đó là gấp ba lần so với thời gian mà hầu hết những dịch vụ khác cung cấp. Hãy cho nó cơ hội, từ từ trải nghiệm, và nếu phần nào bạn thấy nó không hoạt động như mong muốn, bạn có thể lấy lại toàn bộ tiền trước khi ba tháng kết thúc.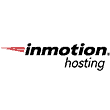

Tiết kiệm đến 73 % cho gói Inmotion Hosting của bạn!
Ưu đãi trong thời gian có hạn - Đừng bỏ lỡ!
Kinsta – Lưu trữ WordPress tốt nhất hiện có nếu bạn sẵn sàng trả tiề
Đắt hơn không phải lúc nào cũng có nghĩa là tốt hơn, nhưng trong trường hợp của Kinsta, mức giá chắc chắn là xứng đáng. Nó có vẻ vượt quá ngân sách của bạn, nhưng khi thử nghiệm dịch vụ lưu trữ được quản lý dựa trên Google Cloud của Kinsta, chúng tôi thấy nó luôn cung cấp thời gian tải tuyệt vời. Hãy nhớ rằng chỉ có WordPress được hỗ trợ và không có dịch vụ lưu trữ email khả dụng – nghĩa là bạn có thể phải đối mặt với một khoản chi phí hàng tháng khác.Xem các gói tốt nhất của Kinsta
Lưu trữ của Kinsta là một trong số các dịch vụ có chất lượng cao nhất mà bạn sẽ tìm thấy, và các gói của nó mang lại giá trị đáng kinh ngạc so với số tiền bỏ ra.
Câu hỏi thường gặp
Tôi có thể thay đổi nhà cung cấp lưu trữ web của mình không?
Được, bạn có thể. Nếu bạn không hài lòng với nhà lưu trữ web hiện tại của mình, bạn nên biết rằng nhiều nhà lưu trữ web trong danh sách này cung cấp dịch vụ di chuyển website miễn phí cho bạn. Hãy liên hệ với bộ phận hỗ trợ ngay sau khi đăng ký dịch vụ mới và nhân viên sẽ vui lòng lo liệu mọi thứ cho bạn. Một số nhà lưu trữ như InterServer thậm chí còn hỗ trợ làm sạch một website đã bị tấn công như một phần trong quy trình. Tuy nhiên, bạn cần lưu ý rằng việc di dời thường giới hạn cho một website duy nhất.Nhà lưu trữ nào tốt nhất cho doanh nghiệp nhỏ?
Hostinger là một lựa chọn tuyệt vời và giá cả phải chăng nếu bạn muốn giới thiệu doanh nghiệp hoặc hồ sơ năng lực của mình, nhưng tôi không đề xuất nó cho một cửa hàng thương mại điện tử bận rộn với hàng chục sản phẩm. Khi đó, hãy chọn một trong các gói thương mại điện tử được quản lý của Nexcess.Nhà lưu trữ nào cung cấp SSL miễn phí?
Tất cả các nhà lưu trữ trong danh sách top 10 của chúng tôi hiện đều cung cấp chứng chỉ SSL miễn phí[/AnchorLink], từ Let’s Encrypt SSL miễn phí cho đến SSL trả phí từ DigiCert và Comodo chẳng hạn. Hãy nhớ rằng các nhà lưu trữ đôi khi thay đổi các tính năng của gói, vì vậy trong quá trình đăng ký, hãy đảm bảo kiểm tra kỹ xem gói bao gồm chứng chỉ SSL hay không. Để có bảo mật tốt nhất (đặc biệt là đối với thương mại điện tử hoặc các trang web thu thập dữ liệu của khách truy cập), chúng tôi khuyên bạn nên cài đặt một SSL trả phí.Tôi có thể lưu trữ một website miễn phí không?
Đại loại là có thể. Dịch vụ lưu trữ web miễn phí có tồn tại, nhưng dù bạn không tốn tiền, nó có thể khiến bạn mất khách truy cập. Các dịch vụ miễn phí có thể chậm, không đáng tin cậy và thiếu an toàn – và nếu bạn sử dụng một dịch vụ miễn phí, bạn nên dự phòng bất cứ điều gì từ việc thường xuyên bị sập nguồn cho đến toàn bộ website bị tấn công, bị liệt vào danh sách đen hoặc bị sử dụng để gửi thư rác. Tốt hơn hết là nên tránh tất thảy những vấn đề này và gắn bó với một nhà lưu trữ có giá siêu rẻ tuyệt vời như Hostinger.Nhà lưu trữ web nào tốt nhất cho WordPress?
Mặc dù tất cả các nhà lưu trữ trong danh sách này đều hỗ trợ WordPress đầy đủ, nhưng các trường hợp sử dụng của họ lại khác nhau. Nếu bạn đang muốn xây dựng một blog WordPress hoặc một website doanh nghiệp đơn giản với ngân sách hạn hẹp, Hostinger chắc chắn nên được xem xét đầu tiên. Nếu bạn muốn lưu trữ nhiều dự án sử dụng ít tài nguyên như các trang đích thì InterServer là lựa chọn tốt nhất, trong khi Nexcess và Kinsta có thể phục vụ cho thương mại điện tử trên WordPress. Bạn có thể tham khảo danh sách top 10 nhà lưu trữ WordPress tốt nhất năm 2025 của chúng tôi để khám phá thêm nhiều lựa chọn.- Hostinger
- IONOS
- SiteGround
- HostArmada
- InterServer
- A2 Hosting
- Nexcess
- GreenGeeks
- Inmotion Hosting
- Kinsta
- Những nhà cung cấp dịch vụ lưu trữ web hàng đầu đáng chú ý khác
- Những nhà lưu trữ phổ biến không lọt vào danh sách
- Dự án so sánh các nhà lưu trữ web toàn cầu - Cách chúng tôi thực hiện nó
- Dịch vụ lưu trữ web nào là tốt nhất hiện nay?
- Nếu bạn muốn thử nghiệm một nhà lưu trữ web, bạn phải xây dựng một website thực sự
- Kết quả và phân tích - Từng nhà lưu trữ thể hiện như thế nào?
- Tính năng
- Tính dễ sử dụng
- Hiệu suất
- Hỗ trợ
- Giá thành
- Kết luận cuối cùng và khuyến nghị
- Câu hỏi thường gặp
Thật vui vì bạn đã thích nó!

We check all comments within 48 hours to make sure they're from real users like you. In the meantime, you can share your comment with others to let more people know what you think.
Mỗi tháng một lần, bạn sẽ nhận được những mẹo vặt, thủ thuật cùng những lời khuyên thú vị và sáng suốt để giúp bạn nâng cao hiệu suất website và đạt được các mục tiêu tiếp thị kỹ thuật số của mình!