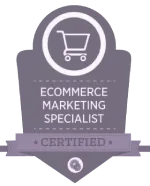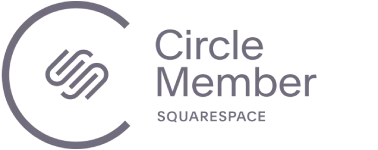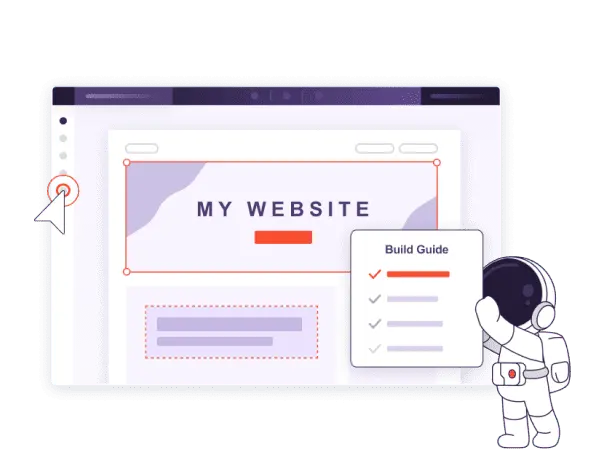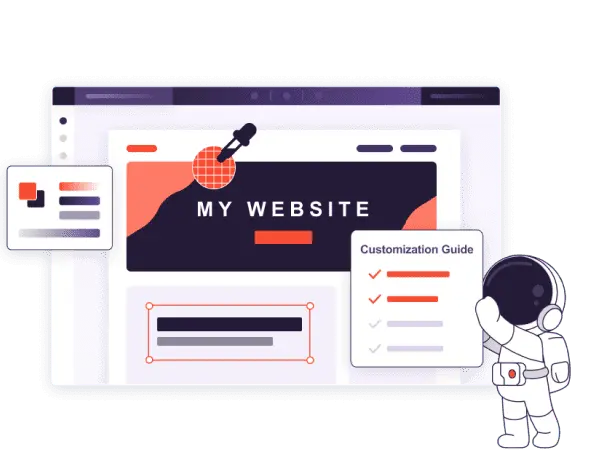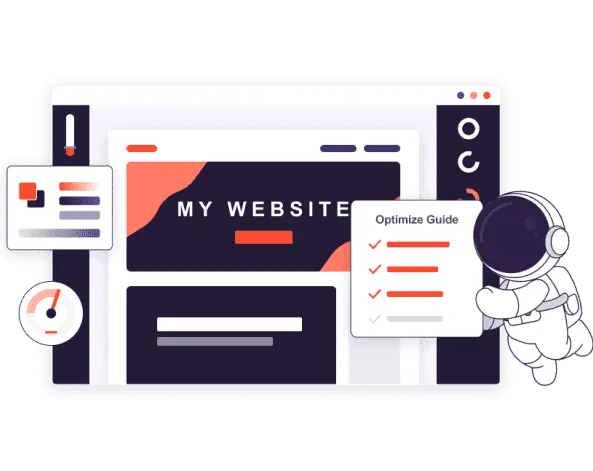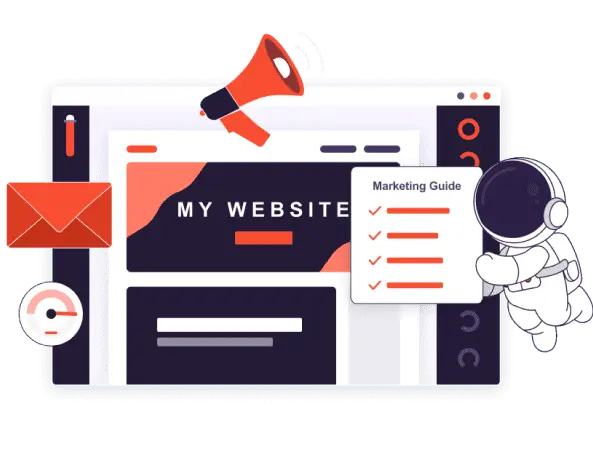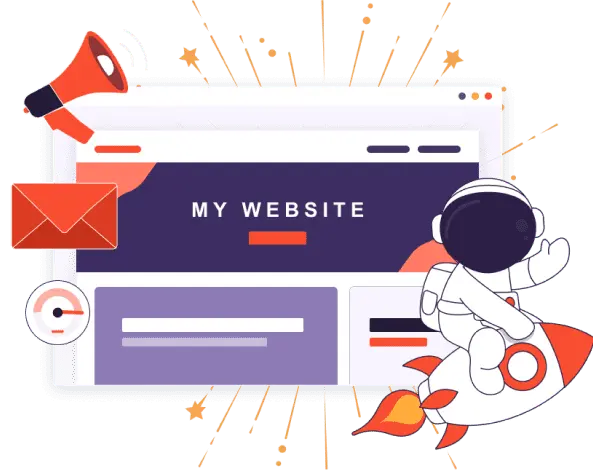전문가의 조언으로 웹사이트 시작을 지켜보자






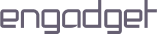


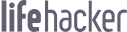
도움의 손길을 제공하는 전문가 가이드
우리의 초보자 가이드에서는 Wix의 사용하기 쉬운 웹사이트 제작자를 탐색해서 처음부터 진정으로 맞춤형 웹사이트를 구축하는 방법을 소개한다. 눈길을 끄는 효과적인 홈페이지를 디자인하고, CTA 및 연락처 양식과 같은 기본적인 전환 요소를 추가하고, Wix의 초보자 친화적인 도구를 사용해서 사이트를 최적화하고 웹사이트에 더 많은 방문자를 유치하는 방법을 확인할 수 있다.
이 가이드에는 단계별 튜토리얼이 포함되어 있다:
- 포트폴리오
- 서비스 기반 비즈니스를 위한 웹사이트
- 로컬 스토어를 위한 웹사이트

우리의 종합적인 초보자 가이드로 Squarespace 웹사이트 빌더의 기본 사항을 배운 후 매력적인 웹사이트를 구축해 보자. 전문가가 비즈니스를 위한 멋진 랜딩 페이지를 만드는 방법, 필수적인 연락처 및 서비스 페이지를 추가하는 방법, 사이트 모양을 사용자 지정하는 방법을 알려드립니다. 또한 SEO 기본 사항과 트래픽을 늘리는 데 필요한 기타 도구도 다룹니다.
이 가이드에는 다음을 만드는 단계별 튜토리얼이 포함되어 있습니다.
- 포트폴리오
- 서비스 기반 사업을 위한 웹사이트
- 지역 매장을 위한 웹사이트

더 많은 가이드와 전문가 조언을 확인해 보자
![최고의 웹빌더 10: 사용 후 테스트 완료[2025 업데이트]](https://dt2sdf0db8zob.cloudfront.net/wp-content/uploads/2019/11/Featured-Image-B-850x435.png)
![최고 웹 호스팅 서비스 10: [2024]년 테스트 및 리뷰](https://dt2sdf0db8zob.cloudfront.net/wp-content/uploads/2019/05/vendor_devices-2-850x435.png)
![2025년 방문 페이지 생성기 10가지 [리뷰 업데이트]](https://dt2sdf0db8zob.cloudfront.net/wp-content/uploads/2020/06/landing-page-creator-5-850x435.png)

![[2025]년도 최상위 로고 디자인 서비스 & 온라인 로고메이커 10선](https://dt2sdf0db8zob.cloudfront.net/wp-content/uploads/2019/08/logo-designer-services-850x435.png)

![Wix 후기: 소문처럼 훌륭할까? [2025년 업데이트]](https://dt2sdf0db8zob.cloudfront.net/wp-content/uploads/2024/09/Wix-Logo-Black.svg)



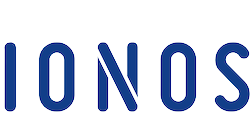




![사용해보기 좋은 무료 로고 제작 사이트 13 [2025]](https://dt2sdf0db8zob.cloudfront.net/wp-content/uploads/2018/08/LD-best-free-cheap-850x446.jpg)


![웹 디자인 포트폴리오 최고의 예시 19 [2025] 업데이트]](https://dt2sdf0db8zob.cloudfront.net/wp-content/uploads/2023/07/Best-Marketing-Portfolio-Examples-1-850x446.jpg)
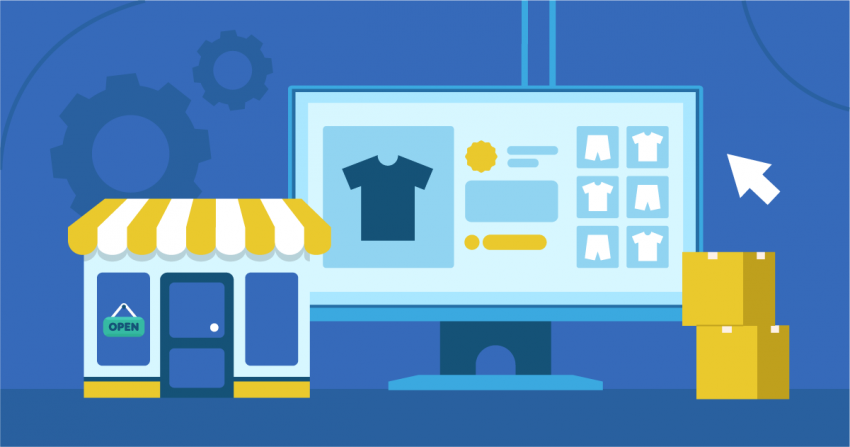
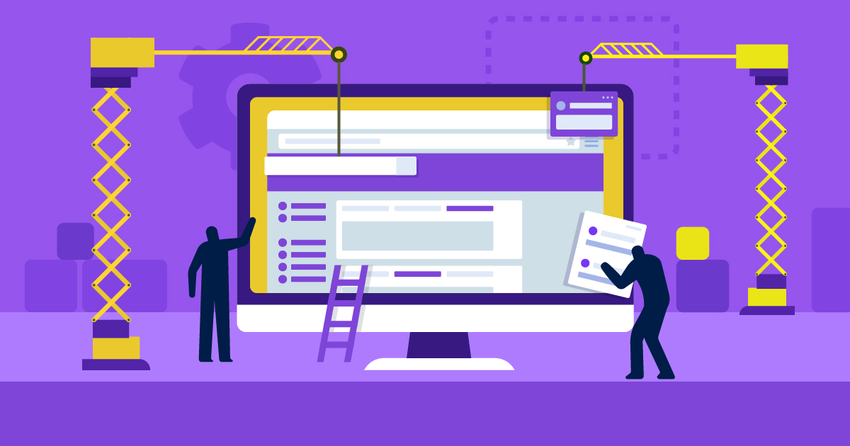
![[2025]년 최고의 그래픽 디자인 포트폴리오 예시 16개 및 팁](https://dt2sdf0db8zob.cloudfront.net/wp-content/uploads/2023/08/16-Best-Graphic-Design-Portfolio-Examples-850x447.png)
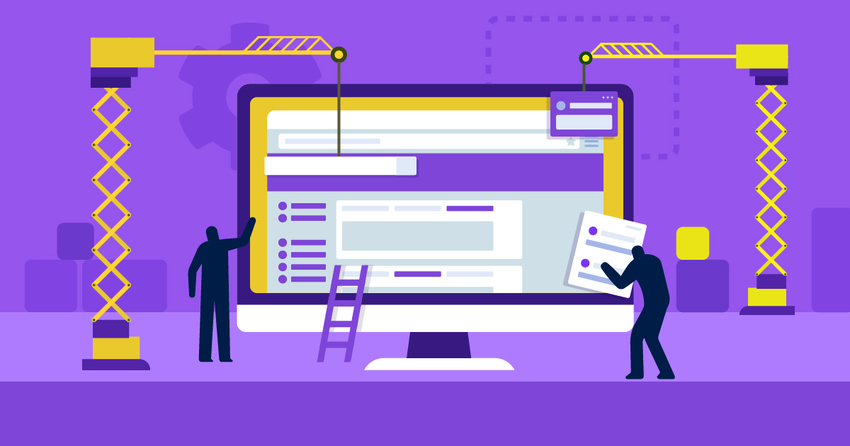
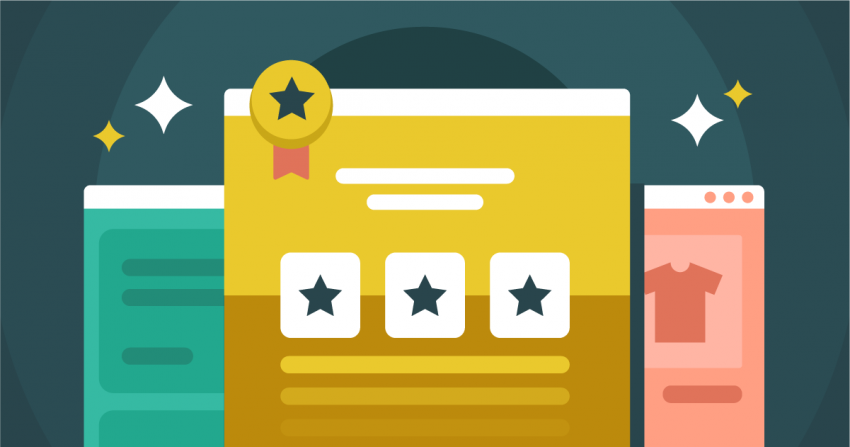
Why Trust Us

우리는 사용자들이 비즈니스를 위한 중요한 결정을 내린다는 걸 알기에 진지하게 리뷰에 임한다. 모든 리뷰는 직접, 많은 테스트로 시작된다. 우리 전문가는 각 제품을 깊이 파고들어 독자에게 가장 제품을 찾을 수 있도록 특별히 설계된 자세한 방법론을 따른다.
웹사이트 제작자나 이메일 마케팅 도구를 테스트할 때 우리는 모든 세부 사항을 정밀하고 신중하게 조사한다. 우리는 사용성과 성능부터 고급 기능, 요금제 가격, 고객 서비스 대응성, 보안 조치에 이르기까지 모든 것을 평가한다. 그런 다음 업계 전문가와 함께 결과를 다시 확인하여 독자들이 신뢰할 수 있는 조언을 제공하는지 확인한다.
우리의 목표는 간단하다. 무엇이 효과가 있고, 무엇이 효과가 없으며, 무엇이 차이를 만드는지 파악해서 독자가 비즈니스에 실제 결과를 제공하는 도구에 투자할 수 있도록 돕는 것이다. 마케팅 광고가 아닌 실제 테스트를 통해 뒷받침된 정직한 인사이트만 있을 뿐이다.