Alternativ 1: Bruke en nettsidebygger
En nettsidebygger er et nettbasert verktøy som gjør det kjempeenkelt å lage en nettside. Nettsidebyggere kan være ganske kraftige, men krever ingen koding eller tekniske ferdigheter. De kan dermed brukes av nybegynnere, samtidig som de er nyttige for profesjonelle. Programmenes intuitive grensesnitt og fleksible funksjoner betyr at du kan bruke en nettsidebygger til å opprette et nettsted som ser bra ut i løpet av få timer, eller til og med minutter. De fleste nettsidebyggere er budsjettvennlige, og mange av dem tilbyr gratisabonnementer eller gratis prøveversjoner. Dermed kan du komme i gang uten å bruke en krone. Nettsidebyggere kommer med forhåndsdesignede maler som setter en stil, layout og fargeskjema for siden din. Alt du trenger å gjøre er å velge en og legge til ditt eget innhold og bilder, slik at det passer til din virksomhet. Avhengig av hvilken nettsidebygger du bruker, har du tilgang til ulike metoder for å bygge og redigere nettstedet ditt. Jeg foretrekker dra-og-slipp-redigering, da dette gir mer kontroll over oppsettet, samtidig som prosessen er ganske enkel. Du kan posisjonere elementer hvor du vil, eller legge til nye elementer ved å enkelt dra dem på plass. Noen byggere tilbyr et utvalg av apper som du kan velge fra. Dette er en enkel måte for å legge til funksjonalitet på nettstedet ditt eller integrere det med en annen tjeneste. Du kan legge til en e-postliste, et bookingsystem for avtaler, et live chat-vindu eller hva som helst annet, som regel uten ekstra kostnad. Selv om det finnes mange nettsidebyggere på markedet, er kvaliteten varierende. Min personlige favoritt er Wix, da denne tjenesten har hundrevis av maler og stor fleksibilitet, med mange gratis (og premium) apper. Se veiledningen vår for de beste nettsidebyggerne for gode alternativer.Å bruke en nettsidebygger: steg-for-steg guide
1. Velg hva slags nettside du ønsker å bygge Med de fleste nettsidebyggere kan du lage akkurat den nettsiden du ønsker deg. Du ønsker kanskje å lage en personlig nettside, en blogg, en portefølje eller interaktiv CV. Hvis du driver en virksomhet, trenger du sannsynligvis et eget nettsted for bedriften, eller en nettbutikk for å selge produkter eller tjenester. Du trenger ikke engang å begrense nettstedet ditt til ett formål.Du vil kanskje lage en nettside for beriften din som også har et portefølje for arbeidet ditt og en nettbutikk. Med riktig nettsidebygger, er det kun fantasien som setter grenser. 2. Velg den riktige nettsidebyggeren for dine behov Nettsidebyggere har ulike styrker og funksjoner, og du må velge den riktige nettsidebyggeren for dine behov. De fleste nettsidebyggere har for eksempel en eller annen type nettbutikkfunksjon eller et tillegg for e-handel, mens Shopify er spesielt designet for e-handel. På en annen side er dens generelle funksjoner som blogging, veldig begrensede. Wix er den mest fleksible nettsidebyggeren, siden den kan gjøre alt! Den har strålende e-handel funksjoner, tonnevis av apper, og dens dra-og slipp editor gir deg fullstendig kontroll over hvordan nettsiden din ser ut. Den er vår 1. anbefaling, og jeg skal bruke den for å demonstrere disse stegene for å lage nettsiden din i denne guiden. De fleste nettsidebyggere har lignende bygge-prosesser. Wix har kapret topplassen på listen vår over de beste nettsidebyggerne, og i denne veiledningen kommer jeg til å bruke det til å vise stegene som kreves for å bygge en nettside. Men, dette er ikke det eneste alternativet. Du skal kunne følge disse stegene med de fleste nettsidebyggerne.
Våre anbefalinger til nettsidebyggere
Er du ikke sikker på hvilke nettsidebygger du skal velge? Her er noen anbefalinger til ulike hensikter.
- Hvis du er ute etter komplett designfrihet og enkle redigeringsmuligheter, anbefaler jeg Wix på grunn av dets fleksibilitet og funksjonalitet. Gratisabonnementet er enestående, og gir deg muligheten til å bygge en fullt funksjonell nettside (med noen begrensninger).
- Den mest brukervennlige nettsidebyggeren på listen, SITE123 tilbyr rask og enkel nettsidebygging.
- Hvis du driver med fotografi, design eller skriving, er Squarespace å anbefale. Tjenestens førsteklasses maler er perfekte for å vise frem ditt kreative talent.
- Hvis du har behov for å opprette en side som tiltrekker seg kunder, tilbyr IONOS enkelt design med profesjonelle resultater. Tjenesten kommer også med brukervennlige verktøy for e-handel.
- Hvis du har behov for en flott nettbutikk med avansert e-handelsfunksjonalitet, som lagerstyring, produktvarianter og firmaanalyse, er Shopify et godt valg. Denne tjenesten har hundrevis av apper og massevis av verktøy som hjelper deg med å øke salget.
- Hvis du ønsker å selge varer på nettet, bør du sannsynligvis velge et e-handelsabonnement (eller i det minste et abonnement med alle nødvendige verktøy for e-handel). Wix har både generelle abonnementer og e-handelsabonnementer, men hvis du skal ta imot betaling på nettet, kreves et e-handelsabonnement.
- Hvis du vil vise frem arbeidet ditt i form av mange videoer eller høyoppløselige bilder på nettsiden din, trenger du et abonnement med mye lagringsplass og båndbredde. Squarespace inkluderer ubegrenset fotolagring i alle abonnementer, inkludert det rimeligste.
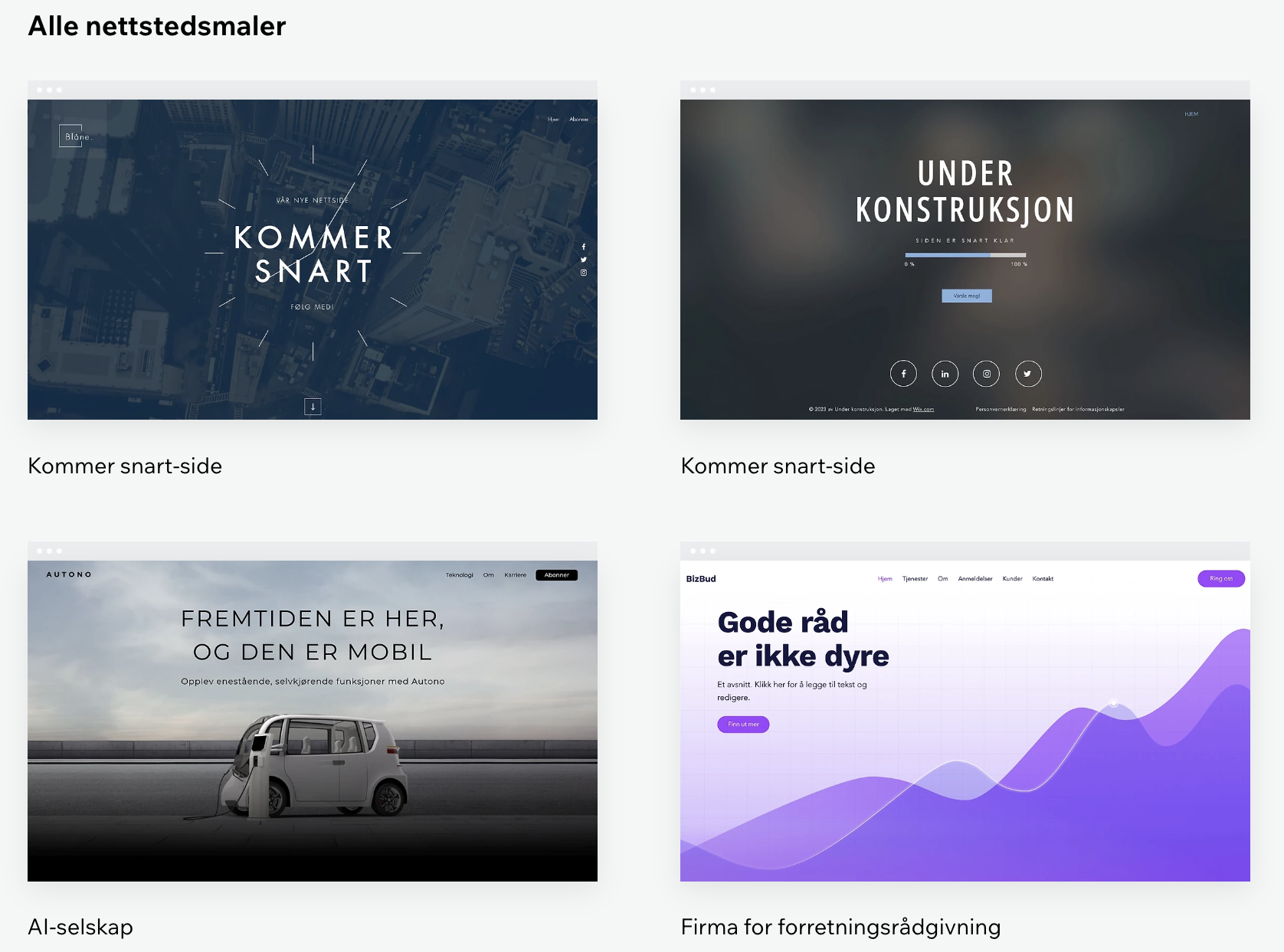
Endre fonter
Endring av skrifttype i Wix krever kun at du klikker på teksten du vil endre, og deretter på Rediger tekst-knappen. Du kan redigere hvert tekstfelt for seg selv, eller du kan bruke Lagre tema for å bruke skrifttypen på hele nettstedet. Med Wix kan du velge ulike skrifttyper for ulike teksttyper. Du kan for eksempel velge én skrifttype for Overskrift 1 som hovedoverskrift (som i malen jeg demonstrerer nedenfor) og en annen skrifttype for underoverskrifter. Du kan til og med ha ulike skrifttyper for avsnitt hvis du ønsker det.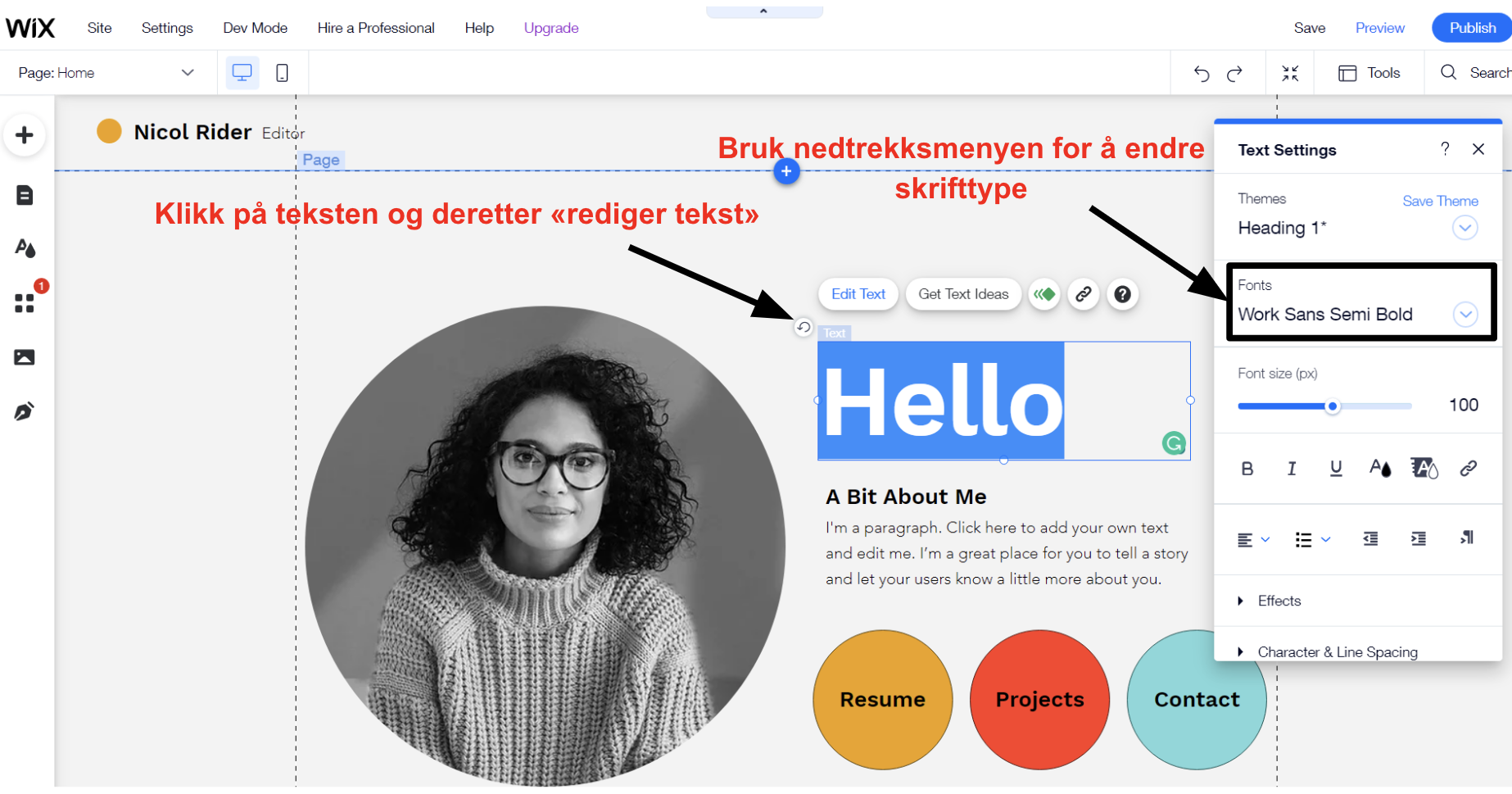 Wix gir fantastiske muligheter til å tilpasse globale tekststilerNoen nettsidebyggere gir deg kun muligheten til å endre skrifttypen på hele nettstedet, og ikke for enkelte overskrifter og avsnitt. Selv om det begrenser alternativene dine noe, anbefaler jeg likevel at du bruker samme stil på hele nettstedet.
Wix gir fantastiske muligheter til å tilpasse globale tekststilerNoen nettsidebyggere gir deg kun muligheten til å endre skrifttypen på hele nettstedet, og ikke for enkelte overskrifter og avsnitt. Selv om det begrenser alternativene dine noe, anbefaler jeg likevel at du bruker samme stil på hele nettstedet.
Endre farger
Du kan enkelt endre skriftfarge under tekstinnstillinger, men det er også enkelt å endre farge på andre elementer, som kolonnebakgrunn. Du kan for eksempel bruke en heldekkende bakgrunn ved å bruke fargevalgverktøyet som vist i skjermbildet nedenfor. Wix oppretter automatisk en palett med komplementærfarger som passer til hovedtemaet ditt. Men, du kan endre palett ved å bruke alternativet «endre nettstedets farger». Du kan også legge til dine egne farger til å passe til din logo.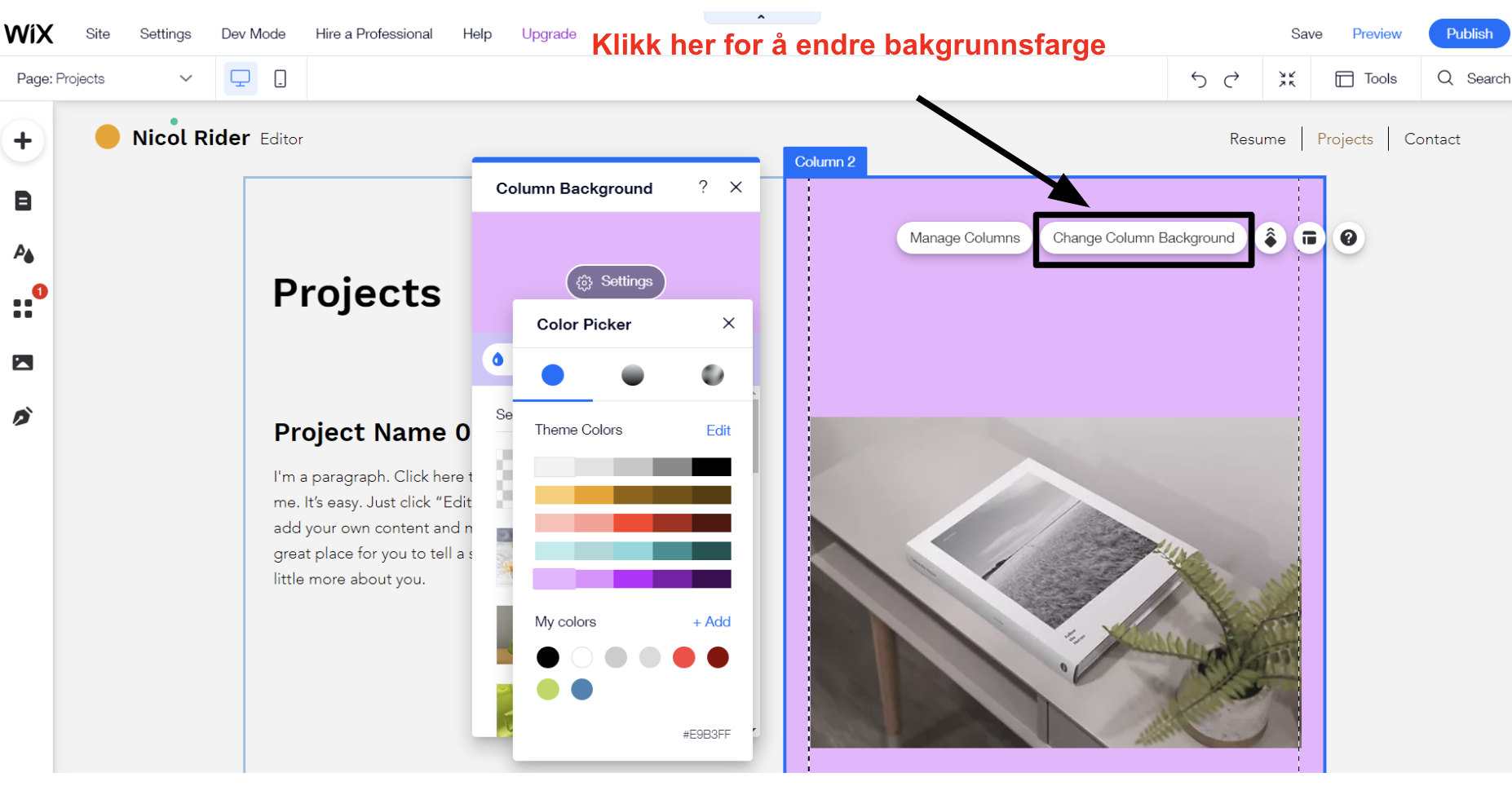 Wix gjør det enkelt å endre farger og bakgrunner
Wix gjør det enkelt å endre farger og bakgrunner
Å flytte elementer rundt på sidene dine
Dra-og-slipp-redigerer gjør det enkelt å omorganisere innholdet på siden din, da du bare kan dra elementene fra ett sted til et annet. Wix gir ekstra mye kontroll når det gjelder å administrere nettstedets oppsett, men andre dra-og-slipp-redigerere har også lignende funksjoner. Andre redigerere kan ha en opp/ned-knapp for å flytte seksjoner rundt på nettstedet. Blokkredigerere er en mellomting mellom disse to, med forhåndsdefinerte blokker (tekst, bilde, video, kolonner osv.) som du kan plassere på et rutenett. Dette gir mer fleksibilitet enn bare å flytte innhold opp eller ned, men du får ikke like mye spillerom som med en dra-og-slipp-redigerer. Noe av det jeg liker best med Wix er funksjonen Zoom ut og omorganiser. Denne gir deg muligheten til å se hele nettstedet og enkelt flytte seksjoner og/eller elementer på siden. Nedenfor ser du hvor enkelt det er å flytte innhold med dette verktøyet.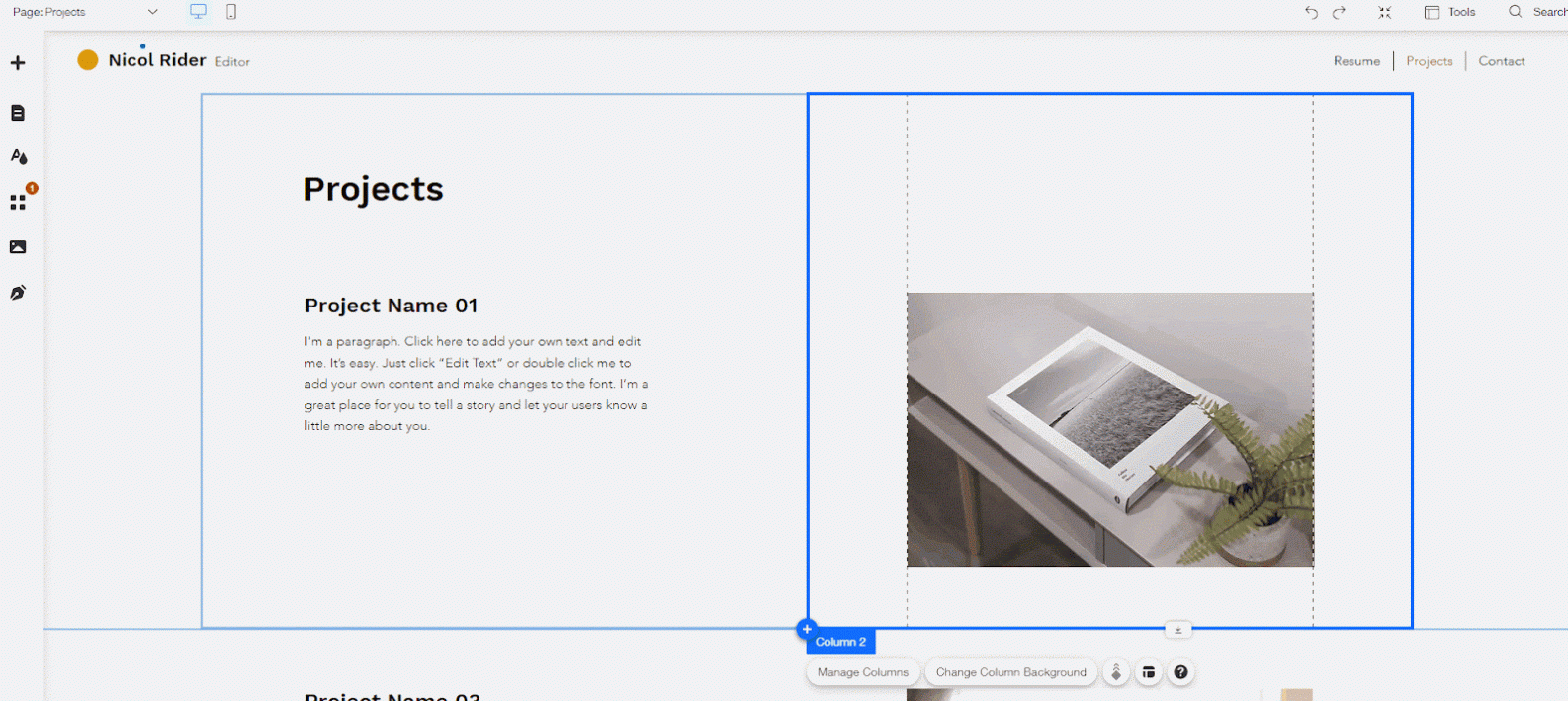 Bruk av Wix’ dra-og-slipp-redigerer for å omorganisere seksjoner6. Legg til ditt eget innhold
Når det gjelder å legge til eget innhold, trenger du bare å erstatte plassholderteksten og -bildene i malen med din egen tekst og media. Hvis du har mye innhold kan dette ta litt tid, men prosessen er svært enkel.
Om du ikke har egne bilder, tilbyr de flere nettsidebyggere en slags bildekatalog som lar deg legge inn gratisbilder til siden din med det samme.
Bruk av Wix’ dra-og-slipp-redigerer for å omorganisere seksjoner6. Legg til ditt eget innhold
Når det gjelder å legge til eget innhold, trenger du bare å erstatte plassholderteksten og -bildene i malen med din egen tekst og media. Hvis du har mye innhold kan dette ta litt tid, men prosessen er svært enkel.
Om du ikke har egne bilder, tilbyr de flere nettsidebyggere en slags bildekatalog som lar deg legge inn gratisbilder til siden din med det samme.
Hvordan legge til tekst
Du kan legge til nye tekst seksjoner til nettsteder med bare et par klikk. I Wix kan du benytte Add verktøyet i verktøylinjen og ås velge Text i menyen som kommer frem.
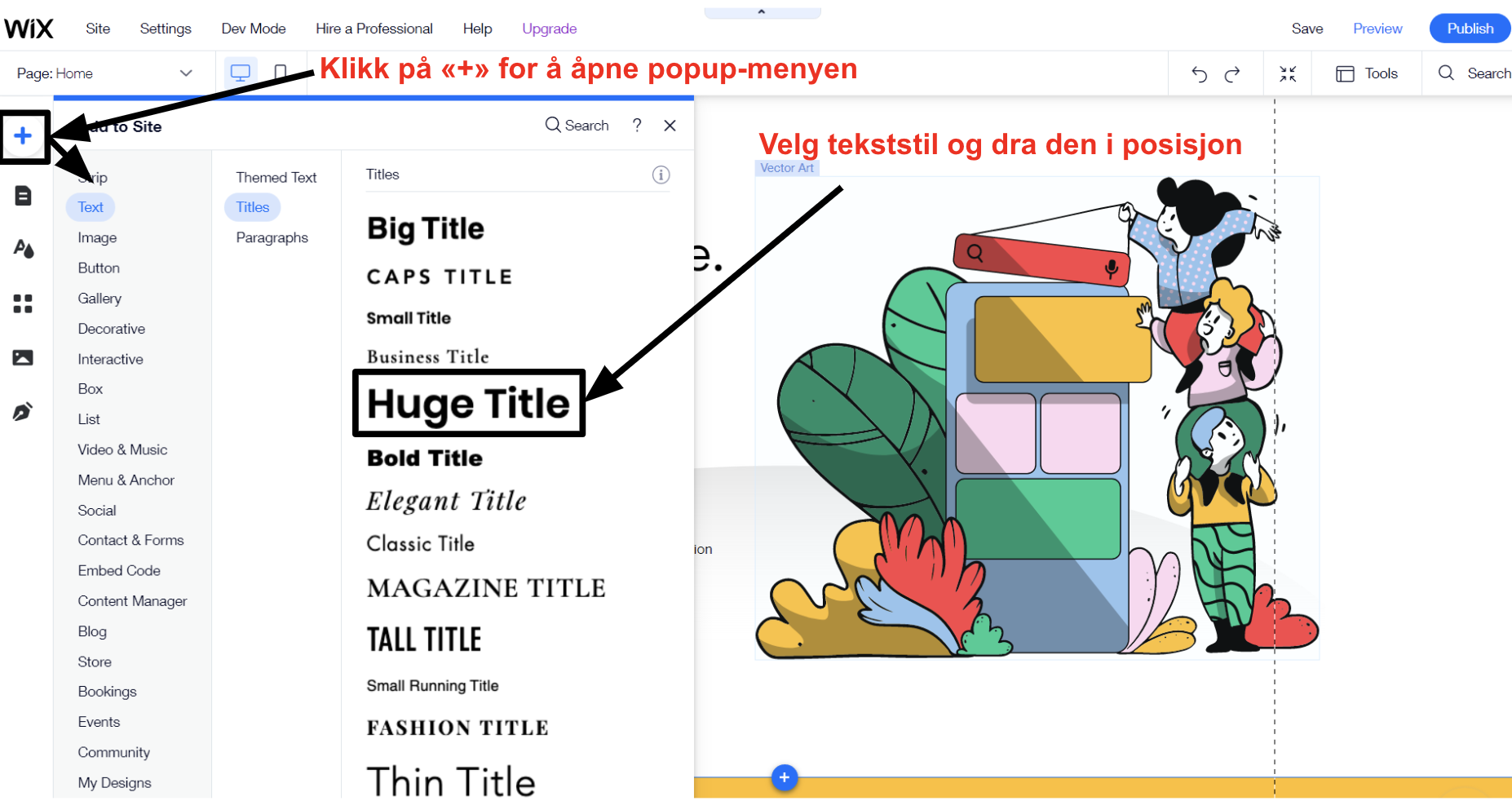 Velg mellom en rekke ulike tekststiler
Velg mellom en rekke ulike tekststiler
Hvordan legge inn et bilde
Som å legge inn tekst på nettstedet ditt, er det også utrolig enkelt å legge inn bilder. Du åpner Add menyen og velger Image (direkte under Text), og velger fra utvalget av bildekilder. Du kan laste opp dine egne bilder, bruke gratis Wix-bilder og illustrasjoner, søke etter bilder i Unsplash-databasen eller bruke premium arkivbilder fra Shutterstock (mot en ekstra kostnad). Deretter trenger du kun å plassere bildet der du vil ha det på siden din.
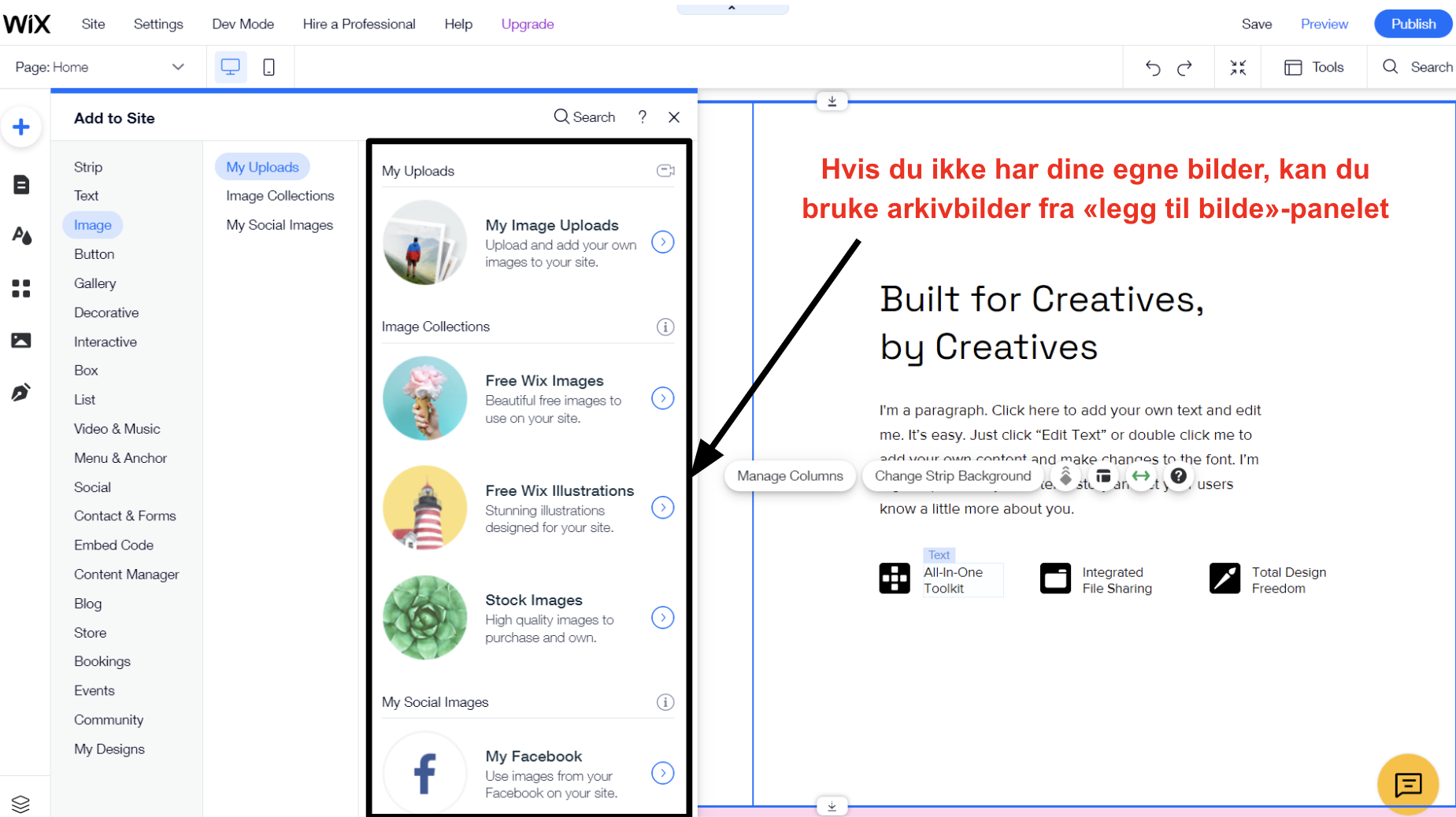
Hvordan legge til en side til ditt nettsted
De fleste maler har flere forhåndsdesignede sider, som Hjem, Om oss og Kontakt. Hvis du ønsker å legge til flere sider, for eksempel Tjenester eller Firma, kan du gjøre dette ved å klikke på Menyer og sider i verktøylinjen til venstre og velge Legg til side nederst i menyen.
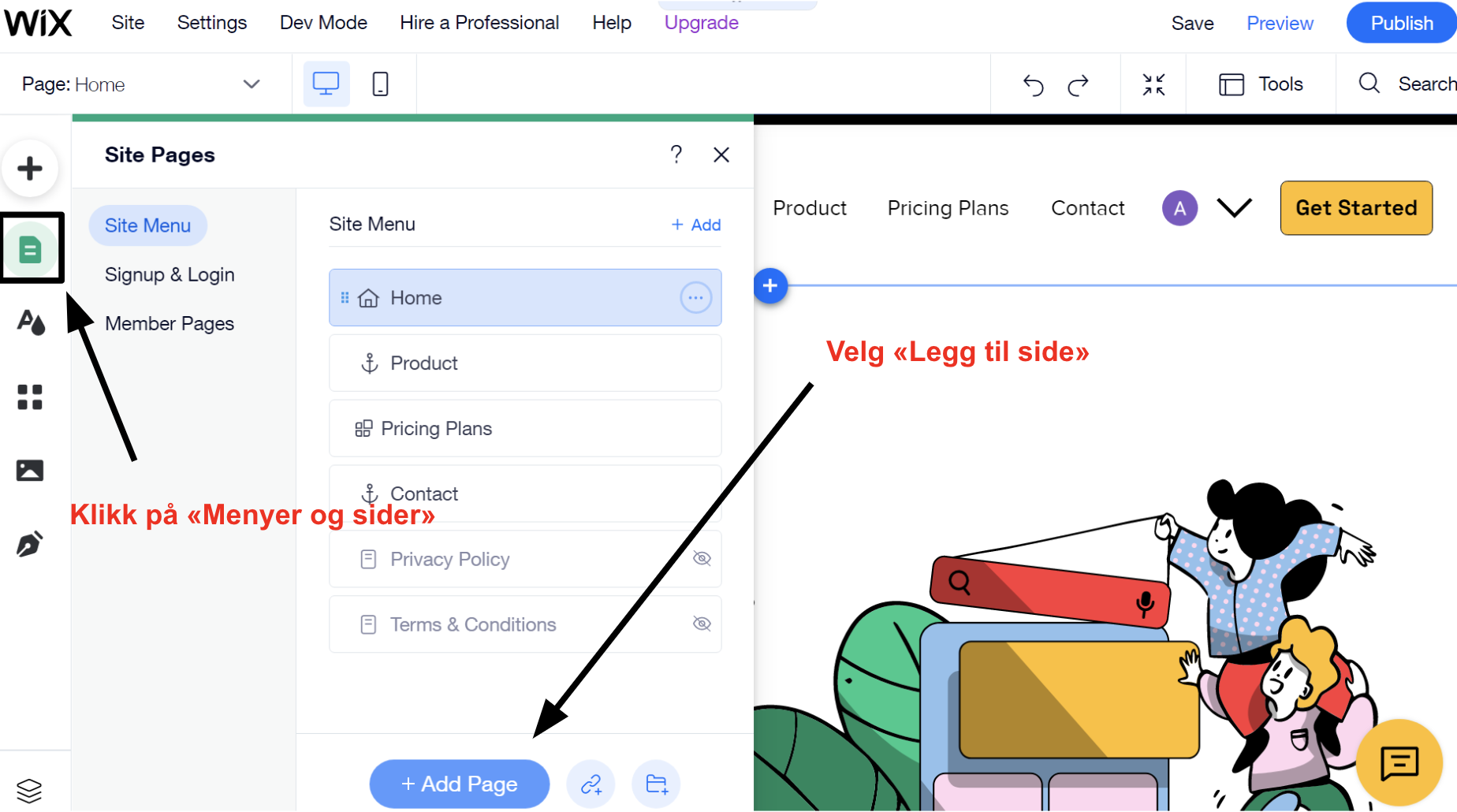 Det er kjempeenkelt å legge til en ny side i WixNår du legger til en ny side på nettstedet ditt, dukker den automatisk opp i navigasjonsmenyen.
7. Legg til apper
Apper er tredjeparts eller innebygde integrasjoner som hjelper deg med å utvide nettstedets funksjonalitet. Selv om ikke alle nettsidebyggere har apper, er det noen nettsidebyggere, som Wix, hundrevis av apper å velge mellom. Mange av disse er gratis, og selv premiumappene kommer i en gratisversjon eller i en gratis prøveperiode.
Du kan bruke appene og legge til ekstrafunksjoner på nettstedet ditt i løpet av få minutter. Wix’ appmarked gir deg for eksempel muligheten til å legge til funksjoner som booking, live chat, påmelding til nyhetsbrev, integrasjon av sosiale medier og mye mer.
Det er kjempeenkelt å legge til en ny side i WixNår du legger til en ny side på nettstedet ditt, dukker den automatisk opp i navigasjonsmenyen.
7. Legg til apper
Apper er tredjeparts eller innebygde integrasjoner som hjelper deg med å utvide nettstedets funksjonalitet. Selv om ikke alle nettsidebyggere har apper, er det noen nettsidebyggere, som Wix, hundrevis av apper å velge mellom. Mange av disse er gratis, og selv premiumappene kommer i en gratisversjon eller i en gratis prøveperiode.
Du kan bruke appene og legge til ekstrafunksjoner på nettstedet ditt i løpet av få minutter. Wix’ appmarked gir deg for eksempel muligheten til å legge til funksjoner som booking, live chat, påmelding til nyhetsbrev, integrasjon av sosiale medier og mye mer.
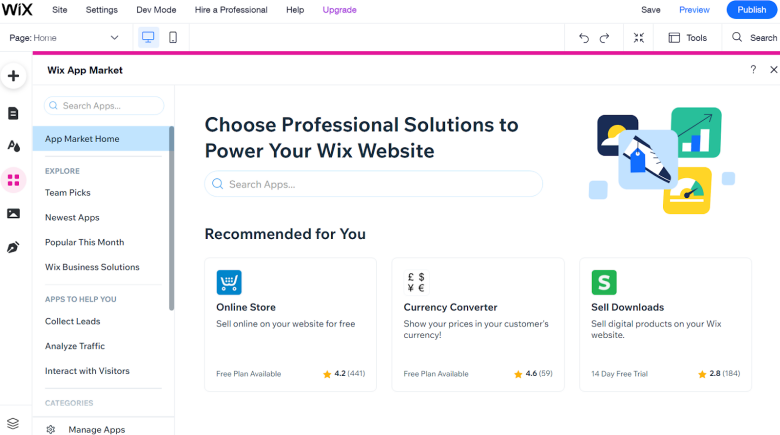 Appmarkedet i Wix har hundrevis av alternativer for å utvide nettstedets funksjonalitetFor å legge til apper til Wix-siden din, klikker du bare på Appmarked-knappen (fire små firkanter i verktøylinjen til venstre). Her kan du søke etter bestemte apper, eller du kan bla gjennom kategoriene for å finne nye idéer.
Når du har funnet en app du liker, klikker du på den, og deretter på Legg til nettsted.
Appmarkedet i Wix har hundrevis av alternativer for å utvide nettstedets funksjonalitetFor å legge til apper til Wix-siden din, klikker du bare på Appmarked-knappen (fire små firkanter i verktøylinjen til venstre). Her kan du søke etter bestemte apper, eller du kan bla gjennom kategoriene for å finne nye idéer.
Når du har funnet en app du liker, klikker du på den, og deretter på Legg til nettsted.
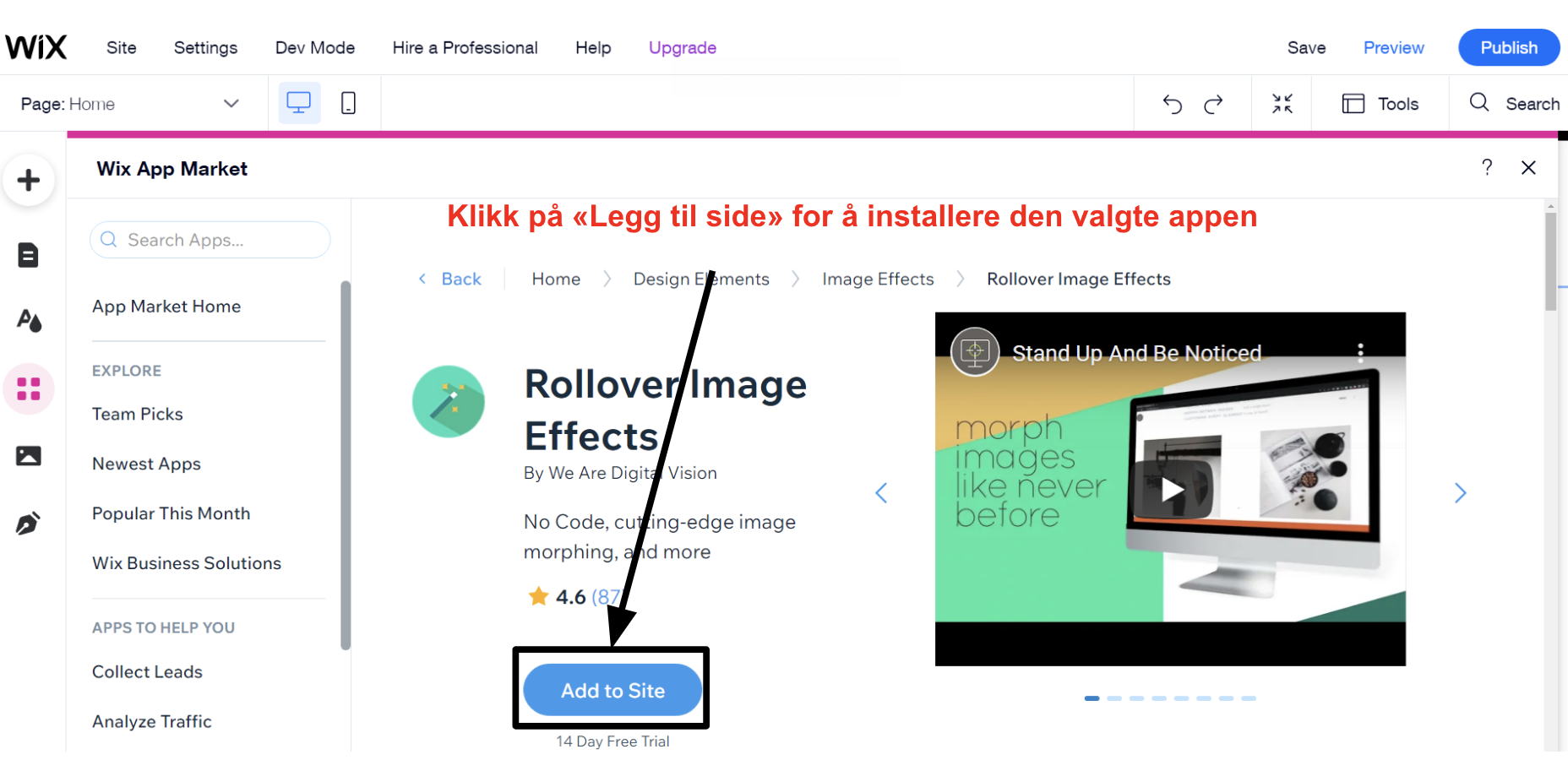 Med noen få klikk kan du installere apper direkte fra Wix’ appmarkedSå snart appen er installert, er den umiddelbart tilgjengelig på nettsiden din. I dette eksempelet har jeg lagt til appen Rollover Image Effects for avansert bilderedigering, og den var tilgjengelig på nettstedet mitt innen 30 sekunder!
8. Velg et domene-navn
Før du pibliserer nettstedet må du velge et domenenavn. Hvis du bruker gratisabonnementet, må du bruke et underdomene (f.eks. brukernavn.wixsites.com/dittnettsted). Om du registrerer deg til en årlig betalt plan, vil de fleste nettsidebyggere inkludere et eget gratis domene navn for det første året.
De fleste nettsidebyggere gir deg muligheten til å registrere deg og sette opp ditt eget domenenavn. Alt du trenger å gjøre er dermed å velge det beste domenenavnet for nettstedet ditt. Det er svært viktig å ha et best mulig domenenavn, så dette steget bør du ikke hoppe over! Selv om du har et perfekt navn i tankene, kan du risikere at domenenavnet du vil ha ikke er tilgjengelig.
Hvis du har problemer med å bestemme deg, kan du se vår komplette veiledning for valg av domenenavn!
9. Forhåndsvis og publiser ditt nettsted
Nå som du har lagt til alt innhold og valg domenenavn, er det på tide å få nettstedet ditt online. Dette krever bare et klikk på en knapp eller to, med de fleste nettsidebyggere.
Men, ikke forhast deg med å trykke på Publiser-knappen. Det er alltid lurt å bruke Forhåndsvisning for å sjekke at du er fornøyd med nettstedet før det publiseres. Med forhåndsvisning kan du se nettstedet på samme måte som besøkende ser det, uten distraksjoner fra redigereren. Hvis du har glemt å legge til innhold her og der, eller hvis det er noen tomme sider du har glemt å fylle, kan du oppdage det under forhåndsvisningen.
De fleste nettsidebyggere vil også la deg forhåndsvise mobilversjonen av siden, slik at den vil se bra ut på alle enheter. Sørg alltid for at nettstedet ditt fungerer og ser bra ut på mobilenheter også.
Med noen få klikk kan du installere apper direkte fra Wix’ appmarkedSå snart appen er installert, er den umiddelbart tilgjengelig på nettsiden din. I dette eksempelet har jeg lagt til appen Rollover Image Effects for avansert bilderedigering, og den var tilgjengelig på nettstedet mitt innen 30 sekunder!
8. Velg et domene-navn
Før du pibliserer nettstedet må du velge et domenenavn. Hvis du bruker gratisabonnementet, må du bruke et underdomene (f.eks. brukernavn.wixsites.com/dittnettsted). Om du registrerer deg til en årlig betalt plan, vil de fleste nettsidebyggere inkludere et eget gratis domene navn for det første året.
De fleste nettsidebyggere gir deg muligheten til å registrere deg og sette opp ditt eget domenenavn. Alt du trenger å gjøre er dermed å velge det beste domenenavnet for nettstedet ditt. Det er svært viktig å ha et best mulig domenenavn, så dette steget bør du ikke hoppe over! Selv om du har et perfekt navn i tankene, kan du risikere at domenenavnet du vil ha ikke er tilgjengelig.
Hvis du har problemer med å bestemme deg, kan du se vår komplette veiledning for valg av domenenavn!
9. Forhåndsvis og publiser ditt nettsted
Nå som du har lagt til alt innhold og valg domenenavn, er det på tide å få nettstedet ditt online. Dette krever bare et klikk på en knapp eller to, med de fleste nettsidebyggere.
Men, ikke forhast deg med å trykke på Publiser-knappen. Det er alltid lurt å bruke Forhåndsvisning for å sjekke at du er fornøyd med nettstedet før det publiseres. Med forhåndsvisning kan du se nettstedet på samme måte som besøkende ser det, uten distraksjoner fra redigereren. Hvis du har glemt å legge til innhold her og der, eller hvis det er noen tomme sider du har glemt å fylle, kan du oppdage det under forhåndsvisningen.
De fleste nettsidebyggere vil også la deg forhåndsvise mobilversjonen av siden, slik at den vil se bra ut på alle enheter. Sørg alltid for at nettstedet ditt fungerer og ser bra ut på mobilenheter også.
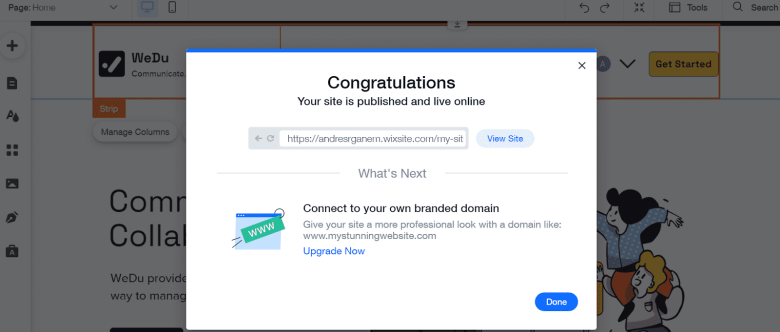 Når nettstedet ditt er publisert, kan du enkelt vise og dele detSå snart du trykker Publish, er nettstedet på lufta, og du kan starte å promotere det!
Når nettstedet ditt er publisert, kan du enkelt vise og dele detSå snart du trykker Publish, er nettstedet på lufta, og du kan starte å promotere det!
Nettsidebygger sammenligningstunnel
| Nettsidebygger | Gratisabonnement | Dra-og-slip | Apper/integrasjoner | Maler | Startpris | |
| Wix | ✔ | ✔ | ✔ | Mer enn 800 | $0 | Les anmeldelse |
| Squarespace | ✘ | ✔ | ✔ | Mer enn 140 | $16.00 | Les anmeldelse |
| Hostinger Nettsidebygger | ✘ | ✔ | ✔ | Mer enn 100 | $2.99 | Les anmeldelse |
| IONOS | ✘ | ✔ | ✘ | 18 | $6.00 | Les anmeldelse |
| SITE123 | ✔ | ✘ | ✔ | Mer enn 240 | $0 | Les anmeldelse |
| WordPress.com | ✔ | ✘ | ✔ | Mer enn 140 innebygd + tusenvis av tredjepartsmaler | $4.00 | Les anmeldelse |
| Webnode | ✔ | ✘ | ✘ | Mer enn 110 | $3.90 | Les anmeldelse |
| Shopify | ✘ | ✘ | ✔ | Mer enn 70 | $29.00 | Les anmeldelse |
| BigCommerce | ✘ | ✘ | ✔ | Mer enn 200 | $29.00 | Les anmeldelse |
| Square Online |
✔ | ✘ | ✔ | 1 | $0 | Les anmeldelse |
Nettsidebygger – ofte stilte spørsmål
Hvilke nettsidebygger er lettest å bruke?
Det finnes flere nettsidebyggere som er svært enkle å bruke, for eksempel IONOS og SITE123. Men, Wix er førstevalget mitt fordi det gir massevis av designfrihet samtidig som det er imponerende enkelt å bruke. I tillegg til at det er intuitivt, har det flere funksjoner enn nesten alle andre nettsidebyggere.Vil siden min vises på Google og andre søkemotorer?
Ja, nettstedet ditt vil vises i søkemotorresultater. Men, det er ikke nok å bare ha en side, du ønsker også at siden din skal rangeres så høyt som mulig. Alle nettsidebyggere tilbyr SEO-funksjoner (søkemotoroptimalisering) for å forbedre rangeringen din i søkeresultater. I noen tilfeller er du begrenset til å legge til din egen metatittel og -beskrivelse. Andre nettsidebyggere tilbyr mer avanserte SEO-funksjoner. Wiz har for eksempel SEO Wiz, som gir deg personlige SEO-anbefalinger og detaljerte instruksjoner for hvordan du kan sørge for at nettstedet ditt blir lagt merke til.Vil siden min se bra ut på mobil enheter?
Det enkle svaret til dette spørsmålet er «ja». De fleste nettsidebyggere gir deg enten alternativer for mobilresponsive maler (som betyr at siden din automatisk vil justere skjermstørrelsen til mobilenheter) eller ha en mobil editor der du kan redigere mobil-versjonen av nettstedet separat. Hvis du vil sjekke om nettstedet ditt er mobilresponsivt, kan du bruke vår gratis Responsive Checker-verktøy.Trenger jeg en dedikert e-handel nettsidebygger?
Det er helt avhengig av hvor mange produkter du planlegger å selge. Om du først og hovedformålet med nettstedet ditt. For en vanlig blogg som selger varer på siden, er en vanlig nettsidebygger med e-handelsfunksjoner mer enn nok. Det er fordi e-handel nettsidebyggere generelt fokuserer så mye på salg at deres blogg verktøy ikke er så bra. Wix gir deg det beste fra begge verdener, med gode verktøy for å opprette innhold og et solid sett med e-handelsverktøy. Men, hvis du planlegger å selge mange produkter gjennom nettbutikken din, anbefaler jeg definitivt en egen e-handelsbygger som Shopify. E-handel byggere har kraftigere verktøy for salgs-håndtering og noen lar deg til og med selge via Instagram og Facebook også.Kan jeg hyre noen som kan bygge siden for meg?
Ja, det kan du virkelig! Om du ikke har tid til å bygge ditt eget nettsted eller heller ønsker at en profesjonell tar seg av jobben, kan du hyre en web-designer for så lite som $5 på Fiverr, som er den beste markedsplassen for å finne frilansere til en lav pris.Alternativ 2: Bruke WordPress
Nettsidebyggere er absolutt den letteste måten til å få nettstedet ditt på lufta, men de kan være litt dyrere enn å benytte WordPress med en web-hostingplan. Om du ser etter en budsjettvennlig måte og ikke bryr deg om en litt mer teknisk bygge-prosess, kan WordPress være det beste valget for deg. Men det er to versjoner av WordPress: WordPress.com, som er en forenklet versjon, og WordPress, som er hoster seg selv. I denne seksjonen vil jeg snakke om sistnevnte. WordPress er ikke like enkel å bruke som en nettsidebygger, men er fremdeles ganske enkel å komme i gang med – og dens massive rekke av gratismaler og plugins gir deg nesten ubegrensede muligheter til å tilpasse nettstedet ditt. Du trenger ikke å kunne koding eller ha mye erfaring for å lage et flott nettsted med WordPress. Selv om prosessen er litt mer teknisk, trenger du ikke å vite noe om koding eller ha mye erfaring for å bygge et flott nettsted med WordPress.Steg-for-steg guide
1. Velg en hosting-plan Selv om WordPress i seg selv er 100% gratis, må du registrere deg for webhosting for å publisere nettstedet ditt på nettet (ulikt andre nettsidebyggere, som tilbyr hosting med sin planer). For en mer grundig gjennomgang, kan du ta en titt på listen vår over de beste webhosting-tjenestene i 2024. Det er mange web-hoster tilgjengelig – men her er de vi alltid anbefaler.Våre topp webhotell anbefalinger for WordPress nettsteder
- Hostinger – En av de rimeligste hostingleverandørene, perfekt hvis du har lavt budsjett. De fantastiske innlastingshastighetene (som vi har testet grundig) og enkle ettklikks WordPress-installasjonsverktøy gjør det til et topp valg. Hvis du velger administrert WordPress-hosting, får du økt sikkerhet og servere som er optimert for WordPress.
- InterServer – En enestående løsning for nye bedrifter, med lav månedlig hostingpris og ubegrenset lagring. Siden serverne befinner seg i USA, kan tjenesten tilby gode innlastingshastigheter for amerikanske målgrupper.
- A2 Hosting – Tilbyr standard delt hosting eller administrert WordPress-hosting. A2 Hosting er et «grønt» hostingselskap som jobber med å redusere karbonavtrykket. Det leverer høye hastigheter, og er også bra for sikkerhet med en egen HackScan-trusseldeteksjon og fjerningsverktøy som er inkludert gratis
- Nexcess – Hvis du ikke har noe imot å gå for et litt dyrere alternativ (så lenge du får premium administrert hosting), kan Nexcess være det beste valget for kjøring av WordPress-siden din. Med Nexcess kan du være trygg på at alle deler av hostingprosessen er ivaretatt av profesjonelle
- Kinsta – Administrert hosting (dvs. at alt hardt arbeid gjøres for deg) og lynraske hastigheter gjør Kinsta til et fantastisk valg, så lenge du ikke har noe imot å betale for det. Kinsta er dyrt, men gir god valuta for pengene, og du får det du betaler for.
- InMotion Hosting – Et annet førsteklasses valg for hosting i USA. InMotion Hosting ofrer noe (men ikke altfor mye) av InterServers hastighet i bytte mot førsteklasses støtte. Hvis du er ute etter god hosting i USA, og du legger stor vekt på pålitelighet, kan InMotion være et godt valg for deg.
- SSL sertifikat. Et SSL sertifikat gjør ditt nettsted sikkert, og forsikrer at siden din har det lille hengelås-ikonet i adresse-linjen til nettlesere. De fleste webhotell inkluderer et gratis. Så snart nettstedet ditt er på lufta, kan du sjekke at SSL sertifikatet på nettstedet ditt fungerer riktig med SSL Checker Tool.
- WordPress optimalisering. De beste webhotellene for WordPress har optimalisert servere for å forbedre ytelse, slik at nettsidene dine lastes inn raskere.
- Noen webhotell krever en ekstra betaling for essensiell sikkerhet, sp du bør prøve å finne en som inkluderer viktige funksjoner slik som beskyttelse mot skadevare, brannmur, og automatisk backup.

 SiteGround tilbyr en ett-klikk-innlogging for ditt WordPress dashbordHvis dette er første gang du bruker WordPress, kan kontrollpanelet være litt overveldende. Men, ikke få panikk – det er faktisk ganske enkelt å navigere. Under ser du et skjermbilde med alle de viktige elementene merket for deg.
SiteGround tilbyr en ett-klikk-innlogging for ditt WordPress dashbordHvis dette er første gang du bruker WordPress, kan kontrollpanelet være litt overveldende. Men, ikke få panikk – det er faktisk ganske enkelt å navigere. Under ser du et skjermbilde med alle de viktige elementene merket for deg.
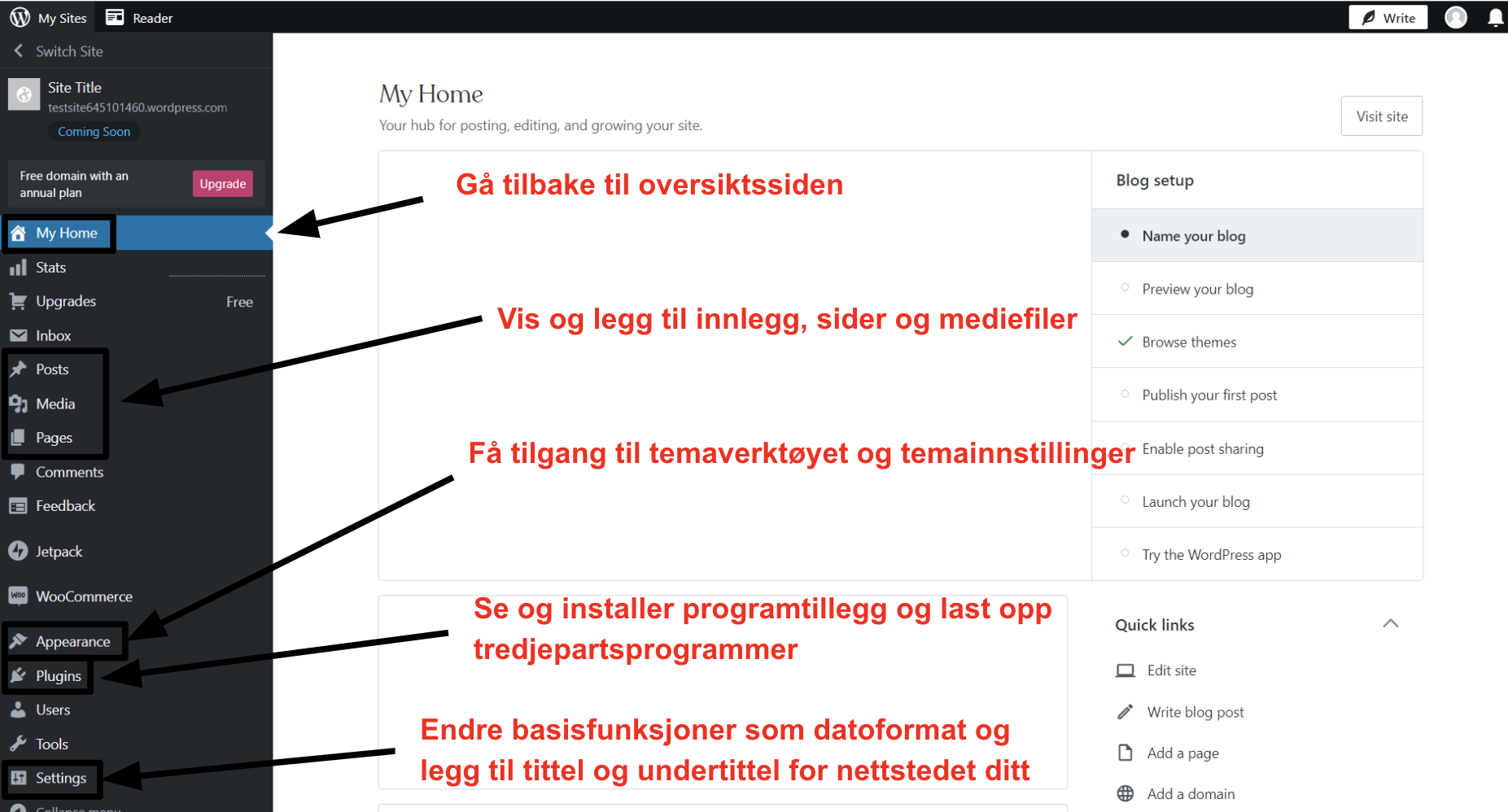 Kontrollpanelet i WordPress er enkelt å navigere så snart du finner ut hvor alt er!WordPress benytter noen betegnelser som er forskjellige fra andre nettsidebyggere, for å gjøre det enkelt ser du en kort oversikt av de ulike seksjonene i WordPress dashbordet her:
Kontrollpanelet i WordPress er enkelt å navigere så snart du finner ut hvor alt er!WordPress benytter noen betegnelser som er forskjellige fra andre nettsidebyggere, for å gjøre det enkelt ser du en kort oversikt av de ulike seksjonene i WordPress dashbordet her:
| WordPress Element | Hva gjør det | Tilsvarende i en nettsidebygger |
| Posts | Se, redigere, og legge til nye innlegg på nettstedet ditt (se under for mer om innlegg og sider) | Blogg |
| Media | Se, redigere, og laste opp nye bilder og andre media-typer (som videoer) | Galleri |
| Pages | Se, redigere, og legge til nye sider til nettstedet ditt | Sider |
| Theme Installer | Se eksisterende temaer, søk etter gratis temaer fra WordPress katalogen, og legg til tredjepart-temaer | Maler |
| Customizer | Tilpass nettsidens farger, fonter, layout, og mer (avhengig av temaet), med en live forhåndsvisning av hvordan endringene vil se ut | Design |
| Theme Settings | Ikke alle temaer inkluderer denne seksjonen, men premium temaer har en tendens til å ha en større rekke innstillinger som ikke er tilgjengelig i customizer visning | N/A |
| Plugins | Se og aktiver/deaktiver eksisterende plugins, søk etter og installer plugins fra WordPress katalogen, og last opp tredjepart temaer. | Apper |
| Settings | Endre basic innstillinger slik som sidens tittel/undertittel, datoformat, og permalenker (URL strukturen til sider og innlegg). | Innstillinger |
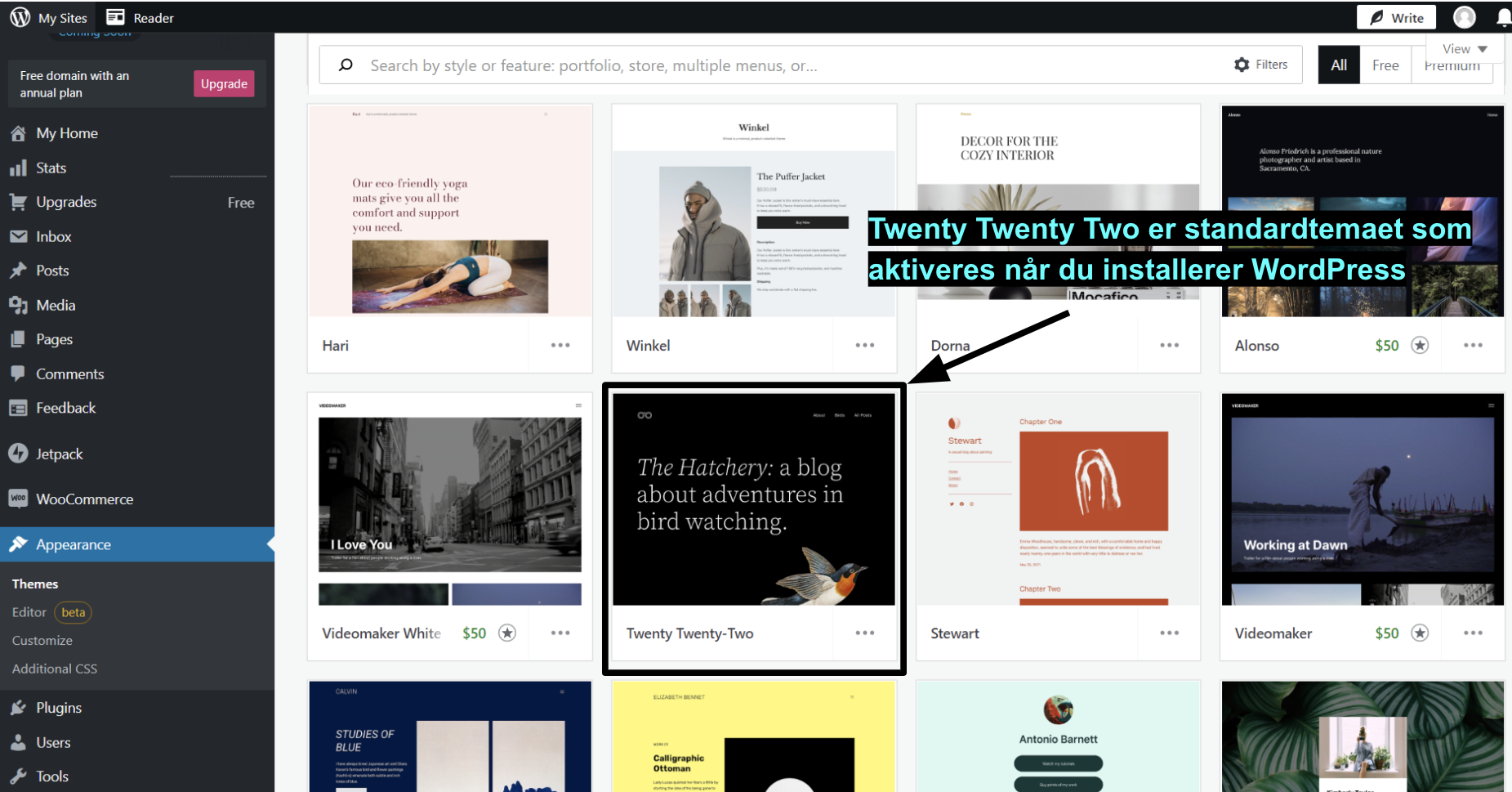 I temapanelet kan du se alle temaene du har installertWordPress’ standardtema er ganske enkelt, og du vil sannsynligvis prøve å finne noe annet. Heldigvis har WordPress en temainstallatør som gjør at dette er svært enkelt. Du kan søke i temakatalogen til WordPress for å finne og installere ett av tusenvis av gratistemaer. Du kan til og med installere flere temaer og bruke redigeringsverktøyet for å vise hvordan de vil se ut på nettstedet ditt før du aktiverer dem.
I temapanelet kan du se alle temaene du har installertWordPress’ standardtema er ganske enkelt, og du vil sannsynligvis prøve å finne noe annet. Heldigvis har WordPress en temainstallatør som gjør at dette er svært enkelt. Du kan søke i temakatalogen til WordPress for å finne og installere ett av tusenvis av gratistemaer. Du kan til og med installere flere temaer og bruke redigeringsverktøyet for å vise hvordan de vil se ut på nettstedet ditt før du aktiverer dem.
 Søk etter, installer, og aktiver gratis temaer fra WordPress-biblioteketI tillegg til gratistemaene som tilbys av WordPress, kan du kjøpe tusenvis av premiumtemaer fra tredjeparter på markedsplasser som TemplateMonster og ThemeForest.
6. Legg til plugins
Programtillegg ligner på appene som tilbys av nettsidebyggere – de gir ekstrafunksjoner på nettstedet ditt som ikke er inkludert i WordPress. Du kan for eksempel installere et programtillegg for å opprette et kontaktskjema (f.eks. NinjaForms) eller bygge en nettbutikk med WooCommerce. Hvis det er en funksjon du ønsker deg, er det stor sannsynlighet for at det finnes et programtillegg for det, fra SEO til oppretting av en nettbasert portefølje.
Søk etter, installer, og aktiver gratis temaer fra WordPress-biblioteketI tillegg til gratistemaene som tilbys av WordPress, kan du kjøpe tusenvis av premiumtemaer fra tredjeparter på markedsplasser som TemplateMonster og ThemeForest.
6. Legg til plugins
Programtillegg ligner på appene som tilbys av nettsidebyggere – de gir ekstrafunksjoner på nettstedet ditt som ikke er inkludert i WordPress. Du kan for eksempel installere et programtillegg for å opprette et kontaktskjema (f.eks. NinjaForms) eller bygge en nettbutikk med WooCommerce. Hvis det er en funksjon du ønsker deg, er det stor sannsynlighet for at det finnes et programtillegg for det, fra SEO til oppretting av en nettbasert portefølje.
 I plugins panelet kan du se og håndtere installerte plugins og legge til nyeBruk søkefeltet for å finne programtilleggene du trenger. Her finner du også informasjon om hvert programtillegg, for eksempel hvorvidt det er kompatibelt med WordPress-versjonen du bruker, funksjonene det inkluderer og hva andre synes om det.
I plugins panelet kan du se og håndtere installerte plugins og legge til nyeBruk søkefeltet for å finne programtilleggene du trenger. Her finner du også informasjon om hvert programtillegg, for eksempel hvorvidt det er kompatibelt med WordPress-versjonen du bruker, funksjonene det inkluderer og hva andre synes om det.
 Finn og installer plugins enkelt i WordPressDet kreves kun ett klikk for å installere et programtillegg, men de vil fungere på nettstedet ditt først etter at du har klikket på «aktiver»-knappen i panelet for programtillegg.
7. Lag ditt første innlegg
Et av de ofte stilte spørsmålene jeg får om WordPress handler om forskjellen mellom sider og innlegg. Sider er essensielt det statiske innholdet – for eksempel innholdet på nettstedet ditt som ikke endres eller varierer ofte, slik som en Om oss side. Innlegg er mer dynamiske – de vises ofte på «blogg» siden eller kategori sidene til nettsiden din. Hovedforskjellen mellom sider og innlegg er måten WordPress viser dem på siden din.
Editoren som brukes for å lage innlegg og sider er den samme, så prosessen for å lage sider og innlegg er identisk. Skjermbildet under viser du at når du klikker på «posts» panelet i dashbordet, vil se en liste av dine eksisterende innlegg (noen temaer kommer med «demo» innhold), med en Add New knapp på toppen.
Finn og installer plugins enkelt i WordPressDet kreves kun ett klikk for å installere et programtillegg, men de vil fungere på nettstedet ditt først etter at du har klikket på «aktiver»-knappen i panelet for programtillegg.
7. Lag ditt første innlegg
Et av de ofte stilte spørsmålene jeg får om WordPress handler om forskjellen mellom sider og innlegg. Sider er essensielt det statiske innholdet – for eksempel innholdet på nettstedet ditt som ikke endres eller varierer ofte, slik som en Om oss side. Innlegg er mer dynamiske – de vises ofte på «blogg» siden eller kategori sidene til nettsiden din. Hovedforskjellen mellom sider og innlegg er måten WordPress viser dem på siden din.
Editoren som brukes for å lage innlegg og sider er den samme, så prosessen for å lage sider og innlegg er identisk. Skjermbildet under viser du at når du klikker på «posts» panelet i dashbordet, vil se en liste av dine eksisterende innlegg (noen temaer kommer med «demo» innhold), med en Add New knapp på toppen.
 Panelet for innlegg i WordPressKlikk på Legg til ny for å komme til redigereren. WordPress’ standardredigerer var før ganske enkel, men Gutenberg-versjonen som ble introdusert med WordPress 5.0, sammen med de nye funksjonene i versjon 6.0, gir langt mer fleksibilitet. Gutenberg bruker «blokker» til å opprette innlegg og sider, samt oppsett (kolonner), seksjoner og innholdsfelter.
Du kan legge til flere blokker i Gutenberg-redigereren ved å bruke gratis programtillegg, eller til og med endre måten du redigerer nettstedet på med tredjeparts programtillegg for nettsidebygging.
Panelet for innlegg i WordPressKlikk på Legg til ny for å komme til redigereren. WordPress’ standardredigerer var før ganske enkel, men Gutenberg-versjonen som ble introdusert med WordPress 5.0, sammen med de nye funksjonene i versjon 6.0, gir langt mer fleksibilitet. Gutenberg bruker «blokker» til å opprette innlegg og sider, samt oppsett (kolonner), seksjoner og innholdsfelter.
Du kan legge til flere blokker i Gutenberg-redigereren ved å bruke gratis programtillegg, eller til og med endre måten du redigerer nettstedet på med tredjeparts programtillegg for nettsidebygging.

- Paragraf
- Overskrift
- Sitat
- Bilde
- Liste
- Cover bilde
- Galleri
- Bildeserie
- Tabell
- Knapper
 Innlegg- og side-editoren i WordPress8. Publiser siden din
Ulikt noen andre nettsidebyggere (slik som Wix), har ikke WordPress en spesifikk Publish knapp for hele nettstedet. Så snart som du lager WordPress nettstedet ditt, er det live på internett. Men det er tre separate steder hvor du finner Publish knappene i WordPress.
Disse er:
Innlegg- og side-editoren i WordPress8. Publiser siden din
Ulikt noen andre nettsidebyggere (slik som Wix), har ikke WordPress en spesifikk Publish knapp for hele nettstedet. Så snart som du lager WordPress nettstedet ditt, er det live på internett. Men det er tre separate steder hvor du finner Publish knappene i WordPress.
Disse er:
- I Customizer finner du ser en knapp på toppen av panelet som lagrer endringer og gjør tilpasningene aktive.
- På toppen til høyre for hvert nye innlegg du lager. Frem til du presser «publish», vil innlegget ditt bare være en kladd og ikke synlig. Om du senere går tilbake for å gjøre endringer, må du klikke på oppdater for å aktivere endringene.
- På toppen av hver nye side du lager. Som med innlegg, vil innholdet ditt bare være en kladd til du offentliggjør det, og når du gjør endringer må du klikke oppdatering for at endringene skal bli lagret.
 De tre områdene hvor du må klikke på publish i WordPress
De tre områdene hvor du må klikke på publish i WordPress
Du kan vurdere å benytte $5 på en webutvikler og spare tid og frustrasjon
Om du har det travelt eller bare ikke ønsker å løse de problemene som kan oppstå når du lager et nettsted med WordPress, kan det kanskje være et bedre alternativ å hyre en profesjonell til å bygge (og kanskje vedlikeholde) nettstedet. Å hyre en utvikler kan høres dyrt ut, men til takke for Fiverr trenger du ikke å bruke en formue. eg gjorde nettopp et raskt søk på Fiverr for komplett nettsidebygging med WordPress, og fant mange profesjonelle webdesignere som tilbyr å bygge nettstedet ditt for så lite som $ 5! Lavkostnad web-utviklere på Fiverr for så lite som $5En av de beste tingene om Fiverr er at du kan bla gjennom eksempler på en designers arbeid for å få en ide om de er riktig for den typen nettsted du ønsker deg. Med Fiverr får du dessuten full beskyttelse, siden nettstedet ikke utbetaler betalingen til frilanseren før han/hun er ferdig med arbeidet.
Lavkostnad web-utviklere på Fiverr for så lite som $5En av de beste tingene om Fiverr er at du kan bla gjennom eksempler på en designers arbeid for å få en ide om de er riktig for den typen nettsted du ønsker deg. Med Fiverr får du dessuten full beskyttelse, siden nettstedet ikke utbetaler betalingen til frilanseren før han/hun er ferdig med arbeidet.
WordPress ofte stilte spørsmål
Er WordPress gratis?
Teknisk sett, ja. Plattformen er 100% gratis i seg selv, men du må betale for web-hosting og et domenenavn. (klikk her for en liste med de beste webhosting-tjenestene i 2024). Om du vil ha et premium tema eller plugin fra en tredjepart markedsplass må du betale en avgift for disse også.Kan je lage en WordPress side på egenhånd?
Ja, du kan lage et WordPress nettsted uten å hyre en utvikøer – men om nettsidebygging er nytt for for deg, vil du nok synes at Wix er enklere (og raskere) å bruke. WordPress er mer komplekst og det er lettere å rote til nettstedet ditt når du gjør endringer til innstillinger eller ved å installere plugins som koliderer med hverandre. Å hyre en utvikler for WordPress nettsiden din er ikke så dyrt som det høres ut som! DU kan faktisk finne en utvikler til alle slags budsjetter på Fiverr.Hva er er forskjellen mellom WordPress.com og WordPress.Org?
Hovedforskjellen mellom WordPress.com og WordPress.org er måten de hostes på. Med WordPress.com, må du ikke betale separat for hosting, men du må oppgradere til en av de høyere-prisede planene (Business eller eCommerce) for å bruke plugins og kunne laste opp temaer fra tredjeparts markedsplasser. WordPress.org har egen hosting, så du betaler for hosting separert. Du får fullstendig kontroll og frihet med denne versjonen og den kan være mye rimeligere enn WordPress.com.Hva er best, Wix eller WordPress?
Det er fordeler og bakdeler med både Wix og WordPress. Wix er mer nybegynnervennlig men det kan koste mer enn å kjøpe en hosting-plan og lage ditt eget nettsted med WordPress. WordPress gir mye fleksibilitet og flere alternativer for å utvide nettstedet ditt over tid. Men, det kan være vanskeligere å lære seg, og det er flere ting som kan gå galt. Inkompatible programtillegg kan for eksempel forårsake at nettstedet ditt slutter å virke.Trenger jeg en spesiell WordPress hosting plan, eller er en Basic hosting plan nok?
Du trenger ikke en spesiell WordPress hosting plan, siden WordPress vil fungere på alle delte hosting planer som har en ett-klikk installasjon. Men det er definitivt fordeler ved å velge en WordPress-spesifikk hosting plan. WordPress-spesifikke hostingplaner kan være managed eller unmanaged. Med managed-planer vil hostingen din være ganske lik som grunnleggende hosting, men nettstedet ditt vil være hostet på servere som er optimaliserte for WordPress og du kan kanskje få tilgang til noen optimaliserings-plugins. Managed WordPress hosting er den problemfrie versjonen, siden din host tar seg av ting som oppdateringer, sikkerhetsoppdateringer (avhengig av host), og backup, slik at du kan komme i gang med å bygge nettstedet ditt. Se listen vår over de beste administrerte WordPress-hostingleverandører i 2024.Ta ditt nettsted til neste nivå
Når du har laget nettstedet ditt, er det på tide å bli lagt merke til. Etter min erfaring vil du aldri bli helt ferdig med å lage et nettsted, siden du alltid kan fortsette å oppgradere den, endre ting, og lage den bedre. Du vil at folk skal begynne å besøke nettstedet ditt så snart som mulig. Heldigvis er det flere ting du kan gjøre for å få mer besøkende og gi besøkende en bedre brukeropplevelse.Designe en logo
Du trenger ikke å ha en logo før du begynner å lage et nettsted, men en logo får nettstedet ditt til å se mer profesjonelt ut, og det kan hjelpe deg med å bygge varemerket ditt.
Logoen din forteller mye om deg, så det er viktig å ta deg tid til å få den riktig. Det er design-trender som man bør vurdere – har du for eksempel tenkt på effekten som fargeskjemaet kan gjøre på målgruppen din? Les mer om de siste logo statistikkene fra Fortune 500 listen for å utforske dette videre.
Det er to måter å skaffe en logo på – begge er rimelige. Min kollega testet faktisk alle de største logo-design tjenestene for å finne en ny logo til Website Planet. For å lese mer om hans eksperiment og se hvem som vant, kan du lese vår fullstendige sammenligning av beste online logo design tjenestene.
1. Gjør det selv med en logobyggere på nett
DIY metoden kan høres ut som den billigste måten å velge – men dette er ikke alltid tilfelle- De fleste logobyggere er gratis å prøve, men du må betale for å laste ned og benytte logoen. Det er et par gratis logobyggere der ute, men de er veldig grunnleggende og jeg anbefaler ikke å bruke dem. Du må også se hvilke logobygger som har mulighet til å vise en logo på norsk.
Min favoritt DIY logo-bygger er Wix Logo Maker. Dette verktøyet benytter AI (kunstig intelligens) for å generere mange logo-ideer basert på din egen personlige preferanse. Når du ser et design som du liker, kan du tilpasse alt fra fonter til fargeskjema. Du kan til og med laste ned en gratis lav-oppløslig versjon av logoen din slik at du kan se hvordan den ser ut på nettstedet ditt og på sosiale media før du gjør det endelige kjøpet.
2. Hyr inn en designer
Å hyre en logodesigner kan høres dyrt ut – men på FIverr kan du få en profesjonelt designet logo for så lite som $5. De fleste Fiverr designere viser eksempler på logoer som de har laget, som gjør det letter å finne noen som tilbyr den stilen du ser etter. Vi testet Fiverr sine logo-designere selv og vi var virkelig imponert med kvaliteten av de ferdige logoene.
I tillegg til logoen din trenger du også å generere et favicon – det er dette lille bildet du som regel ser i nettleseren ved siden av nettsidens navn og i bokmerkene. Du kan lage et favicon i løpet av sekunder med våre gode favicon generator verktøy.
Optimalisere siden din
Til og med om du lager en strålende side, vil den ikke vises først i søkemotorresultatene (SERP) uten optimalisering. Å optimalisere nettstedet ditt involverer søkemotor optimalisering (SEO), analyse av trafikken din, og forståelse for hva målgruppen din ser etter. For SEO, er det noen gode verktøy som du kan bruke for å gjøre optimaliseringen enklere. Et av de beste verktøyene tilgjengelig er SEMrush (sjekk ut vår Guide til SEMrush for åfinne ut mer), men det er andre alternativer om SEMrush er utenfor budsjettet ditt. Vi har anmeldt noen av beste SEO verktøyene for å hjelpe deg med å velge det riktige. Å lage riktig innhold til nettsiden kan virke som en utfordring, men ved å bruke analyseverktøyer kan du finne ut mer om publikummet ditt (hvor de bor, deres alder, kjønn, osv) og skreddersy innholdet ditt bedre. Les vår Guide til Google Analytics for å se hvordan du får mest ut av analytiske verktøy. Du kan også benytte verktøy som Answer the Public for å finne ut hva folk søker på. Sjekk ut vår Guide til Answer the Public for mer info om dette.Øk publikummet ditt med e-postmarkedsføring
E-postmarkedsføring er en av de beste måtene til å vå publikummet ditt til å øke – og det er mange verktøy du kan bruke for å få suksess med markedsføringen din. E-postmarkedsføring har kraften til å få virksomheten din til å vokse raskt. Den har en høy «klikk-gjennom» rate (CTR), også – opp til 100x bedre enn sosiale-media kanaler som Twitter. Du kan bruke e-postmarkedsføring til å tilby rabatter og kampanjer til kunder, oppfordre dem til å dele bedriften din med andre, og tilby gratis ressurser for å få besøkende til å registrere seg til e-postlisten din. For å få mest ut av e-postmarkedsføringen din må du tenke på hvor ofte du sender eposter, bruke automatiserte e-poster, og hva du putter i e-post nyhetsbrevene. For flere tips, sjekk ut vår samling av de viktigste e-postmarkedsførings statistikkene. Vi har testet og anmeldt de beste e-postmarkedsføringsplattformene. Ikke tid til å lese en haug av omtaler? Ingen grunn til bekymring, her er en oversikt av våre favoritt e-postmarkedsføringsløsninger.- ActiveCampaign – Dette er den mest funksjonsrike e-postmarkedsføringstjenesten på markedet. Den er bransjeledende innen automatiserte tjenester, har mer enn 880 integrasjoner og den beste dra-og-slipp-redigereren jeg noensinne har testet. Med så mange funksjoner er det en ganske bratt læringskurve, men en stor kunnskapsbase og god kundestøtte gjør det enklere.
- Sendinblue – Tilbyr SMS-markedsførings- og e-postmarkedsføringsverktøy. Sendinblue er en rimelig løsning som er enkel å bruke. Tjenesten har til og med et generøst gratisabonnement. Du kan opprette automatiske e-poster, legge til arbeidsflyt og bruke alternativet «send ved best tidspunkt».
- AWeber – Har en unik dra-og-slipp-kampanjebygger, og gir deg alt du trenger for å lykkes med e-postmarkedsføring. Den er svært nybegynnervennlig, men har likevel mer komplekse funksjoner, som splittest-funksjoner. Det kan også kobles til mer enn 5000 apper med Zapier.
- Constant Contact – Et enestående valg med hundrevis av e-postmaler å velge mellom og en 30-dagers gratis prøveversjon (60 dager for amerikanske brukere). Det fungerer svært bra for å opprette automatiske e-poster, og det er svært enkelt å bruke slik at du kan komme i gang med en gang.
- Benchmark Email – Støtter flere språk, og er et topp valg hvis du ikke har engelsk som morsmål. Tjenesten har også et gratisabonnement som lar deg sende opptil 3500 e-poster per måned. Det er fantastisk for nybegynnere, men det har også flere avanserte verktøy som du kan bruke etter hvert som du blir mer kjent med plattformen.
- GetResponse – I tillegg til e-postmarkedsføring, er GetReponse en multifunksjonsplattform som inkluderer markedsføring, kundestyring og webinarfunksjoner. Tjenesten har også en 30-dagers gratis prøveversjon.
Noen siste ord
Woh! Det er mye informasjon dekket. For å oppsummere, her er et par hovedpunkter fra denne guiden til å lage ditt eget nettsted:- Website builders er et bra sted å starte når du er en nybegynner. Wix er en av de mest fleksible av dem alle, og lar deg starte med det grunnleggende og legge til mer avanserte apper etter hvert.
- WordPress er ofte sett på som vanskeligere å bruke enn nettsidebyggere, men den tilbyr mye mer frihet. Den er også en rimeligere måte til å få nettsiden din på nettet, med mange rimelige webhotell planer tilgjengelig.
- Om du ikke har tid til å lage nettsiden selv, kan du hyre en utvikler på FIverr for så lite som $5. Hvem sa at å jobbe med en utvikler vil ta knekken på budsjettet ditt?
- Å publisere nettstedet ditt er ikke slutten på prosessen. Du kan fortsette å optimalisere og promotere nettsiden for SEO, analyse, og markedsføring.


