1. Možnost: Editor webů
Editor webů je online nástroj pro snadnou tvorbu webových stránek. V některých případech dokáže divy a při jeho používání se obejdete bez technických znalostí nebo programování, takže představuje skvělé řešení pro začátečníky, ale využijí ho i profesionálové. Díky intuitivnímu rozhraní a flexibilním nástrojům vytvoříte okouzlující web během několika hodin – nebo dokonce minut. Většina editorů je cenově dostupná a často nabízí bezplatné nebo zkušební verze, takže si je vyzkoušíte i bez útraty. Nástroje pro tvorbu webových stránek obsahují hotové šablony, které udají styl, rozvržení a barevné schéma webu. Stačí si jednu vybrat, přidat vlastní obsah a obrázky a upravit vzhled, aby odpovídal vašemu brandu. Úprava a tvorba webových stránek funguje v každém editoru trochu jinak. Osobně dávám přednost drag-and-drop rozhraní, jelikož je nejjednodušší a zároveň vám nabízí dostatečnou kontrolu nad vzhledem. Prvky si umístíte, kam chcete, nebo přidáte nové jednoduše jejich přetažením na místo. Některé nástroje nabízí také aplikace a rozšíření. Jde o jednoduchý způsob rozšíření funkcionalit stránek nebo propojení s jinou službou. Přidáte si newsletter, rezervační systém, živý chat a cokoliv dalšího vás napadne zcela zdarma (obvykle). Na trhu narazíte na nespočet editorů, které se kvalitou velice liší. Osobně mám nejradši Wix, jelikož nabízí stovky šablon, velkou flexibilitu a hromadu bezplatných (i placených) doplňků. Pokud hledáte nejlepší editor webových stránek podívejte se na náš návod.Použití editoru webů: Podrobný návod
1. Rozhodněte se, jaký web chcete vytvořit Prostřednictvím editorů webů vytvoříte jakýkoliv typ webových stránek, např. osobní web, blog, online portfolio nebo životopis. Podnikatele by zase mohla oslovit možnost tvorby firemních stránek nebo online obchodu pro nabídku produktů a služeb. Webové stránky samozřejmě nemusí plnit jediný účel. Například můžete vytvořit firemní web spolu s portfoliem a e-shopem. Se správným editorem se fantazii meze nekladou. 2. Vyberte si editor dle svých potřeb Některé nástroje se specializují na určitě aspekty webových stránek, takže je třeba při výběru editoru zvážit vaše potřeby. Většina editorů například umí vytvořit online obchod, ale Shopify se na tuto oblast přímo zaměřuje. Na druhou stranu jsou ale obecné funkce, například pro blogy, hodně omezené. Za sebe mohu říct, že nejflexibilnější editor je Wix. Nabízí skvělé funkce pro prodej produktů, nespočet aplikací a jeho drag-and-drop rozhraní vám dá absolutní kontrolu nad vzhledem vašeho webu. Sedí na špici našeho seznamu nejlepších editorů webů a v tomto návodu budu jednotlivé kroky ukazovat právě na něm. Nebojte se však vyzkoušet klidně něco jiného – ve většině kvalitních editorů se pracuje podobně. Jednou z nejlepších věcí na Wixu je, že je v češtině. Web si tak vytvoříte velice snadno.Doporučené editory webů
Nevíte si s výběrem editoru webů rady? Podívejte se na doporučení pro různé účely.
- Pokud chcete naprostou kontrolu nad vzhledem a snadné úpravy, doporučuji Wix kvůli jeho flexibilitě a funkcím. Nabízí vynikající bezplatnou verzi, se kterou vytvoříte plnohodnotný web (přesto je tu pár omezení).
- Jste nováček? Díky SITE123 vytvoříte web snadno a rychle. Jste-li kreativec (fotograf, designér, spisovatel), je pro vás nejlepší Squarespace. Nabízí vynikající šablony pro podtržení vaší kreativní práce.
- Pokud vytváříte web pro agenturu oslovující klienty a vzbuzující důvěru, IONOS nabízí snadnou tvorbu profesionálně vypadajících webů. Hravě tu zvládnete i e-shopy.
- Pokud vás láká představa okouzlujícího online obchodu s kontrolou zásob, různými verzemi produktů a měřícími nástroji, Shopify je jasná volba. Zajistí vám stovky doplňků a hromadu nástrojů pro zvýšení prodejů.
Limity mohou také omezovat návštěvnosti a hromadu užitečných funkcí, jako je instalování doplňků nebo nástroje pro provoz online obchodu, si schovávají pro platící zákazníky. Pokud to s webem myslíte vážně, pravděpodobně se placené verzi nevyhnete. Při výběru tarifu se hodí vědět, jaký typ webových stránek chcete tvořit. Určíte si tak své požadavky a rozpočet. Příklad:
- Chcete prodávat produkty online, a tak si vyberete tarif vytvořený přímo pro e-shopy (nebo alespoň takový, který podporuje prodej produktů). Wix nabízí obecné a firemní/e-commerce tarify, ale platby lze přijímat pouze na firemních/e-commerce verzích.
- Chcete ukázat svou práci. Na webu bude hodně videí a obrázků ve vysoké kvalitě, takže si vyberete tarif s velkým úložným prostorem a datovým limitem. Například Squarespace nabízí neomezený prostor pro fotky v rámci všech tarifů (i toho nejlevnějšího).
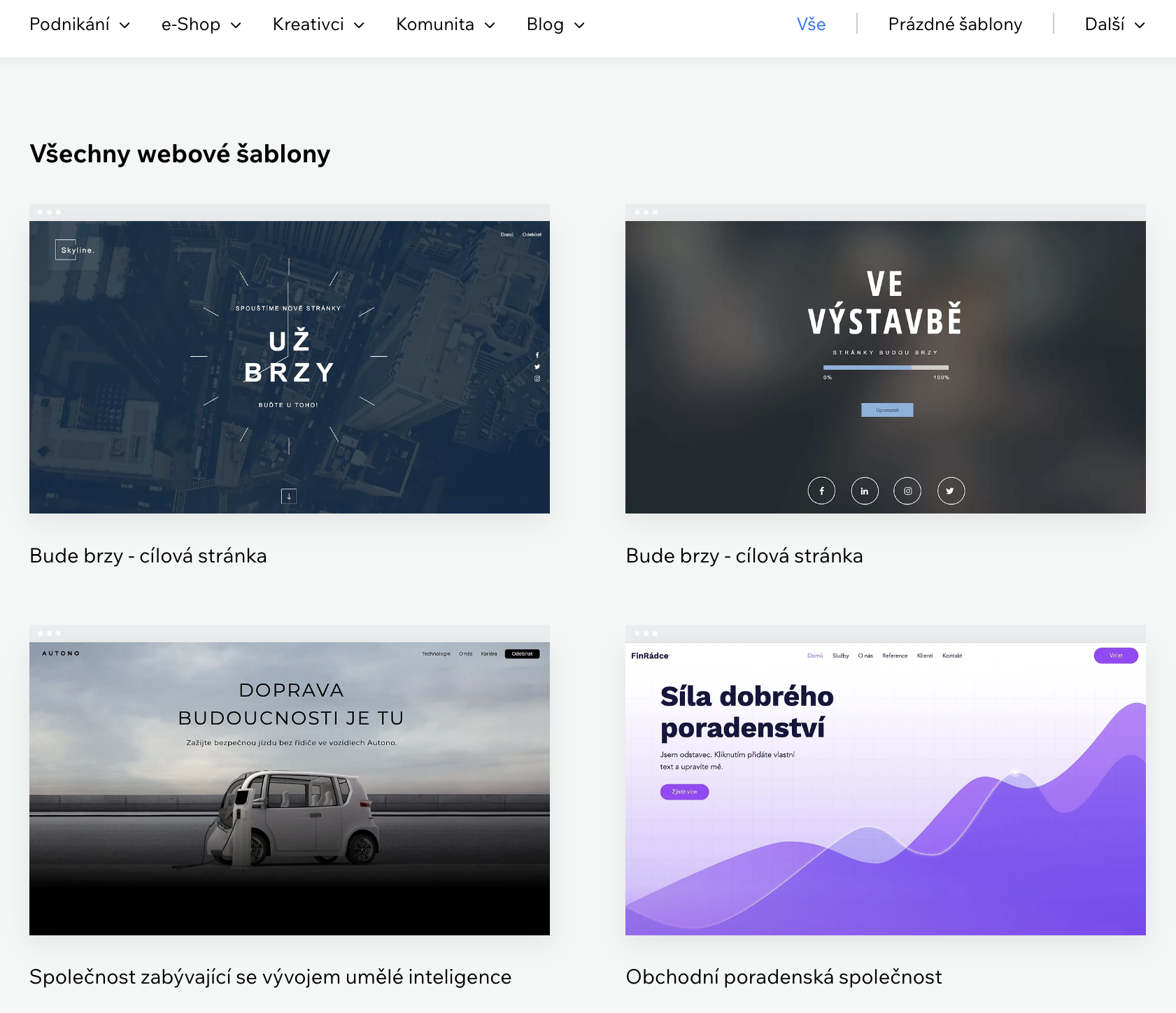 Najděte si šablonu, co nejlépe odpovídá vašim představám5. Upravte si šablonu
Šablonu nemusíte vůbec upravovat, ale pokud se tak rozhodnete, dáte svému webu trochu osobitější nádech a oddělíte se od ostatních. Například můžete sladit barvy a styl písma s vaším brandem.
Úpravy jsou velice snadné. Rozhraní jednotlivých editorů webů (a také proces úprav) se sice liší, ale postup, který vám ukážu na příkladu Wixu, bude podobný i pro ostatní editory.
Najděte si šablonu, co nejlépe odpovídá vašim představám5. Upravte si šablonu
Šablonu nemusíte vůbec upravovat, ale pokud se tak rozhodnete, dáte svému webu trochu osobitější nádech a oddělíte se od ostatních. Například můžete sladit barvy a styl písma s vaším brandem.
Úpravy jsou velice snadné. Rozhraní jednotlivých editorů webů (a také proces úprav) se sice liší, ale postup, který vám ukážu na příkladu Wixu, bude podobný i pro ostatní editory.
Změna písma
Pro změnu písma na Wixu stačí označit text, který chcete změnit, a kliknout na tlačítko Upravit text. Textová pole lze upravovat samostatně nebo můžete využít možnost Uložit téma a písmo se změní globálně na celém webu. Pro různé typy textů můžete na Wixu nastavit různé styly písma – jeden styl písma například zvolíte pro Nadpis 1, který bude sloužit jako hlavní nadpis, a jiný typ písma zvolíte pro podnadpis (viz příklad níže). Pokud byste chtěli, je tu možnost nastavit různé styly písma i pro odstavce.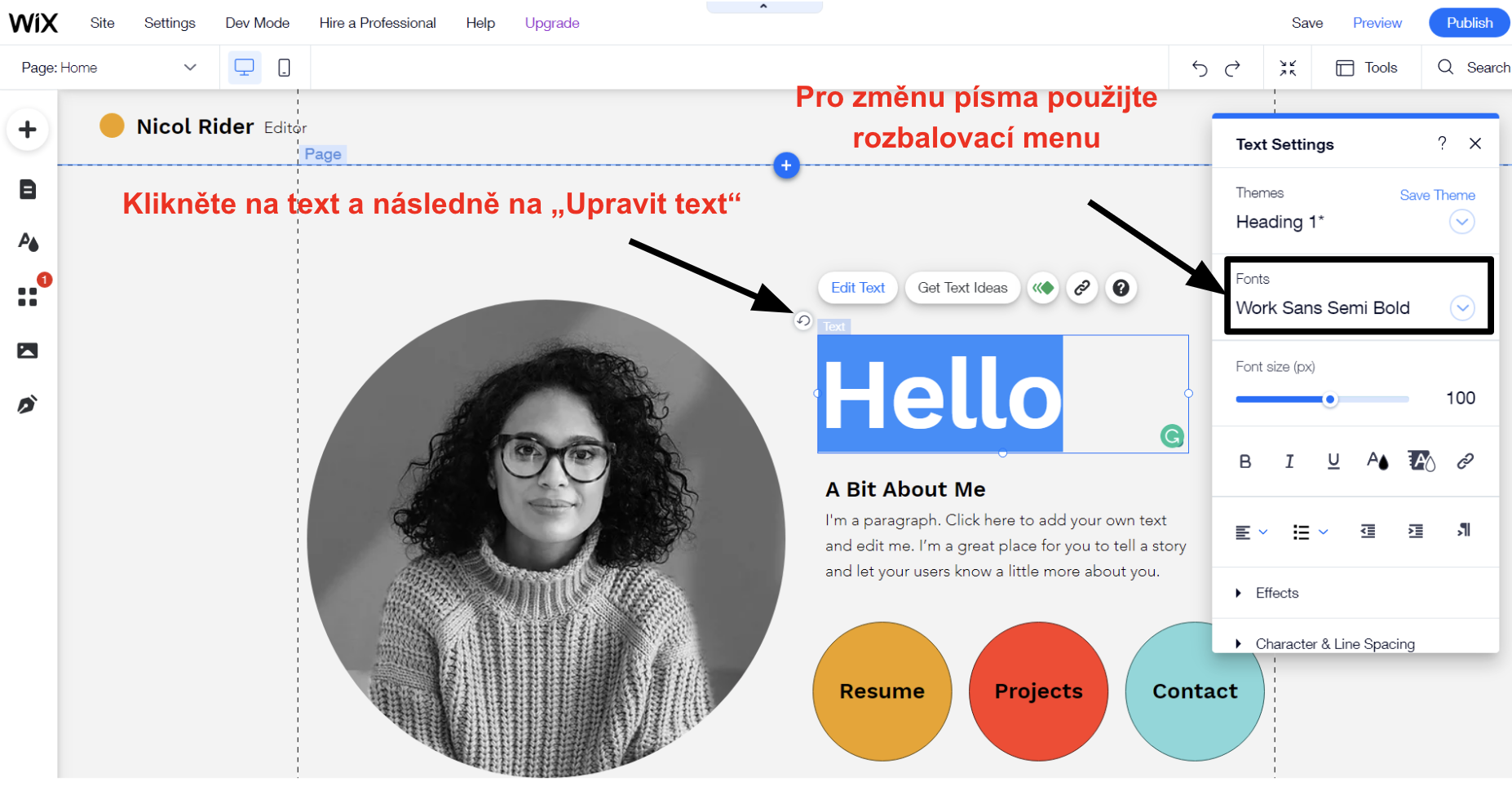 Wix nabízí velice flexibilní úpravy globálních stylů písmaNěkteré editory umí změnit písmo jen pro celý web, nikoliv jednotlivé nadpisy a odstavce. To by vás mohlo sice omezovat, ale na druhou stranu bych vám stejně doporučil, abyste na webu styly příliš neměnili a byli raději konzistentní.
Wix nabízí velice flexibilní úpravy globálních stylů písmaNěkteré editory umí změnit písmo jen pro celý web, nikoliv jednotlivé nadpisy a odstavce. To by vás mohlo sice omezovat, ale na druhou stranu bych vám stejně doporučil, abyste na webu styly příliš neměnili a byli raději konzistentní.
Změna barev
Barvu písma na Wixu snadno změníte v nastavení textu a stejně jednoduše změníte i barvu jiných prvků, například pozadí sloupců. K výběru barvy můžete použít i kapátko, jak je vidět na obrázku níže. Wix automaticky vybírá paletu barev, která se hodí k vaší šabloně, ale pokud byste chtěli něco změnit, můžete tak učinit v nastavení přes „Změnit barvy webu“. Také je tu možnost přidat vlastní barvy pro sladění s brandem.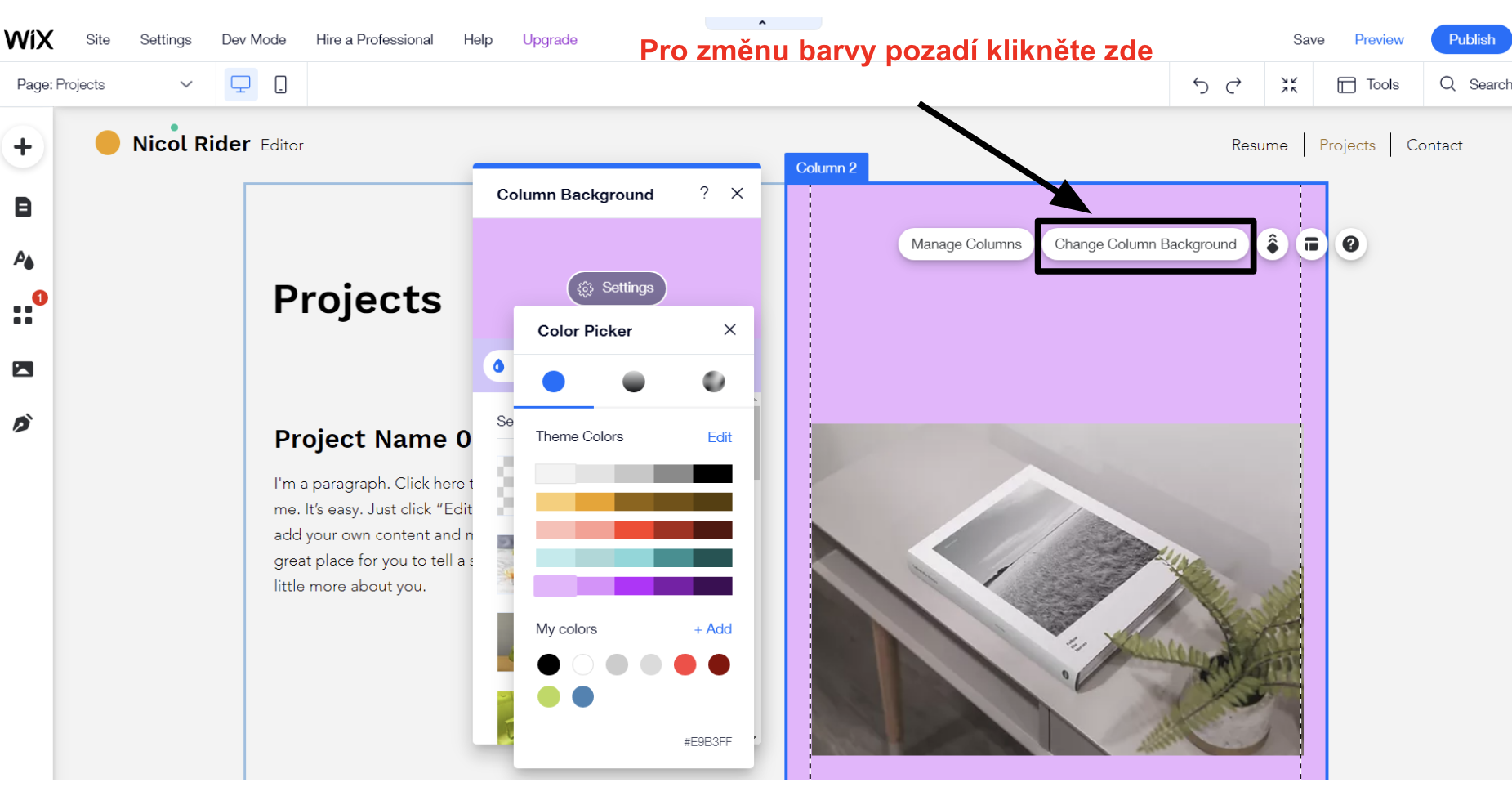 Na Wixu snadno změníte barvy i pozadí
Na Wixu snadno změníte barvy i pozadí
Přemístění prvků na stránkách
V drag-and-drop editorech je přemístění obsahu záležitostí pár tahů myší. Wix vám v tomto ohledu nabízí jedinečnou flexibilitu, ale obdobně fungují i ostatní editory. V některých případech se zase sekce přesouvají klikáním na šipky nahoru a dolů. Blokové editory představují pomyslný střed těchto řešení. Mají připravené bloky (text, obrázek, video, sloupec atd.), které můžete přemístit na vybraná místa, takže jsou flexibilnější než přesouvání sekcí nahoru a dolů, ale nemůžete si s nimi vyhrát jako s drag-and-drop editory. Jednou ze skvělých výhod Wixu je funkce Oddálit a uspořádat. Ta vám zobrazí kompletně celou stránku a umožní přetahovat jednotlivé sekce a/nebo prvky. Na obrázku níže vidíte, jak snadno s tímto nástrojem přemístíte svůj obsah.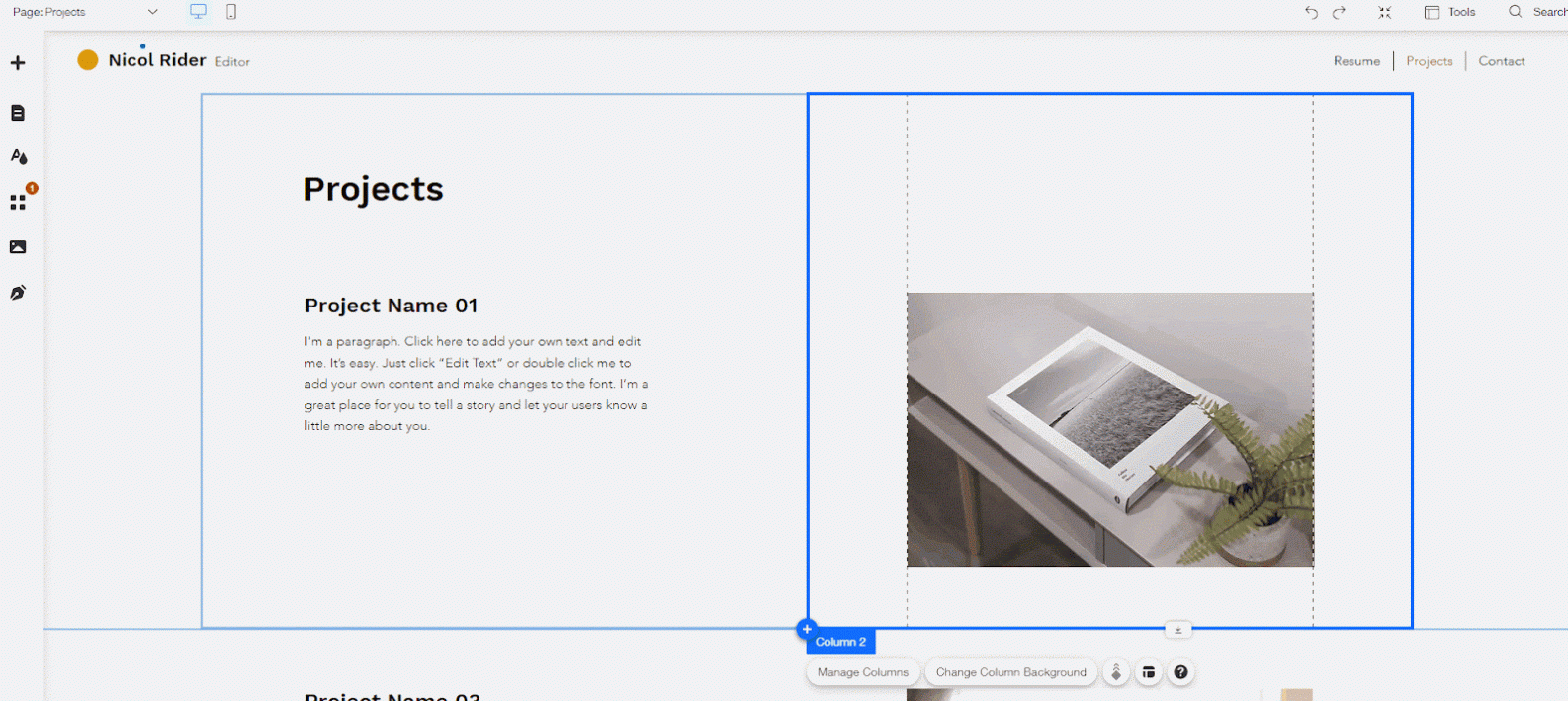 Použití drag-and-drop editoru Wix pro úpravu6. Přidejte svůj obsah
Pro přidání vlastního obsahu stačí nahradit „ukázkový“ text a obrázky šablony vlastní tvorbou. Jednodušší už to být nemůže, ale pokud máte obsahu hodně, zabere vám to nějaký čas.
Pokud nemáte vlastní obrázky, tak můžete využít bezplatné knihovny editorů webů, které nabízí většina z nich.
Použití drag-and-drop editoru Wix pro úpravu6. Přidejte svůj obsah
Pro přidání vlastního obsahu stačí nahradit „ukázkový“ text a obrázky šablony vlastní tvorbou. Jednodušší už to být nemůže, ale pokud máte obsahu hodně, zabere vám to nějaký čas.
Pokud nemáte vlastní obrázky, tak můžete využít bezplatné knihovny editorů webů, které nabízí většina z nich.
Jak přidat text
Nové textové sekce přidáte na webové stránky během několika kliknutí. V případě Wixu kliknete po levé straně na panelu s nástroji na Přidat a v novém menu zvolíte Text.
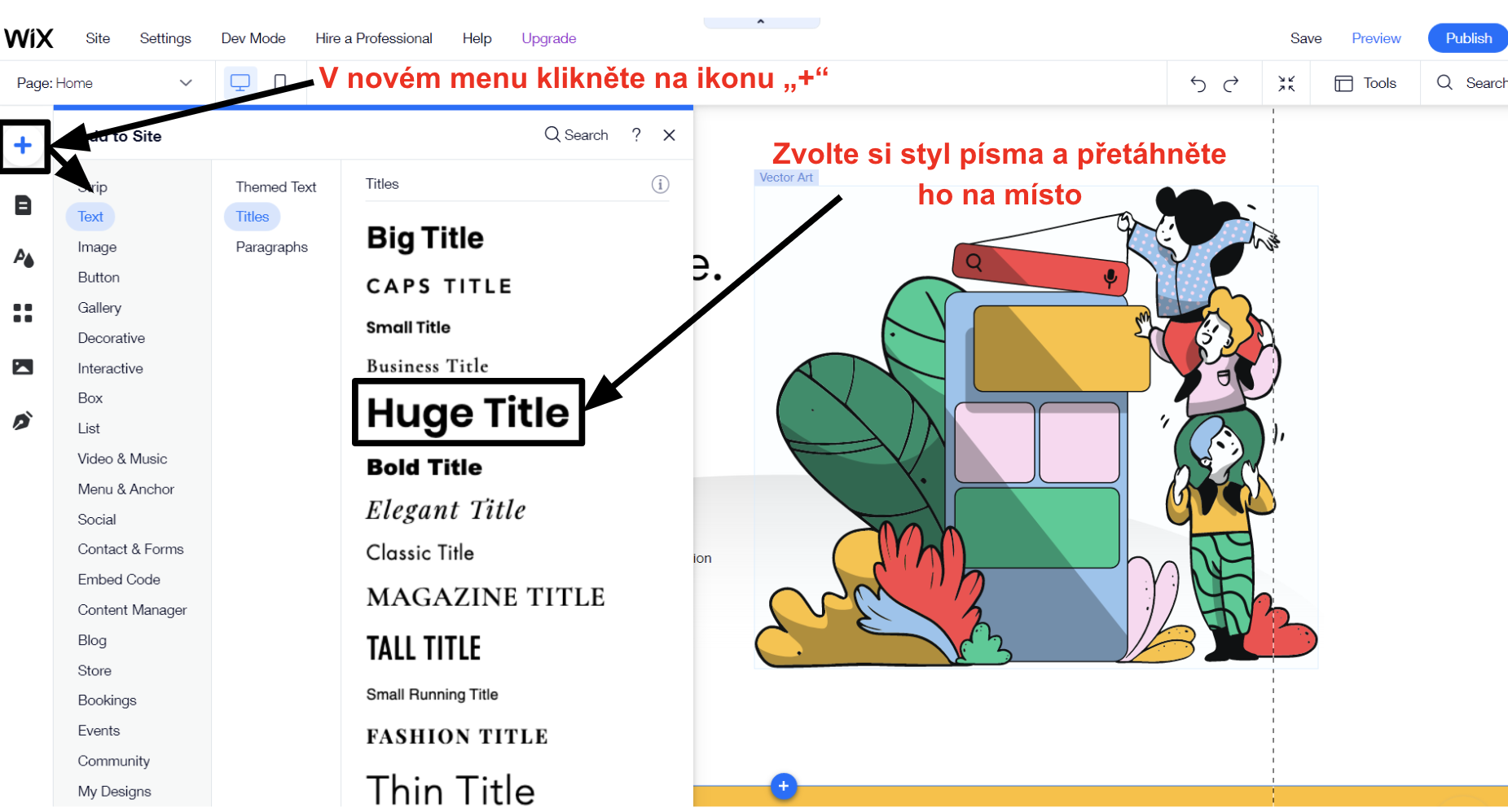 Vyberte si z různých stylů textů
Vyberte si z různých stylů textů
Jak přidat obrázek
Přidání obrázků je stejně jednoduché jako přidání textů. V případě Wixu kliknete na Přidat, zvolíte Obrázek (hned pod Text) a vyberete si rozměry. Můžete přidávat vlastní obrázky, bezplatné obrázky a ilustrace Wixu, obrázky z databáze Unsplash nebo klidně placené obrázky z knihovny Shutterstock. Následně si pro ně už jen vyberete vhodné místo na stránce.
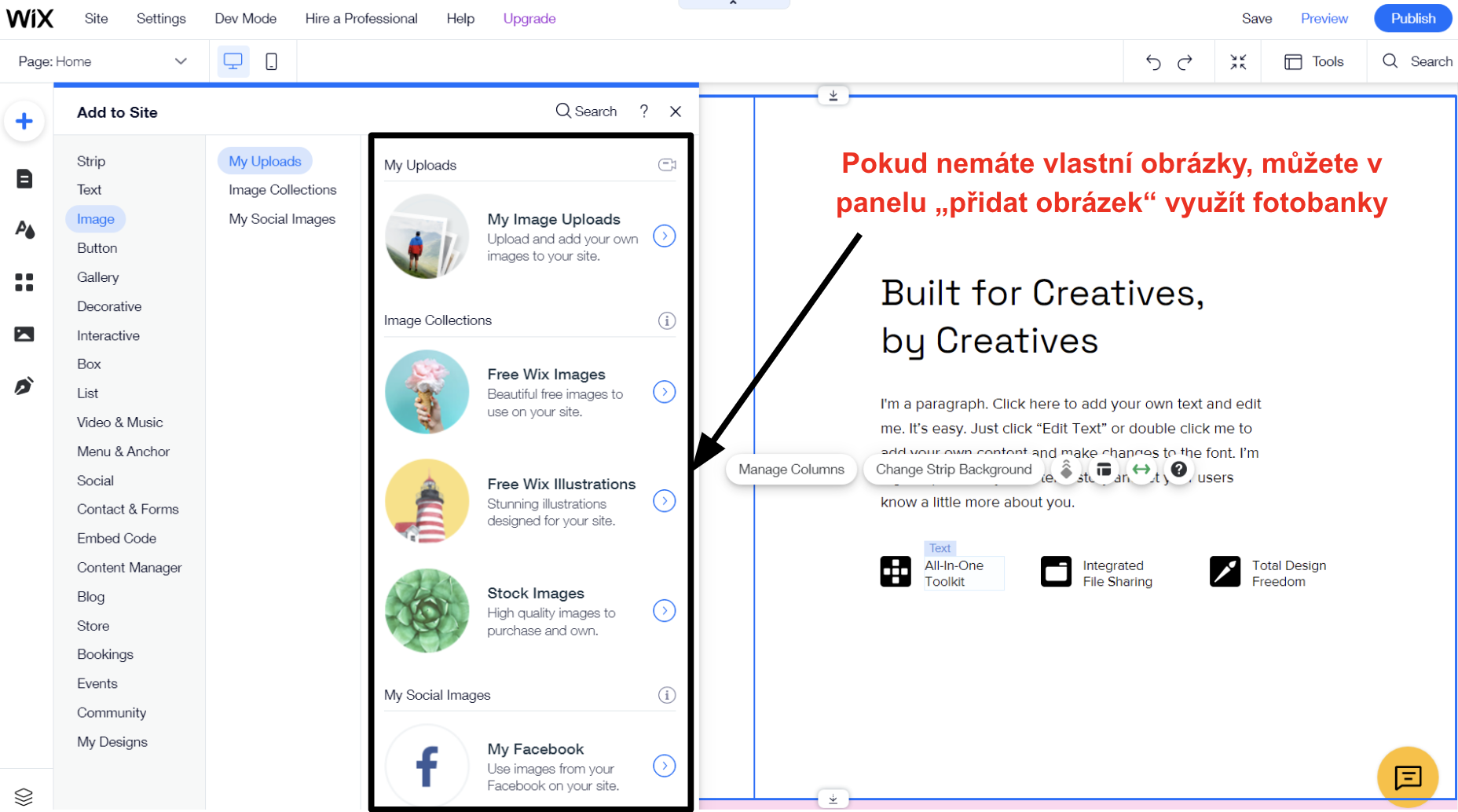 Na Wix si můžete přidat obrázky hned několika způsoby
Na Wix si můžete přidat obrázky hned několika způsoby
Jak přidat stránku na web
Šablony většinou obsahují několik vytvořených stránek jako Domovská stránka, O nás a Kontakt. Pro přidání dalších stránek (např. Služby) klikněte na tlačítko Nabídka a stránky v levém panelu nástrojů a v novém menu zvolte možnost Přidat stránku.
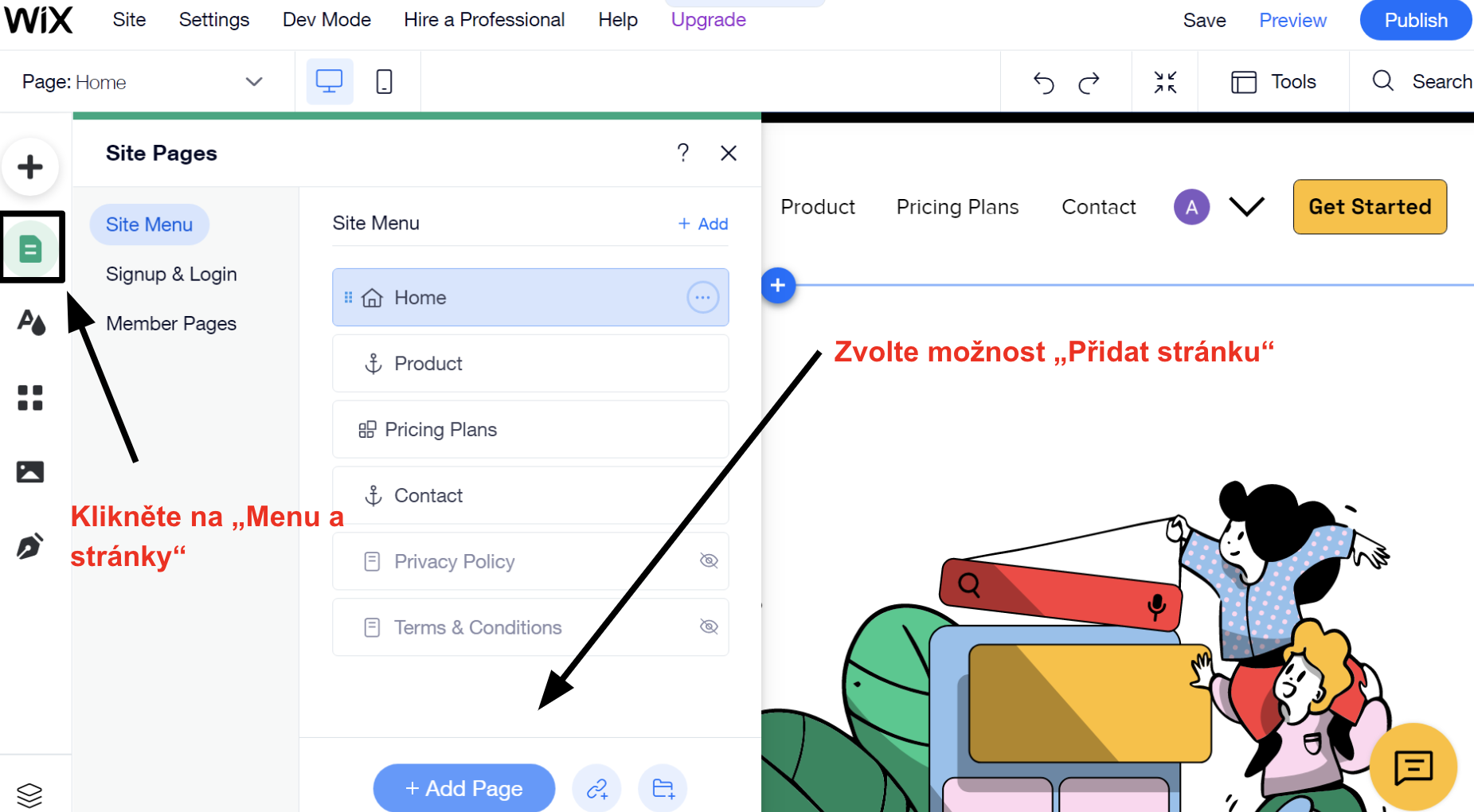 Přidání nové stránky na Wix nemůže být jednoduššíNové stránky se po přidání automaticky zobrazí v menu navigace.
7. Přidejte aplikace
Aplikace jsou externí nebo nativní doplňky rozšiřující základní funkce vašeho webu. Na všechny editory takové doplňky mají, ale například Wix jich nabízí stovky. Spousta z nich je zadarmo, ale i ty placené se pohybují v nižší cenové kategorii.
Aplikace využijete k přidání dalších funkcí, a to během pár minut. Například lze přidat online rezervace, živý chat, odběr newsletteru, odkazy na sociální sítě a nespočet dalších.
Přidání nové stránky na Wix nemůže být jednoduššíNové stránky se po přidání automaticky zobrazí v menu navigace.
7. Přidejte aplikace
Aplikace jsou externí nebo nativní doplňky rozšiřující základní funkce vašeho webu. Na všechny editory takové doplňky mají, ale například Wix jich nabízí stovky. Spousta z nich je zadarmo, ale i ty placené se pohybují v nižší cenové kategorii.
Aplikace využijete k přidání dalších funkcí, a to během pár minut. Například lze přidat online rezervace, živý chat, odběr newsletteru, odkazy na sociální sítě a nespočet dalších.
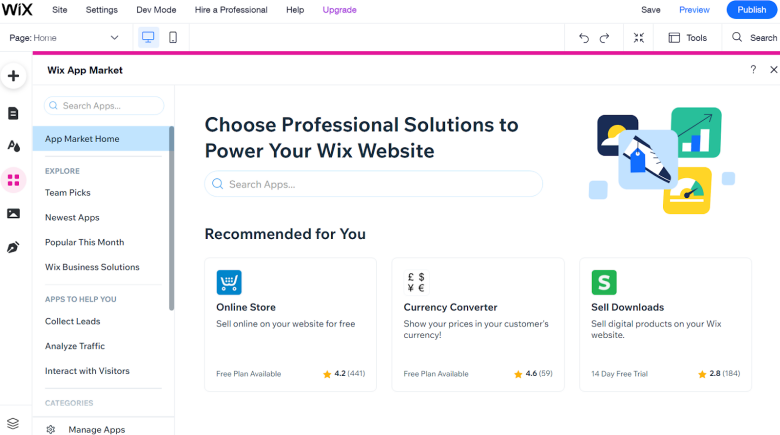 Na Wix AppMarket najdete stovky možností pro rozšíření funkcí vašeho webuPro přidání aplikace na stránky Wix stačí kliknout na ikonu App Market (najdete ji v levém panelu a vypadá jako čtyři malé čtverečky). Na nové stránce si můžete vyhledat konkrétní rozšíření nebo si projít jednotlivé kategorie pro získání inspirace.
Jakmile máte vybráno, stačí na rozšíření kliknout a zvolit možnost Přidat na stránku.
Na Wix AppMarket najdete stovky možností pro rozšíření funkcí vašeho webuPro přidání aplikace na stránky Wix stačí kliknout na ikonu App Market (najdete ji v levém panelu a vypadá jako čtyři malé čtverečky). Na nové stránce si můžete vyhledat konkrétní rozšíření nebo si projít jednotlivé kategorie pro získání inspirace.
Jakmile máte vybráno, stačí na rozšíření kliknout a zvolit možnost Přidat na stránku.
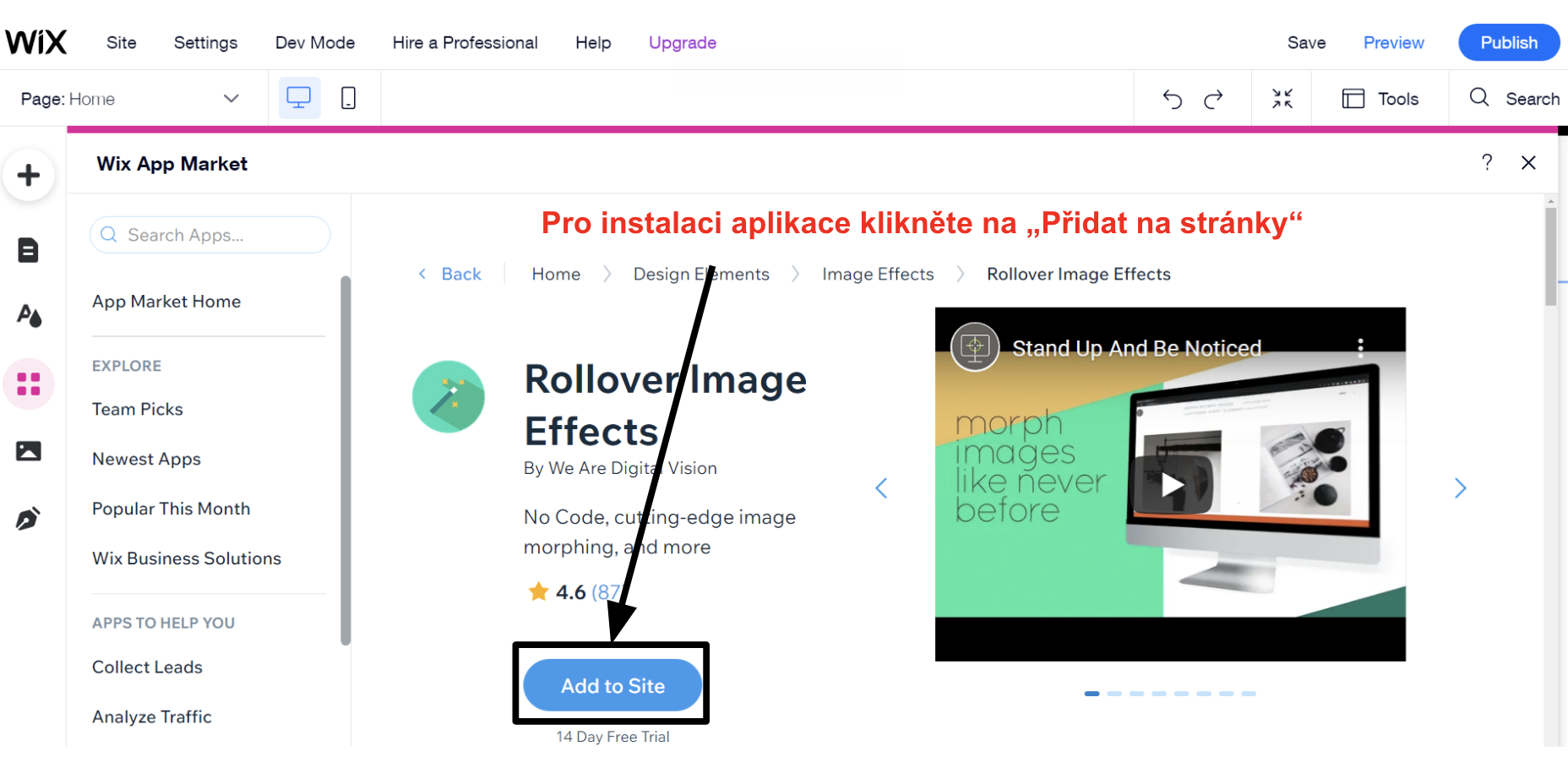 Instalujte aplikace přímo z Wix App Market na pár kliknutíPo instalaci aplikace je k dispozici na vaší webové stránce. V tomto případě jsem přidal aplikaci Rollover Image Effects, která zajišťuje pokročilé možnosti úpravy obrázků. Netrvalo mi to ani 30 vteřin!
8. Zvolte si název domény
Před zveřejněním svých webových stránek je třeba si zvolit název domény. Pokud pracujete v bezplatné verzi, musíte se spokojit se subdoménou (např. uzivatelskojmeno.wixsites.com/nazevwebu). Pokud si ale zaplatíte roční tarif, většina editorů do něho zahrnuje váš vlastní název domény na první rok.
U většiny editorů si můžete doménu registrovat a připojit. Na vás tedy prakticky zůstává jediný úkol, a to výběr vhodného názvu vašich webových stránek. Ten je naprosto klíčový, takže určitě tento krok nepodceňujte a zbytečně neuspěchejte! Až si název vyberete, bude na vás čekat ještě jeden potenciální problém, a to fakt, zda tuto doménu někdo již nepoužívá.
Pokud si nevíte rady s výběrem, podívejte se na náš kompletní návod pro výběr domény!
9. Zkontrolujte a zveřejněte své stránky
Po přidání veškerého obsahu a výběru domény je čas webové stránky zveřejnit. Ve většině editorů je to jen prosté kliknutí na tlačítko.
Před stisknutím tlačítka Zveřejnit využijte možnost Náhledu a zkontrolujte, jestli vše vypadá tak, jak má. Náhled vám umožní zobrazit si svůj web tak, jak ho uvidí návštěvníci bez rozptýlení možností a funkcí editoru. Představuje také skvělý nástroj pro vychytání prázdných míst nebo stránek, které jste zapomněli vyplnit.
Budete si moci prohlédnout i mobilní verzi stránek. Vždy se ujistěte, že váš web vypadá dobře i na mobilních zařízeních.
Instalujte aplikace přímo z Wix App Market na pár kliknutíPo instalaci aplikace je k dispozici na vaší webové stránce. V tomto případě jsem přidal aplikaci Rollover Image Effects, která zajišťuje pokročilé možnosti úpravy obrázků. Netrvalo mi to ani 30 vteřin!
8. Zvolte si název domény
Před zveřejněním svých webových stránek je třeba si zvolit název domény. Pokud pracujete v bezplatné verzi, musíte se spokojit se subdoménou (např. uzivatelskojmeno.wixsites.com/nazevwebu). Pokud si ale zaplatíte roční tarif, většina editorů do něho zahrnuje váš vlastní název domény na první rok.
U většiny editorů si můžete doménu registrovat a připojit. Na vás tedy prakticky zůstává jediný úkol, a to výběr vhodného názvu vašich webových stránek. Ten je naprosto klíčový, takže určitě tento krok nepodceňujte a zbytečně neuspěchejte! Až si název vyberete, bude na vás čekat ještě jeden potenciální problém, a to fakt, zda tuto doménu někdo již nepoužívá.
Pokud si nevíte rady s výběrem, podívejte se na náš kompletní návod pro výběr domény!
9. Zkontrolujte a zveřejněte své stránky
Po přidání veškerého obsahu a výběru domény je čas webové stránky zveřejnit. Ve většině editorů je to jen prosté kliknutí na tlačítko.
Před stisknutím tlačítka Zveřejnit využijte možnost Náhledu a zkontrolujte, jestli vše vypadá tak, jak má. Náhled vám umožní zobrazit si svůj web tak, jak ho uvidí návštěvníci bez rozptýlení možností a funkcí editoru. Představuje také skvělý nástroj pro vychytání prázdných míst nebo stránek, které jste zapomněli vyplnit.
Budete si moci prohlédnout i mobilní verzi stránek. Vždy se ujistěte, že váš web vypadá dobře i na mobilních zařízeních.
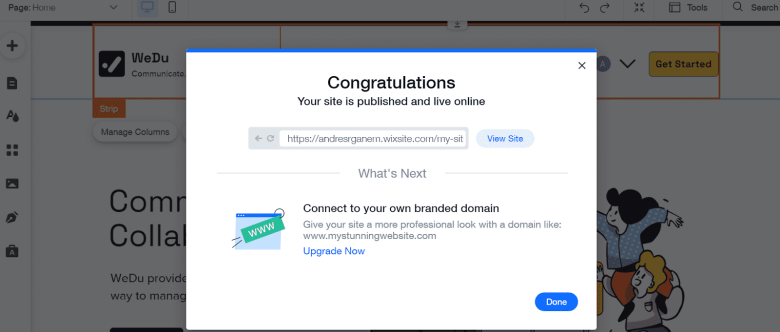 Jakmile svůj web zveřejníte, můžete se na něj snadno podívat a poslat ho ostatnímPo kliknutí na tlačítko Zveřejnit je váš web online a můžete ho začít propagovat.
Jakmile svůj web zveřejníte, můžete se na něj snadno podívat a poslat ho ostatnímPo kliknutí na tlačítko Zveřejnit je váš web online a můžete ho začít propagovat.
Srovnávací tabulka editorů webů
| Editor webů | Bezplatný tarif | Drag & Drop | Aplikace/rozšíření | Počet šablon | Cena od | |
| Wix | ✔ | ✔ | ✔ | 800+ | $0 | Recenze |
| Squarespace | ✘ | ✔ | ✔ | 140+ | $16.00 | Recenze |
| Hostinger Website Builder | ✘ | ✔ | ✔ | 100+ | $2.99 | Přejít na recenzi |
| IONOS | ✘ | ✔ | ✘ | 18 | $6.00 | Recenze |
| SITE123 | ✔ | ✘ | ✔ | 240+ | $0 | Recenze |
| WordPress.com | ✔ | ✘ | ✔ | 140+ nativních Tisíce externích šablon | $4.00 | Recenze |
| Webnode | ✔ | ✔ | ✘ | 110+ | $3.90 | Recenze |
| Shopify | ✘ | ✘ | ✔ | 70+ | $29.00 | Recenze |
| BigCommerce | ✘ | ✘ | ✔ | 200+ | $29.00 | Recenze |
| Square Online |
✔ | ✘ | ✔ | 1 | $0 | Recenze |
Časté dotazy týkající se editorů webů
Který editor webů se nejsnadněji používá?
Na trhu je několik editorů s jednoduchým ovládáním, například IONOS a SITE123. Nejlepší je ale Wix protože nabízí hromadu flexibility, ale stále se ovládá velice snadno. Je neskutečně intuitivní a ještě vám zajistí více funkcí než většina konkurentů.Zobrazí se můj web na Googlu a jiných vyhledávačích?
Ano, vaše webové stránky se budou zobrazovat ve výsledcích vyhledávání. Všechny editory nabízí možnost pomoci s lepším umístěním vašeho webu ve vyhledávání. Být vidět ale nestačí – ve vyhledávači se chcete umístit co nejvýše. Všechny editory nabízí SEO (search engine optimization = optimalizace pro vyhledávače) nástroje pro zlepšení vaší pozice ve vyhledávačích. V některých případech můžete přidat jen meta názvy a popisky. Jiné editory vám nabídnou i pokročilé nástroje pro SEO. Například ve Wixu máte nástroj SEO Wiz, který vám doporučí nastavení SEO a dá vám podrobné pokyny, jak svůj web zviditelnit.Budou mé stránky vypadat dobře na mobilních zařízeních?
Zkráceně: ano. Většina editorů nabízí responzivní šablony (automaticky se přizpůsobí obrazovkám) nebo máte možnost přepnout do režimu pro mobilní zařízení a v něm si vzhled upravit. Pokud si chcete responzivitu svých stránek ověřit, můžete vyzkoušet náš bezplatný nástroj Kontrola responzivity.Potřebuji editor se specializací na online obchody?
To závisí především na tom, kolik produktů hodláte prodávat, a hlavním účelu vašeho webu. Pokud se například chystáte psát blog nebo vytvářet obsah, a přitom něco málo prodávat, vyplatí se vám spíše klasický editor s obchodem v podobě rozšíření. Smyslem specializovaných editorů je totiž především prodej a při psaní článků vám příliš nepomohou. Wix vám nabídne to nejlepší z obou oblastí, skvělé nástroje pro tvorbu obsahu a kvalitní sadu nástrojů pro obchody. Pokud se však chystáte prodávat velké množství produktů, rozhodně bych vám doporučil spíše specializované řešení, například v podobě Shopify. E-commerce editory nabízí lepší nástroje pro řízení prodeje a v některých případech je můžete využít i k prodeji přes Instagram a Facebook.Můžu vytvoření webu přenechat na někom jiném?
Ano, rozhodně můžete! Pokud jednoduše nemáte čas nebo byste vše raději nechali na profesionálovi, najděte si designéra na Fiverru, kde ceny začínají na 5 USD.2. Možnost: WordPress
Editory webů zaručeně nabízí nejjednodušší cestu vytváření webových stránek, ale oproti WordPressu s webhostingem se mohou prodražit. Pokud hledáte něco levnějšího a nedělají vám problém aktivity techničtějšího rázu, WordPress je pro vás vynikající řešení. Existují celkem dvě verze WordPress: WordPress.com, což je zjednodušená verze, a WordPress, u kterého si hosting řešíte sami. V této části se budu věnovat WordPressu, kde si hosting řešíte sami. WordPress není tak intuitivní jako editory webů, ale nemáte se čeho bát – rozsáhlý výběr bezplatných šablon a pluginů vám zajistí absolutní volnost při úpravách vašich stránek. Samotný proces je trochu techničtějšího rázu, ale pěkné stránky tu vytvoří i někdo, kdo vůbec neumí programovat a má málo zkušeností. Navíc je rozhraní WordPressu dostupné v češtině, což vám práci ještě více ulehčí.Podrobný návod
1. Vyberte si hosting WordPress je sice kompletně zdarma, ale abyste mohli své stránky zveřejnit, budete si muset koupit webhosting (u editorů webů je hosting již součástí předplatného). Potřebujete odbornou radu? Podívejte se na náš krátký seznam nejlepších webhostingů pro rok 2024. Webhostingů jsou spousty, ale jen některé z nich projdou přes náš odborný filtr.Nejlepší webhostingy pro WordPress na základě našeho doporučení
- Hostinger – Jeden z nejlevnějších poskytovatelů představující skvělé řešení pro nižší rozpočty. Nabízí skvělou rychlost načítání (podrobně testováno) a expresní instalátor pro WordPress. Pokud využijete spravovaný hosting pro WordPress, získáte navíc lepší zabezpečení a optimalizované servery.
- InterServer – Díky nízké měsíční ceně hostingu a neomezenému úložišti je InterServer vynikajícím řešením, pokud jste rostoucí firma. Jelikož má servery v USA, zajišťuje vynikající rychlost načítání stránek cílovým zákazníkům právě z této země.
- A2 Hosting – A2 Hosting patří mezi „zelené“ společnosti, které se snaží snížit svou uhlíkovou stopu a poskytuje sdílený a spravovaný webhosting pro WordPress. Dále nabízí vynikající rychlost a zabezpečení, o které se stará bezplatný nástroj HackScan pro vyhledávání a odstranění hrozeb.
- Nexcess – Pokud vám nedělá potíže připlatit si za prémiový spravovaný webhosting, Nexcess by pro vás mohl představovat to nejlepší řešení pro stránky na WordPressu. O každý prvek hostingu se tu starají skuteční profesionálové.
- Kinsta – Spravovaný hosting (všechnu těžkou práci udělá někdo jiný) a špičková rychlost dělá z Kinsta vynikající řešení pro většinu případů – v případě že nemáte hluboko do kapsy. Přes svou velkou hodnotu patří stále mezi dražší řešení, ale můžete si být jistí, že tu cena odpovídá kvalitě.
- InMotion Hosting – Další vynikající hosting se sídlem v USA. InMotion obětuje část (nijak velkou) rychlosti InterServer za špičkovou zákaznickou podporu. Pokud hledáte vynikající hosting v USA s důrazem na spolehlivost, InMotion byste určitě měli mít v hledáčku.
- SSL certifikát. SSL certifikát vaše webové stránky zabezpečí a zajistí, že se u adresy v prohlížeči bude zobrazovat ikona zámku. Většina poskytovatelů vám dá jeden certifikát zdarma. Po zveřejnění svého webu si v nástroji SSL Checker zkontrolujte, jestli váš certifikát funguje správně.
- Optimalizace pro WordPress. Ti nejlepší poskytovatelé webhostingu mají optimalizované servery pro WordPress, které zajistí lepší výkon a rychlejší načítání.
- Zabezpečení. Někteří poskytovatelé chtějí za základní zabezpečení připlatit. Proto se pohlédněte po takové službě, která bude zahrnovat všechny důležité funkce, jako je ochrana proti malwaru, firewally a automatické zálohy.

 SiteGround nabízí možnost přihlášení do hlavního panelu jedním kliknutímKdyž se dostanete do rozhraní WordPressu poprvé, mohlo by vás trochu vyděsit, ale ničeho se nebojte, ve skutečnosti je ovládání celkem jednoduché. Následující snímek obrazovky zobrazuje hlavní panel se zvýrazněnými důležitými prvky.
SiteGround nabízí možnost přihlášení do hlavního panelu jedním kliknutímKdyž se dostanete do rozhraní WordPressu poprvé, mohlo by vás trochu vyděsit, ale ničeho se nebojte, ve skutečnosti je ovládání celkem jednoduché. Následující snímek obrazovky zobrazuje hlavní panel se zvýrazněnými důležitými prvky.
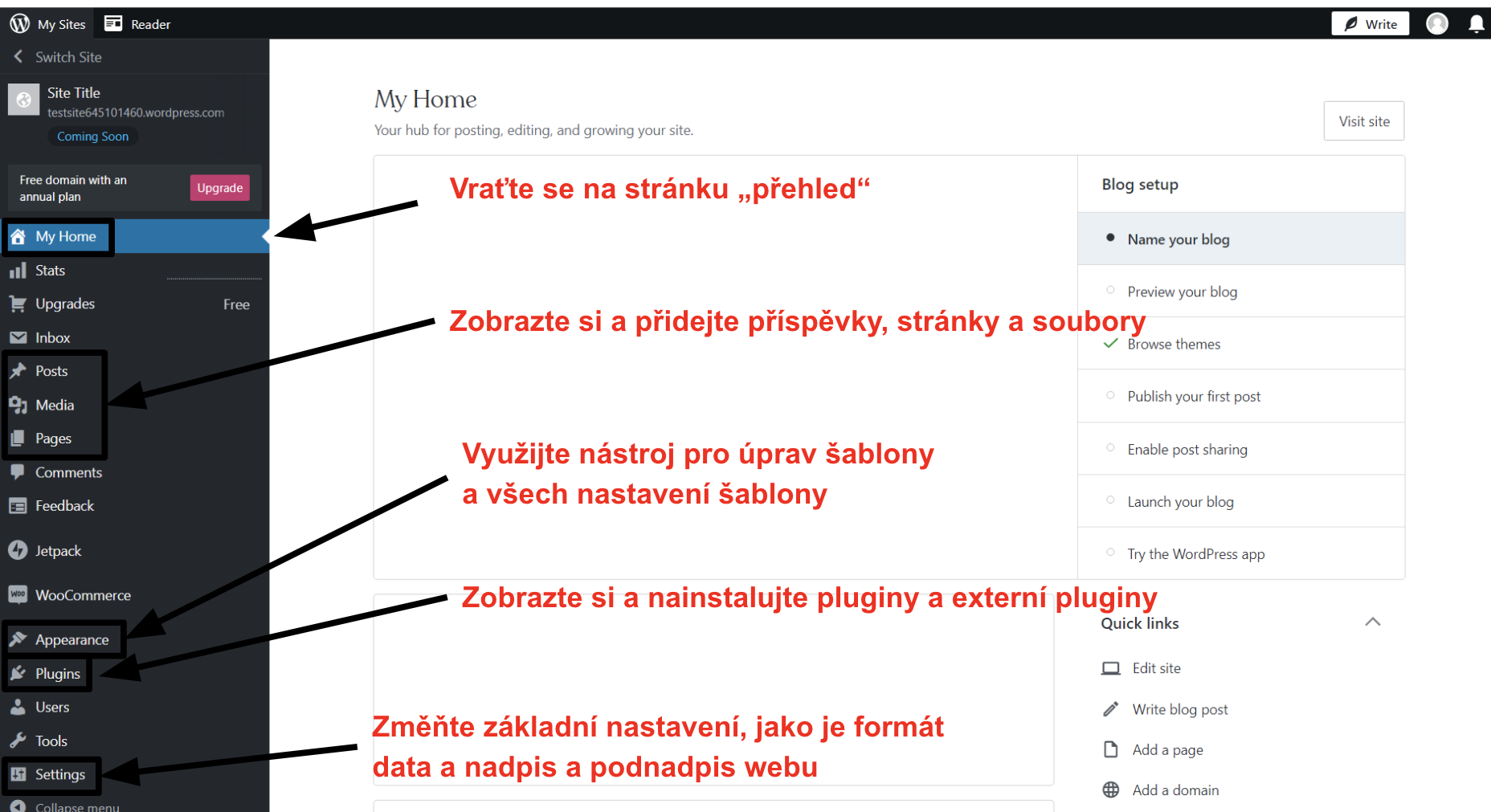 Jakmile se s rozhraním WordPressu seznámíte, začne být práce v něm velice snadná!WordPress používá rozdílnou terminologii než editory webů. Abych vám to ulehčil, vytvořil jsme shrnutí různých sekcí:
Jakmile se s rozhraním WordPressu seznámíte, začne být práce v něm velice snadná!WordPress používá rozdílnou terminologii než editory webů. Abych vám to ulehčil, vytvořil jsme shrnutí různých sekcí:
| Prvek WordPressu | Co dělá | Ekvivalent v editoru webů |
| Příspěvky | Zobrazení, úprava a přidávání nových příspěvků na web (více informací o příspěvcích a stránkách najdete níže) | Blog |
| Média | Zobrazení, úprava a nahrávání obrázků a jiných typů souborů (např. videí) | Galerie |
| Stránky | Zobrazení, úprava a přidávání nových stránek na web | Stránky |
| Instalátor šablon | Zobrazení šablon, vyhledávání bezplatných šablon z archivu WordPress a přidání šablon třetích stran | Šablony |
| Vzhled | Přizpůsobení barev, stylů písma, rozvržení webu a dalších (záleží na šabloně) s aktuálním náhledem provedených změn | Design |
| Nastavení šablony | Ne všechny šablony tuto sekci mají, ale prémiové šablony mají většinou více možností nastavení, které nejsou dostupné v části vzhled | Neexistuje |
| Pluginy | Zobrazení a aktivace/deaktivace pluginů, vyhledávání a instalace pluginů z archivu WordPressu a nahrávání pluginů třetích stran | Aplikace |
| Nastavení | Změna základního nastavení, jako je název, podnázev, formát data a trvalých odkazy (struktura URL adres stránek a příspěvků) | Nastavení |
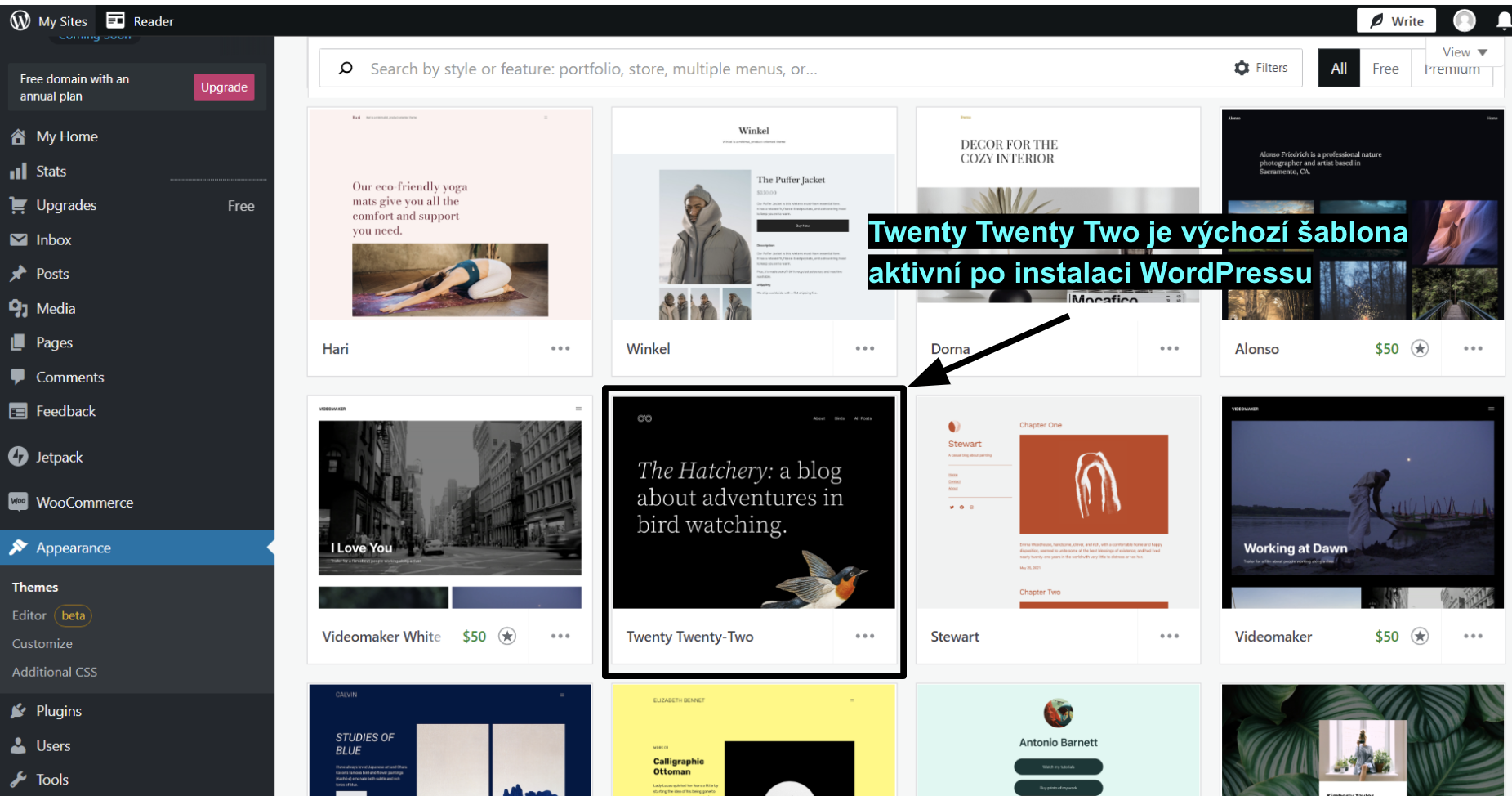 Všechny nainstalované šablony najdete na panelu „Šablony“S výchozí šablonou WordPressu toho moc nevykouzlíte, takže budete pravděpodobně hledat nějakou náhradu, což je naštěstí velice jednoduché. WordPress totiž nabízí vlastní knihovnu šablon, ve které si můžete najít a rovnou nainstalovat bezplatné šablony. Počet nainstalovaných šablon není nijak omezen, a pokud chcete, můžete si je před aktivací prohlédnout.
Všechny nainstalované šablony najdete na panelu „Šablony“S výchozí šablonou WordPressu toho moc nevykouzlíte, takže budete pravděpodobně hledat nějakou náhradu, což je naštěstí velice jednoduché. WordPress totiž nabízí vlastní knihovnu šablon, ve které si můžete najít a rovnou nainstalovat bezplatné šablony. Počet nainstalovaných šablon není nijak omezen, a pokud chcete, můžete si je před aktivací prohlédnout.
 Vyhledávejte, instalujte a aktivujte si bezplatné šablony z knihovny WordPressuKromě těchto bezplatných šablon WordPressu si také můžete pořídit externí placené šablony na tržištích jako TemplateMonster a ThemeForest.
6. Přidejte pluginy
Pluginy jsou to samé, co aplikace u editorů webů – přidávají na vaše stránky speciální funkce, které samotný WordPress neobsahuje. Například si můžete nainstalovat plugin pro vytváření kontaktních formulářů (např. NinjaForms) nebo využít WooCommerce pro vytvoření online obchodu. Pro každou věc, která vás napadne, existuje pravděpodobně nějaký plugin. Od SEO (optimalizace pro vyhledávače) až po vytvoření online portfolia.
Vyhledávejte, instalujte a aktivujte si bezplatné šablony z knihovny WordPressuKromě těchto bezplatných šablon WordPressu si také můžete pořídit externí placené šablony na tržištích jako TemplateMonster a ThemeForest.
6. Přidejte pluginy
Pluginy jsou to samé, co aplikace u editorů webů – přidávají na vaše stránky speciální funkce, které samotný WordPress neobsahuje. Například si můžete nainstalovat plugin pro vytváření kontaktních formulářů (např. NinjaForms) nebo využít WooCommerce pro vytvoření online obchodu. Pro každou věc, která vás napadne, existuje pravděpodobně nějaký plugin. Od SEO (optimalizace pro vyhledávače) až po vytvoření online portfolia.
 Na panelu pluginů můžete přidávat nové a spravovat nainstalované pluginyPro vyhledání pluginů slouží vyhledávací pole a z výsledků vyhledávání zároveň zjistíte i kompatibilitu, k čemu slouží a co si o nich myslí ostatní uživatelé.
Na panelu pluginů můžete přidávat nové a spravovat nainstalované pluginyPro vyhledání pluginů slouží vyhledávací pole a z výsledků vyhledávání zároveň zjistíte i kompatibilitu, k čemu slouží a co si o nich myslí ostatní uživatelé.
 Vyhledávejte a instalujte pluginy jednoduše ve WordPressuInstalaci pluginu zvládnete na jedno kliknutí, ale aby byly k něčemu užitečné, musíte si je také „aktivovat“.
7. Vytvořte svůj první příspěvek
Lidé se mě nejčastěji ptají na rozdíl mezi stránkou a příspěvkem. Na stránkách většinou najdete statický obsah, který se příliš nemění (např. O nás). Příspěvky jsou více dynamické a zobrazují se na stránce „blog“ nebo na tematických stránkách vašeho webu. Hlavním rozdílem mezi příspěvky a stránkami je v tom, jakým způsobem je WordPress zobrazuje.
Editor pro vytváření příspěvků a stránek je úplně stejný, takže v této části se nic neliší. Na obrázku níže vidíte záložku „příspěvky“ obsahující seznam vytvořených příspěvků (některé šablony mají „ukázkový“ obsah) a možnost Vytvořit příspěvek.
Vyhledávejte a instalujte pluginy jednoduše ve WordPressuInstalaci pluginu zvládnete na jedno kliknutí, ale aby byly k něčemu užitečné, musíte si je také „aktivovat“.
7. Vytvořte svůj první příspěvek
Lidé se mě nejčastěji ptají na rozdíl mezi stránkou a příspěvkem. Na stránkách většinou najdete statický obsah, který se příliš nemění (např. O nás). Příspěvky jsou více dynamické a zobrazují se na stránce „blog“ nebo na tematických stránkách vašeho webu. Hlavním rozdílem mezi příspěvky a stránkami je v tom, jakým způsobem je WordPress zobrazuje.
Editor pro vytváření příspěvků a stránek je úplně stejný, takže v této části se nic neliší. Na obrázku níže vidíte záložku „příspěvky“ obsahující seznam vytvořených příspěvků (některé šablony mají „ukázkový“ obsah) a možnost Vytvořit příspěvek.

 Blokové pluginy pro rozšíření editoru GutenbergMezi výchozí bloky editoru Gutenberg patří:
Blokové pluginy pro rozšíření editoru GutenbergMezi výchozí bloky editoru Gutenberg patří:
- Odstavec
- Nadpis
- Citace
- Obrázek
- Seznam
- Úvodní obrázek
- Galerie
- Slideshow
- Tabulka
- Tlačítka

- V sekci Přizpůsobení, v horní části panelu sloužící pro uložení a publikování změn.
- Vpravo nahoře u každého nově vytvořeného příspěvku. Pokud na toto tlačítko nekliknete, příspěvek zůstane ve formě konceptu a nebude viditelný. Nové změny staršího příspěvku musíte vždy tímto tlačítkem potvrdit nebo se na publikovaných stránkách neprojeví.
- Vpravo nahoře u každé nově vytvořené stránky. Stejně jako v případě příspěvků je obsah konceptem, dokud nepotvrdíte provedené změny kliknutím na tlačítko Publikovat nebo Aktualizovat.
 Tři místa, kde se ve WordPressu kliká na Publikovat
Tři místa, kde se ve WordPressu kliká na Publikovat
Zvažte investici 5 USD do vývojáře a ušetříte si čas i nervy
Pokud prostě nemáte čas nebo jen nechcete řešit potenciální problémy při vytváření webových stránek, možná by bylo lepší, abyste si zaplatili profesionála, který udělá práci za vás. Asi si říkáte, že vývojář nezní úplně jako levná zábava, ale díky Fiverru nemusíte hned prodávat svou ledvinu. Právě jsem projel nabídky na Fiverru a našel jsem nabízí vytvoření celého webu od 5 $!
WordPress časté dotazy
Je WordPress zdarma?
Technicky ano. Platforma je 100% zdarma, ale musíte si koupit webhosting a doménu (tady najdete seznam nejlepších webhostingů pro rok 2024) Zpoplatněné jsou také prémiové šablony a pluginy z externího tržiště.Můžu si vytvořit web na WordPressu sám?
Ano, web na WordPressu si vytvoříte i sami bez pomoci vývojáře. Pokud jste ale v oblasti tvoření webů noví. bude pro vás pravděpodobně jednodušší (a rychlejší) Wix. WordPress je složitější a mnohem snadněji tu uděláte chybu, například při změně nastavení nebo instalaci pluginů, které spolu nemusí být kompatibilní. Najmutí vývojáře, který vám web na WordPressu vytvoří, nemusí být tak drahé, jak se na první pohled zdá! Ve skutečnosti na Fiverru najdete profesionály ze všech cenových kategorií.Jaký je rozdíl mezi WordPress.com a WordPress.org?
Hlavním rozdílem mezi WordPress.com a WordPress.org je v hostingu. Na WordPress.com si nemusíte hosting platit zvlášť, ale stačí si pořídit jeden z jejich tarifů (Business nebo eCommerce). Poté můžete používat pluginy a nahrávat šablony třetích stran. Na WordPress.org si hosting řešíte sami, zvlášť. S touto verzí získáte úplnou kontrolu nad svým webem a vyjde vás to i levněji než s WordPress.com.Je lepší Wix nebo WordPress?
Wix i WordPress mají oba své plusy a mínusy. Wix je vhodnější pro začátečníky, ale také dražší než WordPress. WordPress je velice flexibilní a postupem času se ještě zlepšuje, ale je složitější se vše naučit a hodně věcí se může pokazit. Například pluginy se špatnou kompatibilitou mohou způsobit, že web nebude funkčníPotřebuji speciální hosting pro WordPress nebo si vystačím s obyčejným hostingem?
Nepotřebujete speciální hosting pro WordPress. Stačí vám jakýkoliv sdílený hosting s expresním instalátorem pro WordPress. Zvolení hostingu speciálně pro WordPress má však své značné výhody. Hosting pro WordPress může být spravovaný a nespravovaný. Nespravovaný hosting je v podstatě to samé jako běžný hosting, ale vaše webové stránky poběží na serverech optimalizovaných pro WordPress a někdy získáte přístup k různým pluginům pro optimalizaci. U spravovaného hostingu pro WordPress se o aktualizace, zabezpečení a zálohy stará poskytovatel. Na vás pak je jen vytvoření samotných webových stránek. Tady najdete seznam nejlepších poskytovatelů spravovaného hostingu pro WordPress v roce 2024.Posun na vyšší úroveň
Po vytvoření webu je načase dát o sobě vědět. Dle mých zkušeností tvorba webu nikdy nekončí, protože ho budete pořád aktualizovat, měnit a vylepšovat. Na svůj web chcete dostat návštěvníky co nejdříve. Naštěstí existuje hned několik způsobů, jak zvýšit návštěvnost a zlepšit dojem zákazníků.Vytvoření loga
Logo nepotřebujete hned, než začnete web vůbec vytvářet, ale díky němu budou vaše stránky vypadat profesionálněji a odliší vaši značku.
Logo o vás mnoho vypovídá, proto je důležité se nad ním pořádně zamyslet. Je třeba vzít v potaz i takové věci, jako například barevné schéma. Víte, jak vámi vybrané barvy působí na vaše návštěvníky? Další informace najdete v aktuálních statistikách ze seznamu Fortune 500.
Logo získáte dvěma způsoby a ani jeden není nijak drahý. Můj kolega vyzkoušel všechny známější služby pro tvorbu loga, aby vytvořil nové logo pro Website Planet. Kompletní informace o jeho experimentu a vítězi najdete v našem srovnání nejlepších služeb pro tvorbu loga.
1. Vytvořte si ho sami pomocí online nástroje pro tvorbu loga
Vytvoření loga vlastními silami zní jako nejlevnější možnost, ale není tomu tak vždy. Většinu platforem pro tvorbu loga si vyzkoušíte zdarma, ale za stažení a používání loga budete muset zaplatit. Na internetu najdete i pár bezplatných nástrojů, ale ty jsou celkem omezené a nedoporučuji je. Také se u každého programu ujistěte, že umí zobrazit logo se znaky české abecedy.
Mým osobním favoritem je Wix Logo Maker. Tento nástroj využívá umělou inteligenci a generuje loga na základě vašich osobních preferencí. Až objevíte logo, které se vám bude líbit, upravíte si v něm podle svých představ vše od stylů písma po barvy. Dokonce si můžete stáhnout své logo v nízkém rozlišení zdarma, abyste se ještě před jeho zakoupením podívali, jak bude vypadat na vašem webu a sociálních sítích.
2. Najměte si grafika
Možná si myslíte, že vás designér přijde draze, ale na Fiverr pořídíte profesionální logo již od 5 USD. Většina designérů z Fiverru má navíc na profilech příklad své tvorby, takže můžete snadno vybírat podle jejich stylu. Sami jsme si Fiverr vyzkoušeli a kvalita výsledných návrhů nás velice mile překvapila.
K samotnému logu budete potřebovat také favicon – malý obrázek, který se obvykle zobrazuje na panelu vedle názvu webových stránek a u záložek. Ten si s naším skvělým nástrojem pro generování faviconů vytvoříte během několika vteřin.
Optimalizace webových stránek
Ani překrásné webové stránky se bez kvalitní optimalizace neobjeví na prvním místě výsledků vyhledávání (SERP). Měli byste se zaměřit na optimalizaci pro vyhledávače (SEO), analýzu návštěv a pochopení potřeb vašeho publika. Co se týká SEO, tak existují skvělé nástroje, které vám s optimalizací pomohou. Jedním z nejlepších nástrojů je SEMrush (bližší info najdete v našem návodu na SEMrush), ale pokud nemáte dostatečný rozpočet, najdou se i jiná řešení. Abychom vám s výběrem pomohli, otestovali jsme ty nejlepší SEO nástroje. Vytváření správného obsahu pro vaše webové stránky může být oříšek, ale s využitím analytických nástrojů se dozvíte klíčové informace o svých zákaznících (kde žijí, věk, pohlaví atd.), abyste jim obsah ušili na míru. Přečtěte si náš návod na Google Analytics, který vám prozradí, jak využívat analytické nástroje na maximum. Pokud by vás zajímalo, co lidé hledají, můžete využít nástroj Answer the Public. Bližší informace se o něm dozvíte v našem návodu na Answer the Public.Rozšiřte své publikum díky e-mail marketingu
E-mail marketing je jedním z nejlepších způsobů pro rozšíření publika a existuje mnoho nástrojů, které vám ho usnadní. S e-mail marketingem můžete rychle podpořit své podnikání. Také nabízí skvělou míru prokliků (CTR) – až 100x více než sociální sítě jako Twitter. Využijete ho pro nabízení slev a promoakcí svým zákazníkům, pro nabízení bezplatného obsahu a následného získání nových návštěvníků do seznamu kontaktů a přesvědčíte své zákazníky, aby se o vašem podnikání podělili s ostatními. Pokud z něj chcete vytěžit co nejvíce, zamyslete se nad frekvencí zasílání e-mailů, automatickým zasíláním e-mailů a také obsahem newsletterů. Další tipy najdete v našem výběru nejdůležitějších faktorů e-mail marketingu. Otestovali jsme a ohodnotili nejlepší platformy pro e-mail marketing. Nemáte čas na čtení recenzí? Žádný problém, tady je krátký přehled našich favoritů.- ActiveCampaign – Suverénně nejlepší služba z pohledu výbavy pro e-mail marketing na trhu. V automatizaci se ji nic jiného nevyrovná. K dispozici máte přes 880 integrací a má nejlepší drag-and-drop editor ze všech, co se nám dostaly do rukou. Díky bohaté nabídce funkcí je učení o něco složitější, ale s rozsáhlou znalostní bází a zákaznickou podporou určitě za investovaný čas stojí.
- Sendinblue – Zajistí vám nástroje pro SMS a e-mail marketing v jednoduché podobě za výhodnou cenu. V nabídce nechybí ani štědrý bezplatný tarif. Můžete vytvářet automatizované e-maily, přidávat pracovní postupy a využít možnost „zaslat v nejlepší čas“.
- AWeber – Jedinečný drag-and-drop editor kampaní a vše potřebné pro úspěšný e-mail marketing. Je velice intuitivní, ale zároveň nabízí komplexnější funkce v podobně split testování a přes Zapier ho můžete propojit s více než 500 službami.
- Constant Contact – Se stovkami šablonových e-mailů a 30denní bezplatnou zkušební verzí (60 dní pro USA) představuje Constant Contact vynikající řešení. Hodí se pro tvorbu automatizovaných e-mailů a je velice intuitivní, takže se můžete pustit do práce okamžitě.
- Benchmark Email – Rozhraní ve více jazycích, které ocení především neangličtináři. Nabízí také bezplatný tarif, v rámci kterého můžete rozeslat až 3 500 emailů měsíčně. Představuje skvělé řešení pro nováčky, ale nechybí ani pokročilé nástroje, které dobře doplní růst vašeho podnikání.
- GetResponse – Multifunkční platforma, která vám zajistí nejen e-mail marketing, ale také systém pro řízení vztahů se zákazníky (CRM) a pořádání webinářů. K dispozici máte 30denní zkušební verzi.
Pár slov na závěr
Uf… Probrali jsme toho celkem hodně. Shrneme si několik klíčových informací, které byste měli z tohoto návodu na tvorbu vlastních webových stránek odnést:- Editory webů jsou skvělým odrazovým můstkem pro nováčky. Wix je jedním z nejflexibilnějších editorů pro stavbu základů, které si můžete později okořenit pokročilými aplikacemi.
- WordPress je oproti editorům webů složitější, ale nabízí volnější ruku. Díky levným webhostingům jsou také náklady na zprovoznění stránek mnohem nižší.
- Pokud nemáte čas vytvářet webové stránky sami, najměte si vývojáře na Fiverru, kde ceny začínají na 5 USD. Kdo tvrdí, že vývojáře musíte platit zlatem?
- Zveřejněním webu vaše práce ještě nekončí. Můžete ho dále propagovat a optimalizovat pomocí analytických, marketingových a SEO nástrojů.


