В тази статия
Ако не ви достига време, можете да се прехвърлите към Fiverr и да наемете професионален уеб дизайнер, който да изгради вашия WordPress сайт дори на символичната цена от $5.
Ще проуча и двете опции в това ръководство, така че продължете да четете, за да разберете кой е правилният избор за вас.
Опция 1: Използване на уеб редактор
Уеб редакторът е онлайн инструмент, който прави изграждането на сайт крайно лесно. Уеб редакторите (наричани още уеб конструктори) могат да бъдат доста мощни инструменти, но не изискват кодиране или технически умения, което ги прави достъпни за начинаещи и полезни за професионалисти. Техният интуитивен интерфейс и гъвкави опции означават, че можете да използвате конструктор, за да изградите страхотен сайт само за няколко часа – или дори минути. Повечето уеб редактори са бюджетни решения и много от тях предлагат безплатни планове или безплатни пробни версии, така че можете да започнете работа, без да се налага да похарчите и стотинка. Уеб редакторите се предлагат с предварително проектирани шаблони, които задават стила, оформлението и цветовата схема на вашия сайт. Всичко, което трябва да направите, е да изберете един, да добавите свое собствено съдържание и изображения, и да го персонализирате със собствена марка.Според редактора, ще имате достъп до различни методи за изграждане и редактиране на своя сайт. Аз лично предпочитам редактиране с плъзгане и пускане, тъй като ви дава повече контрол върху оформлението, като същевременно поддържа целия процес доста прост. Някои конструктори предлагат селекция от приложения, от които да избирате. Това е лесен начин да добавите функционалност към свoя сайт или да го интегрирате с друга услуга. Можете да добавите списък с имейли, система за запазване на срещи, прозорец за чат на живо или почти всичко, което можете да си представите, обикновено без допълнителни разходи. Макар да има много уеб редактори на пазара, качеството им много варира. Моят личен фаворит е Wix, тъй като предлага стотици шаблони и голяма гъвкавост, с много безплатни (и платени) приложения. Прегледайте нашето ръководство за най-добрите уеб редактори за други отлични варианти.
Използване на уеб редактор: Ръководство стъпка по стъпка
1. Решете какъв тип сайт искате да изградите С повечето уеб редактори можете да създадете почти всеки тип сайт, който можете да си представите. Може да искате да създадете личен сайт, блог, портфолио онлайн или интерактивна автобиография. Ако сте предприемач, може да имате нужда от сайт за своя бизнес или онлайн магазин, за да продавате продукти или услуги. Дори не е необходимо да ограничавате сайта си до една единствена цел. Например, може да искате да създадете сайт за бизнеса си, към който също има портфолио, показващо вашата работа и онлайн магазин. С правилния редактор възможностите са ограничени само от въображението ви. 2. Изберете правилния уеб редактор според нуждите си Уеб редакторите ще имат различни силни страни и характеристики, така че трябва да изберете подходящия според конкретните си нужди. Например, докато повечето редактори идват с някаква функция или добавка за електронен магазин, редактор като Shopify е специално разработен за електронна търговия. От друга страна, неговите опции с по-общо предназначение, като блогинга например, са доста ограничени.За бюджета ми, най-гъвкавият уеб редактор е Wix, тъй като той може да прави всичко! Той има отлични опции за електронна търговия, много приложения, а неговият редактор с плъзгане и пускане ви дава пълен контрол върху това как да изглежда уебсайтът ви. Wix е на първо място в нашия списък на най-добрите уеб редактори и аз ще го използвам, за да демонстрирам стъпките за изграждане на вашия сайт в това ръководство. Това обаче далеч не означава, че той е единствената ви възможност – трябва да можете да следвате тези стъпки с повечето качествени редактори
Нашите препоръки за уеб редактор
Не сте сигурни кой редактор да изберете ли? Ето някои препоръки за различни цели.
- Ако търсите пълна свобода на дизайна и лесни възможности за редактиране, Wix е първата ми препоръка заради явната си гъвкавост и функционалност. Безплатният план е изключителен и ви позволява да изградите напълно функционален сайт (независимо от някои ограничения).
- Най-удобният за начинаещи редактор в този списък, SITE123 предлага лесно и бързо изграждане на сайт.
- Ако сте творец – фотограф, дизайнер, художник или автор – то тогава Squarespace е най-добрият избор. Неговите качествени шаблони са идеалните инструменти, с които да демонстриране творческия си талант.
- Ако трябва да създадете сайт за своята агенция, който да привлича клиенти и да вдъхва доверие – IONOS предлага опростен дизайн с професионални резултати. Той също така идва с лесни за използване инструменти за електронна търговия.
- Ако искате да създадете ослепителен електронен магазин с усъвършенствани опции за електронна търговия като проследяване на инвентара, продуктови вариации и бизнес анализи, няма как да сбъркате със Shopify. Редакторът има стотици приложения и цял куп инструменти, които да ви помогнат да увеличите продажбите.
3. Изберете план
Повечето конструктори на сайтове имат безплатен план или поне безплатен пробен период. Ако едва започвате със своя уебсайт или бюджетът ви е малък, безплатният план може да бъде най-доброто решение. Безплатните планове ви дават възможност да изпробвате конструктор на сайтове, без да инвестирате предварително.
Недостатъкът обаче е, че безплатните планове често идват с много ограничения. Ще бъдете ограничени до използването на поддомейна на вашия редактор (напр. username.wixsite.com/yourcompany). Това е добре, ако създавате сайт като хоби, но ако използвате сайта си за бизнес, наистина ви трябва персонализирано име на домейн (yourcompany.com), което е лесно за запомняне от клиентите ви.
Освен това, ако използвате безплатен план, брандирането на редактора ще се вижда навсякъде по сайта ви, което изглежда непрофесионално.
Безплатните планове също така са склонни да ограничават трафика, който можете да получите, и много полезни функции като инсталиране на приложения или достъп до инструменти за електронна търговия може да са заключени зад платежна стена. Ако сте сериозни относно сайта си, вероятно ще трябва да надстроите до платен план.
Важно е да знаете типа сайт, който искате да създадете, преди да изберете план. Така ще можете да изберете по-подходящ план според бюджета нуждите си. Например:
- Ако искате да продавате онлайн, вероятно ще искате да изберете специален план за електронна търговия (или най-малкото план с необходимите инструменти за електронна търговия). Wix има общи планове и планове за бизнес/електронна търговия, от които можете да избирате, но можете да приемате онлайн плащания само в плановете за бизнес/електронна търговия.
- Ако искате да покажете работата си, като хоствате много видеоклипове или изображения с висока резолюция на сайта си, ще ви трябва план с много място за съхранение и капацитет на канала. Например, Squarespace ви дава неограничено място за съхранение на снимки с всеки план, включително най-евтиния.
Най-добрите шаблони изглеждат фантастично веднага след като ги активирате. Според мен, Squarespace има едни от визуално най-зашеметяващите шаблони на пазара.
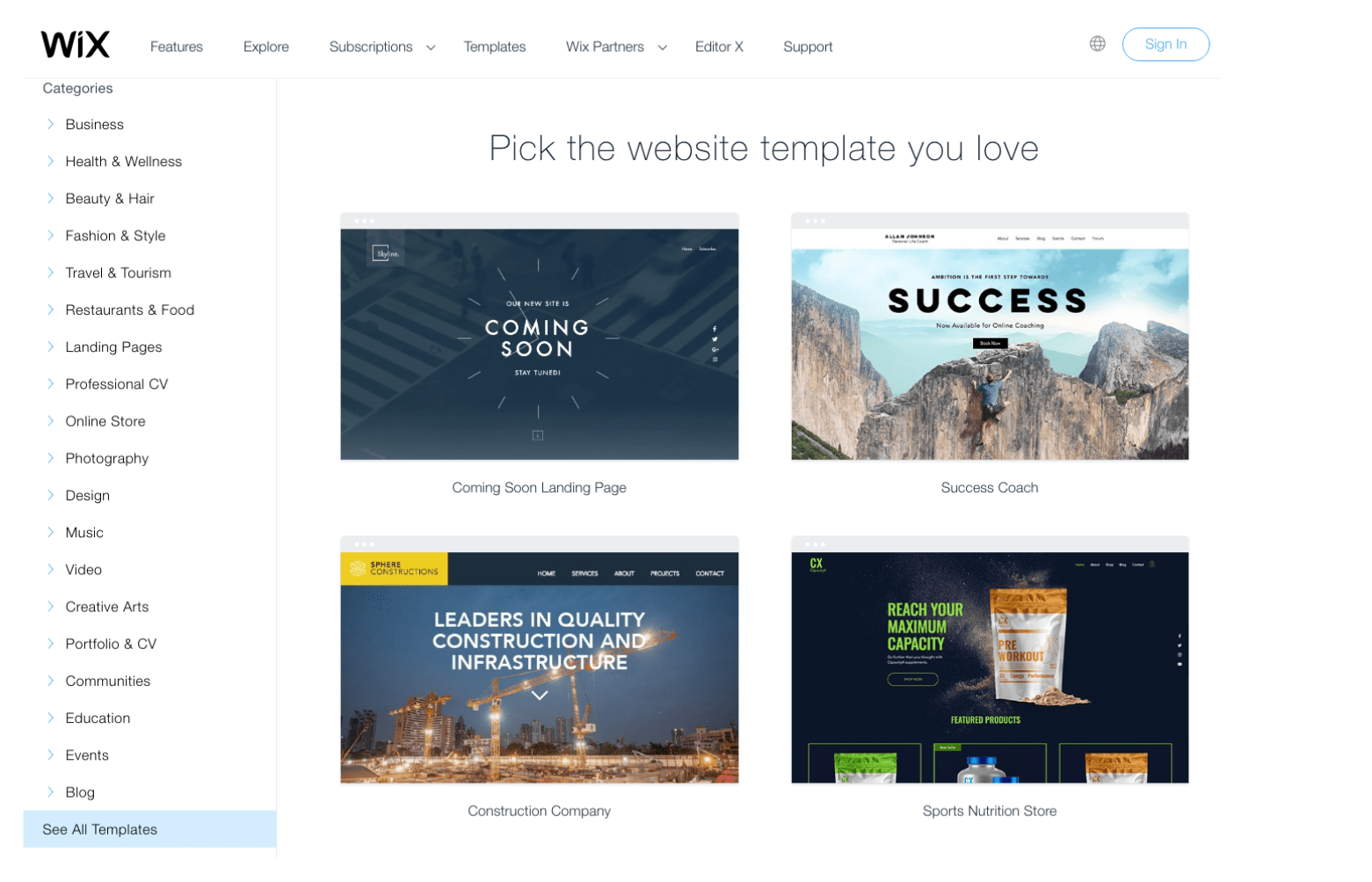 Изберете шаблона, който най-добре отговаря на вашата визия5. Персонализирайте шаблона си
Технически, не е необходимо да правите никакви персонализации на шаблона на сайта си, след като сте го избрали – но независимо от това колко добре изработен е шаблонът, персонализирането на вашия сайт е това, което наистина го прави ваш собствен и го отличава от другите сайтове (особено тези, които използват абсолютно същия шаблон). Добро начало би било да промените цветовете и шрифтовете на шаблона си, за да съответстват на марката на фирмения ви бранд.
Макар че различните редактори ще ви дадат различни нива на персонализиране, едно от огромните предимства на използването на редактор е, че те правят персонализирането доста лесно. Макар че всеки конструктор ще има свой собствен уникален редактор, всичко, което ще демонстрирам в Wix, може да бъде постигнато чрез подобни стъпки в други конструктори.
Изберете шаблона, който най-добре отговаря на вашата визия5. Персонализирайте шаблона си
Технически, не е необходимо да правите никакви персонализации на шаблона на сайта си, след като сте го избрали – но независимо от това колко добре изработен е шаблонът, персонализирането на вашия сайт е това, което наистина го прави ваш собствен и го отличава от другите сайтове (особено тези, които използват абсолютно същия шаблон). Добро начало би било да промените цветовете и шрифтовете на шаблона си, за да съответстват на марката на фирмения ви бранд.
Макар че различните редактори ще ви дадат различни нива на персонализиране, едно от огромните предимства на използването на редактор е, че те правят персонализирането доста лесно. Макар че всеки конструктор ще има свой собствен уникален редактор, всичко, което ще демонстрирам в Wix, може да бъде постигнато чрез подобни стъпки в други конструктори.
Промяна на шрифтове
Промяната на шрифтовете на Wix е просто въпрос на щракване върху текста, който искате да промените, и натискане на бутона Edit Text. Можете да редактирате всяко текстово поле поотделно или да използвате опцията Save Theme, за да приложите промените на шрифта из целия си сайт. С Wix можете да изберете различни шрифтове за различни типове текст – например можете да изберете един шрифт за Heading 1, който да използвате като основно заглавие (както в шаблона, който демонстрирам по-долу), и друг шрифт за подзаглавията. Можете дори да имате различен шрифт за стилове на абзаци, ако желаете.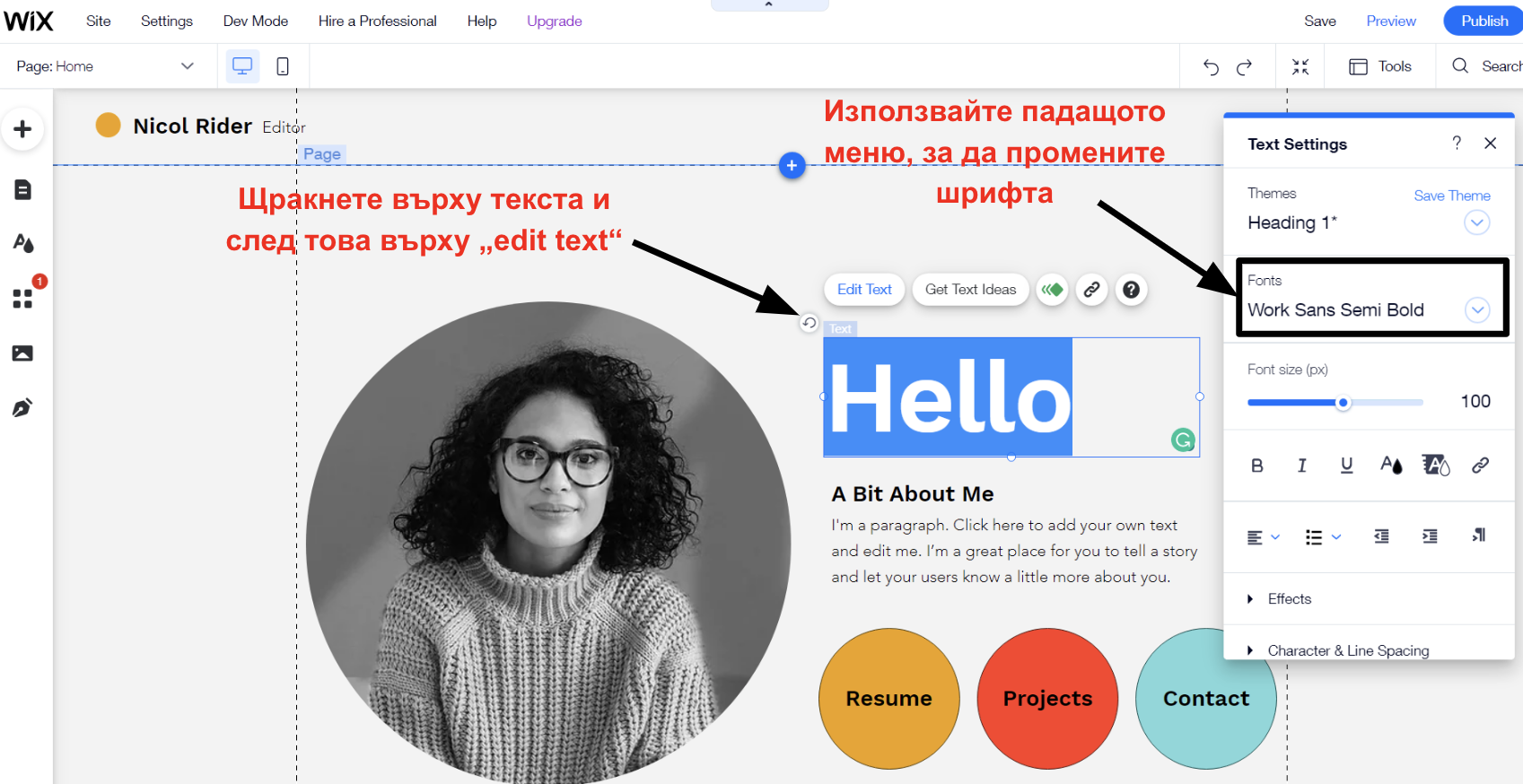 Wix ви дава невероятно ниво на персонализиране на глобалните текстови стиловеНякои уеб редактори ви позволяват да промените само стила на шрифта за целия сайт,но не и на отделни заглавия и параграфи. Макар това донякъде да ограничава възможностите ви, препоръчвам все пак да поддържате последователен стил в целия си сайт.
Wix ви дава невероятно ниво на персонализиране на глобалните текстови стиловеНякои уеб редактори ви позволяват да промените само стила на шрифта за целия сайт,но не и на отделни заглавия и параграфи. Макар това донякъде да ограничава възможностите ви, препоръчвам все пак да поддържате последователен стил в целия си сайт.
Промяна на цветовете
Можете лесно да промените цвета на шрифта си в полето за настройки на текста, но е също толкова лесно да промените цвета на други елементи, като фона на колоните. Например, можете да използвате плътен фон с помощта на инструмента за избор на цвят, както е показано на екранната снимка по-долу. Wix автоматично създава допълнителни цветови палитри, за да съответства на вашата тема, но можете да промените палитрите, като използвате опцията „change your site colors“ Wix има лесни опции за промяна на цветовете и фоновете
Wix има лесни опции за промяна на цветовете и фоновете
Преместване на елементи по страниците ви
Редакторите с плъзгане и пускане правят пренареждането на съдържанието на вашата страница просто, ами, плъзгане от едно място на друго. Wix е уникален по отношение на количеството контрол, който ви дава върху подреждането на оформлението на вашата страница, но други редактори с плъзгане и пускане ще ви предоставят подобна функционалност. Други редактори може да предложат метод с бутони нагоре/надолу за преместване на секции на вашата уеб страница. Редакторите на блокове работят като средна точка между двете, с предварително направени блокове (текст, изображение, видео, колони и т.н.), които можете да подредите в мрежа, което ви дава повече гъвкавост, отколкото просто да местите съдържание нагоре или надолу, но не толкова място за игра, колкото и редактор с плъзгане и пускане. Едно нещо, което особено харесвам в Wix, е опцията Zoom Out and Reorder (отдалечаване и пренареждане). Това ви позволява да видите цялата си уеб страница и лесно да местите цели секции и/или елементи по нея. По-долу можете да видите колко лесно е да премествате съдържание с помощта на този инструмент.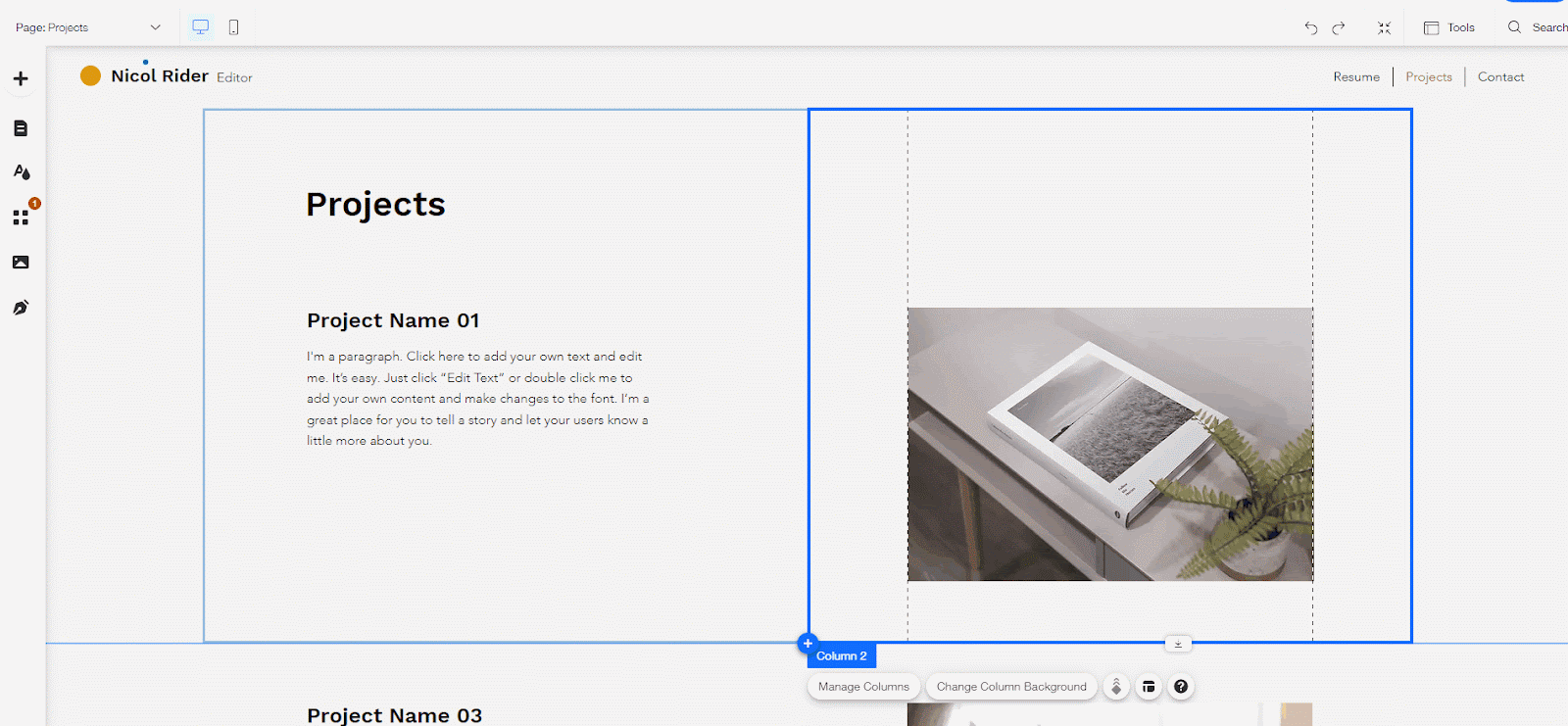
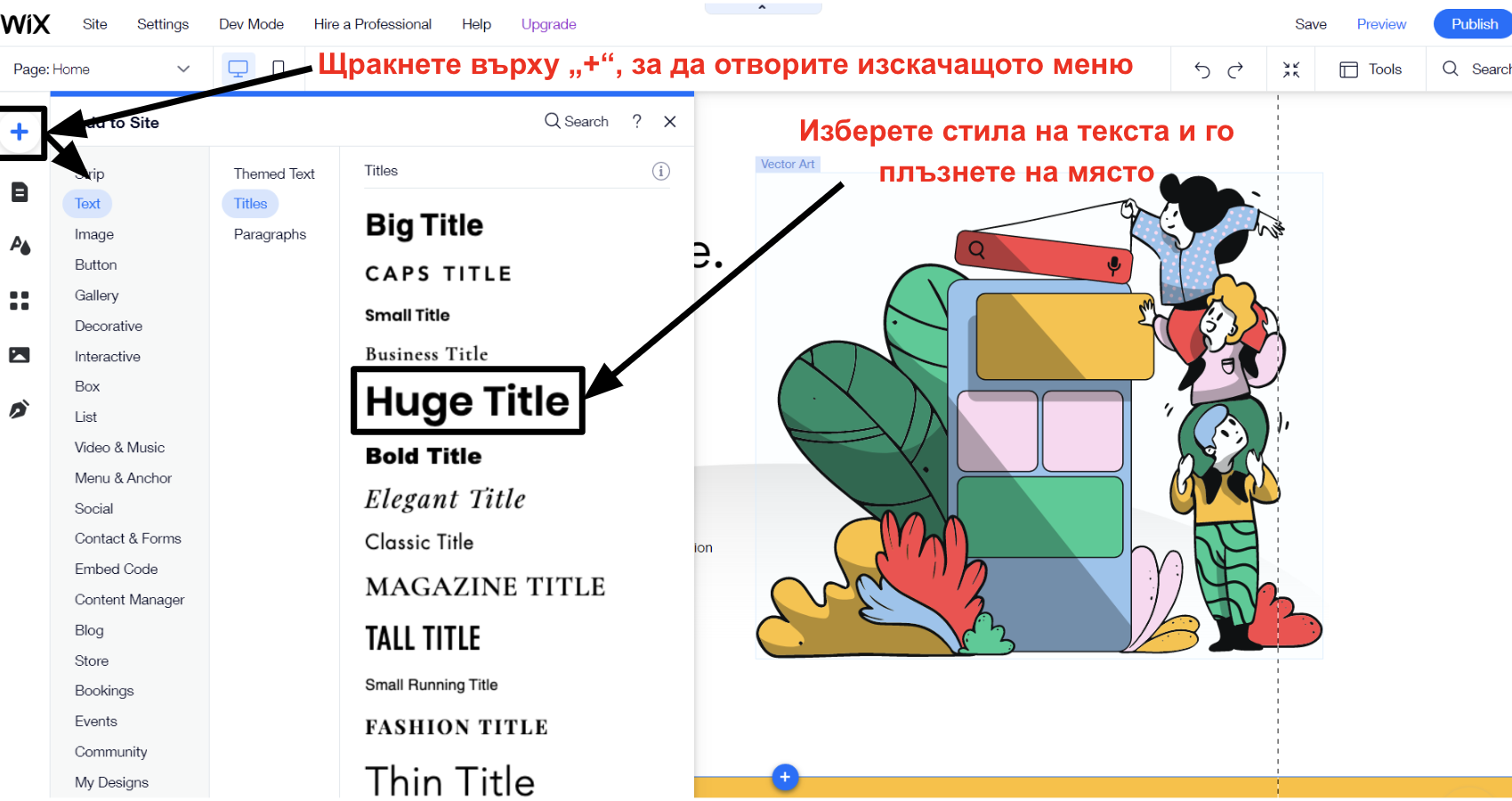 Избирайте от голямо разнообразие от текстови стиловеКак да добавите изображение
Подобно на добавянето на текст към вашия сайт, добавянето на изображения е невероятно лесно. В Wix отворете менюто Add, изберете Image (непосредствено под Text) и изберете от диапазона източници на изображения. Можете да качвате свои собствени изображения, да използвате безплатни такива и илюстрации на Wix, да търсите в базата данни с изображения на Unsplash или да изберете премиум сток изображения от Shutterstock (срещу допълнителна такса). След това всичко, което трябва да направите, е да поставите изображението на страницата си, където искате.
Можете също да използвате инструмента Add Image, за да добавите лого към своя сайт. По-нататък в тази статия ще споделя съвет относно логотипите.
Ако използвате безплатни изображения от Wix или Unsplash, те може да са вече оптимизирани – което означава, че са компресирани за по-малък размер на файла, така че няма да забавят сайта ви. Ако използвате свои собствени изображения с висока резолюция обаче, е добре да намалите размера на файловете, преди да ги качите. Това можете да направите лесно с безплатен инструмент като Image Compressor.
Избирайте от голямо разнообразие от текстови стиловеКак да добавите изображение
Подобно на добавянето на текст към вашия сайт, добавянето на изображения е невероятно лесно. В Wix отворете менюто Add, изберете Image (непосредствено под Text) и изберете от диапазона източници на изображения. Можете да качвате свои собствени изображения, да използвате безплатни такива и илюстрации на Wix, да търсите в базата данни с изображения на Unsplash или да изберете премиум сток изображения от Shutterstock (срещу допълнителна такса). След това всичко, което трябва да направите, е да поставите изображението на страницата си, където искате.
Можете също да използвате инструмента Add Image, за да добавите лого към своя сайт. По-нататък в тази статия ще споделя съвет относно логотипите.
Ако използвате безплатни изображения от Wix или Unsplash, те може да са вече оптимизирани – което означава, че са компресирани за по-малък размер на файла, така че няма да забавят сайта ви. Ако използвате свои собствени изображения с висока резолюция обаче, е добре да намалите размера на файловете, преди да ги качите. Това можете да направите лесно с безплатен инструмент като Image Compressor.
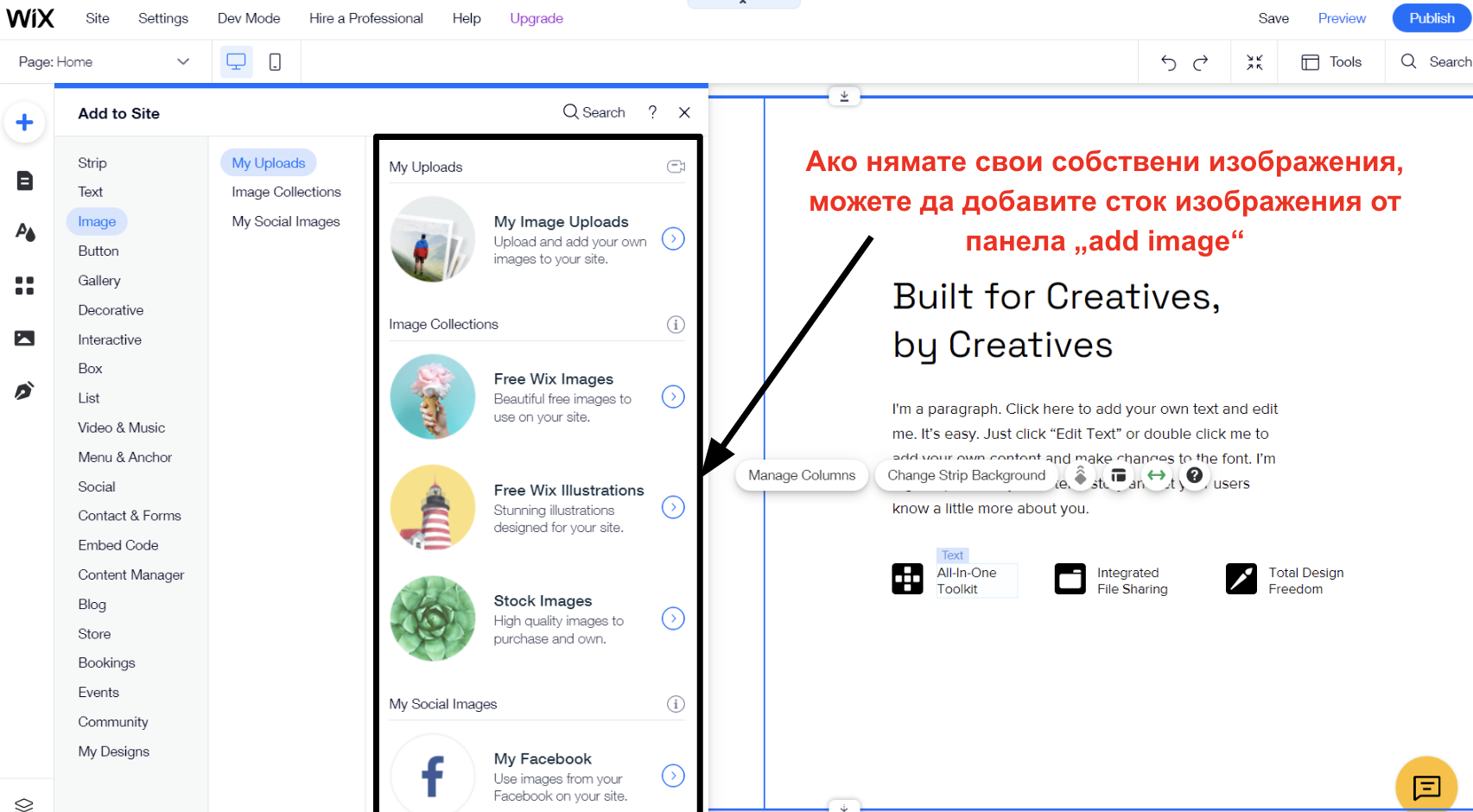 Wix предлага множество начини за добавяне на изображения към уебсайта виКак да добавите страница към своя сайт
Повечето шаблони идват с няколко предварително създадени страници, като Начална страница, За нас и Контакти. Ако искате да добавите повече страници – например „Услуги“ или „Моята работа“ – можете да направите това, като щракнете върху бутона Menus and Pages в лявата лента с инструменти и изберете бутона Add Page в долната част на изскачащото меню.
Wix предлага множество начини за добавяне на изображения към уебсайта виКак да добавите страница към своя сайт
Повечето шаблони идват с няколко предварително създадени страници, като Начална страница, За нас и Контакти. Ако искате да добавите повече страници – например „Услуги“ или „Моята работа“ – можете да направите това, като щракнете върху бутона Menus and Pages в лявата лента с инструменти и изберете бутона Add Page в долната част на изскачащото меню.
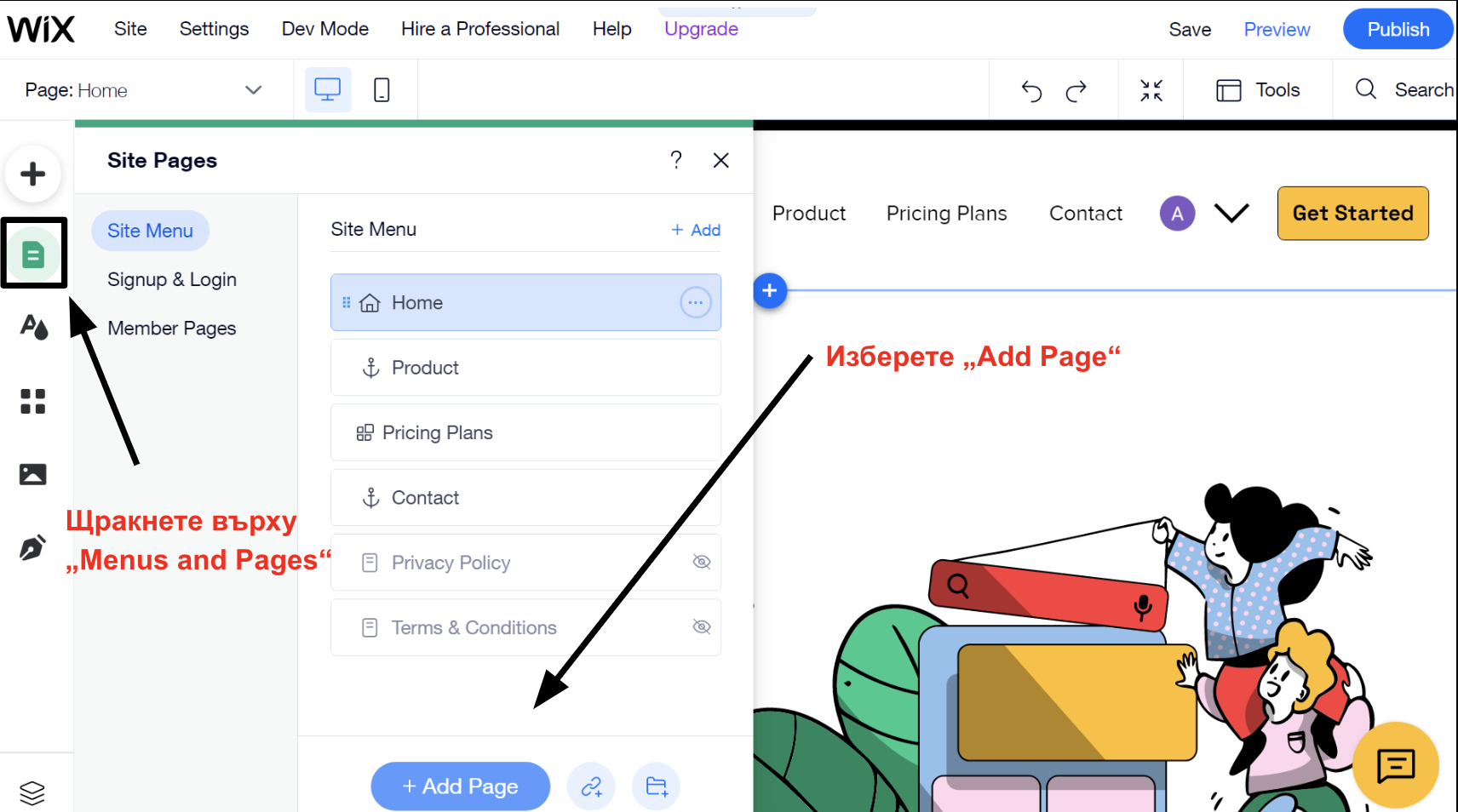 Добавянето на нова страница в Wix не би могло да бъде по-лесноКогато добавяте нови страници към своя сайт, те автоматично ще се покажат в навигационното ви меню.
7. Добавяне на приложения
Приложенията са интеграции на трети страни или собствени, които помагат за разширяване на функционалността на вашия сайт. Макар че не всички уеб редактори имат приложения, някои от тях, като например Wix, имат стотици приложения, от които да избирате. Много от тях са безплатни и дори платените приложения често идват с безплатна версия или безплатен пробен период.
Можете да използвате приложения, за да добавите допълнителна функционалност към сайта си за броени минути. Например, пазарът за приложения на Wix ви позволява да добавяте опции като резервации онлайн, чат на живо, абонамент за бюлетин, интегриране в социалните мрежи и много и още много към своя сайт.
Добавянето на нова страница в Wix не би могло да бъде по-лесноКогато добавяте нови страници към своя сайт, те автоматично ще се покажат в навигационното ви меню.
7. Добавяне на приложения
Приложенията са интеграции на трети страни или собствени, които помагат за разширяване на функционалността на вашия сайт. Макар че не всички уеб редактори имат приложения, някои от тях, като например Wix, имат стотици приложения, от които да избирате. Много от тях са безплатни и дори платените приложения често идват с безплатна версия или безплатен пробен период.
Можете да използвате приложения, за да добавите допълнителна функционалност към сайта си за броени минути. Например, пазарът за приложения на Wix ви позволява да добавяте опции като резервации онлайн, чат на живо, абонамент за бюлетин, интегриране в социалните мрежи и много и още много към своя сайт.
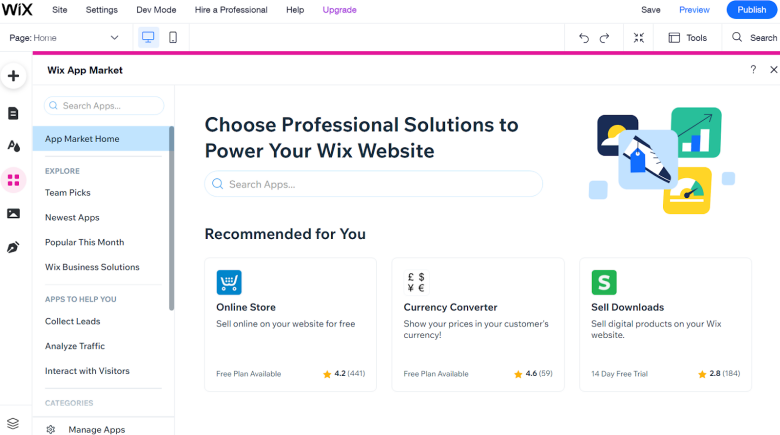 Пазарът на приложения Wix предлага стотици опции за разширяване на функционалността на вашия сайтЗа да добавите приложения към своя Wix сайт, просто щракнете върху иконата App Market (трябва да се появи като четири малки квадратчета в лявата лента с инструменти). Оттук, можете да търсите конкретно приложение или да разглеждате категориите, за да откриете нови идеи.
След като намерите приложение, което ви харесва, просто щракнете върху него и след това изберете Add to Site.
Пазарът на приложения Wix предлага стотици опции за разширяване на функционалността на вашия сайтЗа да добавите приложения към своя Wix сайт, просто щракнете върху иконата App Market (трябва да се появи като четири малки квадратчета в лявата лента с инструменти). Оттук, можете да търсите конкретно приложение или да разглеждате категориите, за да откриете нови идеи.
След като намерите приложение, което ви харесва, просто щракнете върху него и след това изберете Add to Site.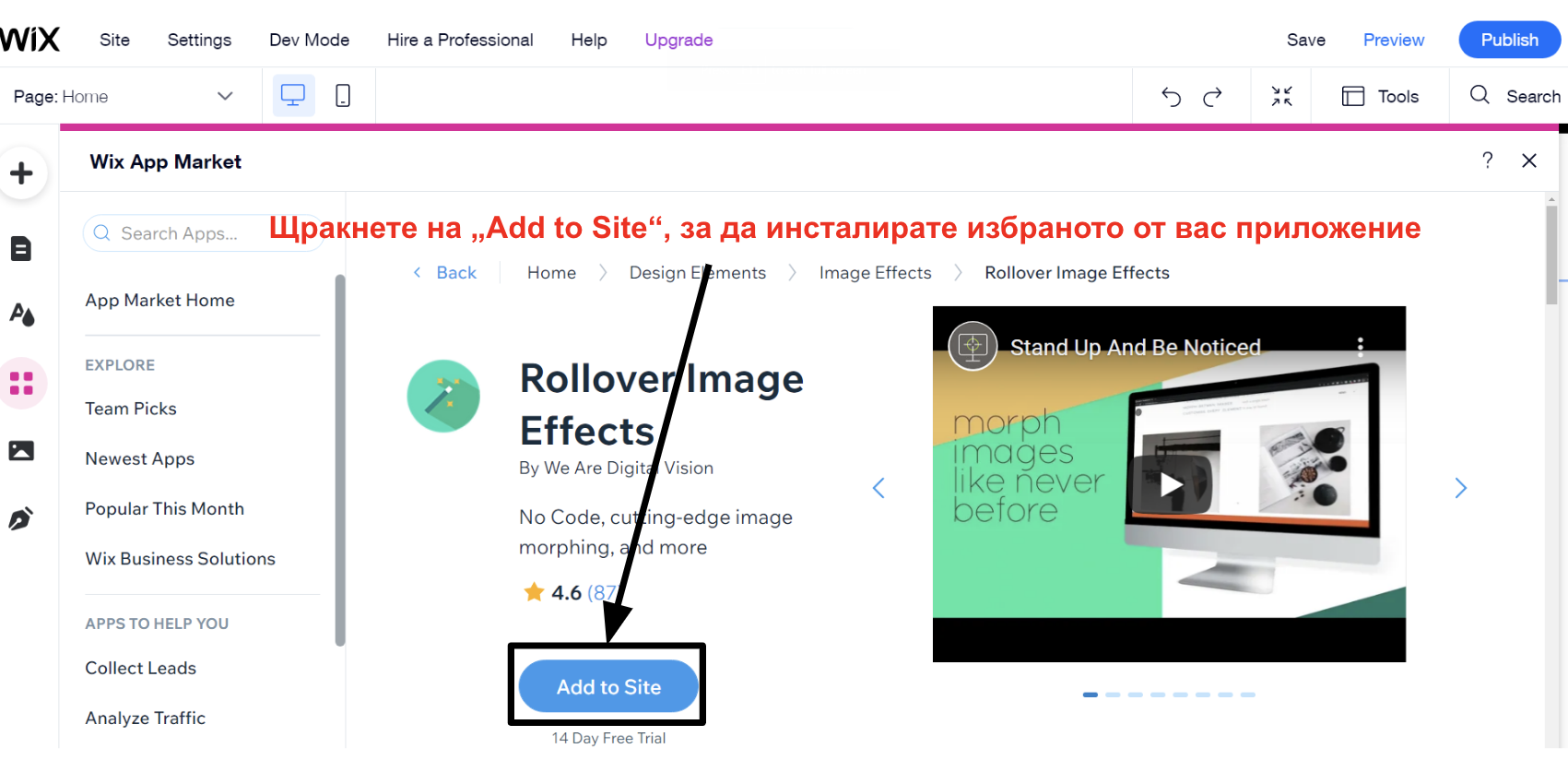 С няколко щраквания инсталирайте приложения директно от Wix App MarketСлед като приложението е инсталирано, то е незабавно достъпно на вашата уеб страница. В този пример добавих приложението Rollover Image Effects за разширено редактиране на изображения и то беше достъпно на моята уеб страница в рамките на 30 секунди!
8. Изберете име на домейн
Преди да публикувате сайта си, ще трябва да изберете домейн. Ако използвате безплатен план, ще трябва да използвате поддомейн (напр. вашето потребителско име.wixsites.com/името на сайта ви). Ако се абонирате за платен годишен план, повечето конструктори ще включват безплатен персонализиран домейн за първата година.
Повечето уеб редактори ще ви дадат възможност да регистрирате и настроите своя домейн. Това означава, че всичко, за което трябва да се тревожите, е да изберете възможно най-доброто име на домейн за своя сайт. Да се сдобиете с подходящ домейн обаче е крайно важно, така че не бързайте с тази стъпка! Дори да сте избрали идеалното име, един от най-големите проблеми, с които ще трябва да се справите, е дали то е налично.
Ако не можете да решите сами, разгледайте подробното ни ръководство за това как да изберете домейн!
9. Предварителен преглед и публикуване на сайта ви
Сега, след като сте добавили цялото си съдържание и сте избрали домейн, е време да активирате сайта си онлайн. При повечето уеб редактори това наистина е въпрос на щракване върху един бутон (или най-много два).
Не бързайте обаче да натискате бутона Publish – винаги е добра идея да използвате опцията за предварителен преглед, за да сте сигурни, че сте доволни от сайта си, преди да го активирате. Предварителният преглед ви позволява да виждате сайта си така, както ще го виждат посетителите ви, без разсейването с редактора. Освен това, ако има място, където сте забравили да добавите съдържание, или празни страници, които сте забравили да запълните, визуализирането на вашия сайт може да ви помогне да уловите тези малки детайли, преди някой друг да го стори.
Повечето редактори ще ви позволят да визуализирате и мобилната версия на сайта си, за да сте сигурни, че изглежда добре на всяко устройство. Винаги проверявайте, за да се уверите, че сайтът ви работи и изглежда добре и на мобилни устройства.
С няколко щраквания инсталирайте приложения директно от Wix App MarketСлед като приложението е инсталирано, то е незабавно достъпно на вашата уеб страница. В този пример добавих приложението Rollover Image Effects за разширено редактиране на изображения и то беше достъпно на моята уеб страница в рамките на 30 секунди!
8. Изберете име на домейн
Преди да публикувате сайта си, ще трябва да изберете домейн. Ако използвате безплатен план, ще трябва да използвате поддомейн (напр. вашето потребителско име.wixsites.com/името на сайта ви). Ако се абонирате за платен годишен план, повечето конструктори ще включват безплатен персонализиран домейн за първата година.
Повечето уеб редактори ще ви дадат възможност да регистрирате и настроите своя домейн. Това означава, че всичко, за което трябва да се тревожите, е да изберете възможно най-доброто име на домейн за своя сайт. Да се сдобиете с подходящ домейн обаче е крайно важно, така че не бързайте с тази стъпка! Дори да сте избрали идеалното име, един от най-големите проблеми, с които ще трябва да се справите, е дали то е налично.
Ако не можете да решите сами, разгледайте подробното ни ръководство за това как да изберете домейн!
9. Предварителен преглед и публикуване на сайта ви
Сега, след като сте добавили цялото си съдържание и сте избрали домейн, е време да активирате сайта си онлайн. При повечето уеб редактори това наистина е въпрос на щракване върху един бутон (или най-много два).
Не бързайте обаче да натискате бутона Publish – винаги е добра идея да използвате опцията за предварителен преглед, за да сте сигурни, че сте доволни от сайта си, преди да го активирате. Предварителният преглед ви позволява да виждате сайта си така, както ще го виждат посетителите ви, без разсейването с редактора. Освен това, ако има място, където сте забравили да добавите съдържание, или празни страници, които сте забравили да запълните, визуализирането на вашия сайт може да ви помогне да уловите тези малки детайли, преди някой друг да го стори.
Повечето редактори ще ви позволят да визуализирате и мобилната версия на сайта си, за да сте сигурни, че изглежда добре на всяко устройство. Винаги проверявайте, за да се уверите, че сайтът ви работи и изглежда добре и на мобилни устройства.
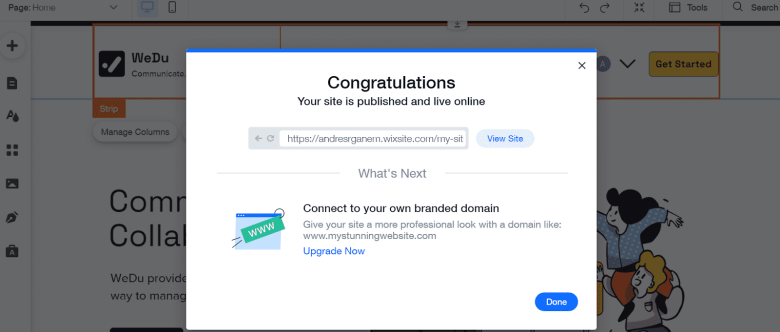 След като сайтът ви бъде публикуван, лесно можете да го преглеждате и споделятеВеднъж след като натиснете бутона Publish, сайтът ви ще се активира онлайн и можете да започнете да го популяризирате!
След като сайтът ви бъде публикуван, лесно можете да го преглеждате и споделятеВеднъж след като натиснете бутона Publish, сайтът ви ще се активира онлайн и можете да започнете да го популяризирате!
Сравнителна таблица на уеб редактори
| Уеб редактор | Безплатен план | Плъзгане и пускане | Приложения/ Интеграции | Шаблони | Начална цена | |
| Wix | ✔ | ✔ | ✔ | 800+ | $0 | Прочетете преглед >> |
| Squarespace | ✘ | ✔ | ✔ | 140+ | $16.00 | Прочетете преглед >> |
| Hostinger уеб редактор | ✘ | ✔ | ✔ | 100+ | $2.99 | Прочетете преглед |
| SITE123 | ✔ | ✘ | ✔ | 180+ | $0 | Прочетете преглед >> |
| IONOS | ✘ | ✔ | ✘ | 18 | $6.00 | Прочетете преглед |
| WordPress.com | ✔ | ✘ | ✔ | 140+ собствени, хиляди шаблони на трети страни | $4.00 | Прочетете преглед |
| Webnode | ✔ | ✔ | ✘ | 110+ | $3.90 | Прочетете преглед |
| Shopify | ✘ | ✘ | ✔ | 70+ | $29.00 | Прочетете преглед |
| BigCommerce | ✘ | ✘ | ✔ | 200+ | $29.00 | Прочетете преглед |
| Square Online | ✔ | ✘ | ✔ | 1 | $0 | Прочетете преглед >> |
ЧЗВ за уеб редакторите
Кой уеб редактор е най-лесен за ползване?
Има няколко уеб редактора, които са много лесни за ползване, като IONOS и SITE123. Wix обаче си остава моят фаворит защото успява да ви даде много свобода в дизайна, като същевременно е впечатляващо лесен за ползване. Той не само е невероятно интуитивен, но също така има повече функции от почти всеки друг редактор.Сайтът ми ще се показва ли при търсене в резултатите в Google и други търсачки?
Да, сайтът ви ще се показва при търсене в резултатите от търсачките. Но не е достатъчно просто да се показва – ще искате също така сайтът ви да се класира възможно най-високо в списъка с резултатите. Всички уеб редактори предлагат опции за SEO (оптимизиране за търсачки), за да помогнат за подобряване на класирането ви в резултатите от търсенето. В някои случаи сте ограничени до добавяне на собствени мета заглавия и описания. Други редактори обаче ще ви дадат по-разширени SEO опции. Например Wix предлага SEO Wiz, който ви дава персонализирани препоръки за SEO и инструкции стъпка по стъпка как да привлечете внимание към сайта си.Ще изглежда ли добре сайтът ми ще на мобилни устройства?
Простият отговор на този въпрос е „да“. Повечето уеб редактори или ви предоставят адаптивни към мобилни устройства шаблони (което означава, че вашият сайт автоматично ще се нагоди към размера на екрана на мобилните устройства) или имат редактор на изгледа на мобилни устройства, за да можете отделно да редактирате мобилната версия на сайта си. Ако искате да проверите дали сайтът ви е адаптивен към мобилни устройства, можете да използвате безплатния ни Responsive Checker Tool.Необходим ли ми е специализиран уеб редактор за електронна търговия?
Наистина зависи от това колко продукти планирате да продадете и основната цел на вашия сайт. За обикновен блог, който продава стоки отстрани, обикновен уеб редактор с опции за електронна търговия е повече от достатъчен. Това е така, защото редакторите на електронни магазини обикновено са толкова фокусирани върху продажбите, че инструментите им за блогинг не са чак толкова добри. Wix ви дава най-доброто от двата свята, със страхотни инструменти за създаване на съдържание и надежден комплект от инструменти за електронна търговия. Ако обаче планирате да продавате много продукти чрез собствения си електронен магазин, тогава определено препоръчвам специализиран уеб редактор за електронна търговия като Shopify. Конструкторите на електронни магазини предлагат по-мощни инструменти за управление на продажбите, а някои дори ви позволяват също да продавате през Instagram и Facebook.Мога ли да наема някой да изгради уебсайта ми вместо мен?
Да, определено можете! Ако нямате време да изградите сами уебсайта си или просто предпочитате професионалист да се погрижи за това, можете да наемете уеб дизайнер на Fiverr срещу едва 5$, най-добрата борса за фрийлансъри с ниски цени.Опция 2: Използване на WordPress
Конструкторите на уебсайтове определено са най-лесният начин да активирате сайта си онлайн, но те могат да бъдат малко по-скъп вариант от използването на WordPress с уеб хостинг план. Ако търсите бюджетна опция и нямате нищо против малко по-сложен в техническо отношение процес на изграждане на сайт, то WordPress може да бъде подходящият избор за вас. И така, има две версии на WordPress: WordPress.com, който е опростен вариант, и WordPress.org, който предлага собствен хостинг. В тази секция ще дискутирам WordPress. WordPress не е толкова лесно да се използва като уеб редактор, но все пак е доста лесно да започнете с него – а огромният набор от безплатни шаблони и приставки ви дава почти неограничени възможности за персонализиране на сайта ви. Макар че процесът е малко по-технически, не е необходимо да знаете как да програмирате или да имате кой знае какъв опит, за да създадете страхотен сайт с WordPress. Въпреки че в момента backend-а на WordPress не е наличен на български, английският интерфейс е много лесен за използване и не би следвало да имате проблеми с изграждането на сайта си.Ако предпочитате да изградите професионален WordPress уебсайт, винаги можете да наемете уеб разработчик на Fiverr срещу едва 5$. Научете повече за това по-долу.
Ръководство стъпка по стъпка
1. Изберете хостинг план Макар че самият WordPress е 100% безплатен, ще трябва да се регистрирате за уеб хостинг, за да направите сайта си достъпен онлайн (за разлика от уеб редакторите, които осигуряват хостинг с плановете си). За по-задълбочен поглед, можете да разгледате списъка ни с най-добрите доставчици на уеб хостинг. Налични са много опции за уеб хостинг – но ето тези, които редовно излизат най-отгоре списъка ни с препоръчани доставчици.
Нашите топ препоръки за сайтове на WordPress
Когато избирате хостинг за своя WordPress уебсайт, трябва да гледате за конкретни опции:
- Hostinger – Като един от най-евтините хостинг доставчици на пазара, Hostinger е идеален, ако сте с ограничен бюджет. Отличните му скорости на зареждане (тествахме ги наистина старателно) и прост инсталатор на WordPress с едно щракване, го правят като цяло нашият фаворит. Ако изберете управляван WordPress хостинг, ще се възползвате от подобрена сигурност и оптимизирани за WordPress сървъри.
- InterServer – С ниската си месечна такса за хостинг и неограничено място за съхранение, InterServer е отлично решение, ако сте разрастващ се бизнес. Тъй като сървърите на доставчика се намират в САЩ, той може да осигури отлични скорости на зареждане за базирана в САЩ целева аудитория.
- A2 Hosting – Предлагайки стандартен споделен хостинг или управляван WordPress хостинг, A2 Hosting е „зелена“ хостинг компания, която работи за намаляване на въглеродния си отпечатък. Тя осигурява високи скорости и също така е отличен избор по отношение на сигурността, със собствен инструмент за откриване и премахване на HackScan заплахи, който е включен безплатно.
- Nexcess – Ако нямате нищо против да изберете по-скъпа опция – стига в замяна да получите премиум управляван хостинг – Nexcess може да бъде най-добрата хостинг опция за sтартиране на вашия WordPress сайт. С Nexcess можете да сте спокойни, че всяка част от хостинг процеса се поема от опитни професионалисти.
- Kinsta – Управляваният хостинг (т.е. цялата тежка работа е свършена предварително) и светкавично бързите скорости, правят Kinsta фантастичен избор в почти всяко отношение, стига да нямате нищо против портфейлът ви да поолекне. Въпреки фантастичното съотношение цена-качество обаче, услугата на Kinsta все още е доста скъпа, но бъдете сигурни, че плащате премиум цени за първокласна услуга.
- InMotion Hosting – Друг избор от най-високо ниво за базиран в САЩ хостинг, InMotion Hosting жертва част (макар и не толкова много) от скоростта на InterServer в замяна на поддръжка от най-високо ниво. Ако търсите страхотен хостинг в САЩ и надеждността е на първо място в списъка ви, InMotion може да е изборът за вас.
- SSL сертификат. SSL сертификатът подсигурява сайта ви, уверявайки се, че вашият сайт има малката икона на катинар в адресната лента на уеб браузърите. Повечето доставчици на уеб хостинг ще включват такава безплатно. След като уебсайтът ви е активен онлайн, можете да проверите дали SSL сертификатът на вашия уебсайт работи правилно със SSL Checker Tool.
- WordPress оптимизация. Най-добрите доставчици на уеб хостинг за WordPress имат специално оптимизирани сървъри за подобряване на производителността, така че вашите уеб страници се зареждат по-бързо.
- Опции за сигурност. Някои доставчици на уеб хостинг ви таксуват допълнително за твърде базово ниво на сигурност, така че трябва да опитате да намерите такъв, който включва важни опции, като защита от малуер, защитни стени и автоматично архивиране.

 SiteGround предлагат опция за вписване с едно щракване в работното ви табло към WordPressАко за първи път използвате WordPress, таблото за управление може да изглежда малко объркващо, но не се паникьосвайте, всъщност е доста лесно за навигация. По-долу ще видите екранна снимка на таблото с всички по-важни елементи, обяснени за вас.
SiteGround предлагат опция за вписване с едно щракване в работното ви табло към WordPressАко за първи път използвате WordPress, таблото за управление може да изглежда малко объркващо, но не се паникьосвайте, всъщност е доста лесно за навигация. По-долу ще видите екранна снимка на таблото с всички по-важни елементи, обяснени за вас.
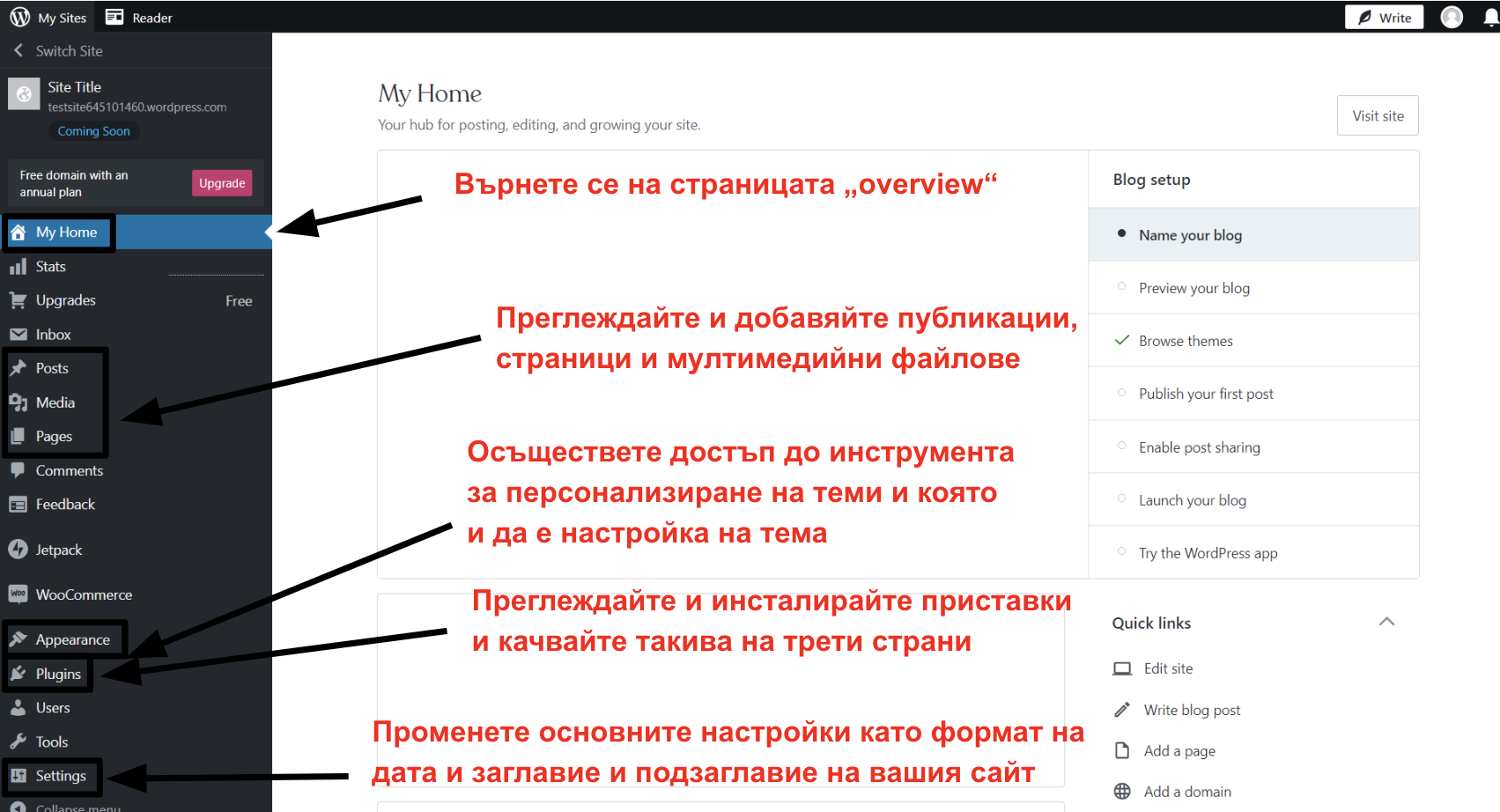 Работното табло на WordPress е лесно за навигация, след като един път запомните кое къде се намира!WordPress използва жаргон, които е малко по-различен от този на конструкторите на уебсайтове, така че за да улесним нещата, ето един кратък преглед на различните секции на работното табло на WordPress:
Работното табло на WordPress е лесно за навигация, след като един път запомните кое къде се намира!WordPress използва жаргон, които е малко по-различен от този на конструкторите на уебсайтове, така че за да улесним нещата, ето един кратък преглед на различните секции на работното табло на WordPress:
| WordPress елемент | Какво прави | Еквивалент на уеб редактора |
| Публикации | Преглеждайте, редактирайте и добавяйте нови публикации към уебсайта си (вижте по-долу за повече информация за публикации и страници) | Блог |
| Мултимедия | Преглеждайте, редактирайте и качвайте нови изображения и друг тип мултимедия (например видеоклипове) | Галерия |
| Страници | Преглеждайте, редактирайте и добавяйте нови страници към своя уебсайт | Страници |
| Инсталатор на теми | Преглеждайте съществуващи теми, търсете безплатни теми от хранилището на WordPress и добавяйте теми от трети страни | Шаблони |
| Персонализатор | Персонализирайте цветовете, шрифтовете, оформлението на уебсайта си и други (в зависимост от темата) с преглед на живо как ще изглеждат промените ви | Дизайн |
| Настройки на темата | Не всички теми включват този раздел, но платените теми имат по-голям набор от настройки, които не са налични в изгледа на персонализатора | Не е налично |
| Приставки | Преглеждайте и активирайте/деактивирайте съществуващите приставки, търсете и инсталирайте приставки от хранилището на WordPress и качвайте теми от трети страни | Приложения |
| Настройки | Променяйте основни настройки като заглавие/подзаглавие на своя сайт, формат на дата и постоянни връзки (структурата на URL страниците и публикациите) | Настройки |
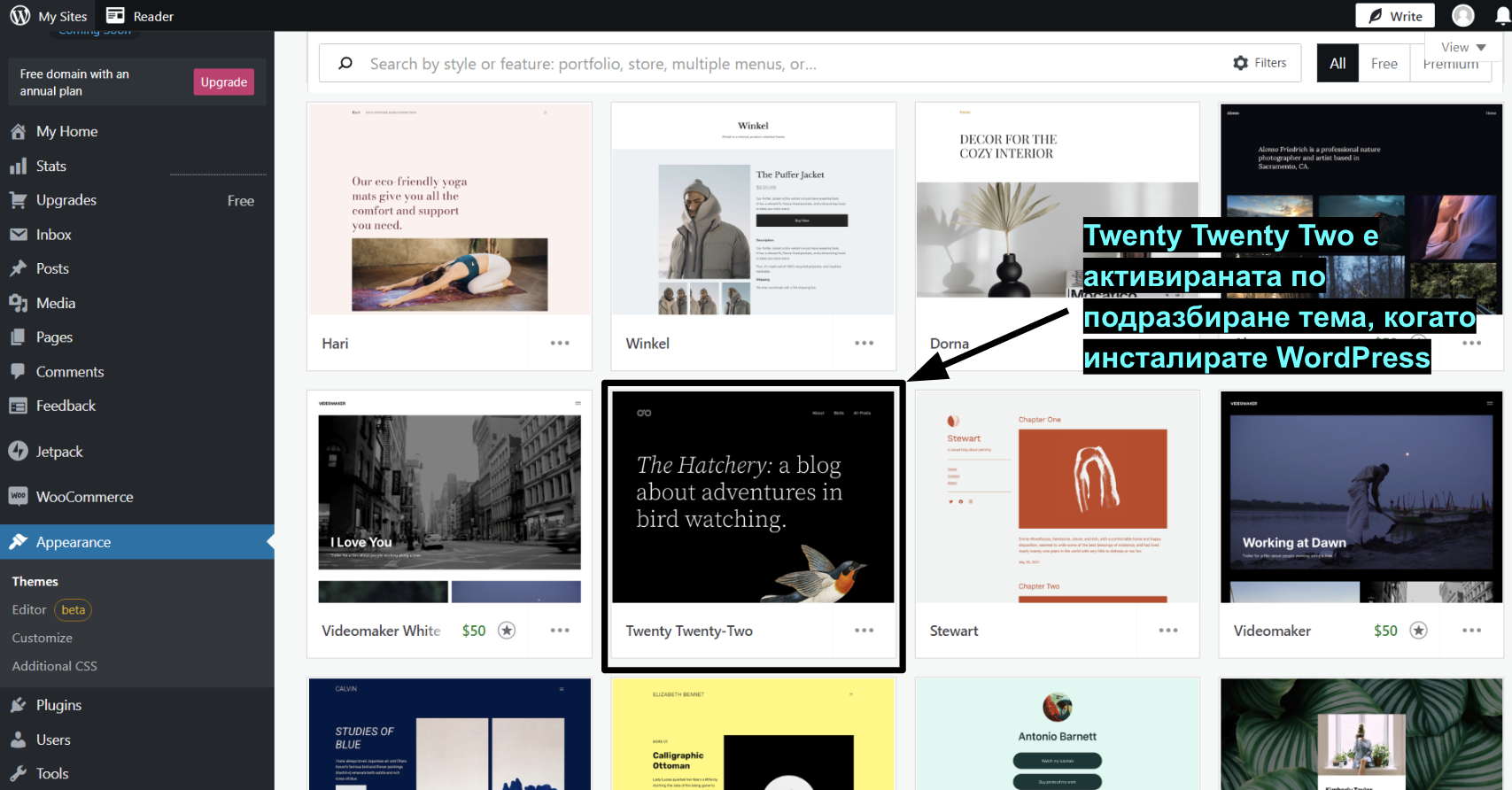 В панела за темите, можете да прегледате всички инсталирани темиТемата по подразбиране, която се предлага с WordPress, е доста базова, така че вероятно ще искате да инсталирате друга. За щастие, програмата за инсталиране на теми на WordPress прави това изключително лесно. Можете да търсите в хранилището на теми на WordPress, за да намерите и инсталирате някоя от хилядите безплатни такива, които са налични на мига. Можете дори да инсталирате няколко теми и да използвате инструмента за персонализиране, за да видите как ще изглеждат на сайта ви, преди да ги активирате.
В панела за темите, можете да прегледате всички инсталирани темиТемата по подразбиране, която се предлага с WordPress, е доста базова, така че вероятно ще искате да инсталирате друга. За щастие, програмата за инсталиране на теми на WordPress прави това изключително лесно. Можете да търсите в хранилището на теми на WordPress, за да намерите и инсталирате някоя от хилядите безплатни такива, които са налични на мига. Можете дори да инсталирате няколко теми и да използвате инструмента за персонализиране, за да видите как ще изглеждат на сайта ви, преди да ги активирате.
 Търсете, инсталирайте и активирайте безплатни теми от хранилището на WordPressВ допълнение към безплатните теми, предлагани от WordPress, можете да закупите хиляди първокласни теми на трети страни от борси като TemplateMonster и ThemeForest.
6. Добавете приставки
Приставките са подобни на приложенията, предлагани от уеб редакторите – те добавят допълнителни опции към вашия сайт, които не са включени в самия WordPress. Например, можете да инсталирате приставка, за да създадете формуляр за обратна връзка (напр. NinjaForms) или да изградите електронен магазин с помощта на WooCommerce. Има приставки за почти всичко, за което можете да се сетите, от SEO (оптимизация за търсачки) до създаване на портфолио онлайн.
Търсете, инсталирайте и активирайте безплатни теми от хранилището на WordPressВ допълнение към безплатните теми, предлагани от WordPress, можете да закупите хиляди първокласни теми на трети страни от борси като TemplateMonster и ThemeForest.
6. Добавете приставки
Приставките са подобни на приложенията, предлагани от уеб редакторите – те добавят допълнителни опции към вашия сайт, които не са включени в самия WordPress. Например, можете да инсталирате приставка, за да създадете формуляр за обратна връзка (напр. NinjaForms) или да изградите електронен магазин с помощта на WooCommerce. Има приставки за почти всичко, за което можете да се сетите, от SEO (оптимизация за търсачки) до създаване на портфолио онлайн.
 Можете дори да инсталирате няколкоИзползвайте полето за търсене, за да намерите приставките, от които се нуждаете. Там ще намерите и информация за всяка приставка, включително дали е съвместима с вашата версия на WordPress, какви опции има и какво мислят другите потребители за нея.
Можете дори да инсталирате няколкоИзползвайте полето за търсене, за да намерите приставките, от които се нуждаете. Там ще намерите и информация за всяка приставка, включително дали е съвместима с вашата версия на WordPress, какви опции има и какво мислят другите потребители за нея.
 Намерете и лесно инсталирайте приставки в WordPressИнсталирането на приставки отнема едно щракване, но вашите приставки ще работят само на вашия сайт, след като един път натиснете бутона „activate“ на панела с приставките.
7. Създайте първата си публикация
Един от въпросите, които най-често ми задават за WordPress, е относно разликата между страници и публикации. По същество, страниците са статичното съдържание, т.е. съдържанието на вашия сайт, което не се променя или не се променя много често, като например страницата За нас. Публикациите са по-динамични – те се показват на страницата под надслов „Blog“ или на страниците с категории на сайта ви. Ключовата разлика между страниците и публикациите е в начина, по който WordPress ги показва на вашия сайт.
Редакторът за създаване на публикации и страници е абсолютно един и същ, така че процесът за създаване на страници и публикации е идентичен. На екрана по-долу можете да видите, че когато щракнете върху панела „Posts“ на таблото, ще видите списък на съществуващите си публикации (някои теми идват със „демо“ съдържание), с бутон Add New най-горе.
Намерете и лесно инсталирайте приставки в WordPressИнсталирането на приставки отнема едно щракване, но вашите приставки ще работят само на вашия сайт, след като един път натиснете бутона „activate“ на панела с приставките.
7. Създайте първата си публикация
Един от въпросите, които най-често ми задават за WordPress, е относно разликата между страници и публикации. По същество, страниците са статичното съдържание, т.е. съдържанието на вашия сайт, което не се променя или не се променя много често, като например страницата За нас. Публикациите са по-динамични – те се показват на страницата под надслов „Blog“ или на страниците с категории на сайта ви. Ключовата разлика между страниците и публикациите е в начина, по който WordPress ги показва на вашия сайт.
Редакторът за създаване на публикации и страници е абсолютно един и същ, така че процесът за създаване на страници и публикации е идентичен. На екрана по-долу можете да видите, че когато щракнете върху панела „Posts“ на таблото, ще видите списък на съществуващите си публикации (някои теми идват със „демо“ съдържание), с бутон Add New най-горе.
 Панелът за публикации в WordPressЩракването върху бутона Add New ще ви отведе до редактора. Редакторът по подразбиране на WordPress беше доста базов, но версията Gutenberg, която бе въведена с WordPress 5.0, заедно с новите опции на 6.0, ви дава много по-голяма гъвкавост. Той използва „блокове“ за създаване на вашите публикации и страници, заедно с оформления (колони), секции и контейнери.
Панелът за публикации в WordPressЩракването върху бутона Add New ще ви отведе до редактора. Редакторът по подразбиране на WordPress беше доста базов, но версията Gutenberg, която бе въведена с WordPress 5.0, заедно с новите опции на 6.0, ви дава много по-голяма гъвкавост. Той използва „блокове“ за създаване на вашите публикации и страници, заедно с оформления (колони), секции и контейнери.Можете да добавите допълнителни блокове към редактора Gutenberg, като използвате безплатни приставки.
 Блок приставките разширяват функциите на WordPress редактора GutenbergТиповете блокове, включени в стандартния Gutenberg редактор, включват:
Блок приставките разширяват функциите на WordPress редактора GutenbergТиповете блокове, включени в стандартния Gutenberg редактор, включват:
- Параграф
- Заглавие
- Цитат
- Изображение
- Списък
- Изображение на корицата
- Галерия
- Слайдшоу
- Таблица
- Бутони
 Публикацията и редактора на страници в WordPress8. Публикувайте сайта си
За разлика от някои уеб редактори (като Wix), WordPress няма специфичен бутон Publish за целия ви уебсайт. Веднага щом създадете своя WordPress уебсайт, той вече е активен в интернет. Има обаче три отделни места, където ще намерите бутони за публикуване в WordPress.
Те са:
Публикацията и редактора на страници в WordPress8. Публикувайте сайта си
За разлика от някои уеб редактори (като Wix), WordPress няма специфичен бутон Publish за целия ви уебсайт. Веднага щом създадете своя WordPress уебсайт, той вече е активен в интернет. Има обаче три отделни места, където ще намерите бутони за публикуване в WordPress.
Те са:
- В персонализатора, където ще видите бутон в горната част на панела, който запазва промените и активира променените настройки.
- В горния десен ъгъл на всяка нова публикация, която създавате. Докато не натиснете Publish, публикацията ви е само чернова и няма да бъде видима. Ако се върнете по-късно, за да направите редакции, трябва да щракнете върху Update, за да запазите промените си.
- В горния десен ъгъл на всяка нова страница, която създавате. Както при публикациите, съдържанието ви е само чернова, докато не го публикувате, и когато правите редакции, трябва да щракнете върху Update или промените ви няма да бъдат запазени.
 Трите области, където трябва да щракнете върху Publish в WordPress
Трите области, където трябва да щракнете върху Publish в WordPress
Обмислете възможността да похарчите 5$ за уеб разработчик и да си спестите време и разочарования
Ако не ви достига време или просто не искате да се занимавате излишно с различни проблеми, които могат да възникнат при изграждането на сайт с WordPress, наемането на професионалист, който да изгради (и може би да поддържа) вашия сайт, би могло да бъде по-добрият избор.Наемането на програмист със сигурност звучи скъпо, но благодарение на възхода на платформи за работещи на свободна практика като Fiverr, не е нужно да харчите малко състояние. Току-що направих бързо търсене във Fiverr за пълно изграждане на WordPress сайтове и открих много професионални дизайнери, които предлагат да изградят вашия уебсайт само за $5!
 Разработчици с ниски цени на Fiverr, като символичните 5$Едно от най-хубавите неща на Fiverr е, че можете да прегледате примери с минали работи на дизайнера, за да добиете представа дали те са подходящи за типа сайт, който искате да изградите. Освен това, с Fiverr сте напълно защитени, тъй като Fiverr не освобождава плащането ви на фрийлансъра, докато не потвърдите, че сте доволни от неговата работа.
Разработчици с ниски цени на Fiverr, като символичните 5$Едно от най-хубавите неща на Fiverr е, че можете да прегледате примери с минали работи на дизайнера, за да добиете представа дали те са подходящи за типа сайт, който искате да изградите. Освен това, с Fiverr сте напълно защитени, тъй като Fiverr не освобождава плащането ви на фрийлансъра, докато не потвърдите, че сте доволни от неговата работа.
ЧЗВ за WordPress
Безплатен ли е WordPress?
Технически погледнато, да. Самата платформа е 100% безплатна, но ще трябва да платите за уеб хостинг и домейн (щракнете тук за списък с най-добрите доставчици на уеб хостинг в 2024). Ако искате платена тема или приставка от борса на трета страна и за тях ще трябва да заплатите такса.Мога ли да изградя WordPress сайт без чужда помощ?
Да, можете да изградите WordPress уебсайт без да наемате уеб разработчик – но ако сте нови в света на уеб дизайна, вероятно ще намерите Wix много по-лесен (и бърз) за ползване. WordPress е по-сложен и по-лесно можете да оплескате нещо по уебсайта си докато правите промени в настройките или като инсталирате приставки, които влизат в конфликт едни с други. Наемането на уеб разработчик за вашия WordPress сайт не е толкова скъпо колкото звучи! Всъщност можете да намерите разработчик според джоба си на Fiverr.Каква е разликата между WordPress.com и WordPress.org?
Основната разлика между WordPress.com и WordPress.org е в начина, по който се хостват. С WordPress.com, не е необходимо да плащате отделно за хостинг, но ще трябва да надстроите до един от най-скъпите ценови планове (Business или eCommerce), за да използвате приставки и качване на теми от борси на трети страни. WordPress.org се хоства самостоятелно, така че плащате за хостинг отделно. Имате пълен контрол и свобода с тази версия, и в крайна сметка тя може да излезе много по-евтино от WordPress.com.Кой е по-добрият избор, Wix или WordPress?
И Wix, и WordPress си имат своите плюсове и минуси. Wix е по-удобен за начинаещи, но може да е по-скъп вариант, отколкото ако закупите хостинг план и изградите сайта си с WordPress. WordPress ви дава много гъвкавост и ви дава повече възможности за разрастване на вашия сайт с течение на времето, но може да бъде по-трудно да се научите и има потенциално повече неща, които могат да се объркат. Например несъвместими добавки могат да доведат до спиране на работата на вашия сайт.Трябва ли ми специален план за WordPress хостинг или базовият хостинг план е достатъчен?
Не ви е необходим специален WordPress хостинг план, тъй като WordPress ще работи с всеки план за споделен хостинг, който има инсталатор с едно щракване. Съществуват обаче определени ползи от избора на специфичен за WordPress хостинг план. Специфичните за WordPress хостинг планове могат да бъдат управлявани или неуправлявани. С неуправляваните планове хостингът ви е почти същият като базовия хостинг, но уебсайтът ви ще бъде хостван на сървъри, оптимизирани за WordPress и може да получите достъп до някои приставки за оптимизация. Управляваният хостинг на WordPress е безпроблемен вариант, тъй като вашият хостинг доставчик се грижи за неща като актуализации, закърпване на защитата (според доставчика) и архивиране, така че можете просто да продължите с изграждането на уебсайта си. Разгледайте списъка ни с най-добрите доставчици на управляван WordPress хостинг в 2024.Отведете сайта си на следващото ниво
И така, създадохте уебсайта си, време е да направите така, че да го забележат. Според мен никога не сте приключили напълно с изграждането на даден уебсайт, тъй като винаги можете да го актуализирате, да промените нещо и да го подобрявате. Искате хората да започнат да посещават вашия сайт възможно най-скоро. За щастие има редица неща, които можете да направите, за да увеличите аудиторията си и да предоставите на посетителите на сайта си по-добро преживяване.Създаване на лого
Не е необходимо да имате лого, преди да започнете да изграждате сайта си, но логото прави уебсайта ви да изглежда по-професионално и може да помогне за изграждането и популяризирането на бранда ви.
Вашето лого казва много за вас, така че е важно да отделите време, за да го направите както трябва. Има тенденции в дизайна, които трябва да вземете под внимание – например мислили ли сте за въздействието на избраната от вас цветова схема върху целевата аудитория? Прочетете повече за най-новата статистика в света на лого дизайна от списъка на Fortune 500, за да проучите допълнително въпроса.
Има два начина да се сдобиете с лого – и двата са достъпни. Колегата ми всъщност изпробва всички популярни услуги за лого дизайн, за да намери ново лого за Website Planet. За да прочетете всичко за експеримента му и да видите кой победи, прочетете пълното ни сравнение на най-добрите услуги онлайн за дизайн на лого.
1. Направете го сами с онлайн лого редактор
Методът „направи си сам” може и да звучи като най-евтиния начин да се сдобиете с лого – но това невинаги е така. Повечето онлайн лого редактори са безплатни за тестване, но ще трябва да платите, за да можете да изтеглите и използвате логото си. Има няколко безплатни лого редактора, но те са много базови и не препоръчвам да ги използвате. Освен това трябва да проверите кой от тях има възможности за показване на лого на български.
Моят фаворит сред всички лого редактори от типа „направи си сам” е Wix Logo Maker. Този инструмент използва ИИ (изкуствен интелект) за генериране на много идеи за лого на базата на личните ви предпочитания. Когато видите дизайн, който ви харесва, можете да персонализирате всичко – от шрифтовете до цветовата схема. Можете дори да изтеглите безплатна версия на логото си с ниска разделителна способност, за да видите как ще изглежда на вашия уебсайт и в социалните мрежи, преди да финализирате покупката си.
2. Наемете дизайнер
Наемането на лого дизайнер може да звучи като скъпо начинание – но на Fiverr можете да се сдобиете с професионално изработено лого за едва 5$. Повечето дизайнери на Fiverr показват примери със създадени от тях логотипи, което улеснява намирането на дизайнер, който предлага търсения от вас стил. Тествахме лично лого дизайнерите на Fiverr и бяхме наистина впечатлени от качеството на готовите логотипи.
Към логото си ще трябва да генерирате и фавикон – това е малкото изображение, което обикновено виждате в разделите на браузъра до името на уебсайта и в отметките си. Можете да създадете фавикон за секунди с нашия невероятен генератор на фавикони.
Оптимизиране на сайта ви
Дори да създадете страхотен уебсайт, той няма да се показва на първата страница от страниците с резултати от търсачките (SERPs) без известна оптимизация. Оптимизирането на уебсайта ви включва оптимизация за търсачките (SEO), анализ на трафика ви и разбиране за това, какво търси вашата аудитория. За SEO има някои наистина страхотни инструменти, които можете да използвате, за да улесните оптимизацията. Един от най-добрите налични инструменти е SEMrush (прегледайте нашето ръководство за SEMrush, за да научите повече), но има и други опции, ако SEMrush е извън вашия бюджет. Прегледахме някои от най-добрите SEO инструменти, за да ви помогнем да изберете подходящия. Създаването на подходящо съдържание за вашия уебсайт може да изглежда като предизвикателство, но като използвате инструменти за анализи, за да разберете повече за своята аудитория (къде живеят, тяхната възраст, пол и т.н.), можете да приспособите съдържанието си по-добре. Прочетете нашето ръководство за Google Анализ, за да разберете как да извлечете максимума от инструментите за анализ. Можете също да използвате инструменти като AnswerThePublic, за да разберете какво търсят хората. Прегледайте нашето ръководство за AnswerThePublic за повече информация по този въпрос.Увеличете аудиторията си с имейл маркетинг
Имейл маркетингът е един от най-добрите начини за разрастване на вашата аудитория – и има много инструменти, които да ви помогнат да успеете в маркетинговите си усилия. Имейл маркетингът има силата да разрасне вашия бизнес бързо. Той също така има висока честота на щракане (CTR) – до 100 пъти по-добра от социалните мрежи като Twitter. Можете да използвате маркетинг по имейл, за да предлагате отстъпки и промоции на клиентите си, да ги насърчавате да споделят бизнеса ви с другите и да предлагате безплатни ресурси, за да накарате посетителите да се регистрират в списъка ви с имейли. За да извлечете максимума от имейл маркетинга, ще трябва да помислите за честотата, с която изпращате имейли, като използвате автоматизирани имейли и какво да поставите в електронните си бюлетини. За повече съвети прегледайте нашата колекция с най-важните статистики относно имейл маркетинга. Тествахме и прегледахме най-добрите платформи за имейл маркетинг. Нямате време да изчетете цял куп отзиви? Не се тревожете, ето бърз преглед на любимите ни решения за маркетинг по имейл.- ActiveCampaign – Това е, разбира се, услугата за имейл маркетинг с най-много опции на пазара. Това е лидерът в индустрията за автоматизация, има над 880 интеграции и най-добрия редактор с плъзгане и пускане, който сме тествали. С толкова много функции има малко крива на обучение, но с огромна база от знания и екип за поддръжка, определено си заслужава времето ви.
- Sendinblue – Предлагайки SMS маркетинг, както и инструменти за имейл маркетинг, Sendinblue има достъпно решение, което е лесно за използване. Той дори има щедър безплатен план. Можете да създавате автоматизирани имейли, да добавяте работни потоци и да използвате опцията за „изпращане в най-подходящия момент“.
- AWeber – Предлагайки уникален конструктор на кампании с плъзгане и пускане, AWeber ви дава всичко необходимо за успешен имейл маркетинг. Той е много удобен за начинаещи, но все пак има по-сложни опции, като такива за разделен тест и може да се свърже с повече от 5000 приложения със Zapier.
- Constant Contact – Със стотици имейл шаблони, от които да избирате, и 30-дневен безплатен пробен период (60 дни, ако сте в САЩ), Constant Contact е отличен избор. Той е страхотен за създаване на автоматизирани имейли и е наистина лесен за ползване, което означава, че можете да започнете веднага.
- Benchmark Email – Поддържащ множество езици, Benchmark Email е най-добрият избор, ако майчиният ви език не е английски. Има и безплатен план, който ви позволява да изпращате до 3500 имейла на месец. Той е страхотен за начинаещи, но има по-модерни инструменти, които можете да използвате, докато се запознавате по-добре с платформата.
- GetResponse – Повече от платформа за имейл маркетинг, GetResponse е многофункционална платформа, която включва опции за маркетинг, управление на взаимоотношенията с клиенти (CRM) и уеб семинари. Има и 30-дневен безплатен пробен период.
Заключителни думи
Покрихме доста информация. За да обобщим, ето няколко ключови факта от това ръководство за изграждане на собствен сайт:- Уеб редакторите са страхотно начало ако сте начинаещи. Wix е един от най-гъвкавите, позволявайки ви да започнете с основите и да добавяте по-сложни приложения впоследствие.
- WordPress често се спелува като по-сложен вариант спрямо уеб редакторите, но пък предлага много повече свобода. Той също така предлага по-евтин начин да изградите сайта си и да го активирате онлайн, с множество налични нискобюджетни абонаментни планове за хостинг на сайт.
- Ако нямате време сами да изградите уебсайта си, можете да наемете разработчик на Fiverr срещу едва $5. Кой казва, че работата с уеб програмист непременно ще съсипе бюджета ви?
- Публикуването на сайта ви не е краят на процеса. Можете да продължите да оптимизирате и популяризирате своя сайт с помощта на SEO инструменти, анализи и маркетинг.


