I denna artikel
Om du har dåligt med tid kan du gå till Fiverr och anlita en professionell webbdesigner för att bygga en WordPress-webbplats för så lite som fem dollar.
Jag tänker undersöka båda alternativen i den här guiden, så fortsätt läsa för att ta reda på vilket som är rätt val för dig.
Alternativ 1: Använd en hemsidebyggare
En webbplatsbyggare är ett onlineverktyg som gör det superenkelt att bygga en webbplats. Webbplatsbyggare kan vara ganska kraftfulla men kräver inga tekniska färdigheter och du behöver inte kunna koda, vilket gör dem tillgängliga för nybörjare och användbara för proffs. Deras intuitiva gränssnitt och flexibla funktioner gör att du kan använda en byggare för att skapa en webbplats som ser bra ut på några timmar – eller till och med minuter. De flesta webbplatsbyggare är budgetvänliga, och många av dem erbjuder gratisabonnemang eller kostnadsfria provperioder, så att du kan komma igång utan att behöva spendera en krona. Webbplatsbyggare har fördesignade mallar som ställer in din hemsidas stil, layout och färgschema. Allt du behöver göra är att välja en byggare, lägga till ditt eget innehåll och dina bilder och anpassa det med ditt varumärke. Beroende på byggare har du tillgång till olika metoder för att bygga och redigera din webbplats. Jag föredrar personligen dra-och-släpp-verktyg eftersom de ger dig mer kontroll över layouten samtidigt som processen är ganska enkel. Du kan placera element var du än vill eller lägga till nya element bara genom att dra dem på rätt plats. Vissa byggare erbjuder ett urval av appar att välja mellan. Detta är ett enkelt sätt att lägga till funktionalitet på din webbplats eller integrera den med en annan tjänst. Du kan lägga till en e-postlista, ett bokningssystem för möten, en livechattbox eller i stort sett allt du kan tänka dig, vanligtvis utan extra kostnad. Även om det finns många webbplatsbyggare på marknaden varierar de kraftigt i kvalitet. Min personliga favorit är Wix, tack vare att de erbjuder hundratals mallar och stor flexibilitet, med massor av gratis (och betalda) appar. Kolla in vår guide till de bästa webbplatsbyggarna för några andra utmärkta val.Att använda en hemsidebyggare: Steg-för-steg-guide
1. Bestäm vilken typ av hemsida du vill bygga Med de flesta webbplatsbyggare kan du skapa nästan vilken typ av webbplats du kan tänka dig. Du kanske vill skapa en personlig webbplats, en blogg, en onlineportfölj eller ett interaktivt CV/CV? Om du är entreprenör kan du behöva en webbplats för ditt företag eller en onlinebutik för att sälja dina produkter eller tjänster. Du behöver inte ens begränsa din webbplats till ett enda syfte. Du kanske vill skapa en företagshemsida som också har en portfolio med ditt arbete och en nätbutik. Med rätt byggare begränsas möjligheterna endast av din fantasi. 2. Välj rätt hemsidebyggare för dina behov Byggare kommer att ha olika styrkor och funktioner så du måste välja rätt byggare för dina behov. Medan de flesta byggarna exempelvis kommer med någon form av webbshopfunktionalitet eller tillägg är en byggare som Shopify speciellt utformad för e-handel. Å andra sidan är allmänna funktioner, till exempel bloggning, mycket begränsat. Jag anser att den mest flexibla webbplatsbyggaren är Wix. Den har utmärkta e-handelsfunktioner och massor av appar, och drag-och-släpp-redigeraren ger dig full kontroll över hur din webbplats ser ut. Wix ligger högst upp på vår lista över de bästa webbplatsbyggarna och jag kommer att använda den för att visa stegen för att bygga din webbplats i den här guiden. Med det sagt är detta inte ditt enda alternativ – du bör kunna följa dessa steg med de flesta webbplatsbyggare av hög kvalitet.
Våra rekommendationer för hemsidebyggare
Är du osäker på vilken byggare du ska välja? Här är några rekommendationer för olika ändamål.
- Om du letar efter full designfrihet och enkla redigeringsmöjligheter är Wix mitt rekommenderade val tack vare dess flexibilitet och funktionalitet. Den kostnadsfria versionen är enastående och den låter dig bygga en fullt fungerande webbplats (med vissa begränsningar).
- Den mest nybörjarvänliga byggare på den här listan är SITE123 som erbjuder enkelt och snabbt webbplatsbyggande.
- Om du gör kreativt arbete – fotografering, design, skrivande – så är Squarespace det bästa valet. Deras högkvalitativa mallar är perfekta för att visa upp din kreativa talang.
- Om du behöver skapa en webbplats för din byrå som lockar kunder och inbjuder till förtroende erbjuder IONOS enkel design med professionella resultat. De erbjuder också lättanvända verktyg för e-handel.
- Om du behöver en bländande onlinebutik med avancerade e-handelsfunktioner som lagerspårning, produktvariationer och affärsanalys kan det inte bli fel med Shopify. De har hundratals appar och massor av verktyg som hjälper dig att öka din försäljning.
3. Välj ett abonnemang
De flesta hemsidebyggare har ett gratisabonnemang eller åtminstone en gratis provperiod. Om du inte har kommit igång med din hemsida eller har en liten budget, kan ett gratisabonnemang vara den bästa lösningen. Kostnadsfria abonnemang ger dig chansen att prova en webbplatsbyggare utan att investera i förväg.
Nackdelen är dock att gratisabonnemang ofta kommer med många begränsningar. Du kommer att vara begränsad till att använda din byggares underdomän (t.ex. användarnamn.wixsite.com/dittföretag). Det är bra om du skapar en webbplats som en hobby, men om du använder din webbplats för ditt företag behöver du verkligen ett anpassat domännamn (dittföretag.com) som är lätt för dina kunder att komma ihåg.
Och om du använder ett gratisabonnemang kommer din webbplats att vara full av byggarens varumärke, vilket kan se oprofessionellt ut.
Gratisabonnemang tenderar också att begränsa mängden trafik du kan få, och många användbara funktioner som att installera appar eller komma åt verktyg för e-handel kan vara låsta bakom en betalvägg. Om du menar allvar med din webbplats kommer du troligen behöva uppgradera till ett betalt abonnemang.
Det är viktigt att du vet vilken typ av webbplats du vill bygga innan du väljer ett abonnemang. På så sätt kan du välja ett abonnemang som passar bättre både för din budget och dina behov. Till exempel:
- Om du vill sälja online kommer du antagligen att vilja välja ett e-handelsabonnemang (eller åtminstone ett abonnemang med nödvändiga verktyg för e-handel). Wix har allmänna abonnemang och e-handelsabonnemang att välja mellan, men du kan bara acceptera onlinebetalningar med deras e-handelsabonnemang.
- Om du vill visa upp ditt arbete genom att vara värd för många videoklipp eller högupplösta bilder på din webbplats behöver du ett abonnemang med mycket lagringsutrymme och bandbredd. Till exempel ger Squarespace obegränsad fotolagring med varje abonnemang, inklusive deras billigaste.
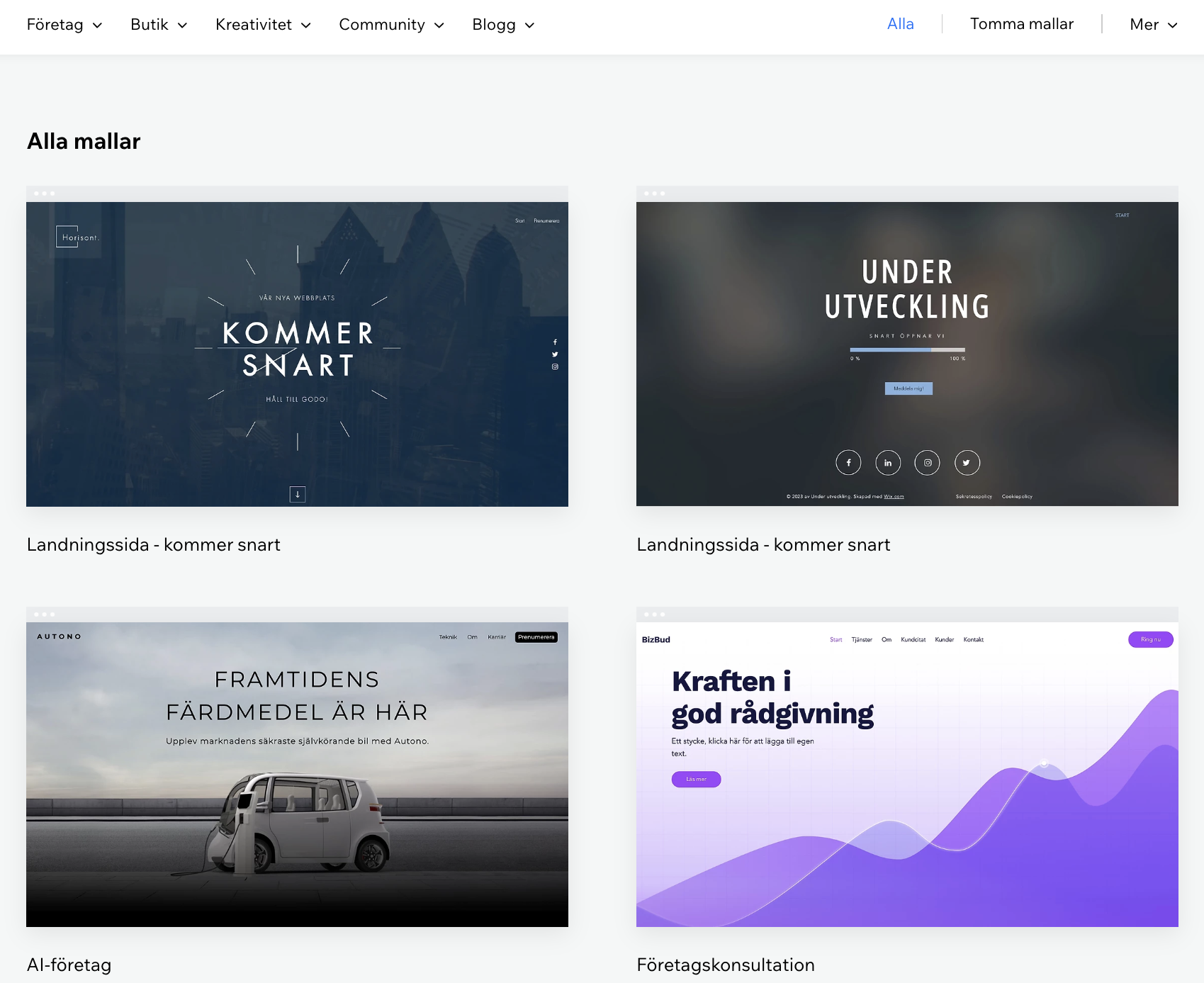 Välj den mall som bäst matchar din vision5. Anpassa din mall
Du behöver inte göra några anpassningar av din webbplatsmall när du väl har valt den, men oavsett hur välgjord en mall är krävs det anpassning av din webbplats då det är det som verkligen gör din sida till din egen och får den att sticka ut från andra webbplatser (särskilt de som använder exakt samma mall). Ett bra ställe att börja skulle vara att ändra mallens färg och typsnitt för att matcha ditt företags varumärke.
Även om olika byggare kommer att ge dig olika nivåer av anpassning är en av de stora fördelarna med att använda en byggare att de gör anpassningen ganska enkel. Medan varje webbplatsbyggare kommer att ha sitt eget unika verktyg kan allt jag ska demonstrera i Wix åstadkommas genom liknande steg i andra byggare.
Välj den mall som bäst matchar din vision5. Anpassa din mall
Du behöver inte göra några anpassningar av din webbplatsmall när du väl har valt den, men oavsett hur välgjord en mall är krävs det anpassning av din webbplats då det är det som verkligen gör din sida till din egen och får den att sticka ut från andra webbplatser (särskilt de som använder exakt samma mall). Ett bra ställe att börja skulle vara att ändra mallens färg och typsnitt för att matcha ditt företags varumärke.
Även om olika byggare kommer att ge dig olika nivåer av anpassning är en av de stora fördelarna med att använda en byggare att de gör anpassningen ganska enkel. Medan varje webbplatsbyggare kommer att ha sitt eget unika verktyg kan allt jag ska demonstrera i Wix åstadkommas genom liknande steg i andra byggare.
Byta teckensnitt
Att ändra typsnitt med Wix är helt enkelt en fråga om att klicka på texten du vill ändra och trycka på knappen Redigera text. Du kan redigera varje textruta separat eller använda alternativet Spara tema för att tillämpa dina typsnittsändringar på hela din webbplats. Med Wix kan du välja olika typsnitt för olika texttyper. Till exempel kan du välja ett typsnitt för Rubrik 1 att använda som huvudrubrik (som i mallen jag visar nedan), och ett annat typsnitt för dina underrubriker. Du kan till och med ha ett annat typsnitt för olika stycken om du vill.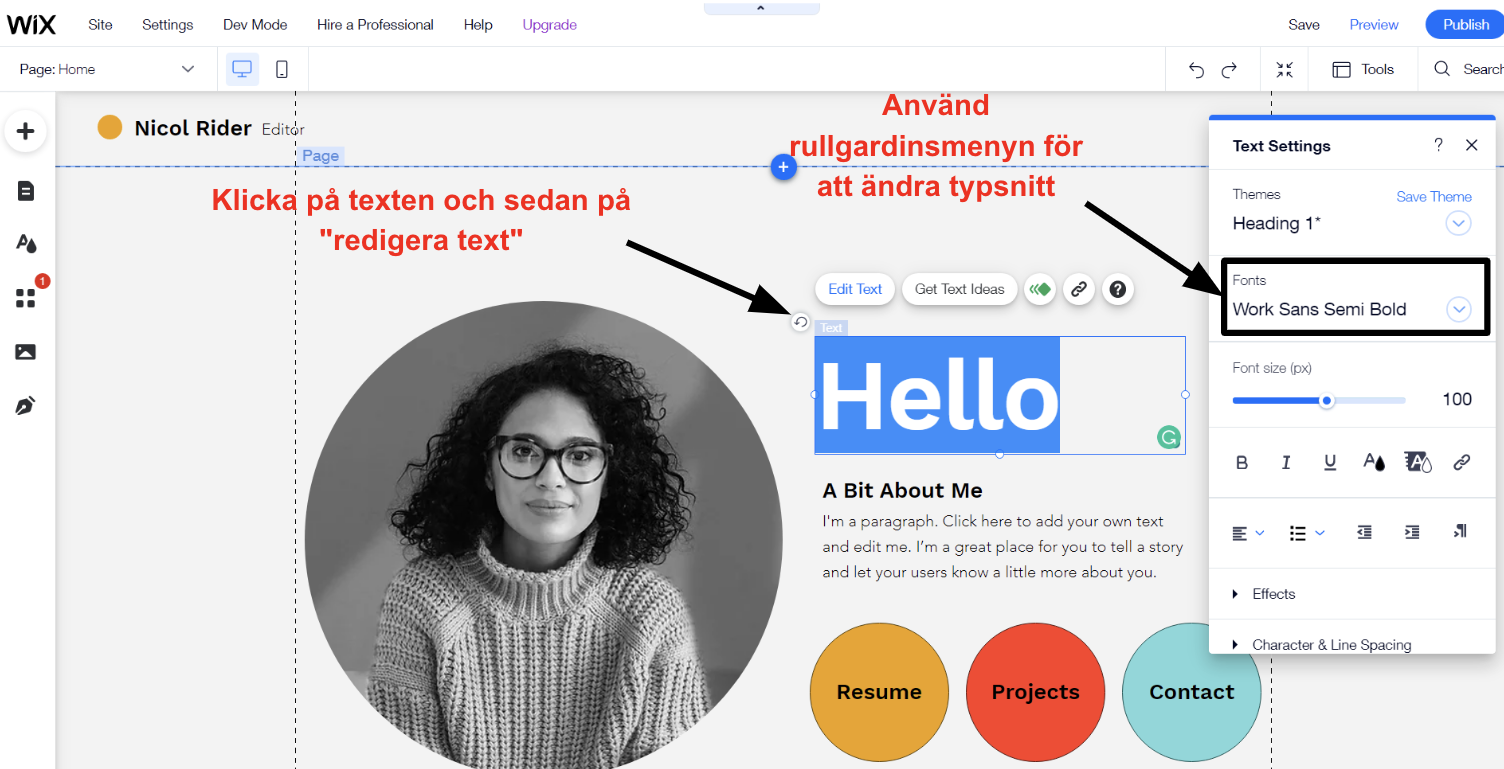 Wix ger dig en fantastisk nivå av anpassning över globala textstilarVissa webbplatsbyggare låter dig bara ändra typsnitt för hela webbplatsen snarare än för enskilda rubriker och stycken. Även om det begränsar dina alternativ något rekommenderar jag att du ändå håller en konsekvent stil på hela din webbplats.
Wix ger dig en fantastisk nivå av anpassning över globala textstilarVissa webbplatsbyggare låter dig bara ändra typsnitt för hela webbplatsen snarare än för enskilda rubriker och stycken. Även om det begränsar dina alternativ något rekommenderar jag att du ändå håller en konsekvent stil på hela din webbplats.
Ändra färger
Du kan enkelt ändra färg på dina typsnitt i textinställningsrutan, men det är lika enkelt att ändra färg på andra delar, som bakgrunder i kolumner. Du kan till exempel använda en enfärgad bakgrund med hjälp av färgväljarverktyget som visas i skärmdumpen nedan. Wix skapar automatiskt kompletterande färgpaletter för att matcha ditt tema, men du kan ändra paletterna genom att använda alternativet “ändra din webbplats färger”. Du kan också lägga till dina egna färger för att matcha med ditt varumärke.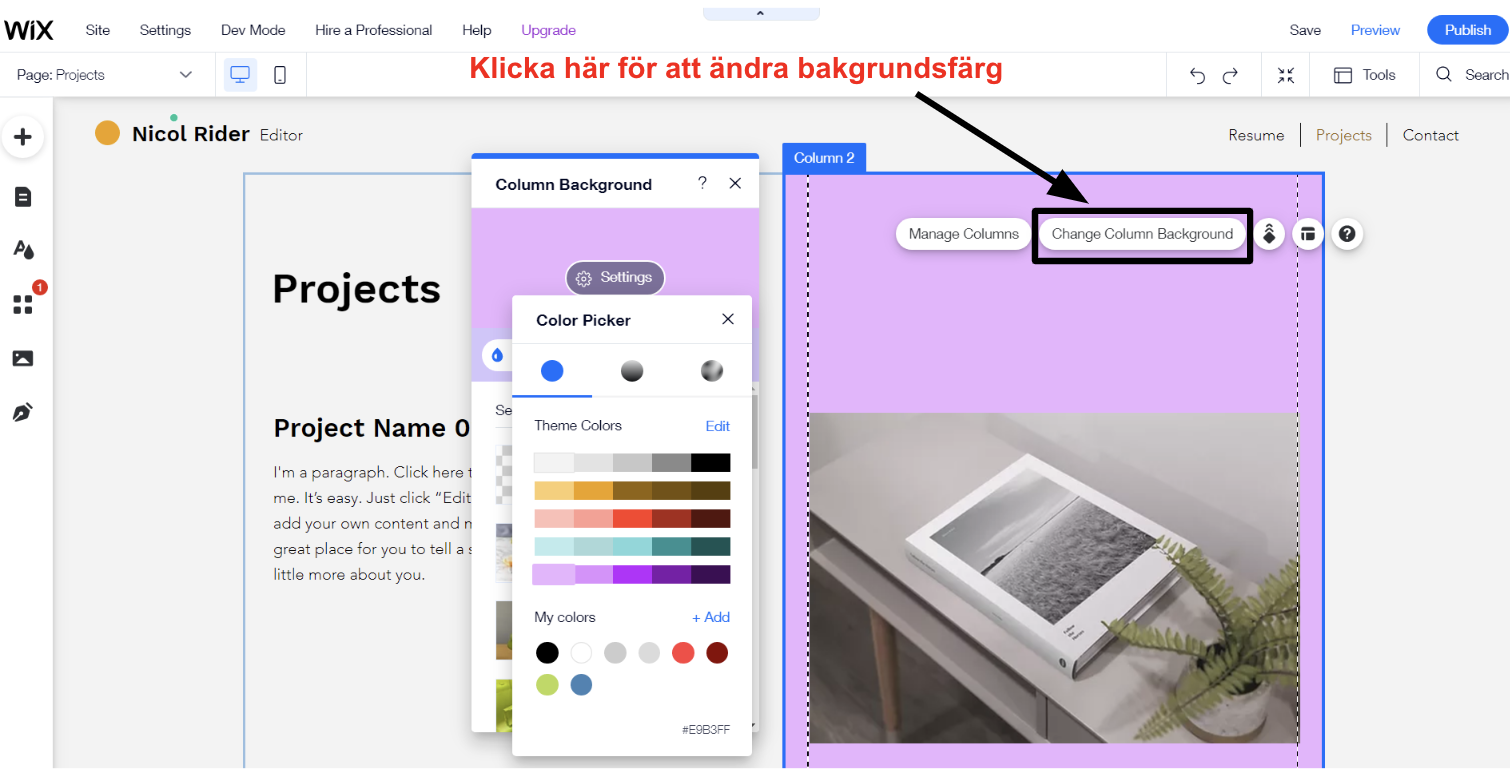 Wix har enkla alternativ för att ändra färg och bakgrundFlytta runt element på dina sidor
Dra-och-släpp-verktyg gör det enkelt att omarrangera din sidas innehåll då du bara behöver dra det från en plats till en annan. Wix är unik i den mängd kontroll verktyget ger dig över att arrangera din sidas layout, men andra dra-och-släpp-verktyg kommer att ge dig liknande funktioner.
Andra verktyg kan erbjuda en upp-/nedknappsmetod för att flytta runt avsnitt på din webbsida. Blockverktyg fungerar som en mittpunkt mellan de två, med förgjorda block (text, bild, video, kolumner etc.) som du kan ordna i ett rutnät, vilket ger dig mer flexibilitet än att bara flytta innehåll uppåt eller nedåt, men inte lika mycket utrymme att leka med som ett dra-och-släpp-verktyg.
En sak som jag särskilt gillar med Wix är funktionen Zooma ut och omordna. Detta gör att du kan se hela din webbsida och enkelt flytta runt avsnitt och/eller element på sidan. Nedan kan du se hur enkelt det är att flytta innehåll med det här verktyget.
Wix har enkla alternativ för att ändra färg och bakgrundFlytta runt element på dina sidor
Dra-och-släpp-verktyg gör det enkelt att omarrangera din sidas innehåll då du bara behöver dra det från en plats till en annan. Wix är unik i den mängd kontroll verktyget ger dig över att arrangera din sidas layout, men andra dra-och-släpp-verktyg kommer att ge dig liknande funktioner.
Andra verktyg kan erbjuda en upp-/nedknappsmetod för att flytta runt avsnitt på din webbsida. Blockverktyg fungerar som en mittpunkt mellan de två, med förgjorda block (text, bild, video, kolumner etc.) som du kan ordna i ett rutnät, vilket ger dig mer flexibilitet än att bara flytta innehåll uppåt eller nedåt, men inte lika mycket utrymme att leka med som ett dra-och-släpp-verktyg.
En sak som jag särskilt gillar med Wix är funktionen Zooma ut och omordna. Detta gör att du kan se hela din webbsida och enkelt flytta runt avsnitt och/eller element på sidan. Nedan kan du se hur enkelt det är att flytta innehåll med det här verktyget.
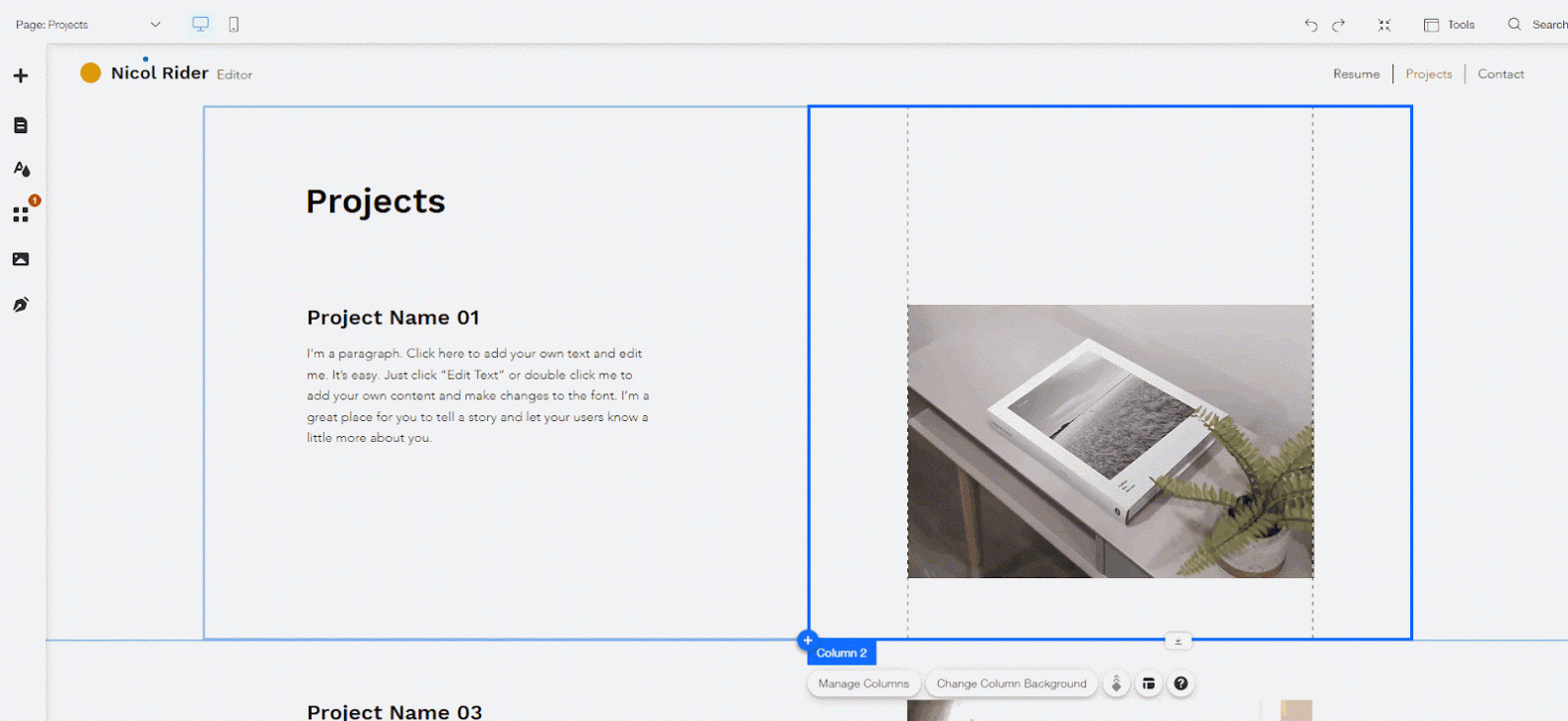 Använd Wix dra-och-släpp-verktyg för att flytta avsnitt6. Lägg till ditt eget innehåll
När det kommer till att lägga till ditt eget innehåll behöver du bara ersätta “platshållare”-texten och bilderna i din mall med din egen text och media. Det kan ta lite tid om du har mycket innehåll, men den övergripande processen är väldigt enkel.
Om du inte har egna bilder erbjuder de flesta hemsidebyggare någon form av bildbank som låter dig lägga till gratisbilder direkt på din webbplats.
Hur man lägger till text
Du kan lägga till nya textsektioner på dina webbsidor med bara några klick. I Wix använder du verktyget Lägg till i verktygsfältet till vänster och väljer sedan Text i poppuppmenyn.
Jag rekommenderar att du ställer in huvudområdena där du vill lägga till text först och sedan gå tillbaka för att lägga till ditt innehåll. Du kan använda vår gratis Lorem Ipsum Generator för att skapa platshållartext att använda tills du är redo att lägga till din egen text.
Använd Wix dra-och-släpp-verktyg för att flytta avsnitt6. Lägg till ditt eget innehåll
När det kommer till att lägga till ditt eget innehåll behöver du bara ersätta “platshållare”-texten och bilderna i din mall med din egen text och media. Det kan ta lite tid om du har mycket innehåll, men den övergripande processen är väldigt enkel.
Om du inte har egna bilder erbjuder de flesta hemsidebyggare någon form av bildbank som låter dig lägga till gratisbilder direkt på din webbplats.
Hur man lägger till text
Du kan lägga till nya textsektioner på dina webbsidor med bara några klick. I Wix använder du verktyget Lägg till i verktygsfältet till vänster och väljer sedan Text i poppuppmenyn.
Jag rekommenderar att du ställer in huvudområdena där du vill lägga till text först och sedan gå tillbaka för att lägga till ditt innehåll. Du kan använda vår gratis Lorem Ipsum Generator för att skapa platshållartext att använda tills du är redo att lägga till din egen text.
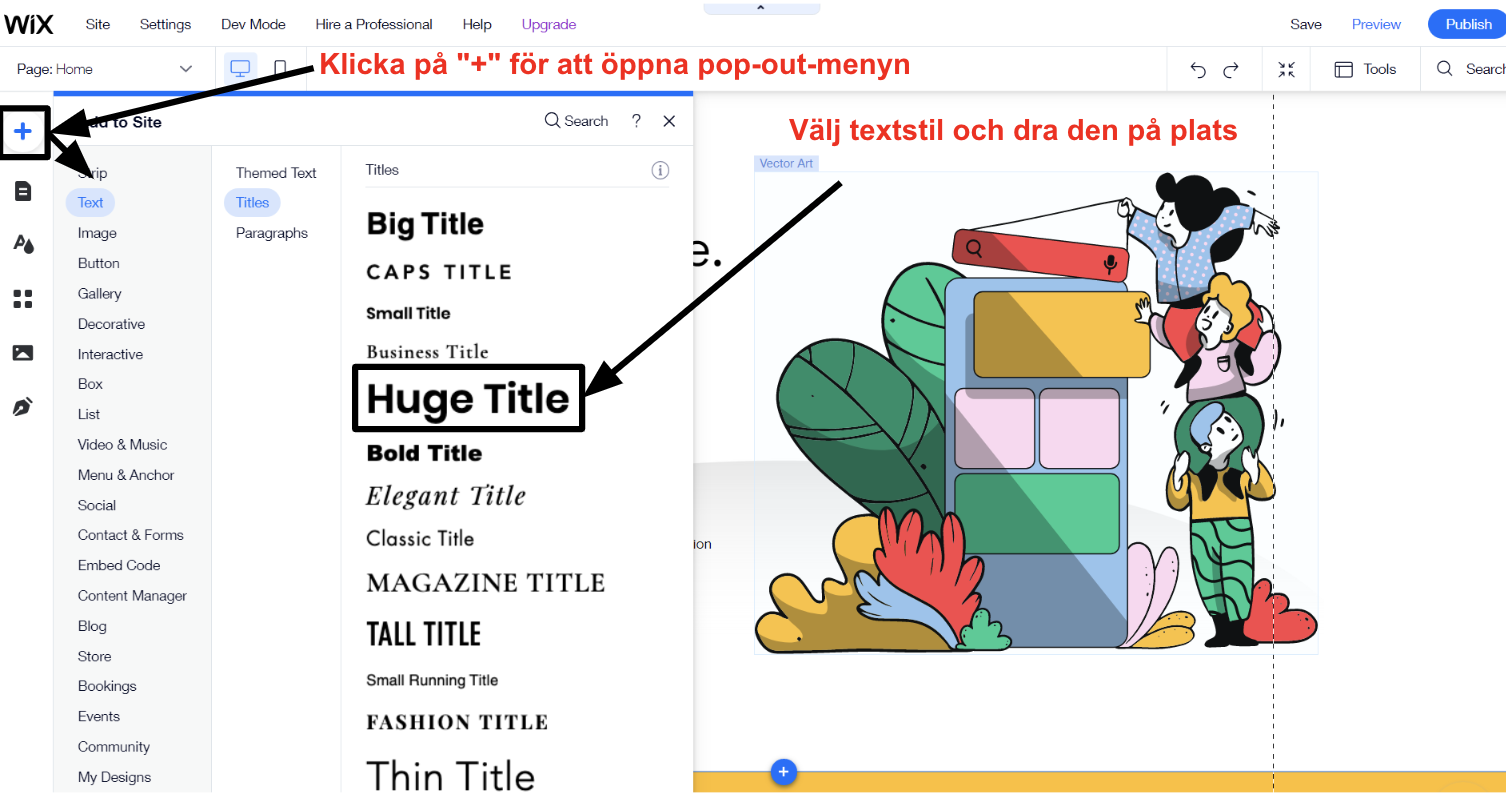 Välj från en mängd olika textstilarHur man lägger till en bild
Precis som det var med att lägga till text på din webbplats är det otroligt enkelt att lägga till bilder. I Wix öppnar du menyn Lägg till, väljer Bild (direkt under Text) och väljer sedan bland bildkällorna. Du kan ladda upp dina egna bilder, använda gratis bilder och illustrationer från Wix, söka i Unsplash-bilddatabasen eller välja premium-bilder från Shutterstock (mot en extra avgift). Sedan behöver du bara placera bilden där du vill ha den på din sida.
Du kan också använda verktyget Lägg till bild för att lägga till en logo på din webbplats. Jag har några råd om logotyper senare i den här artikeln.
Om du använder gratisbilder från Wix eller Unsplash är dessa eventuellt redan optimerade – vilket innebär att de har komprimerats till en mindre filstorlek så att de inte kommer att sakta ner din webbplats. Om du använder dina egna högupplösta bilder är det dock en bra idé att minska filstorleken innan du laddar upp dem. Det är enkelt att göra med ett kostnadsfritt verktyg som vår Image Compressor.
Välj från en mängd olika textstilarHur man lägger till en bild
Precis som det var med att lägga till text på din webbplats är det otroligt enkelt att lägga till bilder. I Wix öppnar du menyn Lägg till, väljer Bild (direkt under Text) och väljer sedan bland bildkällorna. Du kan ladda upp dina egna bilder, använda gratis bilder och illustrationer från Wix, söka i Unsplash-bilddatabasen eller välja premium-bilder från Shutterstock (mot en extra avgift). Sedan behöver du bara placera bilden där du vill ha den på din sida.
Du kan också använda verktyget Lägg till bild för att lägga till en logo på din webbplats. Jag har några råd om logotyper senare i den här artikeln.
Om du använder gratisbilder från Wix eller Unsplash är dessa eventuellt redan optimerade – vilket innebär att de har komprimerats till en mindre filstorlek så att de inte kommer att sakta ner din webbplats. Om du använder dina egna högupplösta bilder är det dock en bra idé att minska filstorleken innan du laddar upp dem. Det är enkelt att göra med ett kostnadsfritt verktyg som vår Image Compressor.
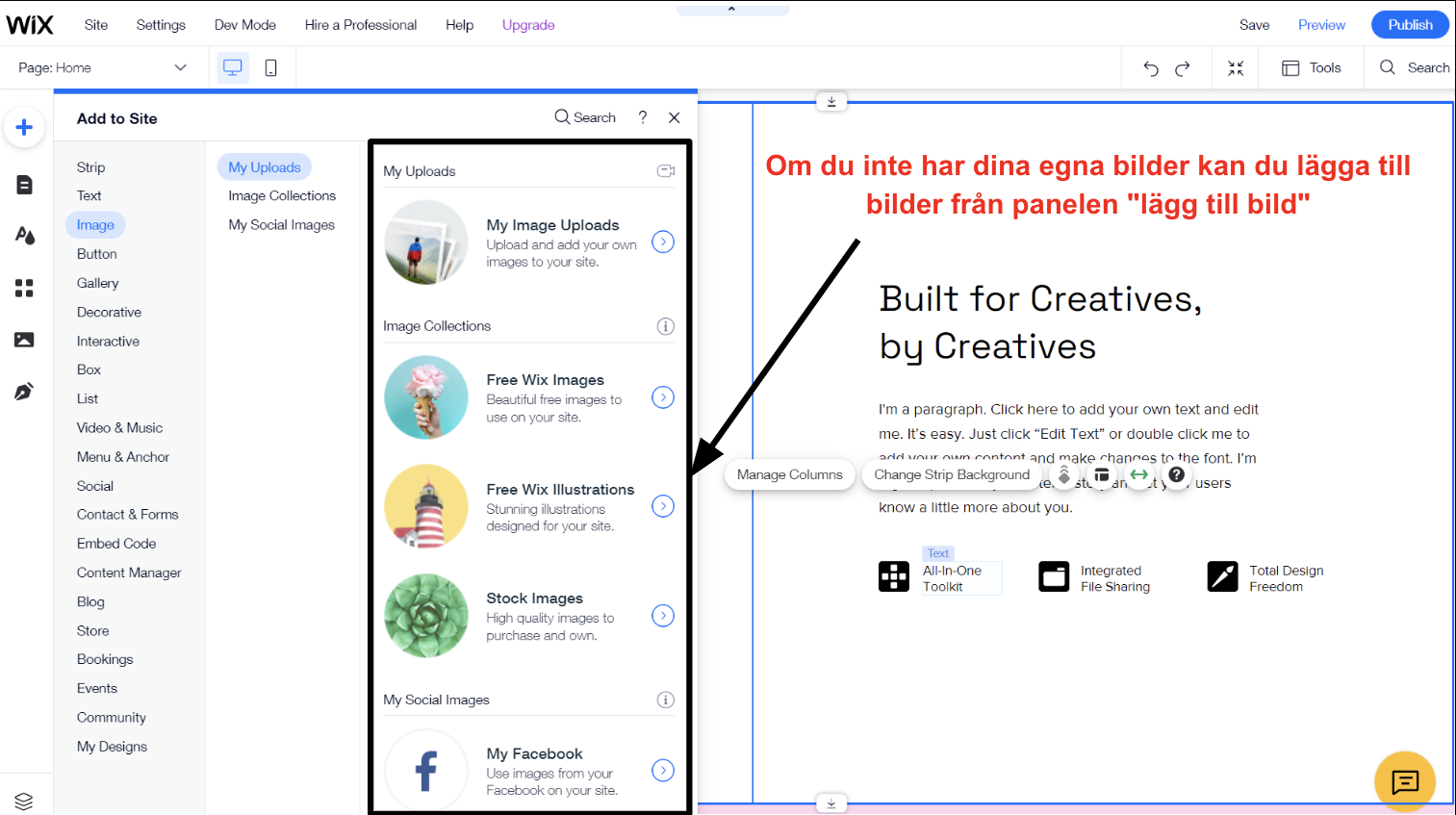 Wix erbjuder flera sätt att lägga till bilder på din webbplatsSå här lägger du till en sida på din webbplats
De flesta mallar kommer med flera fördesignade sidor, som Hem, Om oss och Kontakt . Om du vill lägga till fler sidor, till exempel Tjänster eller Projekt, kan du göra detta genom att klicka på knappen Menyer och sidor i det vänstra verktygsfältet och välja knappen Lägg till sida längst ned i pop-out-menyn.
Wix erbjuder flera sätt att lägga till bilder på din webbplatsSå här lägger du till en sida på din webbplats
De flesta mallar kommer med flera fördesignade sidor, som Hem, Om oss och Kontakt . Om du vill lägga till fler sidor, till exempel Tjänster eller Projekt, kan du göra detta genom att klicka på knappen Menyer och sidor i det vänstra verktygsfältet och välja knappen Lägg till sida längst ned i pop-out-menyn.
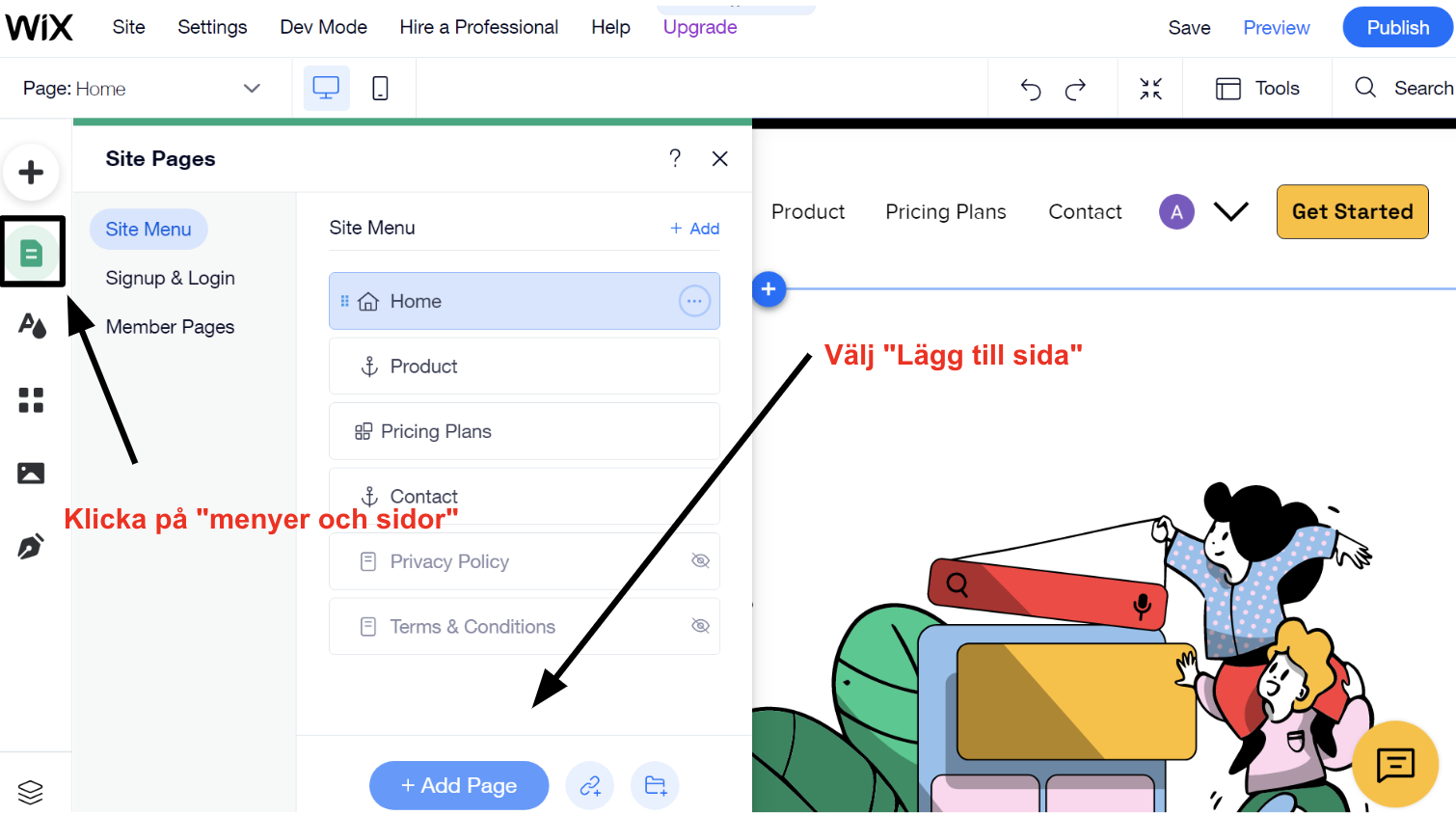 Att lägga till en ny sida i Wix kunde inte vara enklareNär du lägger till en ny sida på din webbplats kommer den automatiskt att dyka upp i din navigeringsmeny.
7. Lägg till appar
Appar är inbyggda integrationer eller skapade av en tredjepart. De hjälper till att utöka funktionaliteten på din webbplats. Även om inte alla webbplatsbyggare har appar har vissa byggare, som Wix hundratals appar att välja mellan. Många av dem är gratis, och även betalapparna kommer ofta med en gratisversion eller en gratis provperiod.
Du kan använda appar för att lägga till extra funktioner till din webbplats på några minuter. Till exempel låter Wix appmarknad dig lägga till funktioner som onlinebokning, livechatt, registrering för nyhetsbrev, integration av sociala medier och mycket mer på din webbplats.
Att lägga till en ny sida i Wix kunde inte vara enklareNär du lägger till en ny sida på din webbplats kommer den automatiskt att dyka upp i din navigeringsmeny.
7. Lägg till appar
Appar är inbyggda integrationer eller skapade av en tredjepart. De hjälper till att utöka funktionaliteten på din webbplats. Även om inte alla webbplatsbyggare har appar har vissa byggare, som Wix hundratals appar att välja mellan. Många av dem är gratis, och även betalapparna kommer ofta med en gratisversion eller en gratis provperiod.
Du kan använda appar för att lägga till extra funktioner till din webbplats på några minuter. Till exempel låter Wix appmarknad dig lägga till funktioner som onlinebokning, livechatt, registrering för nyhetsbrev, integration av sociala medier och mycket mer på din webbplats.
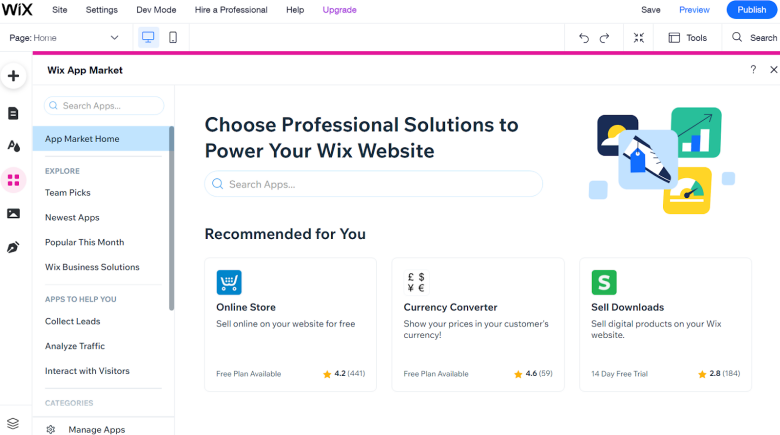 Wix-appmarknaden erbjuder hundratals alternativ för att utöka din webbplats funktionalitetFör att lägga till appar till din Wix-webbplats klickar du bara på App Market-ikonen (den ska visas som fyra små rutor i det vänstra verktygsfältet). Härifrån kan du söka efter en specifik app eller bläddra bland kategorierna för att hitta nya idéer.
När du har hittat en app du gillar klickar du bara på den och väljer sedan Lägg till på webbplats.
Wix-appmarknaden erbjuder hundratals alternativ för att utöka din webbplats funktionalitetFör att lägga till appar till din Wix-webbplats klickar du bara på App Market-ikonen (den ska visas som fyra små rutor i det vänstra verktygsfältet). Härifrån kan du söka efter en specifik app eller bläddra bland kategorierna för att hitta nya idéer.
När du har hittat en app du gillar klickar du bara på den och väljer sedan Lägg till på webbplats.
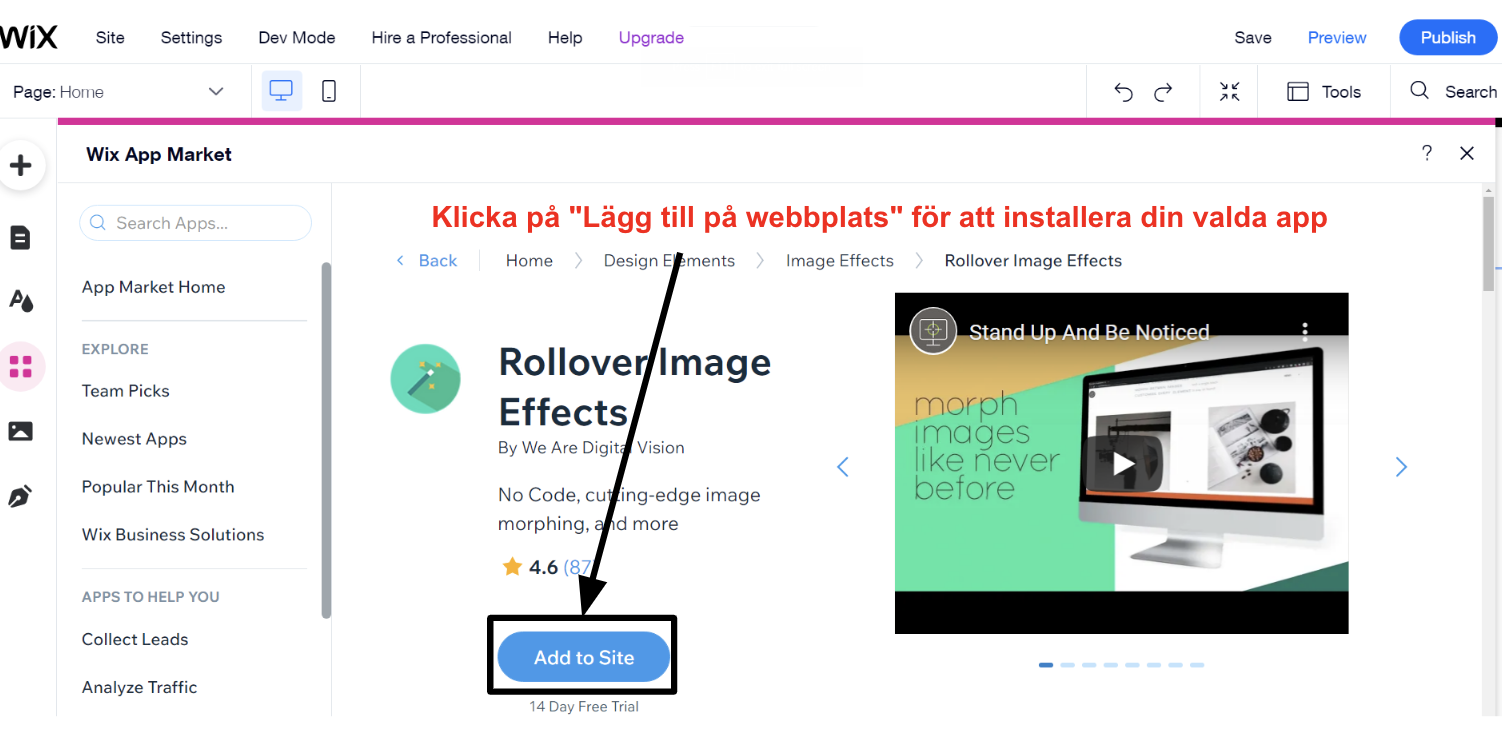 Med ett par klick installerar du appar direkt från Wix App MarketNär appen väl är installerad är den tillgänglig på din hemsida omedelbart. I det här exemplet lade jag till Rollover Image Effects-appen för avancerad bildredigering och den var tillgänglig på min webbsida inom 30 sekunder!
8. Välj ett domännamn
Innan du lägger upp din hemsida måste du välja ett domännamn. Om du har ett gratis abonnemang måste du använda en underdomän (t.ex. dittanvändarnamn.wixsites.com/dittwebbplatsnamn). Om du registrerar dig i ett år kommer de flesta byggare att ge dig ett eget domännamn gratis det första året.
De flesta webbplatsbyggare ger dig möjligheten att registrera och konfigurera ditt domännamn. Det betyder att allt du behöver oroa dig för är att välja det bästa domännamnet för din webbplats. Att ha rätt domännamn är dock helt avgörande, så lägg gärna tid på det här steget! Även med det perfekta namnet är ett av de största problemen du måste ta itu med om domännamnet du vill ha faktiskt är tillgängligt.
Om du har problem med att bestämma dig kan du kolla in vår kompletta guide för att välja ditt domännamn!
9. Förhandsgranska och lägg upp din hemsida
Nu när du har lagt till allt ditt innehåll och valt ditt domännamn är det dags att få din webbplats online. I de flesta webbplatsbyggare handlar det bara om att klicka på en knapp (eller två).
Skynda dig inte att trycka på Publicera ännu. Det är alltid en bra idé att använda alternativet Förhandsgranska för att se till att du är nöjd med din webbplats innan du går live. Förhandsgranskning låter dig se din webbplats på samma sätt som dina besökare kommer att se den, utan distraktioner från verktyget. Och om det finns någon plats där du har glömt att lägga till ditt innehåll eller några tomma sidor du glömt att fylla i kan en förhandsgranskning av din webbplats hjälpa dig att se de små detaljerna innan någon annan gör det.
De flesta byggare låter dig också förhandsgranska mobilversionen av din hemsida. Se alltid till att din webbplats fungerar och ser bra ut även på mobila enheter.
Med ett par klick installerar du appar direkt från Wix App MarketNär appen väl är installerad är den tillgänglig på din hemsida omedelbart. I det här exemplet lade jag till Rollover Image Effects-appen för avancerad bildredigering och den var tillgänglig på min webbsida inom 30 sekunder!
8. Välj ett domännamn
Innan du lägger upp din hemsida måste du välja ett domännamn. Om du har ett gratis abonnemang måste du använda en underdomän (t.ex. dittanvändarnamn.wixsites.com/dittwebbplatsnamn). Om du registrerar dig i ett år kommer de flesta byggare att ge dig ett eget domännamn gratis det första året.
De flesta webbplatsbyggare ger dig möjligheten att registrera och konfigurera ditt domännamn. Det betyder att allt du behöver oroa dig för är att välja det bästa domännamnet för din webbplats. Att ha rätt domännamn är dock helt avgörande, så lägg gärna tid på det här steget! Även med det perfekta namnet är ett av de största problemen du måste ta itu med om domännamnet du vill ha faktiskt är tillgängligt.
Om du har problem med att bestämma dig kan du kolla in vår kompletta guide för att välja ditt domännamn!
9. Förhandsgranska och lägg upp din hemsida
Nu när du har lagt till allt ditt innehåll och valt ditt domännamn är det dags att få din webbplats online. I de flesta webbplatsbyggare handlar det bara om att klicka på en knapp (eller två).
Skynda dig inte att trycka på Publicera ännu. Det är alltid en bra idé att använda alternativet Förhandsgranska för att se till att du är nöjd med din webbplats innan du går live. Förhandsgranskning låter dig se din webbplats på samma sätt som dina besökare kommer att se den, utan distraktioner från verktyget. Och om det finns någon plats där du har glömt att lägga till ditt innehåll eller några tomma sidor du glömt att fylla i kan en förhandsgranskning av din webbplats hjälpa dig att se de små detaljerna innan någon annan gör det.
De flesta byggare låter dig också förhandsgranska mobilversionen av din hemsida. Se alltid till att din webbplats fungerar och ser bra ut även på mobila enheter.
 När din webbplats är publicerad kan du enkelt visa och dela denDin hemsida åker upp på nätet när du klickar på Publicera, och du kan nu börja marknadsföra den!
När din webbplats är publicerad kan du enkelt visa och dela denDin hemsida åker upp på nätet när du klickar på Publicera, och du kan nu börja marknadsföra den!
Jämförelsetabell för hemsidebyggare
| Webbplatsbyggare | Gratis abonnemang | Dra och släpp | Appar/integrationer | Mallar | Startpris | |
| Wix | ✔ | ✔ | ✔ | 800+ | $0 | Läs recension |
| Squarespace | ✘ | ✔ | ✔ | 140+ | $16.00 | Läs recension |
| Hostinger Website Builder | ✘ | ✔ | ✔ | 100+ | $2.99 | Läs recension |
| IONOS | ✘ | ✔ | ✘ | 18 | $6.00 | Läs recension |
| SITE123 | ✔ | ✘ | ✔ | 240+ | $0 | Läs recension |
| WordPress.com | ✔ | ✘ | ✔ | Över 140 egna, flera tusen från tredjepart | $4.00 | Läs recension |
| Webnode | ✔ | ✘ | ✘ | 110+ | $3.90 | Läs recension |
| Shopify | ✘ | ✘ | ✔ | 70+ | $29.00 | Läs recension |
| BigCommerce | ✘ | ✘ | ✔ | 200+ | $29.00 | Läs recension |
Vanliga frågor om hemsidebyggare
Vilken hemsidebyggare är enklast att använda?
Det finns flera hemsidebyggare som är väldigt lätta att använda, till exempel IONOS och SITE123. Men Wix är mitt rekommenderade val eftersom de lyckas ge dig massor av designfrihet samtidigt som deras verktyg är imponerande lätt att använda. Det är inte bara otroligt intuitivt utan har också fler funktioner än nästan alla andra byggare.Kommer min hemsida att visas på Google och andra sökmotorer?
Ja, din hemsida kommer att synas i sökmotorresultaten. Men det räcker inte att bara dyka upp, du vill också att din sajt ska rankas så högt som möjligt. Alla webbplatsbyggare erbjuder SEO-funktioner (sökmotoroptimering) för att förbättra din rankning av sökresultat. I vissa fall är du begränsad till att lägga till dina egna metatitlar och beskrivningar. Andra webbplatsbyggare kommer dock att ge dig mer avancerade SEO-funktioner. Till exempel erbjuder Wix en SEO Wiz, som ger dig personliga SEO-rekommendationer och steg-för-steg-instruktioner om hur du får din webbplats uppmärksammad.Ser min hemsida bra ut på mobila enheter?
Det enkla svaret på denna fråga är ”ja”. De flesta webbplatsbyggare ger dig antingen alternativ för mobilresponsiva mallar (vilket betyder att din webbplats anpassas till skärmstorleken automatiskt på mobila enheter) eller har en redigerare med mobilvy, så att du kan redigera mobilversionen av din webbplats separat. Om du vill kontrollera att din hemsida är mobilresponsiv kan du använda vårt kostnadsfria verktyg för Responsive Checker.Behöver jag en e-handelsbyggare?
Det beror helt på hur många produkter du planerar att sälja och huvudsyftet med din webbplats. För en vanlig blogg som säljer merchandise vid sidan om räcker det mer än väl med en vanlig webbplatsbyggare med e-handelsfunktioner. Detta beror på att e-handelsbyggare i allmänhet är så fokuserade på att sälja så att deras bloggverktyg inte är vidare bra. Wix ger dig det bästa av två världar med fantastiska verktyg för att skapa innehåll och en stark uppsättning e-handelsverktyg. Men om du planerar att sälja många produkter via din egen webbutik skulle jag definitivt rekommendera en dedikerad e-handelsbyggare som Shopify. E-handelsbyggare har kraftfullare försäljningshanteringsverktyg, och vissa låter dig även sälja via Instagram och Facebook.Kan jag anlita någon att bygga min hemsida åt mig?
Ja, det kan du verkligen! Om du inte har tid att bygga din egen webbplats eller bara vill att ett proffs tar hand om det åt dig, kan du anlita en webbdesigner för så lite som fem dollar på Fiverr , den bästa marknadsplatsen för att hitta frilansare till ett lågt pris.Alternativ 2: WordPress
Hemsidebyggare är det absolut enklaste sättet att få upp din hemsida på nätet, men de kan vara lite dyrare än att använda WordPress med ett webbhotell. Om du letar efter ett budgetvänligt alternativ och är okej med en lite mer teknisk byggnadsprocess kan WordPress vara valet för dig. Det finns två versioner av WordPress: WordPress.com, som är en förenklad version, och det egenhostade WordPress. I det här avsnittet kommer jag att diskutera WordPress med egen hosting. WordPress är inte lika enkelt att använda som en hemsidebyggare, men det är fortfarande ganska enkelt att komma igång med – och det enorma utbudet av gratismallar och insticksprogram ger dig nästan obegränsat med alternativ för att anpassa din webbplats. Även om processen är lite mer teknisk behöver du inte veta hur man kodar eller ha mycket erfarenhet för att bygga en snygg webbplats med WordPress. Och dessutom finns WordPress på svenska, vilket innebär att du kan bygga din webbplats enkelt.Om du hellre vill att ett proffs ska bygga din WordPress-hemsida åt dig, kan du alltid anlita en utvecklare på Fiverr för så lite som fem dollar. Läs mer om detta nedan.
Steg-för-steg-guide
1. Välj ett abonnemang Även om WordPress själv är 100 % gratis måste du registrera dig för webbhotell för att göra din webbplats tillgänglig online (till skillnad från webbplatsbyggare där webbhotellet ingår i abonnemangen). För en mer djupgående titt kan du kolla in vår lista över de bästa webbhotellen år 2024. Det finns många webbhotell att välja mellan – men här är de som konsekvent hamnar högst bland våra rekommendationer.
Våra bästa webbhotellrekommendationer för WordPress-hemsidor
Det finns några funktioner du vill hålla utkik efter när du väljer webbhotell för din WordPress-webbplats:
- Hostinger – En av de billigaste värdtjänstleverantörerna på marknaden. Hostinger är perfekt om du har en budget att följa. Deras utmärkta laddningshastigheter (som vi har testat noggrant) och enkla installation av WordPress gör det till vårt övergripande bästa val. Om du väljer managerad WordPress-hosting kommer du att dra nytta av förbättrad säkerhet och servrar som är optimerade för WordPress.
- InterServer – Med sitt låga månatliga pris och obegränsade lagringsutrymme är InterServer en utmärkt lösning om du är ett växande företag. Eftersom deras servrar är belägna i USA kan de ge bra laddningstider för en USA-baserad målgrupp.
- A2 Hosting – A2 Hosting erbjuder standardiserad delad hosting eller managerad WordPress-hosting och är ett “grönt” webbhotell som arbetar för att minska sitt koldioxidavtryck. De levererar fantastiska hastigheter och är också bra för din säkerhet då de har sitt eget HackScan-verktyg för upptäckt och borttagning av hot.
- Nexcess – Om du inte har något emot att välja ett dyrare alternativ, så länge du får högkvalitativ managerad hosting i gengäld kan Nexcess vara det bästa alternativet för att driva din WordPress-webbplats. Med Nexcess kan du vara säker på att varje del av värdprocessen tas om hand av proffs.
- Kinsta – Managerad hosting (allt hårt arbete är gjort i förväg) och höga hastigheter gör Kinsta till ett fantastiskt val i nästan alla avseenden, så länge som du inte har något emot att det kostar en del. Med tanke på deras fantastiska funktioner är Kinsta ganska dyrt, men du kan vara säker på att du får en premiumtjänst för det priset.
- InMotion Hosting – Ett annat toppval för USA-baserad hosting. InMotion Hosting offrar en del (men inte så mycket) av InterServers hastighet i utbyte mot riktigt bra support. Om du letar efter ett bra webbhotell i USA och om pålitlighet står högst upp på din lista kan InMotion vara valet för dig.
- SSL-certifikat. Ett SSL-certifikat gör din webbplats säker och ser till att den har den lilla hänglåsikonen i webbläsarens adressfält. De flesta webbhotell ger dig en gratis. När din webbplats är uppe kan du kontrollera att SSL-certifikatet fungerar korrekt med SSL-kontrollerarverktyget.
- WordPress-optimering. De bästa webbhotellen för WordPress har specialoptimerade servrar för att förbättra prestandan, så dina webbsidor laddas snabbare.
- Säkerhetsfunktioner. Vissa webbhotell tar extra betalt för väsentlig säkerhet, så du borde försöka hitta en som ger dig viktiga funktioner som virusskydd, brandväggar och automatisk säkerhetskopiering.
 De flesta installationsprogrammen för WordPress liknar det här från SiteGround4. Få åtkomst till WordPress via ditt webbhotells kontrollpanel
Sättet du kommer åt WordPress kan variera beroende på webbhotell. I de flesta fall hittar du dock alternativet för att hantera din WordPress-webbplats i din värdpanel.
Jag tänker demonstrera detta med SiteGround. I skärmdumpen nedan kan du se att det finns en knapp för att automatiskt logga in på min WordPress-hemsidas kontrollpanel. Andra värdar kan få dig att skriva in ditt WordPress-användarnamn och lösenord för att logga in.
De flesta installationsprogrammen för WordPress liknar det här från SiteGround4. Få åtkomst till WordPress via ditt webbhotells kontrollpanel
Sättet du kommer åt WordPress kan variera beroende på webbhotell. I de flesta fall hittar du dock alternativet för att hantera din WordPress-webbplats i din värdpanel.
Jag tänker demonstrera detta med SiteGround. I skärmdumpen nedan kan du se att det finns en knapp för att automatiskt logga in på min WordPress-hemsidas kontrollpanel. Andra värdar kan få dig att skriva in ditt WordPress-användarnamn och lösenord för att logga in.
 SiteGround erbjuder ett inloggningsalternativ med ett klick till din WordPress-kontrollpanelOm det här är första gången du använder WordPress kan kontrollpanelen verka lite överväldigande, men grips inte av panik, det är faktiskt ganska lätt att navigera. Nedan visas en skärmdump av kontrollpanelen med alla viktiga element märkta.
SiteGround erbjuder ett inloggningsalternativ med ett klick till din WordPress-kontrollpanelOm det här är första gången du använder WordPress kan kontrollpanelen verka lite överväldigande, men grips inte av panik, det är faktiskt ganska lätt att navigera. Nedan visas en skärmdump av kontrollpanelen med alla viktiga element märkta.
 WordPress-panelen är lätt att navigera när du vet var allt är!WordPress använder en del jargong som skiljer sig från webbplatsbyggare, så för att göra det enkelt är här en kort sammanfattning av de olika delarna i WordPress kontrollpanel:
WordPress-panelen är lätt att navigera när du vet var allt är!WordPress använder en del jargong som skiljer sig från webbplatsbyggare, så för att göra det enkelt är här en kort sammanfattning av de olika delarna i WordPress kontrollpanel:
| WordPress Element | Vad den gör | Motsvarar hemsidebyggare |
| Inlägg | Visa, redigera och lägg upp nya inlägg på din hemsida (mer information om inlägg och sidor nedan) | Blogg |
| Media | Visa, redigera och ladda upp nya bilder och andra mediatyper (till exempel videor) | Galleri |
| Sidor | Visa, redigera och lägg till nya sidor på din hemsida | Sidor |
| Temainstallation | Se befintliga teman, sök efter gratisteman från WordPress arkiv eller lägg till teman från tredje part | Mallar |
| Anpassare | Anpassa din hemsidas färger, typsnitt, layout med mera (beroende på tema) med en förhandsvisning av hur dina förändringar kommer att se ut | Design |
| Temainställningar | Alla teman har inte detta, men premiumteman tenderar att ha ett större utbud av inställningar som inte är tillgängliga i anpassaren | Ej tillgängligt |
| Insticksprogram | Visa och aktivera eller inaktivera befintliga insticksprogram, sök och installera insticksprogram från WordPress arkiv och ladda upp teman från tredje part. | Appar |
| Inställningar | Ändra grundläggande inställningar som din hemsidas titel / undertitel, datumformat och permalänkar (URL-strukturen för sidor och inlägg). | Inställningar |
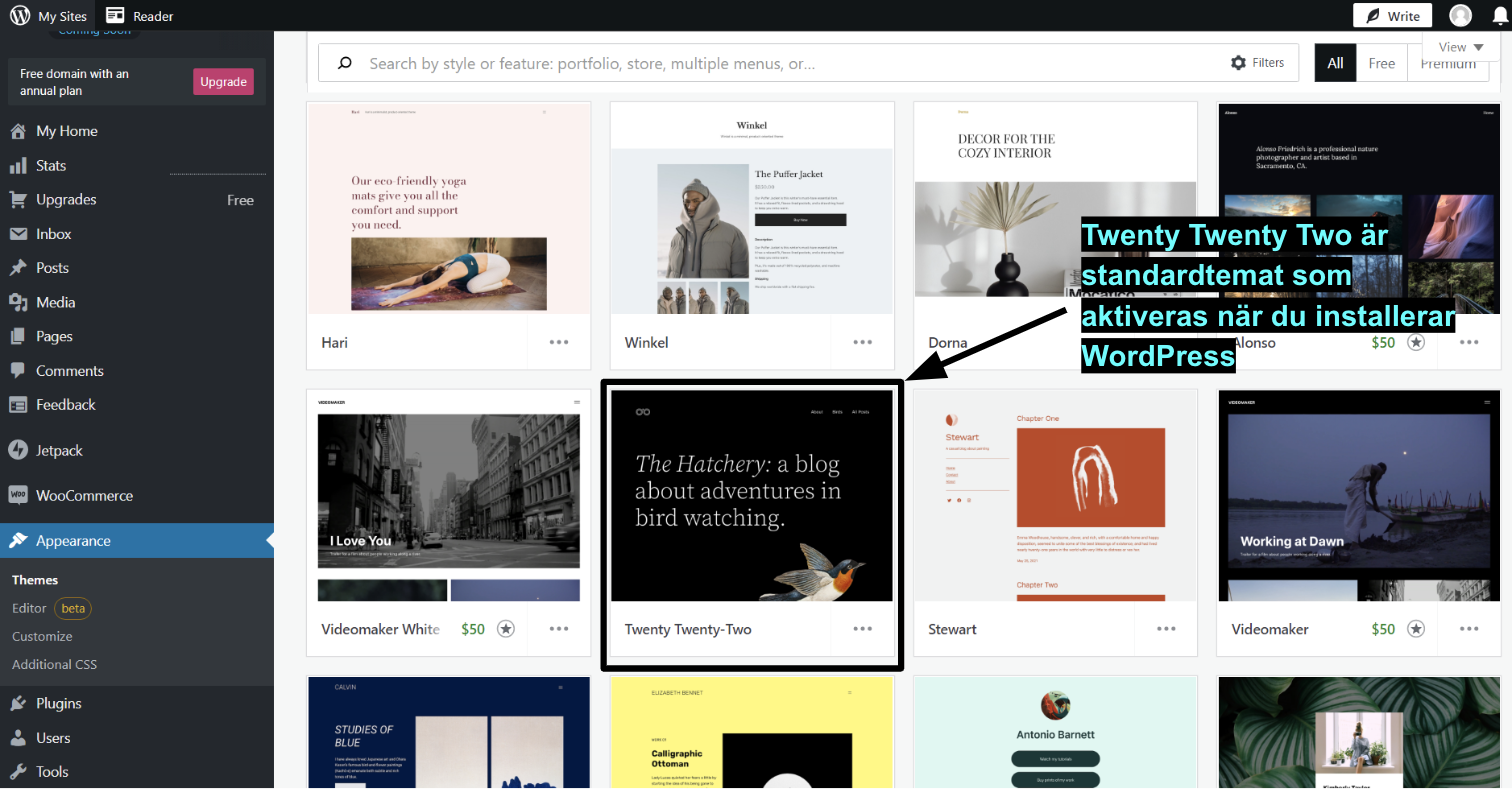 I temapanelen kan du se alla teman du har installeratWordPress standardtema är ganska grundläggande, så du kommer förmodligen att vilja leta efter ett annat. Som tur är har WordPress gjort detta extremt enkelt. Du kan söka bland WordPress-teman för att hitta och installera något av de tusentals teman som finns tillgängliga gratis på ett ögonblick. Du kan till och med installera flera teman och använda deras verktyg för att se hur de kommer att se ut på din webbplats innan du aktiverar dem.
I temapanelen kan du se alla teman du har installeratWordPress standardtema är ganska grundläggande, så du kommer förmodligen att vilja leta efter ett annat. Som tur är har WordPress gjort detta extremt enkelt. Du kan söka bland WordPress-teman för att hitta och installera något av de tusentals teman som finns tillgängliga gratis på ett ögonblick. Du kan till och med installera flera teman och använda deras verktyg för att se hur de kommer att se ut på din webbplats innan du aktiverar dem.
 Sök efter, installera och aktivera gratisteman från WordPress arkivUtöver deras gratisteman som erbjuds av WordPress kan du köpa tusentals premiumteman från tredje part från marknadsplatser somTemplateMonster och ThemeForest.
6. Lägg till insticksprogram
Plugins liknar de appar som erbjuds av webbplatsbyggare. De lägger till extra funktioner till din webbplats som inte ingår i själva WordPress. Till exempel kan du installera ett plugin för att skapa ett kontaktformulär (t.ex. NinjaForms) eller bygga en onlinebutik som använder WooCommerce. Troligtvis finns det ett plugin för alla funktioner du kan tänka dig, oavsett om det rör sig om SEO eller onlineportföljer.
Sök efter, installera och aktivera gratisteman från WordPress arkivUtöver deras gratisteman som erbjuds av WordPress kan du köpa tusentals premiumteman från tredje part från marknadsplatser somTemplateMonster och ThemeForest.
6. Lägg till insticksprogram
Plugins liknar de appar som erbjuds av webbplatsbyggare. De lägger till extra funktioner till din webbplats som inte ingår i själva WordPress. Till exempel kan du installera ett plugin för att skapa ett kontaktformulär (t.ex. NinjaForms) eller bygga en onlinebutik som använder WooCommerce. Troligtvis finns det ett plugin för alla funktioner du kan tänka dig, oavsett om det rör sig om SEO eller onlineportföljer.
 Du kan se och hantera installerade insticksprogram och lägga till nya i instickspanelenAnvänd sökrutan för att hitta de plugins du behöver. Där hittar du också information om varje plugin, inklusive om den är kompatibel med din version av WordPress, vilka funktioner den har och vad andra användare tycker om den.
Du kan se och hantera installerade insticksprogram och lägga till nya i instickspanelenAnvänd sökrutan för att hitta de plugins du behöver. Där hittar du också information om varje plugin, inklusive om den är kompatibel med din version av WordPress, vilka funktioner den har och vad andra användare tycker om den.
 Hitta och installera insticksprogram enkelt i WordPressDet tar bara ett enda klick för att installera ett plugin, men dina plugins kommer bara att fungera på din webbplats när du har klickat på “aktivera” i plugin-panelen.
7. Skapa ditt första inlägg
En av de vanligaste frågorna jag får om WordPress är skillnaden mellan sidor och inlägg. Kort sagt är sidor det statiska innehållet – d.v.s. innehållet som inte ändras eller ändras sällan, till exempel sidan Om. Inlägg är mer dynamiska – de dyker upp på “bloggsidan” eller kategorisidorna på din hemsida. Den viktigaste skillnaden mellan sidor och inlägg är hur WordPress visar dem.
Redigerarna som skapar inlägg och sidor är exakt likadana, så processen är identisk. I skärmdumpen nedan kan du se att ett klick på panelen “inlägg” i kontrollpanelen ger dig en lista över dina befintliga inlägg (vissa teman kommer med “demo”-innehåll), med knappen Lägg till nytt överst.
Hitta och installera insticksprogram enkelt i WordPressDet tar bara ett enda klick för att installera ett plugin, men dina plugins kommer bara att fungera på din webbplats när du har klickat på “aktivera” i plugin-panelen.
7. Skapa ditt första inlägg
En av de vanligaste frågorna jag får om WordPress är skillnaden mellan sidor och inlägg. Kort sagt är sidor det statiska innehållet – d.v.s. innehållet som inte ändras eller ändras sällan, till exempel sidan Om. Inlägg är mer dynamiska – de dyker upp på “bloggsidan” eller kategorisidorna på din hemsida. Den viktigaste skillnaden mellan sidor och inlägg är hur WordPress visar dem.
Redigerarna som skapar inlägg och sidor är exakt likadana, så processen är identisk. I skärmdumpen nedan kan du se att ett klick på panelen “inlägg” i kontrollpanelen ger dig en lista över dina befintliga inlägg (vissa teman kommer med “demo”-innehåll), med knappen Lägg till nytt överst.
 Inläggspanelen i WordPressGenom att klicka på knappen Lägg till ny kommer du till verktyget. WordPress standardverktyg brukade vara ganska grundläggande, men Gutenberg-versionen som introducerades med WordPress 5.0, tillsammans med de nya funktionerna i 6.0, ger dig mycket mer flexibilitet. Gutenberg använder “block” för att skapa dina inlägg och sidor, tillsammans med layout (kolumner), sektioner och behållare.
Du kan lägga till fler block till Gutenberg-verktyget genom att använda kostnadsfria plugins, eller till och med ändra hur du redigerar din webbplats med plugins för webbplatsbyggande från tredjepart.
Inläggspanelen i WordPressGenom att klicka på knappen Lägg till ny kommer du till verktyget. WordPress standardverktyg brukade vara ganska grundläggande, men Gutenberg-versionen som introducerades med WordPress 5.0, tillsammans med de nya funktionerna i 6.0, ger dig mycket mer flexibilitet. Gutenberg använder “block” för att skapa dina inlägg och sidor, tillsammans med layout (kolumner), sektioner och behållare.
Du kan lägga till fler block till Gutenberg-verktyget genom att använda kostnadsfria plugins, eller till och med ändra hur du redigerar din webbplats med plugins för webbplatsbyggande från tredjepart.
 Gutenbergs blockinsticksprogram utökar funktionerna i WordPress-redigerarenBlocktyperna som ingår i Gutenbergs standardredigerare är:
Gutenbergs blockinsticksprogram utökar funktionerna i WordPress-redigerarenBlocktyperna som ingår i Gutenbergs standardredigerare är:
- Stycke
- Rubrik
- Citat
- Bild
- Lista
- Omslagsbild
- Galleri
- Bildspel
- Tabell
- Knappar
 Inläggs- och sidredigeraren i WordPress8. Lägg upp din hemsida
Till skillnad från vissa hemsidebyggare (till exempel Wix) har WordPress ingen specifik Publicera-knapp för hela webbplatsen. Så snart du skapat din WordPress-hemsida är den uppe på internet. Det finns dock tre separata platser där du hittar Publicera-knappar i WordPress.
Dessa är:
Inläggs- och sidredigeraren i WordPress8. Lägg upp din hemsida
Till skillnad från vissa hemsidebyggare (till exempel Wix) har WordPress ingen specifik Publicera-knapp för hela webbplatsen. Så snart du skapat din WordPress-hemsida är den uppe på internet. Det finns dock tre separata platser där du hittar Publicera-knappar i WordPress.
Dessa är:
- I anpassaren, där det finns en knapp högst upp på panelen som sparar och lägger upp dina ändringar.
- Högst upp till höger i varje nytt inlägg. Ditt inlägg är bara ett utkast och kommer inte att vara synligt innan du klickar på Publicera. Om du går tillbaka för att göra ändringar senare, måste du klicka på Uppdatera för att dina ändringar ska synas.
- Högst upp till höger på varje ny sida du skapar. Precis som med inlägg är ditt innehåll bara ett utkast tills du publicerar det, och när du gör ändringar måste du klicka på Uppdatera för att spara dem.
 De tre platserna där du behöver klicka på Publicera i WordPress
De tre platserna där du behöver klicka på Publicera i WordPress
Överväg att spendera fem dollar på en webbutvecklare och bespara dig både tid och krångel
Om du har dåligt med tid eller bara inte vill hantera de problem som kan uppstå när man bygger en hemsida med WordPress, kan det vara ett bättre val att anlita ett proffs för att bygga (och kanske underhålla) din hemsida. Det låter säkert dyrt att anlita en utvecklare, men tack vare Fiverr behöver du inte spendera en förmögenhet. Jag gjorde bara en snabb sökning på Fiverr efter en komplett WordPress-hemsida och hittade massor av professionella webbdesigner som erbjuder att bygga din webbplats för så lite som $5! Billiga webbutvecklare på Fiverr för så lite som fem dollarEn av de bästa sakerna med Fiverr är att du kan bläddra i en formgivares tidigare arbeten för att få en uppfattning om hen är rätt för den typ av webbplats du vill ha. Med Fiverr är du även helt skyddad eftersom webbplatsen inte släpper din betalning till frilansaren förrän du är nöjd med deras arbete.
Billiga webbutvecklare på Fiverr för så lite som fem dollarEn av de bästa sakerna med Fiverr är att du kan bläddra i en formgivares tidigare arbeten för att få en uppfattning om hen är rätt för den typ av webbplats du vill ha. Med Fiverr är du även helt skyddad eftersom webbplatsen inte släpper din betalning till frilansaren förrän du är nöjd med deras arbete.
Vanliga frågor om WordPress
Är WordPress gratis?
Tekniskt sett, ja. Plattformen är 100 % gratis, men du måste betala för webbhotell och domännamn (klicka här för en lista över de bästa webbhotellen år 2024). Om du vill ha ett premiumtema eller insticksprogram från en tredjepartsmarknadsplats måste du också betala en avgift för dessa.Kan jag bygga en hemsida med WordPress på egen hand?
Ja, du kan bygga en hemsida med WordPress utan att anlita en utvecklare – men om webbplatsbyggnad är nytt för dig kommer Wix antagligen att vara mycket lättare (och snabbare) att använda. WordPress är mer komplicerat, och det är lättare att förstöra din webbplats när du gör ändringar i inställningar eller genom att installera insticksprogram som inte är kompatibla med varandra. Att anställa en utvecklare för din WordPress-hemsida är inte så dyrt som det låter! Du kan faktiskt hitta en utvecklare för alla budgetar på Fiverr.Vad är skillnaden mellan WordPress.com och WordPress.org?
Den största skillnaden mellan WordPress.com och WordPress.org är sättet de hostas på. Med WordPress.com behöver du inte betala för hosting separat, men du måste uppgradera till ett av de billigaste abonnemangen (Business eller eCommerce) för att använda insticksprogram och ladda upp teman från tredjepartsmarknadsplatser. WordPress.org kräver egen hosting, så du betalar för det separat. Du har full kontroll och frihet med den här versionen, och den kan vara mycket billigare än WordPress.com.Vad är bättre, Wix eller WordPress?
Det finns för- och nackdelar med både Wix och WordPress. Wix är mer nybörjarvänligt, men det kan kosta mer än att skaffa ett webbhotell och bygga din webbplats med WordPress. WordPress ger dig mycket flexibilitet och ger dig fler alternativ för att utöka din webbplats över tid, men det kan vara svårare att lära sig och det finns potentiellt mer som kan gå fel. Till exempel kan inkompatibla plugins göra att din webbplats slutar fungera.Behöver jag ett speciellt hostingabonnemang för WordPress, eller räcker det med ett grundläggande hostingabonnemang?
Du behöver inte ett särskilt hostingabonnemang för WordPress, eftersom WordPress fungerar med alla delade hostingabonnemang som har ett installationsprogram med ett klick. Men det finns fördelar med att välja ett WordPress-specifikt abonnemang. WordPress-specifika webbhotell kan vara administrerade eller inte. Med oadministrerade abonnemang är din hosting i stort sett samma som grundläggande hosting, men din webbplats kommer att ligga på servrar som är optimerade för WordPress, och du kan eventuellt få tillgång till vissa optimeringsinsticksprogram. Administrerad WordPress-hosting är den problemfria versionen, eftersom ditt webbhotell tar hand om saker som uppdateringar, säkerhetsuppdatering (beroende på hotell) och säkerhetskopior, så att du kan koncentrera dig på att bygga din webbplats. Se vår lista över de bästa managerade WordPress-värdleverantörerna år 2024.Ta din hemsida till nästa nivå
Nu har du har byggt din webbplats är det dags att få den att synas. Enligt min erfarenhet är man aldrig helt klar med att bygga en webbplats, eftersom man alltid kan fortsätta uppdatera den, ändra saker och göra den bättre. Du vill att folk ska börja besöka din webbplats så snart som möjligt. Lyckligtvis finns det ett antal saker du kan göra för att få fler besökare och ge dem en bättre upplevelse.Designa en logo
Du behöver inte ha en logotyp innan du börjar bygga din hemsida, men en logotyp får din hemsida att se mer professionell ut och kan hjälpa till att bygga ditt varumärke.
Din logo säger mycket om dig, så det är viktigt att ta sig tid för att få den rätt. Det finns designtrender att ta hänsyn till – har du till exempel tänkt på vilken inverkan ditt färgschema kan ha på din målgrupp? Läs mer om den senaste logostatistiken från Fortune 500-listan för att utforska detta vidare.
Det finns två sätt att fixa en logo – och båda är prisvärda. Min kollega testade faktiskt alla stora logodesigntjänsterna för att hitta en ny logo till Website Planet. Om du vill läsa allt om hans experiment och se vem som vann, kan du läsa vår fullständiga jämförelse av de bästa logodesigntjänsterna på nätet.
1. Gör det själv med en logotillverkare
Gör-det-själv-metoden kan låta som det billigaste sättet att få en logo – men det är inte alltid så. De flesta logotillverkare på nätet är gratis att prova, men du måste betala för att ladda ner och använda din logo. Det finns några gratis logotillverkare på marknaden, men de är väldigt enkla, och jag rekommenderar inte att du använder dem. Du måste också kolla vilken logotillverkare som kan göra en logo på svenska.
Min favorit bland alla gör-det-själv-logotillverkare är Wix Logo Maker. Detta verktyg använder AI (artificiell intelligens) för att generera massor av logoidéer baserade på dina egna preferenser. När du ser en design du gillar kan du anpassa allt från teckensnitt till färgschema. Du kan till och med ladda ner en gratisversion av din logo med låg upplösning, så att du kan se hur den ser ut på din webbplats och sociala medier innan du gör ditt köp.
2. Anlita en formgivare
Det låter kanske dyrt att anlita en logodesigner – men på Fiverr kan du få en professionellt designad logo för så lite som fem dollar. De flesta formgivarna på Fiverr visar exempel på logotyper som de har skapat, vilket gör det lättare att hitta någon som erbjuder stilen du letar efter. Vi testade Fiverrs logoformgivare själva och var verkligen imponerade av kvaliteten på de färdiga logotyperna.
Utöver din logo måste du också göra en favicon – det är den lilla bilden som du vanligtvis ser i webbläsarflikar bredvid webbplatsens namn samt i dina bokmärken. Du kan skapa en favicon på några sekunder med vår härliga favicon-genererare.
Optimera din hemsida
Även om du bygger en fantastisk hemsida kommer den inte att dyka upp på första sidan på sökmotorresultatsidor (SERP) utan lite optimering. För att optimera din webbplats måste du sökmotoroptimera (SEO), analysera din trafik och förstå vad din målgrupp söker efter. För SEO finns det några fantastiska verktyg som du kan använda för att underlätta optimering. Ett av de bästa verktygen är SEMrush (kolla in vår guide till SEMrush för att ta reda på mer), men det finns andra alternativ om SEMrush är utanför din budget. Vi har granskat några av de bästa SEO-verktygen för att hjälpa dig välja rätt. Att skapa rätt innehåll för din webbplats kan låta som en utmaning, men genom att använda analysverktyg för att ta reda på mer om din målgrupp (var de bor, deras ålder, kön och så vidare) kan du skräddarsy ditt innehåll bättre. Läs vår guide till Google Analytics för att se hur du får ut det mesta av analysverktyg. Du kan också använda verktyg som Answer the Public för att ta reda på vad folk söker efter. Kolla in vår guide till Answer the Public för mer om detta.Utöka din målgrupp med e-postmarknadsföring
E-postmarknadsföring är ett av de bästa sätten att nå en större målgrupp – och det finns många verktyg som hjälper dig att lyckas med dina marknadsföringsinsatser. E-postmarknadsföring har kraften att få ditt företag att växa snabbt. Den har också en hög klickfrekvens (CTR) – upp till 100 gånger bättre än sociala mediekanaler som Twitter. Du kan använda e-postmarknadsföring för att erbjuda dina kunder rabatter och kampanjer, uppmuntra dem att dela ditt företag med andra samt erbjuda gratis resurser för att få besökare att registrera sig för ditt nyhetsbrev. För att få ut det mesta av e-postmarknadsföring måste du tänka på hur ofta du skickar dina nyhetsbrev och vad du skriver i dem samt använda automatiserade utskick. För fler tips kan du kolla in vår samling med den viktigaste statistiken för e-postmarknadsföring. Vi har testat och recenserat de bästa plattformarna för e-postmarknadsföring. Har du inte tid att läsa en massa recensioner? Inga problem, här är en snabb översikt över våra favoritlösningar för e-postmarknadsföring.- ActiveCampaign – Detta är utan tvekan den mest funktionsspäckade e-postmarknadsföringstjänsten på marknaden. De är branschledande inom automatisering, det finns över 880 integrationer och de har det bästa dra-och-släpp-verktyget vi har testat. Med så många funktioner finns det lite av en inlärningskurva men med en enorm kunskapsbas och ett bra supportteam är det definitivt värt din tid.
- Sendinblue – Sendinblue erbjuder SMS-marknadsföring samt verktyg för e-postmarknadsföring och har en prisvärd lösning som är enkel att använda. De har till och med ett generöst gratisabonnemang. Du kan skapa automatiserade e-postmeddelanden, lägga till arbetsflöden och använda alternativ för att “skicka vid bästa tidpunkt.”
- AWeber – AWeber erbjuder en unik dra-och-släpp-kampanjbyggare och ger dig allt du behöver för framgångsrik e-postmarknadsföring. Deras verktyg är väldigt nybörjarvänligt men har fortfarande mer komplexa funktioner, såsom split-testfunktioner och du kan ansluta till mer än 5 000 appar med Zapier.
- Constant Contact – Med hundratals e-postmallar att välja mellan och en 30 dagars gratis provperiod (60 dagar om du är i USA) är Constant Contact ett utmärkt val. Det är bra för att skapa automatiska e-postmeddelanden, och det är verkligen lätt att använda, vilket innebär att du kan komma igång direkt.
- Benchmark E-mail – Benchmark Email är ett starkt val om ditt modersmål inte är engelska. De har också ett gratis abonnemang som låter dig skicka upp till 3 500 e-postmeddelanden per månad. Det är bra för nybörjare men har mer avancerade verktyg som du kan använda när du blir mer bekant med plattformen.
- GetResponse – GetResponse är mer än bara en e-postmarknadsföringsplattform då de är multifunktionell plattform som inkluderar marknadsföring, kundrelationshantering (CRM) och webinarfunktioner. Det finns en 30 dagars gratis provperiod också.
Några sista ord
Det är mycket information som vi har gått igenom. För att sammanfatta är här några viktiga punkter från den här guiden till att bygga din egen webbplats:- Hemsidebyggare är ett bra ställe att börja om man är nybörjare. Wix är en av de mest flexibla, så att du kan börja med grunderna och lägga till mer avancerade appar senare.
- WordPress betraktas ofta som svårare än hemsidebyggare, men det erbjuder mycket mer frihet. Det är också ett billigare sätt att få upp din hemsida, med massor av billiga webbhotell tillgängliga.
- Om du inte har tid att bygga din hemsida själv, kan du anlita en utvecklare på Fiverr för så lite som fem dollar. Vem har sagt att det behöver kosta skjortan att arbeta med en webbutvecklare?
- Att få upp din webbplats är inte slutet på processen. Du kan fortsätta optimera och marknadsföra din hemsida med verktyg för SEO, analys och marknadsföring.


