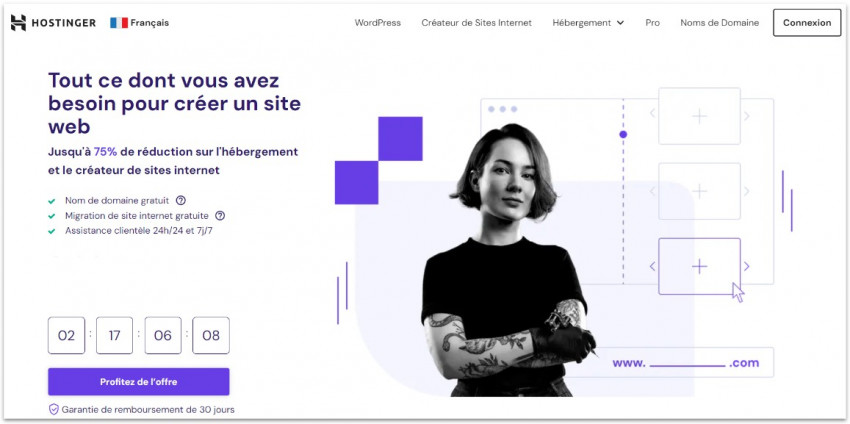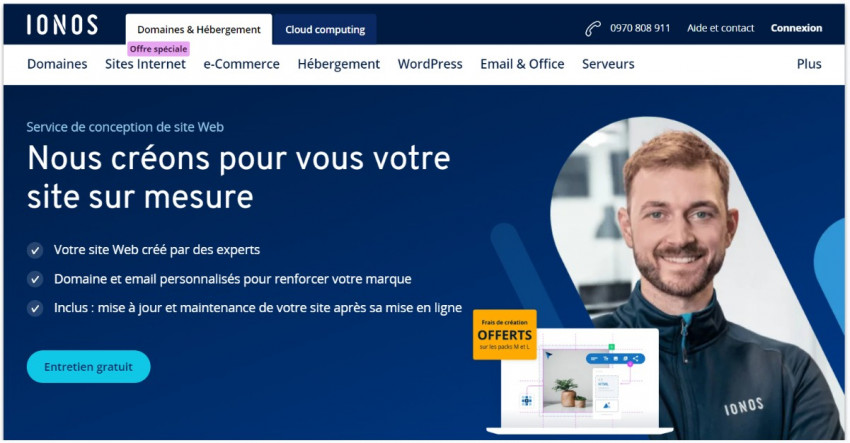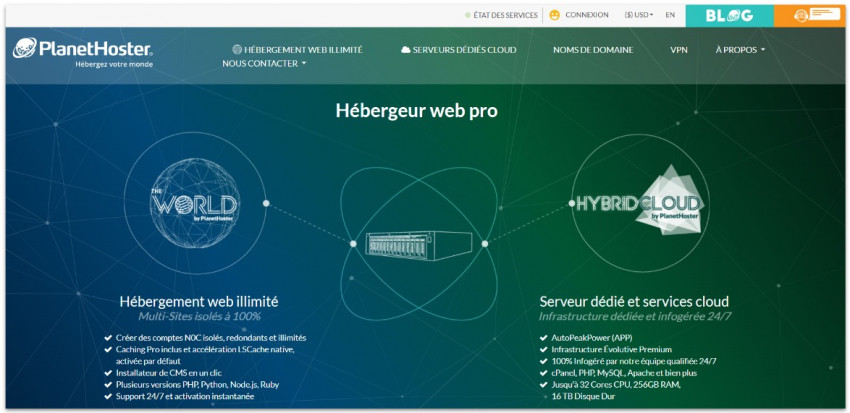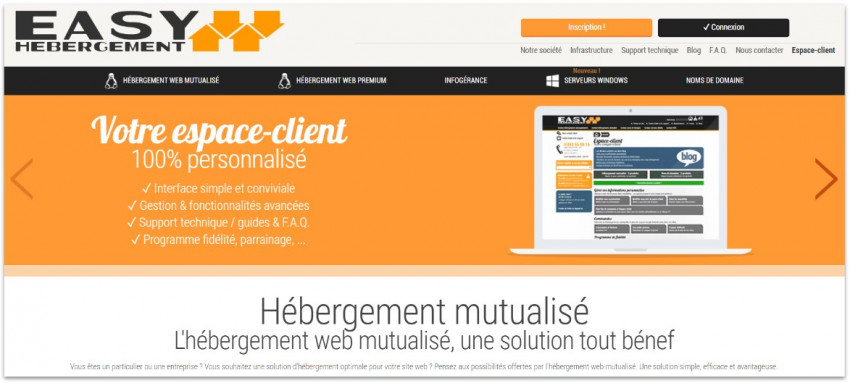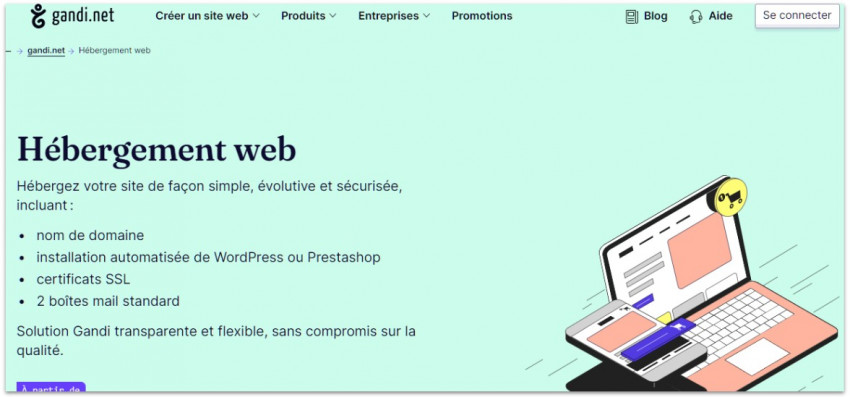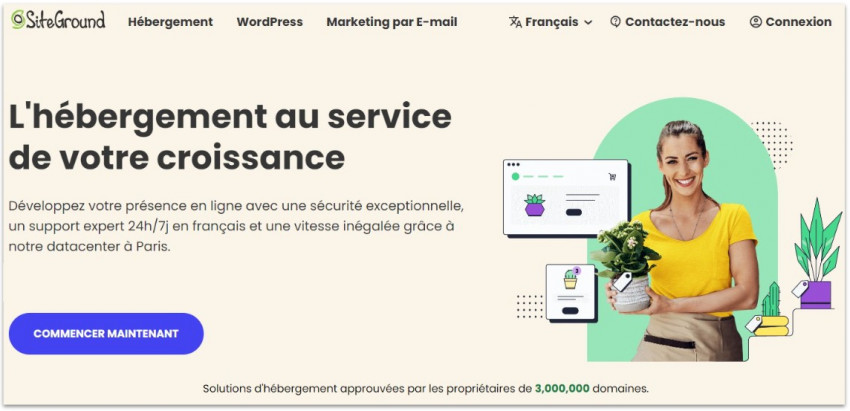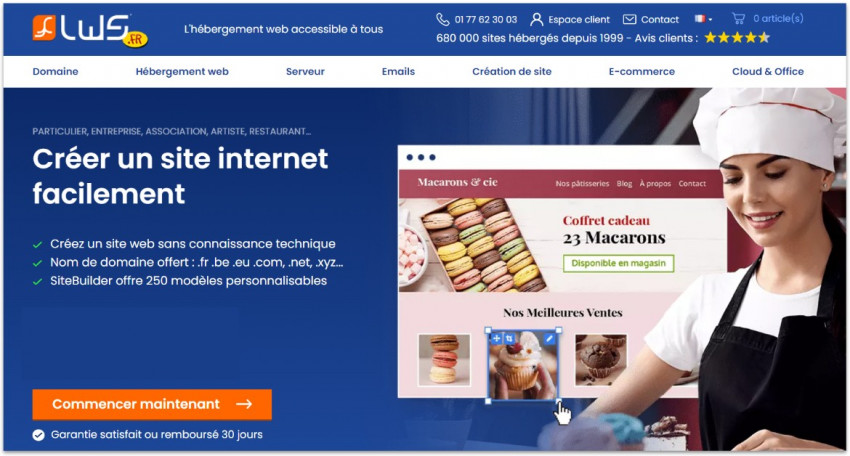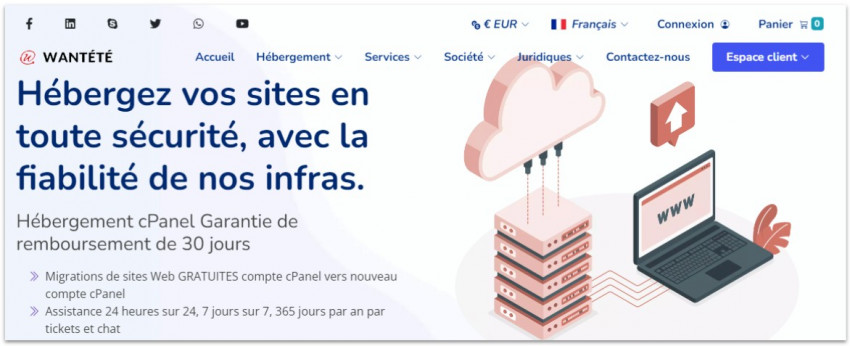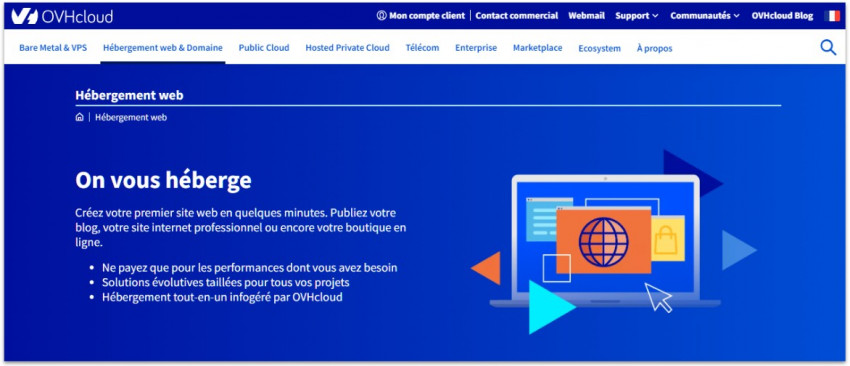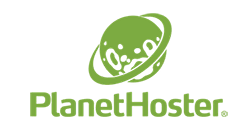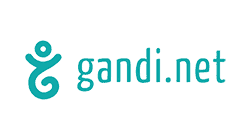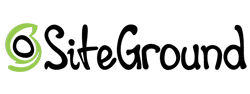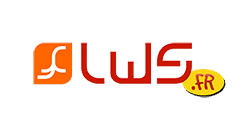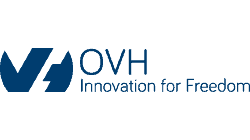10 meilleurs hébergeurs web français – Comparatif 2025
Le test d'hébergement Web le plus complet jamais effectué en France
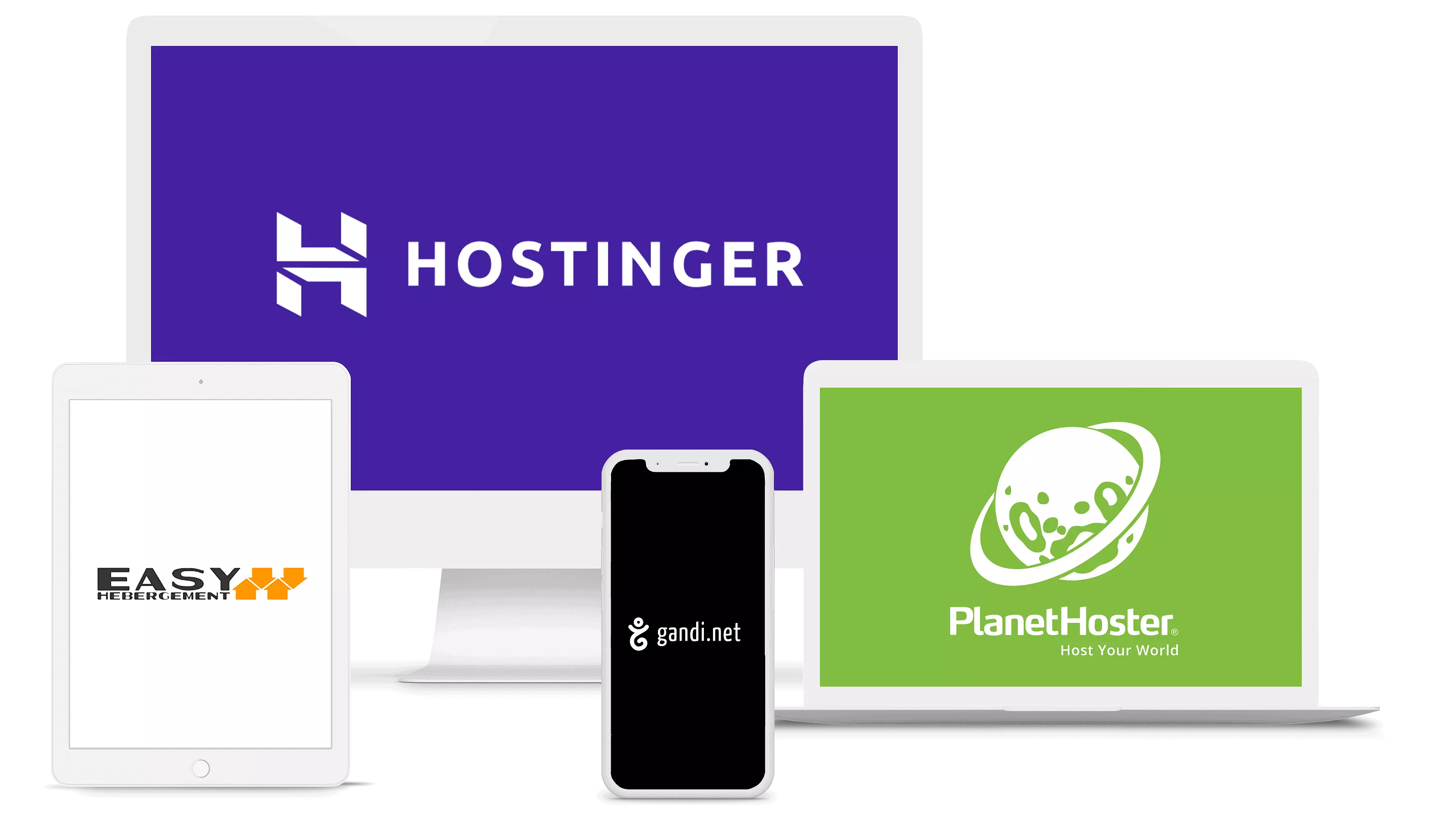
Nous avons testé les services d’hébergement Web les plus populaires en France pour voir lesquels sont vraiment intéressants. Nous avons hébergé le même site Web chez chaque fournisseur pendant quelques mois, et examiné la sécurité, la vitesse de chargement et la disponibilité en France. Nous avons également contacté les équipes d’assistance pour évaluer leurs compétences.
Nous avons investi plusieurs centaines d’euros pour tester les meilleurs hébergeurs de France. Ce n’était pas bon marché, mais ça en valait vraiment la peine car nous voulions vraiment vous aider à trouver un bon hébergeur ! Les géants internationaux de l’hébergement s’améliorent-ils ou un petit hébergeur local peut-il vous offrir le meilleur service ? La réponse pourrait vous surprendre.
-
![FR_Hostinger]()
- Les prix les plus bas du marché pour les abonnements de longue durée
- Utilise la technologie LiteSpeed pour une vitesse de chargement optimale
- Simplicité d’utilisation grâce à un panneau de contrôle propriétaire
- Prise en charge de WordPress et de centaines d’autres CMS
Hostinger est connu pour son marketing agressif, et j’étais donc particulièrement curieux de voir si les promesses étaient tenues. Mes attentes n’étaient pas très élevées, et pourtant… J’ai été vraiment surpris. Avec des prix aussi bas, je n’aurais jamais pensé voir des résultats de tests de performance non pas bons, mais excellents.
Qu’est-ce que j’entends par « excellent » ? Nos tests montrent que même sur l’abonnement de base de Hostinger, qui ne coûte que $2.99 par mois si vous vous engagez pour un an, les vitesses de chargement sont presque égales à celles que nous avons constatées sur des services beaucoup plus chers.
Si vous souhaitez héberger un blog personnel ou une page d’entreprise et que vous voulez mettre votre site en ligne le plus rapidement et le plus économiquement possible, vous ne pouvez pas vous tromper en choisissant Hostinger. Avant de vous inscrire, consultez notre page de réductions pour Hostinger pour voir les meilleures offres actuellement disponibles.
-
![FR_IONOS]()
- Conseiller personnel pour l'hébergement web
- Panneau de contrôle propriétaire avec des outils de marketing et de référencement
- Des remises généreuses sur le plan de niveau intermédiaire
- Gérez votre compte d'hébergement avec une application mobile
IONOS est un fournisseur d’hébergement unique. Sa meilleure remise pour les nouveaux clients est offerte avec le plan Plus de niveau intermédiaire, plutôt qu’avec le plan d’entrée de gamme. Il offre de très bonnes performances et un ensemble généreux de ressources à un prix remarquablement bas.
Faites simplement attention aux frais de renouvellement – une fois passé le premier délai de paiement, les prix augmentent considérablement.
La principale force de IONOS réside dans son assistance client. Chaque client se voit attribuer son propre conseiller personnel, qui sera votre unique point de contact pour chaque problème. Chaque conseiller avec lequel j’ai travaillé s’est montré réactif, patient et très utile, même lorsque je prétendais avoir des problèmes avec des fonctions très basiques.
-
![FR_PlanetHoster]()
- Hébergement dans le Cloud parfaitement évolutif
- Sauvegardes automatiques biquotidiennes
- Sites, stockage et bande passante illimités
- Nom de domaine gratuit à vie avec les plans annuels ou plus longs
PlanetHoster utilise la technologie d’hébergement dans le Cloud, ce qui vous permet de faire évoluer rapidement votre serveur pour qu’il réponde précisément à vos besoins. Vous recevez plus de trafic que vous ne pouvez en gérer ? Allouez simplement plus de RAM et de puissance CPU en quelques clics. Malgré ce haut niveau de flexibilité, PlanetHoster reste relativement abordable.
PlanetHoster est également adapté pour servir plusieurs sites. Son panneau de contrôle propriétaire vous permet de répartir les ressources entre chacun de vos sites comme vous le souhaitez. Vous pouvez également utiliser cette interface pour déployer et gérer des sites dans des centres de données situés en France et au Canada.
Si vous n’êtes pas sûr que PlanetHoster puisse vous convenir, profitez de son plan gratuit à vie. Bien sûr, l’espace disque est fortement limité et vous ne recevrez aucune aide de l’équipe d’assistance technique, mais c’est une bonne occasion de tester le service avant de vous engager.
En savoir plus sur PlanetHoster
Consulter le site de PlanetHoster > Lire notre évaluation de PlanetHoster -
![FR_EASY]()
- Des prix bas sans engagement
- Des avantages fidélité
- Possibilité de payer à partir du crédit de votre forfait mobile
- Une équipe d'assistance expérimentée et 100 % française
Bien qu’avec de nombreux hébergeurs il soit nécessaire de s’engager plusieurs années afin de profiter d’un tarif intéressant, les abonnements mensuels d’Easy-Hébergement sont proposés à des prix compétitifs. La formule la plus abordable coûte $1.68et vous pouvez l’obtenir à un tarif inférieur en optant pour un forfait d’hébergement de 24 ou 36 mois. Cette formule économique offre suffisamment de ressources pour administrer un petit site Internet WordPress ou une boutique en ligne de faible envergure.
Cet hébergeur propose également un moyen intéressant de régler. Avec Micropaiement, vous pouvez payer par l’intermédiaire de votre opérateur mobile, d’une carte prépayée ou de votre fournisseur d’accès à Internet, sans avoir à passer par un long processus de création de compte.
Bien qu’Easy-Hébergement fonctionne bien pour un hébergement de courte durée, il offre également des avantages aux clients fidèles. Chaque euro dépensé chez Easy-Hébergement rapporte des points de fidélité qui peuvent être convertis en une réduction sur votre prochaine facture ou cadeaux de marque
En savoir plus sur Easy-Hébergement
Consulter le site de Easy-Hébergement > Lire notre évaluation de Easy-Hébergement -
![FR_gandi_net]()
- Ressources dédiées à des prix abordables
- 85 % de réduction sur vos six premiers mois d'hébergement
- Snapshots quotidiens et hebdomadaires gratuits
- Essai gratuit de 10 jours, sans carte de crédit requise
Gandi.net est plus cher que la plupart des autres options de cette liste, mais le prix en vaut le coût : il offre un CPU et une RAM entièrement dédiés pour chacun des plans. Soutenu par le cache Varnish, Gandi.net est l’un des hébergeurs les plus performants de France.
Vous pouvez définir précisément l’espace de stockage SSD total en fonction de la quantité exacte de Go dont vous avez besoin, de sorte que vous ne payez que pour ce dont vous avez besoin. Gandi.net est également convivial pour les développeurs – les serveurs supportent les langages standards PHP, Node.js, Python ou Ruby. L’intégration GIT et l’accès SSH sont également disponibles.
-
![FR_SiteGround]()
- Excellent outil pour les nouveaux venus sur WordPress
- Nombreuses solutions de mise en cache
- Pare-feu personnalisé et système anti-bot par IA
- Sauvegardes automatiques quotidiennes stockées pour une longue durée
Si vous utilisez WordPress pour la première fois, en tant que débutant, vous apprécierez grandement des fonctions ergonomiques de SiteGround. Par exemple, l’assistant WP Starter vous permettra de construire le cadre de votre site Web en quelques minutes, et vous aidera à choisir un thème et à installer tous les plugins nécessaires.
SiteGround aide également à optimiser votre installation WordPress grâce à des plugins et des systèmes de mise en cache propriétaires, qui contribuent grandement à accélérer votre site.
Enfin, vous êtes protégé par des sauvegardes quotidiennes, automatiques et gratuites. Chaque sauvegarde est conservée pendant 30 jours, ce qui vous permet de revenir à n’importe quelle version de votre site du mois dernier.
-
![FR_LWS]()
- Créez une boutique en ligne en quelques clics
- Disques SSD hautement redondants
- Crédits publicitaires et outils marketing gratuits
- Politique de remboursement généreuse
Vous cherchez à lancer une boutique en ligne ? LWS vous facilite la tâche en vous proposant des plans e-commerce avec PrestaShop, WooCommerce, Magento, osCommerce, et d’autres.
Les méthodes de paiement par carte de crédit et PayPal sont prises en charge par un module de paiement inclus. Il ne vous reste plus qu’à saisir vos coordonnées, à concevoir votre vitrine et ajouter vos produits.
Bien qu’il y ait des limites de trafic recommandées avec chaque plan, vous pouvez accueillir un nombre illimité de visiteurs. En outre, LWS offre des ressources RAM et CPU garanties, même sur les plans partagés.
-
![FR_Ikoula]()
- Des ressources entièrement personnalisables
- Un hébergement Linux et Windows bon marché
- Un réseau à haut débit dans toute la France
- Utilise des énergies 100% renouvelables
Dans un plan d’hébergement traditionnel, si vous atteignez la limite de l’une de vos ressources, vous devez passer à un plan supérieur. Cela s’accompagne souvent de mises à niveau vers d’autres ressources dont vous n’avez pas besoin, mais qui augmentent néanmoins le coût. Ikoula vous permet de faire évoluer chaque ressource indépendamment, y compris le stockage, les sites, les bases de données, etc.
Grâce à un réseau comprenant quatre centres de données répartis dans toute la France, les visiteurs de votre site Web français bénéficieront de la meilleure connectivité et d’une latence minimale. Pour cette raison, Ikoula est un bon choix pour les entreprises françaises où les performances et la fiabilité sont des composantes essentielles.
-
![FR_WANTETE]()
- Créateur de site facile à utiliser
- Panneau de contrôle (cPanel) avec l'installateur d'applications Softaculous
- Options de sécurité premium
- Restauration de site gratuite
Wantété permet aux débutants de concevoir et publier un site rapidement et facilement. Un outil de création de sites intuitif, en glisser-déposer, est inclus dans tous les abonnements. Wantété s’appuie également sur le panneau de contrôle cPanel afin de fournir un tableau de bord complet facile à prendre en main.
Plusieurs systèmes de gestion de contenu (SGC), dont WordPress, peuvent être intégrés gratuitement à votre site. Et, globalement, les prix des plans d’hébergement web de Wantété sont inférieurs à la moyenne.
-
![FR_OVHcloud]()
- Hébergement dans le Cloud avec une mémoire vive et une puissance CPU garanties
- Des centres de données majeurs en France et au Canada français
- Un espace de stockage généreux
- Nom de domaine gratuit (pendant un an)
L’hébergement mutualisé de base d’OVHcloud est un peu terne, mais ses plans d’hébergement Performance offrent un meilleur rapport qualité-prix. Bien qu’ils vous coûtent plus cher, les plans Performance vous offrent 500 Go d’espace de stockage, 1000 de sites Web, ainsi qu’une RAM et une puissance CPU garanties.
OVHcloud possède des serveurs dans le monde entier, mais ses principaux centres de données se trouvent en France et au Québec, au Canada, ce qui garantit des vitesses de chargement rapides dans deux des principales régions francophones du monde.
Comment nous avons comparé les meilleures sociétés d’hébergement web pour la France
Ce test a été réalisé afin d’analyser en profondeur les différents fournisseurs d’hébergement web français, dans le but de mieux comprendre les différences qui les séparent des fournisseurs internationaux.
Vous avez sans doute remarqué que de nombreuses études de comparaisons d’hébergeur de web ont déjà été réalisées. La plupart d’entre elles sont faites à partir des éléments fournis par les hébergeurs, à partir de leurs propres sites. Alors pourquoi consulter la nôtre ?
Comment le test a été effectué
Afin de mieux comprendre les différences entre les sites d’hébergeurs web et de fournir un test viable, nous avons décidé d’être leurs clients. Les différentes étapes de notre test sont décrites ci-dessous. Le but de notre test étant de déterminer les forces et faiblesses de chaque hébergeur.- La première étape a été de créer un domaine sur chaque plateforme, et de souscrire à un abonnement d’hébergement web. Notre site est constitué de grandes images sous WordPress. Ces éléments sont déterminants car plus les images sont grosses, plus le temps de chargement est long. Si les serveurs sont efficaces, ils devraient être capable de fournir un temps de chargement décent.
- La seconde étape, tester le service client. Le but étant de mesurer le temps de réponse mais également le niveau de service et la qualité de réponse de chaque entreprise. Chaque service client a été testé à plusieurs reprises.
- La troisième étape était d’avoir accès à leurs panneaux de contrôle. Cela nous a permis de regarder en détail le fonctionnement de chacun d’entre eux et d’en tirer nos propres conclusions. Nous avons également mis en place le CMS WordPress via les services offerts par chaque plateforme. Le test consistait à mesurer les performances des différents hébergeurs web et leur facilité d’utilisation.
- L’étape 4 était d’effectuer plusieurs tests de performance : la disponibilité du site sur chaque serveur, le temps de chargement sur mobile et PC. Pour ceci, nous avons utilisé des outils externes tels que Gtmetrix et Uptime Robot.
Quels sont les meilleurs hébergeurs web disponibles en France?
Pour trouver les entreprises à tester, nous avons d’abord déterminé quelles étaient les principales entreprises d’hébergement Web en France. Pour cela, nous avons fait des recherches approfondies en consultant Google, les blogs et les forums parlant du sujet. Notre première démarche était tout simplement d’utiliser Google en faisant des recherches sur des mots clés spécifiques tels que « hébergeur Web », et en tenant compte des annonces payantes. Notre deuxième approche était de scruter les blogs et forums concernant le sujet et de sélectionner les noms qui reviennent le plus souvent. Les commentaires ont été particulièrement intéressants et nous ont permis de trouver une liste plus large de fournisseurs. Nous avons ensuite utilisé notre propre expérience et testé des hébergeurs qui apparaissent régulièrement dans les recherches et les blogs, mais qui n’étaient pas forcément décrit comme les meilleurs. Après avoir fait le tri, nous avons finalement choisi 10 fournisseurs d’hébergement web français : Tous les fournisseurs de la liste ci-dessus ont été minutieusement testés. Vous avez la possibilité de lire nos analyses pour chaque hébergeur en cliquant sur leur nom.Si vous voulez tester un hébergeur, vous devez créer un vrai site web
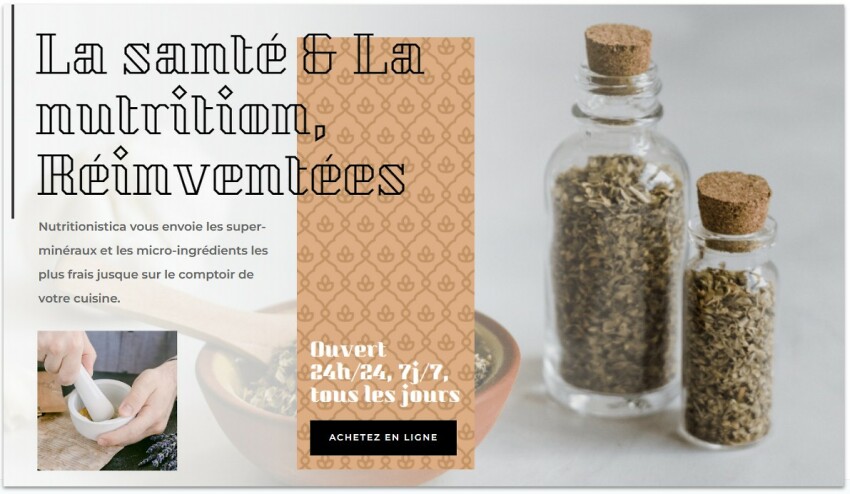
Création de sites identiques
Afin d’obtenir des résultats comparables, nous avons installé le même site sur chaque hébergeur de site et n’avons effectué aucun changement une fois le site installé. Cela nous a permis de tester les performances sur les sites immédiatement, sans aucune forme d’optimisation de notre part.Résultats et analyse : comment les hébergeurs se distinguent-ils ?
Maintenant que le test est terminé, nous sommes forcés de constater que nous avons été agréablement surpris par la plupart des fournisseurs du marché français. Bien que nous ayons une expérience limitée dans la création de sites web, nous avons réussi à mettre en place un site internet WordPress avec tous les fournisseurs ! Les plateformes ont été évaluées en fonction de plusieurs facteurs. Pour chaque fournisseur, nous avons examiné les services et les fonctionnalités, la convivialité du site Web, le panneau de configuration, l’installation de WordPress, la vitesse de chargement et le temps de disponibilité, le temps de réponse du service client et son niveau de qualité, ainsi que le prix de départ pour héberger un site de petite taille.Particularités des hébergeurs
Au sein des services et de leurs fonctionnalités, nous avons tenté d’identifier ce que les différents acteurs mettent en avant afin de se démarquer de leurs compétiteurs. En général, nous trouvions comme éléments distinctifs l’emplacement des serveurs, le SSL gratuit, des outils supplémentaires permettant d’optimiser le site Web ou des services de créations de site avec leçons pour coder. Là où certaines entreprises dominent le marché français par l’apport de services complémentaires comme le référencement naturel, une installation WordPress en un clic ou/et un SSL gratuit, d’autres excellent avec des fonctionnalités et des services plus exclusifs et uniques comme l’utilisation d’énergies renouvelables.Facilité d’utilisation
À travers ce critère, nous avons voulu étudier la facilité avec laquelle l’hébergeur peut s’utiliser. Comme il existe souvent un grand écart de connaissances entre ceux qui exploitent ces services et ceux qui les achètent, il est important de voir si l’hébergeur facilite l’utilisation de son produit pour ses clients. Nous avons évalué la difficulté d’installation de WordPress et de mise en place du certificat SSL (lorsque celui-ci était offert). Tous les sites que nous avons testés proposaient une installation WordPress en un clic ou la possibilité d’installer WordPress via cPanel, en quelques clics. Nous avons eu un seul cas où il a fallu installer WordPress manuellement mais le service client nous a assisté étape par étape. Nous avons examiné l’interface du panneau d’administration, ainsi que l’accès aux guides explicatifs recommandés par le service client, avec liens intégrés sur le panneau de configuration.Vitesse de performance
Un élément clé du test consistait à examiner les performances du site web. Le test visait à observer le temps de chargement de chaque site et sa disponibilité. Tous les sites ont fourni des excellents résultats, à part un site dont la disponibilité laissait à désirer. Cependant, le problème a été signalé et corrigé. Lors de ces tests, il convient de noter que nous n’avons pas optimisé les sites web et que nous nous sommes seulement basés sur l’installation faite en un clic et le téléchargement de notre fichier Zip via WordPress.Test de performance de chargement du site
Lors du test de performance du site web, nous avons utilisé l’outil GTMetrix. C’est un outil qui mesure le temps nécessaire au chargement d’une page web dans votre navigateur. Les différents hébergeurs ont été testés à trois reprises, pour ne pas laisser la place aux coïncidences. Nous avons ensuite compilé les résultats et calculé la moyenne pour chaque fournisseur.| Délai de chargement des pages selon GTmetrix (en secondes) | |
|---|---|
| Hostinger | 0,8 |
| IONOS | 0,8 |
| PlanetHoster | 1,1 |
| Easy-Hébergement | 1 |
| Gandi.net | 0,7 |
| SiteGround | 1,1 |
| LWS | 0,9 |
| Ikoula | 1 |
| Wantété | 0,9 |
| OVHcloud | 0,9 |
Mesure du temps de disponibilité
La disponibilité a été mesurée en testant en permanence la disponibilité des différents sites Web pendant une semaine complète. Nous avons utilisé ici UptimeRobot. Vous trouverez ci-dessous les résultats des hébergeurs testés.| Taux de disponibilité selon UptimeRobot | |
|---|---|
| Hostinger | 100% |
| IONOS | 100% |
| PlanetHoster | 100% |
| Easy-Hébergement | 96,22% |
| Gandi.net | 100% |
| SiteGround | 100% |
| LWS | 100% |
| Ikoula | 0% |
| Wantété | 100% |
| OVHcloud | 99% |
Le service client
Le service client est important chez un hébergeur web. Comme vous pouvez rapidement avoir des problèmes techniques, il est bon de savoir que le service client est là pour vous aider. Notre analyse a porté sur l’examen des méthodes de communication utilisés par les sites d’hébergeur, les heures d’ouverture, le temps de réponse avant et après les heures de travail, la convivialité et la disponibilité. Nous voulions être certains que le service client offert est bien présent, et capable de vous aider à toute heure. La plupart des plateformes sont disponibles 24 heures sur 24 et 7 jours sur 7. Certaines utilisent Messenger, et d’autres n’utilisent que les tickets afin de répondre à ses clients. En général, le service client est compétent et vous aide en cas de soucis techniques. La plupart d’entre eux sont ouverts de 9h à 20h. Toute question envoyée après les heures d’ouverture est traitée par ticket.Les tarifs des hébergeurs
En ce qui concerne les prix, nous nous sommes surtout penchés sur l‘offre la plus abordable permettant d’installer WordPress en quelques clics. Cette offre est souvent la plus populaire pour les personnes qui commencent juste à créer des sites. Certain de ces sites vous offrent des prix alléchants la première année et doublent leurs prix l’année suivante. Lors de la comparaison, nous n’avons pris en considération que les prix sans promotion afin de faire une analyse objective du rapport qualité/prix. Nous avons également mis en valeur les différents niveaux d’abonnements, sans entrer dans les détails techniques. Alors, qui s’en sort le mieux ? Pour le savoir, nous avons rassemblés les tarifs dans un tableau :| Hostinger | IONOS | Planethoster | Easy-Hébergement | Gandi.Net | Siteground | LWS | IKOULA | WANTÉTÉ | Ovhcloud | |
|---|---|---|---|---|---|---|---|---|---|---|
| Serveur en France ? | ✔️ | ✔️ | ✔️ | ✔️ | ✔️ | ✔️ | ✔️ | ✔️ | ✔️ | ✔️ |
| Prix ( A partir) |
$2.99 | $1.00 | $7.26 | $1.68 | $6.68 | $2.99 | $1.68 | $1.05 | $1.20 | $1.57 |
| Uptime | 100% | 100% | 100% | 96.22% | 100% | 100% | 100% | 0% | 100% | 99% |
| PageSpeed(en secondes) | 0.8 | 0.8 | 1.1 | 1 | 0.7 | 1.1 | 0.9 | 1 | 0.9 | 0.9 |
| Service Client | 24h/24 7j/7 |
24h/24 7j/7 |
24h/24 7j/7 |
7j/7 | 24h/24 7j/7 |
24h/24 7j/7 |
7j/7 | 24h/24 7j/7 |
24h/24 7j/7 |
En semaine de 8h à 18h |
| Espace disque ( A Partir) |
100Go | 250Go | 16Go | 25Go | 20Go | 10Go | 100Go | 25Go | 15Go | 1Go |
| Note | 4.8/5 | 4.8/5 | 4.5/5 | 4.6/5 | 4.5/5 | 4.6/5 | 4.5/5 | 4.2/5 | 4.1/5 | 3.8/5 |
Un hébergeur local peut-il battre les géants internationaux de l’hébergement ?
Pour savoir si le made in France est compétitif, nous avons choisi de faire un test similaire avec deux fournisseurs d’hébergeur Web étrangers. Notre préférence en terme d’hébergement de site a été en faveur de PlanetHoster et Easy-Hébergement. Alors comment Easy-Hébergement et PlanetHoster se comparent-ils à Hostinger et à IONOS, deux des fournisseurs les plus populaires du marché ? Avant toute chose, laissez-nous vous présenter ces deux hébergeurs étrangers. Hostinger. Hostinger est l’un des plus importants fournisseurs d’hébergeur Web et compte jusqu’à 29 millions d’utilisateurs dans le monde entier. Hostinger enregistre plus de 15 000 nouveaux utilisateurs chaque jour. Il propose les tarifs les plus abordables du marché sur le long terme. L’entreprise est surtout connue pour son assistance rapide et professionnelle, contrairement aux entreprises françaises qui ne sont souvent disponibles que pendant les heures ouvrables. Vous avez la possibilité d’utiliser Messenger pour communiquer avec le support technique. Outre des prix bas et un support technique 24h / 24, Hostinger propose également un certain nombre de services très avantageux. Vous pouvez, entre autre, créer votre site web avec la possibilité de choisir entre 200 modèles de sites, et publier votre nouveau site en quelques minutes. IONOS. IONOS n’est pas aussi connu que Hostinger, mais il compte tout de même 8 millions d’utilisateurs. Son principal atout est le rapport qualité-prix de ses plans d’hébergement – en fait, IONOS est aussi bon marché que Hostinger pendant la première période de votre contrat, et il offre un ensemble comparable de ressources. Malgré ses prix bas, il offre également des fonctionnalités haut de gamme telles qu’un assistant personnel dédié et des sauvegardes quotidiennes. Cependant, il ne parvient pas à se montrer à la hauteur des performances globales de Hostinger. Comme pour les sociétés d’hébergeur web françaises, nous avons également ouvert un compte avec Hostinger et IONOS. Nous avons établi des liens avec des domaines .fr et installé WordPress avec exactement le même contenu. Si nous nous référons aux tableau ci-dessus, les entreprises françaises s’en sortent bien au niveau international. Bien que vous puissiez avoir des prix plus compétitifs sur Hostinger (surtout sur le long terme), les entreprises françaises se distinguent par leur impact sur l’environnement ce qui n’est pas à négliger aujourd’hui. Le service client est moins présent, ce qui est important, mais Gandi propose un service 24h/24. Les performances des entreprises françaises sont très proches des sites internationaux et ont le mérite d’être à la pointe de la technologie.Quelle est la meilleure société d’hébergement pour la France ?
À travers ce projet, nous avons testé les sites français face à l’international. L’expérience a été réalisé à travers la création de sites internet. Ce qui a été révélateur, c’est la capacité des entreprises françaises à faire face aux grosses entreprises internationales. Bien que Hostinger soit moins cher et plus performant, la différence n’est pas flagrante. Une fois tous les tests terminés et après avoir considéré tous les critères importants pour un serveur, nous avons élu Easy-Hébergement et PlanetHoster comme les meilleurs hébergeurs français. Les deux entreprises ont toutes deux fournis de très bons résultats dans plusieurs catégories de sélection. Ces options ont ensuite été testées et mesurées par rapport à deux fournisseurs d’hébergement Web beaucoup plus importants. Hostinger en est sorti vainqueur, mais de peu, grâce à ses prix plus bas et à ses serveurs très optimisés. L’espace de stockage est sans aucun doute l’élément le plus distinctif par rapport à ses concurrents, avec 100 Go inclus dans sa formule d’abonnement d’entrée de gamme. Tous nos avis sont disponibles, alors n’hésitez pas à les consulter.FAQ
Quel est le meilleur fournisseur d’hébergement pour les débutants en France ?
Nous apprécions vraiment IONOS, qui est adapté aux nouveaux propriétaires de sites Internet français. IONOS propose une assistance professionnelle et personnalisée de grande qualité, si vous avez besoin d’aide, son équipe répondra toujours présente.Quel est le meilleur fournisseur d’hébergement pour une start-up ?
L’un des enjeux pour les start-ups est de gérer la croissance. PlanetHoster est le meilleur dans ce domaine. Sa flexibilité vous permet d’augmenter rapidement et facilement les ressources selon vos besoins.
Quel est le meilleur fournisseur d’hébergement pour la France ?
Bien qu’il s’agisse d’une entreprise internationale, Hostinger nous semble être le meilleur fournisseur d’hébergement pour la France. Avec ses tarifs abordables, ses excellentes performances et son service de grande qualité, il est tout simplement imbattable.Quel est le meilleur fournisseur d’hébergement pour les sites de commerce en ligne en France ?
LWS est le meilleur choix pour les sites de commerce en ligne français. Vous pouvez créer votre boutique en ligne en quelques minutes et en faire la promotion à l’aide de crédits Google Ads gratuits et les outils marketing de LWS.- Hostinger
- IONOS
- PlanetHoster
- Easy-Hébergement
- Gandi.net
- SiteGround
- LWS
- Ikoula
- Wantete
- OVHcloud
- Comment nous avons comparé les meilleures sociétés d’hébergement web pour la France
- Comment le test a été effectué
- Quels sont les meilleurs hébergeurs web disponibles en France?
- Si vous voulez tester un hébergeur, vous devez créer un vrai site web
- Création de sites identiques
- Résultats et analyse : comment les hébergeurs se distinguent-ils ?
- Un hébergeur local peut-il battre les géants internationaux de l’hébergement ?
- Quelle est la meilleure société d’hébergement pour la France ?
- FAQ
Ravis qu'ils vous it plu !

We check all comments within 48 hours to make sure they're from real users like you. In the meantime, you can share your comment with others to let more people know what you think.
Une fois par mois, vous recevrez des conseils et des astuces intéressantes et utiles pour améliorer les performances de votre site web et atteindre vos objectifs de marketing numérique !