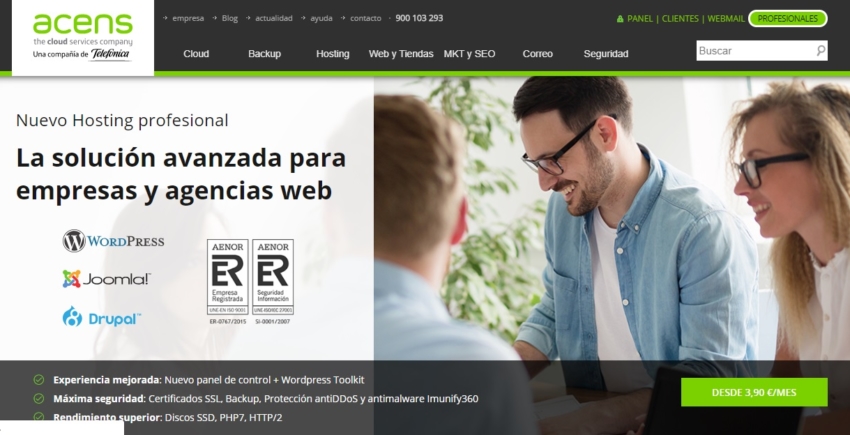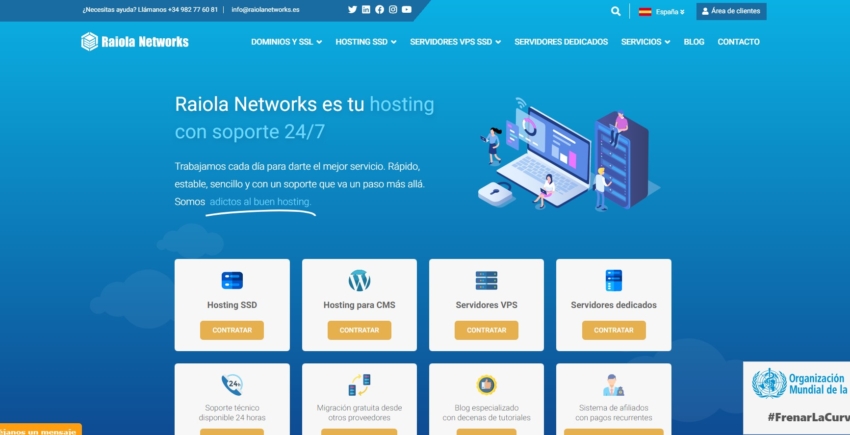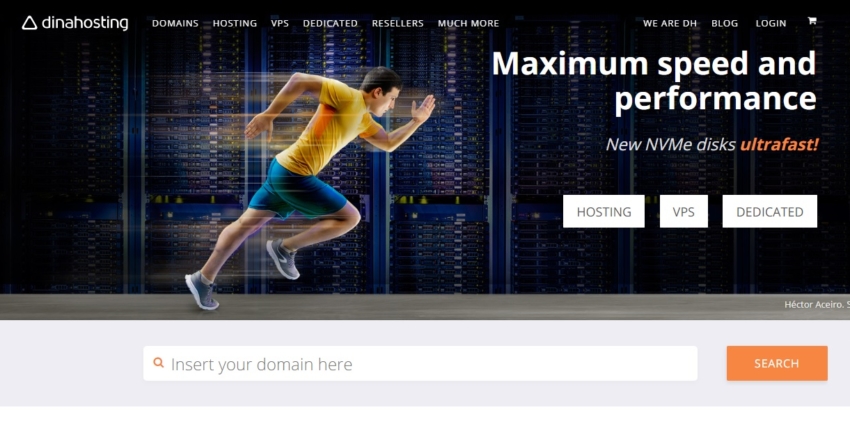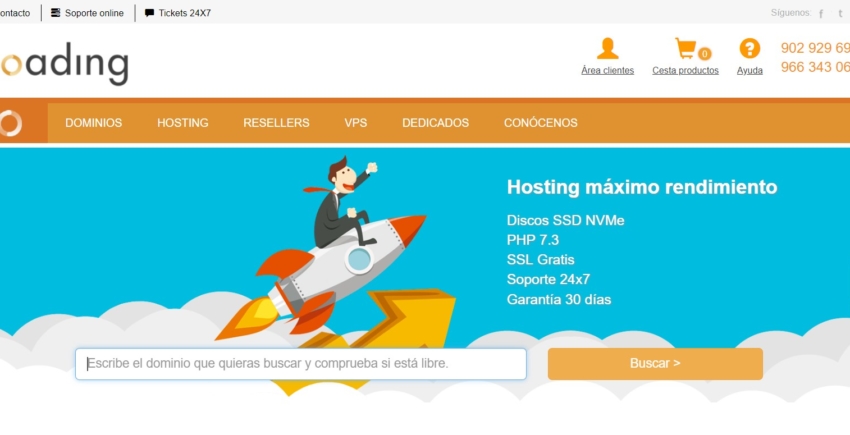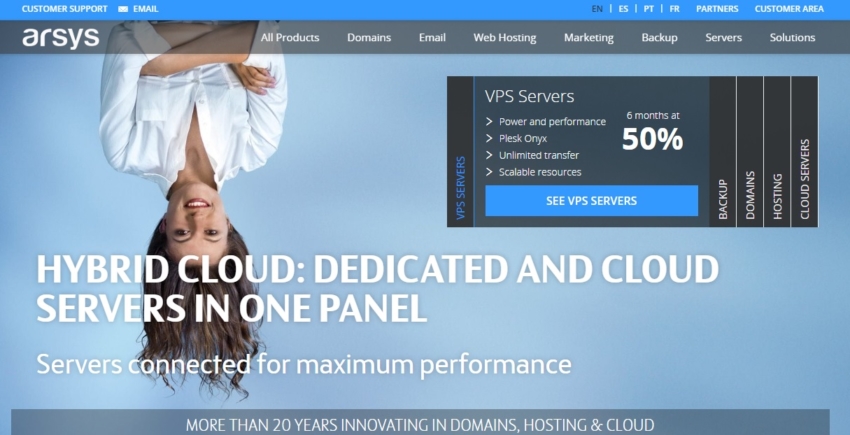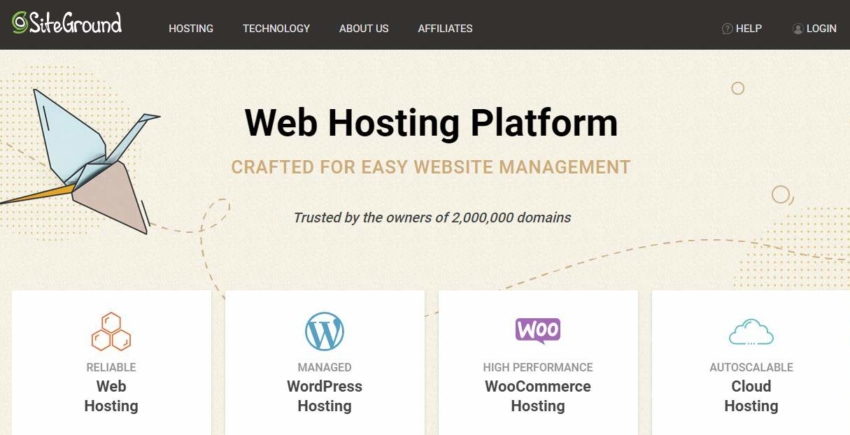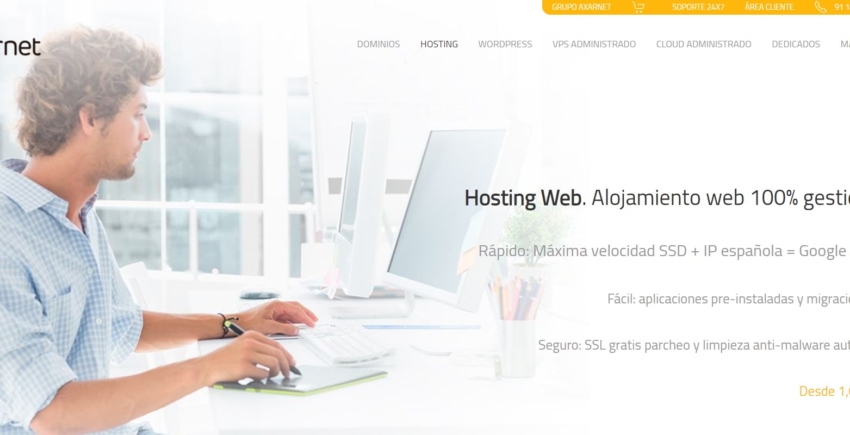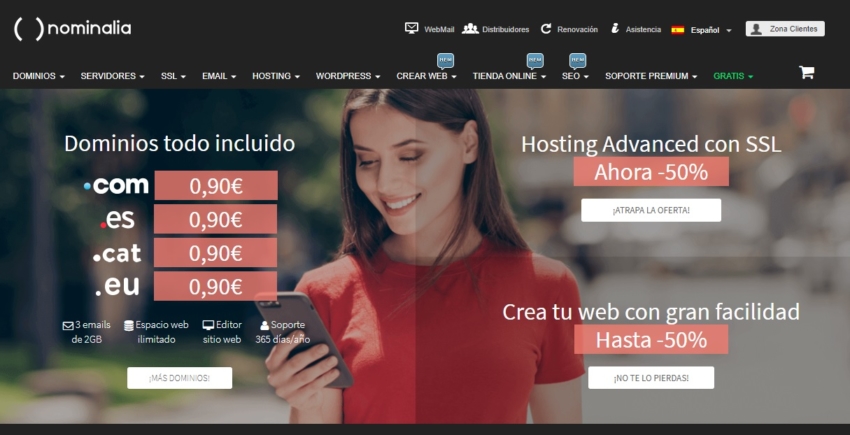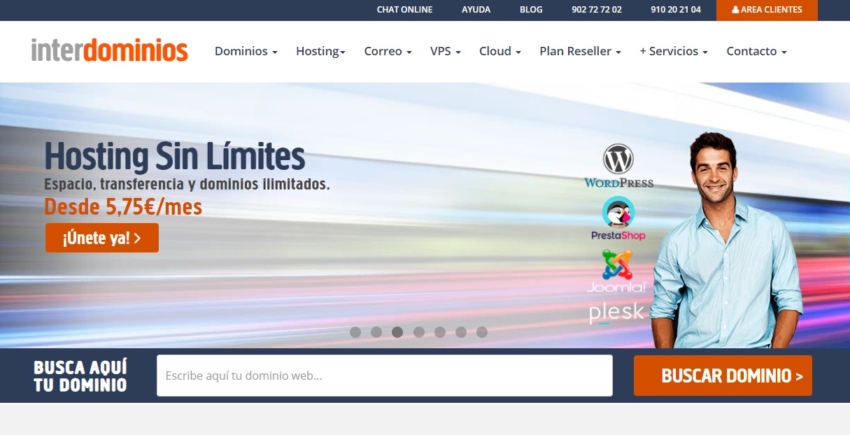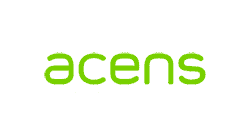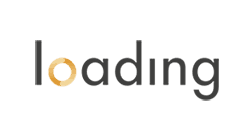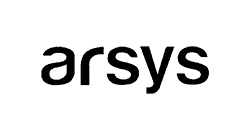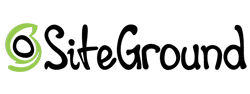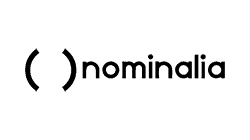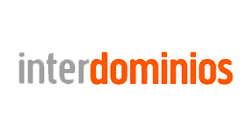Los 10 Mejores Servicios de Hosting Web Para Tu página web 2025
La prueba de hosting web más completa que jamás se haya realizado en España
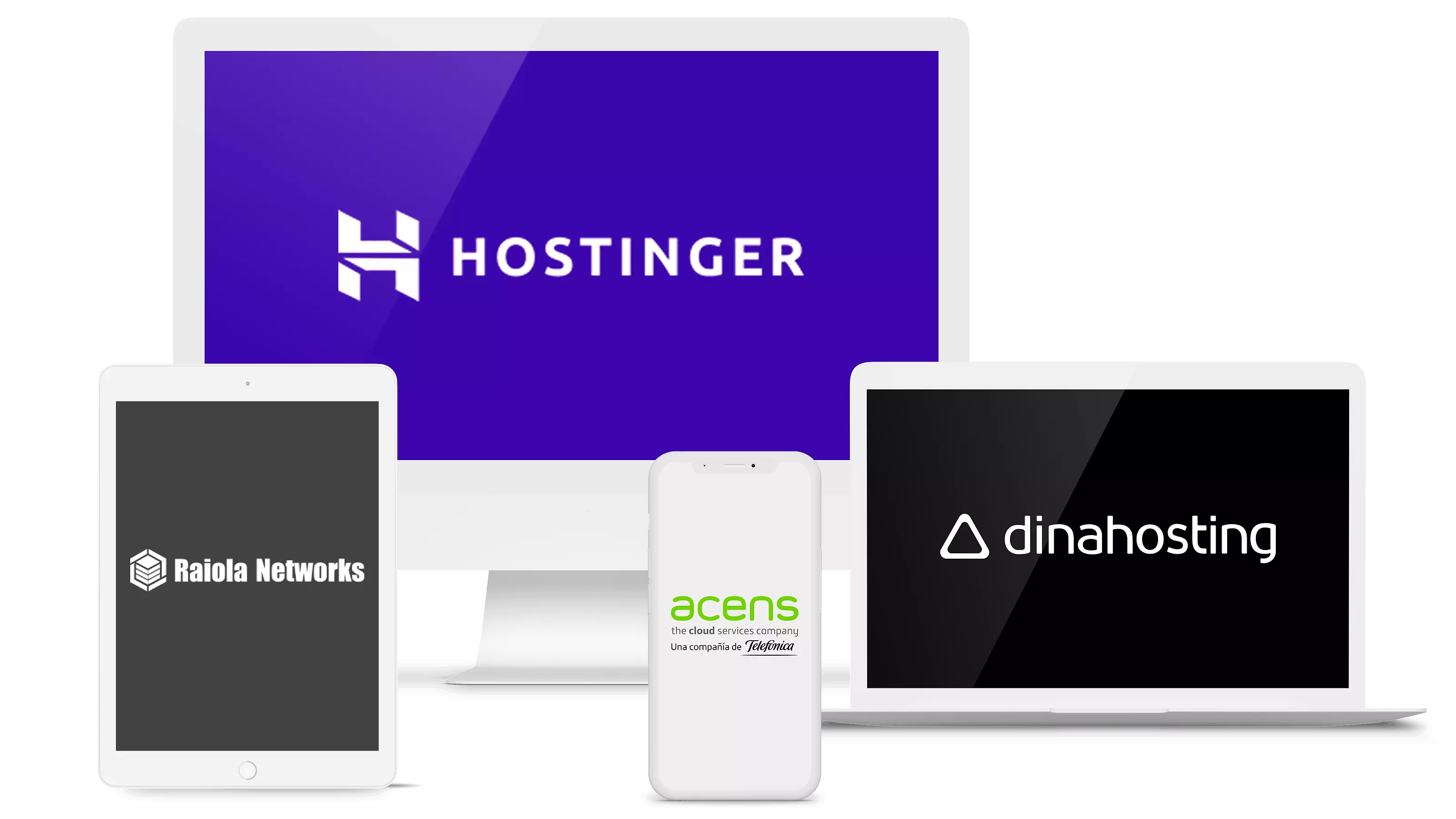
Probamos los servicios de alojamiento web más populares para páginas web en español para ver cuáles realmente dan la talla. Alojamos la misma pagina web en los diferentes proveedores durante 3 meses y comprobamos la velocidad de carga, el uptime y la seguridad. También pusimos a prueba susequipos de soporte técnico para ver si ofrecían una ayuda adecuada – incluso cuando la cosa se pone fea.
Invertimos cientos de euros para probar los mejores servicios de alojamiento web en español. No fue barato, pero sin duda mereció la pena para ayudarte a encontrar el mejor hosting para tu sitio. ¿Son mejores los gigantes internacionales del hosting, o puede un host local ofrecerte el servicio perfecto? Continua leyendo para enterarte.
-
![ES]()
- Los precios más bajos del mercado en planes a largo plazo
- Utiliza la tecnología LiteSpeed para ofrecer la máxima velocidad de carga
- Es fácil de usar y cuenta con un panel de control patentado
- Compatible con WordPress y otros cientos de CMS
- Precio inicial: $2.99/mes
Si se conoce a Hostinger por algo, probablemente es por sus campañas de marketing agresivas. El producto más llamativo es raramente el mejor, así que tenía mucha curiosidad por ver si Hostinger cumplía con mis expectativas o si era todo palabrería. No me encanta admitir cuando me equivoco, pero en esta ocasión no tengo de otra. Hostinger me sorprendió con su calidad y sus precios bajos, pero sobretodo con su excelente rendimiento.¿Qué quiero decir con excelente? Pues bien, nuestras pruebas demuestran que incluso con el plan básico de Hostinger, que cuesta solo $2.99 al mes si te suscribes durante un año, las velocidades de carga fueron casi idénticas a las que observamos en servicios que le doblan el precio.
Hostinger también es sorprendentemente versátil. Si quieres alojar lo que sea, desde un blog personal hasta una página web de empresa, y te gustaría tener tu web en funcionamiento de la forma más rápida y barata posible, Hostinger es una excelente opción. Antes de registrarte, visita nuestra página de cupones para Hostinger para ver las mejores ofertas disponibles actualmente.
-
![acens main page]()
- Interfaz intuitiva y fácil de usar
- Soporte técnico rápido, profesional y eficiente
- Precios claros, transparentes y flexibles
- Incluye herramienta de autoinstalación
- Buena velocidad de carga
- Funcionalidades útiles como gestor de newsletter
- Precio inicial: $4.39/mes
Acens resalta por su panel de control que es tan intuitivo que hasta da gusto usarlo. No es solo un proveedor increíblemente amable con el usuario, sino que también incluye una gran variedad de funcionalidades avanzadas. Acens destaca como proveedor de hosting de gran solidez.
Acciones a menudo tan necesarias como la migración de dominios se hacen más sencillas gracias una útil herramienta online que te permite gestionar tu hosting por tu propia cuenta. Además, incluye copias de seguridad diarias gratuitas, tecnología de almacenamiento SSD y una cantidad muy razonable de bases de datos MySQL5.7 (5 en el paquete más barato), lo que convierte a Acens en una de las mejores ofertas disponibles en el mercado.
A diferencia de otros proveedores, Acens tiene una política de completa transparencia en lo que respecta a sus precios. Aparte, no aumenta ni disminuye su precio mensual dependiendo de tu periodo de facturación, a diferencia de las compañías de hosting internacionales. Si se llega a presentar cualquier problema con tu hosting, el equipo técnico de Acens reacciona de manera rápida, mostrando seguridad, demostrando amplios conocimientos y asesorando al cliente.
-
![raiola-homepage]()
- Instalación automática de Wordpress con su Installatron
- Buen funcionamiento y menor necesidad de soporte
- Tecnología SSD para mayor estabilidad de los servidores
- Paquetes de hosting muy completos
- Migración gratuita de hasta 10 sitios web y 10 cuentas de correo
- Todos los planes incluyen registro de dominio gratuito
- Precio inicial: $6.59/mes
Si quieres contratar hosting web para WordPress, tramitarlo rápido y tenerlo instalado rápida y fácilmente, Raiola Networks es una opción excelente. Gracias a su Installatron, una vez realizado el pedido, recibes un mail confirmándote la instalación. Mientras que otros proveedores ofrecen instalación en un sólo click, Raiola Networks ofrece la “instalación en cero clics”.
A pesar de que los precios sean algo más elevados que los de otros proveedores, hay que señalar que los planes de Raiola incluyen casi todas las funcionalidades que podríamos necesitar: desde copias de seguridad hasta migración gratuita de dominios. Como especifica en su web, su hosting cuenta con un alto nivel de seguridad.
MÁS INFORMACIÓN SOBRE Raiola Networks
Visita la web de Raiola Networks > Lee nuestro análisis sobre Raiola Networks -
![dinahosting main page]()
- Con la migración de 1 web recibes 3 meses de hosting gratis
- Uno de los hosting con mejor velocidad de carga
- Equipo de soporte cordial y accesible
- Incluye autoinstalador de 1 sólo clic
- Discos SSD NVMe para mayor velocidad
- Migración gratuita de webs
- Precio inicial: $2.50/mes
Dinahosting (DH, como le gusta hacerse llamar) tiene unos precios de los más rentables del mercado de hosting web, aunque sólo ofrece tarificación anual. Suele tener ofertas bastante interesantes y muestra una buena actitud comercial y dedicación al cliente.
Su paquete más básico incluye ya 7GB de espacio (bastante generoso), además de que la velocidad de carga es excelente. Su interfaz es fácil de usar y el soporte es muy accesible, además de que su personal es simpático.
MÁS INFORMACIÓN SOBRE Dinahosting
Visita la web de Dinahosting > Lee nuestro análisis sobre Dinahosting -
![loading main page]()
- Rendimiento impecable: máxima velocidad y estabilidad
- La guía de uso es clara y práctica
- Incluye preinstalación de WordPress
- Tecnología SSD
- Copias de seguridad gratuitas
- Precio inicial: $2.41/mes
Loading es una de esas páginas que el experto adora pero que ahuyenta a los profanos en materia de hosting web. A pesar de la presentación tan corriente de su web, el proveedor ofrece una de las mejores combinaciones de velocidad de carga y servidores estables.
Sus precios asequibles y sus planes flexibles están complementados por otras ventajas, como subdominios gratuitos (en algunos planes), migración de proyectos web, certificado SSL, copias de seguridad diarias, discos SSD y dominio gratuito si se contrata anualmente.
-
![Arsys_homepage]()
- De los proveedores de hosting web más baratos
- Mismo precio tanto si se contrata mensualmente como anualmente
- Velocidad de carga configurable para sacar mayor partido
- Asistencia técnica competente
- Precio inicial: $3.31/mes
Como una de las empresas de hosting más conocidas, Arsys hace gala de una estructura de precios atractiva y flexible. Sus planes incluyen dominio y certificado SSL gratuitos durante el primer año y 1 base de datos MySQL de 1 GB, además de emplear tecnología SSD. Adicionalmente, se pueden contratar otras funcionalidades como filtros Kaspersky o el acceso a los archivos de registro.
Se puede contactar con el soporte, para mayor comodidad, a través de chat y el equipo técnico es muy competente. En cualquier caso, la instalación es sencilla sin apenas inconvenientes.
-
![SiteGround přehled českých poskytovalů webhostingů]()
- Carga las páginas a gran velocidad
- Posibilidad de contratar SG Site Scanner, un servicio para detectar situaciones de hackeo
- Dispone de una herramienta gratuita para migrar webs
- Incluye certificado SSL gratuito
- Copias de seguridad diarias
- Garantía de reembolso de 30 días
- Precio inicial: $2.99/mes
SiteGround destaca por tener un amplio equipo de soporte disponible a cualquier hora y cualquier día de la semana que responde rápido de un modo muy competente.
La interfaz de SiteGround resulta bastante intuitiva a la par que fácil de usar. Dispone de un entorno de pruebas ya configurado que permite hacer pruebas mientras creamos una web sin haberla publicado.
No obstante, lo que te terminará de convencer de SiteGround es la óptima velocidad de carga de las páginas que proporciona, así como sus precios increíblemente competitivos.
MÁS INFORMACIÓN SOBRE SiteGround
Visita la web de SiteGround > Lee nuestro análisis sobre SiteGround -
![axarnet-homepage]()
- Un servicio técnico que se esfuerza en satisfacer al cliente
- Soporta lenguajes de programación PHP 5.x y 7.x, phpMyAdmin, Python y PERL
- Con autoinstalación de WordPress de 1 sólo clic
- Copias de seguridad diarias automatizadas
- 5 GB de almacenamiento SSD
- Migración gratuita de proyectos
- Precio inicial: $3.14/mes
Surgida como una pequeña empresa en la región de la Axarquía en Málaga, Axarnet ha ido creciendo de manera firme y constante a base de incorporar en su estructura a otros proveedores de hosting; de hecho, recientemente ha absorbido empresas de cierta proyección como Infortelecom, Softec, Domitienda o Cartagón, como parte del grupo Total Webhosting Solutions.
Sin duda, el punto más fuerte del proveedor es su servicio de soporte, el cual suele responder al momento en el chat. Actualmente tiene una promoción con un 50% de descuento en su oferta de hosting web. Destaca las amplias posibilidades de contratación, la cual puede ser anual, semestral, trimestral o mensual; de todas ellas, la opción anual es la más interesante y económica ya que resulta 5 euros más barata que la mensual. Se pueden preinstalar los CMS WordPress, Moodle, Magento o Joomla.
-
![comparativa 2020 hosting nominalia]()
- Registro de dominio gratis con sus planes
- Estabilidad de servidores fiable para tu proyecto
- Su plataforma y panel de control son intuitivos y fáciles de usar
- Además de hosting, la empresa dispone de un servicio de protección de marca online
- Tiene una garantía de reembolso de 30 días
- Ofrece instalación de WordPress en un sólo clic
- Precio inicial: $4.89/mes
Si te dedicas a la programación, te gustará saber que Nominalia permite programar en Python, Ruby On Rails, Perl o Varnish.
Algunas de las ventajas de su hosting web son un dominio gratuito durante el primer año, los subdominios y 2 bases de datos MySQL de 1 GB. El rendimiento del servidor apenas fluctúa, así que es una opción sólida para lanzar tu proyecto web.
Nominalia también proporciona a los clientes un buen servicio de soporte que responde rápido y es de fácil acceso, especialmente si se contacta a través del chat disponible en su web.
-
![comparativa 2020 hosting interdominios]()
- Entorno adaptado a principiantes en el hosting web
- CMS con herramienta de diseño sencilla
- Incluye un banco de imágenes gratuito
- Con dominio gratuito en modalidad de pago anual
- Precio inicial: $6.50/mes
Si estás empezando en el diseño web, el hosting web de Interdominios ofrece una plataforma de diseño y gestión de contenidos fácil de usar llamada “Tu Web”, además de una configuración de SEO básica. La plataforma pone a tu disposición un amplio abanico de diseños para personalizar tu web.
Los paquetes de hosting incluyen un instalador de un solo clic de las plataformas más usadas (WordPress, Prestaship, Joomla, Drupal o Moodle), además de un certificado de seguridad SSL y un panel de control.
Asimismo, el hosting de Interdominios funciona a base de discos duros SSD y tiene una velocidad de carga bastante aceptable para un proyecto de nivel usuario.MÁS INFORMACIÓN SOBRE InterDominios
Visita la web de InterDominios > Lee nuestro análisis sobre InterDominios
Cómo comparamos los mejores proveedores de alojamiento web para paginas web en español
¿Cuáles son los mejores hosts web disponibles en español?
Nuestro primer sondeo dio como resultado la siguiente lista de empresas de hosting web más populares:- Hostinger
- Acens
- Raiola Networks
- Dinahosting
- Loading
- Arsys
- SiteGround
- Axarnet
- Nominalia
- Interdominios
Para probar un host web, tienes que crear una pagina web
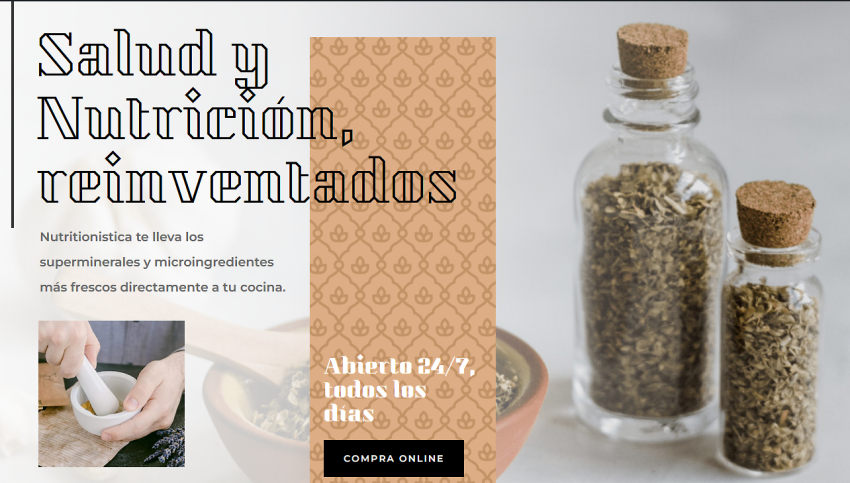
Resultados y análisis: comparativa de hosts
Elegir el mejor hosting web de entre las diez empresas analizadas ha sido un trabajo largo y complejo puesto que casi todas ofrecen un buen servicio – varias incluso uno excepcional. Además, casi todas ofrecen diferentes paquetes de hosting interesantes para todo tipo de usuarios y adaptados a todo tipo de necesidades, desde tienda online a webs de pequeñas o medianas empresas o bloggers. Para clasificar el hosting, evaluamos los siguientes 10 aspectos: 1. Estabilidad del servidor (uptime): el periodo de tiempo durante el cual se mantiene activo el servidor sin caerse. De todas las herramientas disponibles en el mercado, nosotros empleamos UptimeRobot. Si bien la mayor parte de los proveedores de alojamiento que analizamos demostró tener una buena estabilidad (como puedes comprobar en la siguiente tabla), varios tuvieron alguna que otra caída – incluyendo algunos de los más populares.| 19 Sep | 18 Sep | 17 Sep | 16 Sep | 15 Sep | 14 Sep | 13 Sep | |
|---|---|---|---|---|---|---|---|
| Acens | 100% | 100% | 100% | 100% | 100% | 100% | 100% |
| Hostinger | 100% | 100% | 100% | 100% | 100% | 100% | |
| Raiola Networks | 100% | 100% | 100% | 100% | 100% | 100% | 100% |
| Arsys | 100% | 97.116% | 100% | 100% | 100% | 100% | 100% |
| SiteGround | 100% | 100% | 100% | 100% | 100% | 100% | 100% |
| Loading | 100% | 97.116% | 100% | 100% | 100% | 100% | 100% |
| Infortelecom | 100% | 97.116% | 100% | 100% | 100% | 100% | 100% |
| Nominalia | 100% | 97.116% | 100% | 100% | 100% | 100% | 100% |
| Interdominios | 100% | 100% | 97.13% | 99.9% | 100% | 100% | 100% |
| Dinahosting | 100% | 100% | 99.90% | 100% | 100% | 100% | 100% |
Haciendo honor a su nombre, el proveedor de hosting con la mejor velocidad de carga de la lista es Loading. Para más información, les invito a leer el análisis de cada uno de estos servicios de hosting.
| Proveedor de hosting | Velocidad de carga (segundos) |
|---|---|
| Acens | 1,1 |
| Hostinger | 1,0 |
| Raiola Networks | 1,1 |
| Dinahosting | 0,7 |
| Loading | 0,5 |
| Arsys | 0,9 |
| SiteGround | 1,2 |
| Axarnet | 0,7 |
| Nominalia | 0,9 |
| Interdominios | 0,8 |
Entonces ¿cuál es el mejor hosting web para 2025?
Tomando todos estos factores en consideración y analizando el conjunto del servicio y producto ofrecidos, hemos concluido que el mejor hosting es Acens. Si bien no es el mejor en aspectos como la velocidad de carga y otros competidores ofrecen precios más bajos, su transparencia, la seriedad de su soporte y las prestaciones de sus paquetes hacen de él el mejor proveedor de hosting. Para más información sobre su servicio, lee el análisis completo.¿Puede un host local superar a los gigantes del hosting internacionales?
Por lo general, el mercado internacional es más competitivo y los proveedores internacinoales compiten en ofrecer paquetes muy completos a precios de infarto. Para comprobarlo, comparamos Acens con 2 de los proveedores de hosting web extranjeros con mayor éxito a nivel internacional: SiteGround y Hostinger.¿Qué hay de Hostinger y SiteGround?
Hostinger es una de las empresas de hosting más famosas del mundo. Su base de clientes ha crecido cada vez más en los últimos 15 años, consolidando su posición en el sector hasta el punto de poder reducir los precios de hosting web al mínimo y convertirse en una de las compañías más baratas de la industria. Es fácil pensar que un precio bajo equivale a un servicio de baja calidad, pero Hostinger demuestra que no siempre es el caso ofreciendo herramientas innovadoras, una facilidad de uso óptima para principiantes y un alto nivel de seguridad web a precios ridículos. SiteGround, en nuestra opinión, se sitúa un peldaño por debajo de Hostinger, aunque sigue siendo de los mejores proveedores de hosting del mercado. Lo interesante del servicio es la variedad de paquetes que ofrece para satisfacer las necesidades de los desarrolladores más veteranos. Su panel de control resulta intuitivo incluso a principiantes a pesar de ofrecer herramientas para especialistas, las cuales combina con una atención al cliente excepcional. Sin embargo, SiteGround también tiene sus desventajas: sus precios son más altos que la media y tanto su velocidad de carga como la estabilidad del servidor son inferiores a las de Acens y Hostinger. Aquí tienes una tabla comparativa de los productos de estos tres servicios de hosting:| ACENS | HOSTINGER | SITEGROUND | |
|---|---|---|---|
| Precio mínimo | 3,90 mensuales | 2,15 mensuales | 3,95 mensuales |
| Seguridad | Certificado SSL, Cortafuegos IDS/IPS, Protección Anti-DDOS | Certificado SSL, BitNinja, CloudFlare, SpamAssassin | Certificado SSL, CloudFlare, LXC-Container |
| Funcionalidades básicas incluidas | tecnología SSD, bases de datos MySQL | Instalación de un solo clic | Instalación de un solo clic |
| Funcionalidades avanzadas | herramienta e-mail marketing | Creador de sitios web Drag & Drop, Autoinstalador | Autoinstalador |
| Garantía de reembolso | 30 días | 7 – 30 días | 30 días |
| Soporte en español | sí | sí | sí |
| Disponibilidad y velocidad de respuesta del soporte | 24/7, aprox. 15 minutos | 24/7 Respuesta en aprox. 7 minutos | 24/7 Respuesta en aprox. 5 minutos |
| Estabilidad del servidor | 100% | 100% | 99,9% |
| Velocidad de carga | 1,1 segundos | 1,0 segundos | 1,2 |
Conclusiones finales y recomendaciones
Comparando Acens, Hostinger y SiteGround, nos inclinamos por proclamar a Hostinger como el mejor servicio de hosting web del mercado por varios motivos: – En primer lugar, el precio es casi la mitad del de Acens (cerca de 2 euros). – Por otro lado, la velocidad de carga es ligeramente mejor, mientras que en ambos casos los servidores ofrecen un 100% de estabilidad. – Las diferencias que podrían existir entre una empresa con una plantilla hispanohablante y otra con una extranjera se salvan con un soporte técnico que cubre todas las necesidades sin dificultades de comprensión. – En cuanto al soporte técnico, Hostinger permite un contacto más rápido, en parte gracias a su chat. Además, cabe mencionar que su personal fue mucho más amable y que su manual de ayuda al usuario resulta enormemente útil. En conclusión, a pesar de que los 3 ofrecen un gran servicio, Hostinger se posiciona en el mercado con un producto y servicio mejores.Preguntas Frecuentes
¿Qué proveedor de hosting es el mejor para WordPress en España?
Probamos todas las soluciones de hosting web mencionadas en este artículo creando una web de WordPress, pero aquí puedes encontrar otras de las mejores opciones de hosting web WordPress.¿Cuál es el hosting más rápido?
Puedes encontrar nuestro informe detallado de rendimiento aquí. Ten en cuenta que la velocidad no es el único factor importante, por ejemplo, también está si hay servidores en España; pero hay una clara correlación entre la velocidad del hosting web y el rendimiento general de este.¿Debería elegir un proveedor de hosting web internacional o un hosting que tenga servidores en España?
Nuestras pruebas han demostrado que los proveedores de hosting internacionales como Hostinger suelen ofrecer un mejor rendimiento que muchos proveedores locales, y como la mayoría ofrecen CDN gratis, la existencia de servidores en España apenas afecta a la velocidad de carga de la web para los visitantes de España.- Hostinger
- Acens
- Raiola Networks
- Dinahosting
- Loading
- Arsys
- SiteGround
- Axarnet
- Nominalia
- InterDominios
- Cómo comparamos los mejores proveedores de alojamiento web para paginas web en español
- ¿Cuáles son los mejores hosts web disponibles en español?
- Para probar un host web, tienes que crear una pagina web
- Resultados y análisis: comparativa de hosts
- Entonces ¿cuál es el mejor hosting web para ?
- ¿Puede un host local superar a los gigantes del hosting internacionales?
- Conclusiones finales y recomendaciones
- Preguntas Frecuentes
¡Nos alegra que te haya gustado!

We check all comments within 48 hours to make sure they're from real users like you. In the meantime, you can share your comment with others to let more people know what you think.
Una vez al mes, recibirás consejos y trucos interesantes y perspicaces para mejorar el rendimiento de tu sitio web y alcanzar tus objetivos de marketing digital.