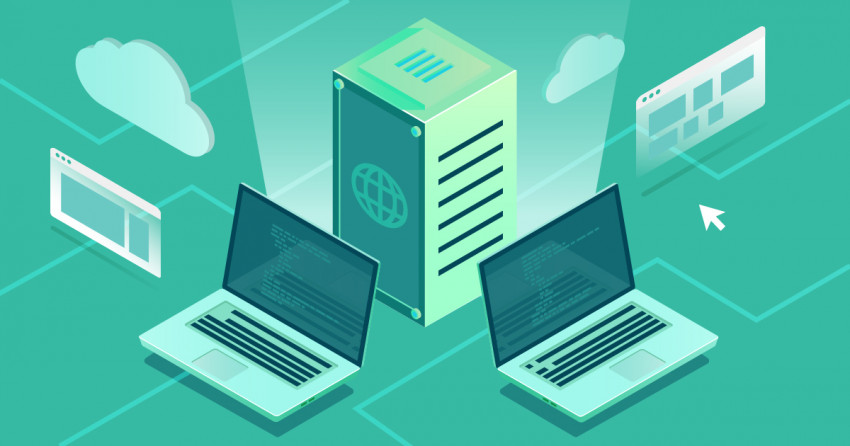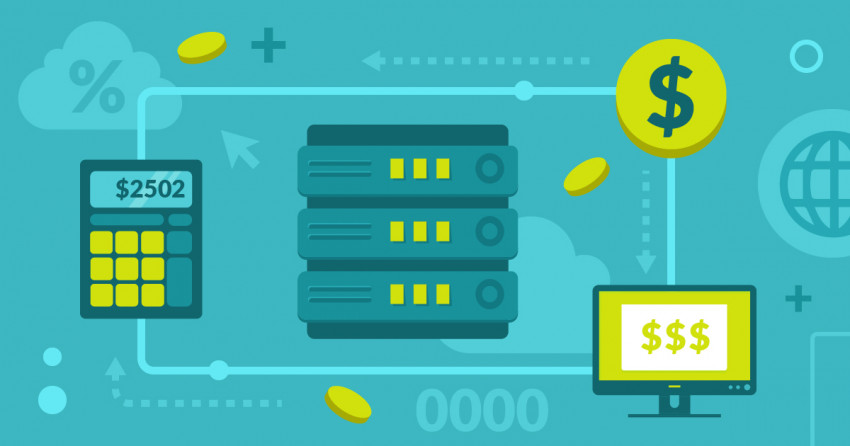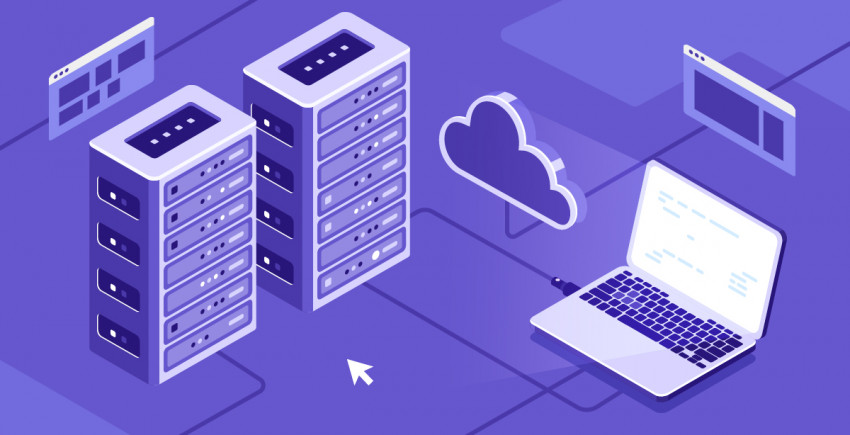A2 Hostingにドメインを接続する方法
すでにドメインを所有している場合、ドメインをA2 Hostingのサイトに接続する作業は比較的簡単です。 他のホスティングサービスと同じように、DNS記録を登録先でA2 Hostingに指定する必要があります。初めて登録する時、この作業について詳しい説明がメールで届きます: ドメインをA2 Hostingに指定できたら、サイトを作成する準備完了です。
以下で新しいWordPressサイトを作成する方法をご紹介しますが、ドメインをSoftaculousインストーラに入力する必要があります。
ドメインをA2 Hostingに指定できたら、サイトを作成する準備完了です。
以下で新しいWordPressサイトを作成する方法をご紹介しますが、ドメインをSoftaculousインストーラに入力する必要があります。
A2 HostingにWordPressをインストールする
A2 Hostingに登録する時、チェックボックスにチェックを入れるだけでWordPressやその他のサイトビルダーを自動でインストールしてくれます。チェックボックスを見逃した場合やアカウントにWordPressサイトを追加でインストールしたい場合のために、その方法をご説明しましょう。 A2 Hostingパネルにログインします。次に、緑色の「cPanelログイン」ボタンをクリックします。 cPanelのコントロールパネルが表示されます。cPanelはSoftaculousスクリプトインストーラについてきます。アカウントにWordPressをインストールするためにインストーラを利用します。
SoftaculousはcPanelの最初のセクションの一つで、アイコンを見ればどのアプリをインストールできるかはっきり分かるはずです。ご覧の通り、「WordPress – A2 Optimized」は一番最初に表示されます。
cPanelのコントロールパネルが表示されます。cPanelはSoftaculousスクリプトインストーラについてきます。アカウントにWordPressをインストールするためにインストーラを利用します。
SoftaculousはcPanelの最初のセクションの一つで、アイコンを見ればどのアプリをインストールできるかはっきり分かるはずです。ご覧の通り、「WordPress – A2 Optimized」は一番最初に表示されます。
 これをクリックすると、インストーラのページが表示されます。すでに「Install」タブになっているはずです。インストールを続行するにはページの下にある「Install」ボタンをクリックするだけです。
これをクリックすると、インストーラのページが表示されます。すでに「Install」タブになっているはずです。インストールを続行するにはページの下にある「Install」ボタンをクリックするだけです。
 次のページではサイトをインストール・セットアップするためにSoftaculousに情報を提供する必要があります。SSL証明書がある場合、「Choose Protocol」のフィールドで「https://」を選択してください(A2 HostingはLet’s Encrypt SSL証明書を無料で提供してくれます)。SSL証明書がない場合は「http://」を選びましょう。
「Choose Domain」フィールドではホスティングしたいサイトのドメインを入力してください。また、サイト名やサイトの説明も記入することができます:
次のページではサイトをインストール・セットアップするためにSoftaculousに情報を提供する必要があります。SSL証明書がある場合、「Choose Protocol」のフィールドで「https://」を選択してください(A2 HostingはLet’s Encrypt SSL証明書を無料で提供してくれます)。SSL証明書がない場合は「http://」を選びましょう。
「Choose Domain」フィールドではホスティングしたいサイトのドメインを入力してください。また、サイト名やサイトの説明も記入することができます:
 その下ではWordPressの管理者アカウントのログイン情報をセットアップします。A2 Hostingはユーザー名と安全なパスワードを提案してくれますが、独自のログイン情報を設定することも可能です。
この情報はメールでも送信してくれます。「インストール」ボタンの下にはメールアドレスを入力できる欄があります:
その下ではWordPressの管理者アカウントのログイン情報をセットアップします。A2 Hostingはユーザー名と安全なパスワードを提案してくれますが、独自のログイン情報を設定することも可能です。
この情報はメールでも送信してくれます。「インストール」ボタンの下にはメールアドレスを入力できる欄があります:
 「インストール」をクリックしてインストール作業を始めましょう。私は2分ほどで完了しました。
インストールが成功するように、完了するまでページを離れないようにしましょう。
「インストール」をクリックしてインストール作業を始めましょう。私は2分ほどで完了しました。
インストールが成功するように、完了するまでページを離れないようにしましょう。
 以下のページが表示された場合、WordPressサイトのインストールに成功したということになります:
以下のページが表示された場合、WordPressサイトのインストールに成功したということになります:
 上のリンクをクリックすると、サイトの利用者と同じようにサイトが表示されます。また、下のリンクをクリックして管理者アカウントにログインすることもできます。
また、メールでログイン情報とサイトに関する詳細情報も送られてきます。
上のリンクをクリックすると、サイトの利用者と同じようにサイトが表示されます。また、下のリンクをクリックして管理者アカウントにログインすることもできます。
また、メールでログイン情報とサイトに関する詳細情報も送られてきます。

A2 HostingでCDNをセットアップする方法
CDNはサイトに必要不可欠な機能です。特に世界中の利用者にサイトを利用してもらいたい場合に重要です。幸運なことにcPanel A2 HostingパッケージにはCloudFlareアカウントが無料で付いてきます。 残念ながらA2 HostingではワンクリックでCDNをセットアップできませんが、cPanelから比較的簡単にセットアップできます。 セットアップには部分的なセットアップ(CNAME)または完全DNSセットアップという2つの種類があります。前者の方が簡単で、DNSとCloudFlareの設定をA2 HostingとcPanelから管理できるようになります。 後者を選ぶとDNSとCloudFlareをCloudFlareのサイトのアカウントから管理することになります。 WordPressサイトでCloudFlareを有効化するには、まずダッシュボードからcPanelにログインしましょう。次に、「Software」のセクションまで下にスクロールします。CloudFlareが一番最初に表示されるはずです: これをクリックするとA2 Hostingに統合されたCloudFlareダッシュボードが表示されます。無料のCloudFlareアカウントがない場合、ボタンをクリックすることでアカウントを作成できます。CloudFlareアカウントがある場合はリンクをクリックしてアカウントにログインできます。
これをクリックするとA2 Hostingに統合されたCloudFlareダッシュボードが表示されます。無料のCloudFlareアカウントがない場合、ボタンをクリックすることでアカウントを作成できます。CloudFlareアカウントがある場合はリンクをクリックしてアカウントにログインできます。
 いずれにしても、CloudFlareアカウントがA2 Hostingのアカウントに自動でリンクされます。かなり便利ですね。確認メールも届きます:
いずれにしても、CloudFlareアカウントがA2 Hostingのアカウントに自動でリンクされます。かなり便利ですね。確認メールも届きます:
 すでにCloudFlareのアカウントがある場合、CloudFlareが有効化されているドメインが自動で使用されます。無料のCloudFlareアカウントは残念ながら1つのドメインにしか対応していないため、新しいドメインでCloudFlareを有効化したい場合、元のドメインを置き換えるか、アップグレードする必要があります。
初めてCloudFlareを利用する人のために、次のステップもご説明しましょう。A2 Hostingの資料にも説明があるので参考にしてみてください。
すでにCloudFlareのアカウントがある場合、CloudFlareが有効化されているドメインが自動で使用されます。無料のCloudFlareアカウントは残念ながら1つのドメインにしか対応していないため、新しいドメインでCloudFlareを有効化したい場合、元のドメインを置き換えるか、アップグレードする必要があります。
初めてCloudFlareを利用する人のために、次のステップもご説明しましょう。A2 Hostingの資料にも説明があるので参考にしてみてください。- アカウントを作成したりログインしたりすると、すぐに「Add a Domain」というテキストボックスが表示されます。このボックスにCloudFlareを有効化したいドメインを入力し、「Scan DNS Records」をクリックします。
- あなたのドメインが分析されている間にCloudFlareの紹介動画が再生されます。完了したら「Continue」をクリックするだけです。
- 次のページにはDNS記録が表示されます。もう一度「Continue」をクリックして下さい。
- 次のページではCloudFlareの無料プランか有料プランを購入することができます。
 左上のグリッドアイコンをクリックしてcPanelに戻りましょう。すべて更新されるか確認するために、CloudFlareに戻ります。
「Domain」タブに戻り、下にスクロールします。DNS記録の下に「Remove domain from CloudFlare」というオレンジ色のボタンがあるはずです。これをクリックするとCloudFlareからDNSとCDNマネジメントが削除され、cPanelアカウントに移転されます。クリックした後、ポップアップ画面が表示されますので確認して下さい:
左上のグリッドアイコンをクリックしてcPanelに戻りましょう。すべて更新されるか確認するために、CloudFlareに戻ります。
「Domain」タブに戻り、下にスクロールします。DNS記録の下に「Remove domain from CloudFlare」というオレンジ色のボタンがあるはずです。これをクリックするとCloudFlareからDNSとCDNマネジメントが削除され、cPanelアカウントに移転されます。クリックした後、ポップアップ画面が表示されますので確認して下さい:
 ページが更新され、ほとんどのDNSエントリーが削除されます。この時点で一部または完全DNSセットアップを行うか選ぶ必要があります。オススメは一部セットアップすることです。こうすることでcPanelアカウントから直接管理し続けることができます。「Provision Domain with CNAME Setup」ボタンをクリックします:
ページが更新され、ほとんどのDNSエントリーが削除されます。この時点で一部または完全DNSセットアップを行うか選ぶ必要があります。オススメは一部セットアップすることです。こうすることでcPanelアカウントから直接管理し続けることができます。「Provision Domain with CNAME Setup」ボタンをクリックします:
 ページが更新され再びすべてのDNS記録が表示されるはずです。きちんと作動していることを確認するために、以下の2つのエントリーのいずれか(もしくは両方)でCloudFlareが有効になっているか確認しましょう:
ページが更新され再びすべてのDNS記録が表示されるはずです。きちんと作動していることを確認するために、以下の2つのエントリーのいずれか(もしくは両方)でCloudFlareが有効になっているか確認しましょう:
 有効になっていない場合、コントロールのトグルをオンに切り替えてください。
これらのステップが完了すると、2通のメールが送られてくるはずです。1つはCloudFlareからアカウント管理を削除したことについてのメール、もう1つはA2 HostingからCloudFlareに追加されたことについてのメールです。
有効になっていない場合、コントロールのトグルをオンに切り替えてください。
これらのステップが完了すると、2通のメールが送られてくるはずです。1つはCloudFlareからアカウント管理を削除したことについてのメール、もう1つはA2 HostingからCloudFlareに追加されたことについてのメールです。

 最後に、サイトでCloudFlareを有効化しましょう。変更が適用されるまで最大で1日かかりますが、私が行ったときには素早く完了しました。1時間以内に完了するはずです。
最後に、サイトでCloudFlareを有効化しましょう。変更が適用されるまで最大で1日かかりますが、私が行ったときには素早く完了しました。1時間以内に完了するはずです。