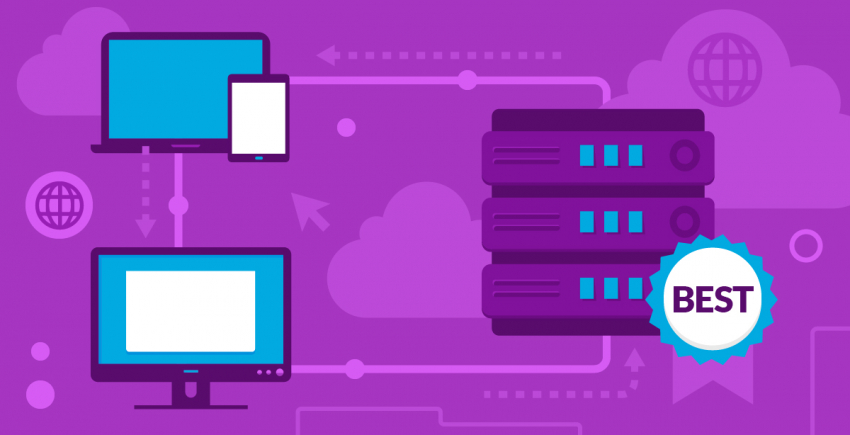Makale İçeriği
Alan Adınızı A2 Hosting’e Bağlama
Alan adınız zaten mevcutsa, onu A2 Hosting internet sitenize bağlamak için herhangi bir karmaşık süreç gerekmeyecektir. Diğer hostlarda olduğu gibi alan adı sağlayıcınızın DNS kaydını A2 Hosting’e yönlendirmeniz yeterli olacaktır. Kayıt olduğunuzda bunu nasıl yapacağınızla ilgili detaylı açıklamaların olduğu bir e-posta alacaksınız. Alan adınızı A2 Hosting’ yönlendirdiğinizde işiniz bitmiş demektir.
Aşağıda gösterdiğim gibi yeni bir WordPress sitesi oluşturduğunuzda, alan adınızı ayrıca Softaculous yükleyiciye vermeniz gerekiyor.
Alan adınızı A2 Hosting’ yönlendirdiğinizde işiniz bitmiş demektir.
Aşağıda gösterdiğim gibi yeni bir WordPress sitesi oluşturduğunuzda, alan adınızı ayrıca Softaculous yükleyiciye vermeniz gerekiyor.
A2 Hosting’e WordPress Yükleme
A2 Hosting’ kayıt olurken bir kutuyu işaretlediğinizde WordPress’i (veya neredeyse diğer tüm site oluşturucuları) sizin için otomatik olarak kuruyorlar. Gözünüzden kaçtıysa veya hesabınıza ek WordPress siteleri yüklemek istiyorsanız, nasıl yapacağınızı anlatacağım. A2 Hosting panelinize giriş yapın. Ardından yeşil “cPanel Giriş” butonuna tıklayın. cPanel kontrol panelinize gideceksiniz. cPanel Softaculous küçük program yükleyici ile geliyor. Onu hesabınıza WordPress yüklemek için kullanacaksınız.
Softaculous cPanel’deki ilk bölümlerden biri ve tüm simgeler yükleyebileceğiniz uygulamalar için. Gördüğünüz gibi ilk seçenek WordPress – A2 için optimize edilmiş:
cPanel kontrol panelinize gideceksiniz. cPanel Softaculous küçük program yükleyici ile geliyor. Onu hesabınıza WordPress yüklemek için kullanacaksınız.
Softaculous cPanel’deki ilk bölümlerden biri ve tüm simgeler yükleyebileceğiniz uygulamalar için. Gördüğünüz gibi ilk seçenek WordPress – A2 için optimize edilmiş:
 Üzerine tıkladığınızda aşağıdaki yükleyici sayfasına geliyorsunuz. “Yükle” sekmesine geldiğinizde yüklemeye deva etmek için sayfanın en altındaki “Yükle” butonuna tıklayın:
Üzerine tıkladığınızda aşağıdaki yükleyici sayfasına geliyorsunuz. “Yükle” sekmesine geldiğinizde yüklemeye deva etmek için sayfanın en altındaki “Yükle” butonuna tıklayın:
 Sonraki sayfada Softaculous’a yükleme için bazı detayları vermeniz ve sitenizi kurmanız gerekiyor. SSL sertifikanız varsa (A2 Hosting size ücretsiz Let’s Encrypt SSL sertifikanız varsa (A2 Hosting size ücretsiz sertifikası veriyor) “Protokol Seç” alanından “https://”i seçin. Aksi takdirde “http://” seçmelisiniz.
“Alan Adı Seç” alanına sitenizin barındırılacağı alan adını girmeniz gerekiyor. Ayrıca site adı ve açıklaması da girebilirsiniz.
Sonraki sayfada Softaculous’a yükleme için bazı detayları vermeniz ve sitenizi kurmanız gerekiyor. SSL sertifikanız varsa (A2 Hosting size ücretsiz Let’s Encrypt SSL sertifikanız varsa (A2 Hosting size ücretsiz sertifikası veriyor) “Protokol Seç” alanından “https://”i seçin. Aksi takdirde “http://” seçmelisiniz.
“Alan Adı Seç” alanına sitenizin barındırılacağı alan adını girmeniz gerekiyor. Ayrıca site adı ve açıklaması da girebilirsiniz.
 Onun altında da WordPress Admin hesabınıza giriş yapmakta kullanacağınız bilgileri ayarlamanız gerekiyor. A2 Hosting size kullanıcı adı ve şifre öneriyor, ancak siz kendinizinkileri kullanabilirsiniz.
Bu detayları da size e-posta ile gönderiyorlar. “Yükle” butonunun altında e-posta adresinizi girebileceğiniz bir alan bulunuyor:
Onun altında da WordPress Admin hesabınıza giriş yapmakta kullanacağınız bilgileri ayarlamanız gerekiyor. A2 Hosting size kullanıcı adı ve şifre öneriyor, ancak siz kendinizinkileri kullanabilirsiniz.
Bu detayları da size e-posta ile gönderiyorlar. “Yükle” butonunun altında e-posta adresinizi girebileceğiniz bir alan bulunuyor:
 Yükleme sürecini başlatmak için “Yükle” butonuna tıklayın. Benim işlemim iki dakika kadar sürdü.
Ancak işlem tamamlanmadan sayfadan ayrılmayın, aksi halde yükleme bozulabilir.
Yükleme sürecini başlatmak için “Yükle” butonuna tıklayın. Benim işlemim iki dakika kadar sürdü.
Ancak işlem tamamlanmadan sayfadan ayrılmayın, aksi halde yükleme bozulabilir.
 Aşağıdaki sayfaya geldiğinizde WordPress siteniz başarıyla kurulmuş demektir.
Aşağıdaki sayfaya geldiğinizde WordPress siteniz başarıyla kurulmuş demektir.
 Ardından üstteki bağlantıya tıklayıp ziyaretçilerin WordPress sitenizi nasıl gördüklerini görebilir veya alttaki linki kullanarak yönetici hesabınıza giriş yapabilirsiniz.
Ayrıca siteniz ile ilgili detaylar ve giriş bilgileriniz de size e-posta ile iletilecek:
Ardından üstteki bağlantıya tıklayıp ziyaretçilerin WordPress sitenizi nasıl gördüklerini görebilir veya alttaki linki kullanarak yönetici hesabınıza giriş yapabilirsiniz.
Ayrıca siteniz ile ilgili detaylar ve giriş bilgileriniz de size e-posta ile iletilecek:

A2 Hosting’e CDN Kurma
CDN, internet siteniz için özellikle de küresel bir kitleye hitap ediyorsanız olmazsa olmazdır. Neyse ki cPanel A2 Hosting paketiniz ile CloudFlare hesabı ücretsiz olarak geliyor. Maalesef A2 Hosting CDN’i tek tıklama ile kurma özelliği sunmuyor. Yine de cPanel üzerinden kurmak oldukça kolay. İki tür kurulum mevcut: Kısmi (CNAME) kurulum ve tam DNS kurulum. İlk yöntem daha kolaydır ve DNS ve CloudFlare ayarlarınızı A2 Hosting ile cPanel üzerinden yönetmenizi sağlar. İkinci yöntemi seçerseniz bu özellikleri CloudFlare sitesindeki hesabınızdan yönetmeniz gerekecek. WordPress internet sitenizde CloudFlare’ı etkinleştirmek için yapmanız gereken ilk şey panelinizden cPanel’e giriş yapmak Ardından “Yazılım” bölümüne gelene kadar sayfayı aşağı kaydırın. CloudFlare ilk seçenektir. Üzerine tıklamak sizi A2 Hosting’in CloudFlare paneline entegre versiyonuna götürecek. CloudFlare hesabınız yoksa butona tıklayarak bir tane oluşturabilirsiniz. Mevcut hesabınıza giriş yapmak için ise bağlantıyı takip etmeniz gerekiyor:
Üzerine tıklamak sizi A2 Hosting’in CloudFlare paneline entegre versiyonuna götürecek. CloudFlare hesabınız yoksa butona tıklayarak bir tane oluşturabilirsiniz. Mevcut hesabınıza giriş yapmak için ise bağlantıyı takip etmeniz gerekiyor:
 Hangi yöntemi seçerseniz seçin, CloudFlare hesabınız otomatik olarak A2 Hosting hesabınıza bağlanacaktır. Oldukça kullanışlı. Ayrıca bir onay e-postası alacaksınız:
Hangi yöntemi seçerseniz seçin, CloudFlare hesabınız otomatik olarak A2 Hosting hesabınıza bağlanacaktır. Oldukça kullanışlı. Ayrıca bir onay e-postası alacaksınız:
 Zaten bir CloudFlare hesabınız varsa, CloudFlare’ı etkinleştirdiğiniz alan adını otomatik olarak kullanacaktır. Ücretsiz CloudFlare hesabı maalesef sadece bir alan adı destekliyor. Bu yüzden eğer yeni bir alan adı ile CloudFlare’ı etkinleştirmek istiyorsanız, eski alan adını değiştirmeniz veya hesabınızı yükseltmeniz gerekiyor.
CloudFlare’ı ilk defa kullanıyorsanız, şimdi anlatacağım adımlar işinizi kolaylaştıracaktır. Tüm talimatları A2 Hosting’in eğitim materyallerinde de bulabilirsiniz.
Zaten bir CloudFlare hesabınız varsa, CloudFlare’ı etkinleştirdiğiniz alan adını otomatik olarak kullanacaktır. Ücretsiz CloudFlare hesabı maalesef sadece bir alan adı destekliyor. Bu yüzden eğer yeni bir alan adı ile CloudFlare’ı etkinleştirmek istiyorsanız, eski alan adını değiştirmeniz veya hesabınızı yükseltmeniz gerekiyor.
CloudFlare’ı ilk defa kullanıyorsanız, şimdi anlatacağım adımlar işinizi kolaylaştıracaktır. Tüm talimatları A2 Hosting’in eğitim materyallerinde de bulabilirsiniz.- Hesap oluşturduğunuzda veya giriş yaptığınızda “Alan Adı Ekle” metin kutusunu göreceksiniz. CloudFlare’ı etkinleştirmek istediğiniz alan adını bu kutuya girin ve “DNS Kayıtlarını Tara” üzerine tıklayın
- Alan adınız için DNS analiz edilirken CloudFlare’ın tanıtıcı videosunu izleyebilirsiniz. Tamamlandığında “Devam” butonuna tıklayın.
- DNS kayıtlarınızın gösterildiği sonraki sayfada da “Devam” üzerine tıklayın.
- Sonraki sayfada ücretsiz bir plan seçebilir veya premium CloudFlare planı satın alabilirsiniz.
 Sol üst köşedeki ızgara simgesine tıklayarak cPanel’e geri dönün. Ardından CloudFlare’a geri giderek her şeyin yenilendiğinden emin olun.
“Alan Adı” sekmesine geri dönün ve ardından aşağı kaydırın. DNS kayıtlarınızın altında “CloudFlare’dan alan adını kaldır” yazan turuncu butonu göreceksiniz. Bu, DNS ve CDN yönetiminizi CloudFlare’dan kaldırarak cPanel’e taşıyacaktır. Üzerine tıkladıktan sonra açılan kutulan isteğinizi onaylayın:
Sol üst köşedeki ızgara simgesine tıklayarak cPanel’e geri dönün. Ardından CloudFlare’a geri giderek her şeyin yenilendiğinden emin olun.
“Alan Adı” sekmesine geri dönün ve ardından aşağı kaydırın. DNS kayıtlarınızın altında “CloudFlare’dan alan adını kaldır” yazan turuncu butonu göreceksiniz. Bu, DNS ve CDN yönetiminizi CloudFlare’dan kaldırarak cPanel’e taşıyacaktır. Üzerine tıkladıktan sonra açılan kutulan isteğinizi onaylayın:
 Sayfa yenilecek ve çoğu DNS girdileriniz kaldırılacaktır. Buradan kısmı veya tam DNS kurulumu arasında tercih yapmanız gerekiyor. Kısmı kurulumu öneririm. Çünkü bu şekilde direkt olarak cPanel üzerinden yönetebilirsiniz. “CNAME Kurulumu ile Karşılıklı Alan Adı” butonuna tıklayın:
Sayfa yenilecek ve çoğu DNS girdileriniz kaldırılacaktır. Buradan kısmı veya tam DNS kurulumu arasında tercih yapmanız gerekiyor. Kısmı kurulumu öneririm. Çünkü bu şekilde direkt olarak cPanel üzerinden yönetebilirsiniz. “CNAME Kurulumu ile Karşılıklı Alan Adı” butonuna tıklayın:
 Sayfa, tüm DNS kayıtlarınız ile tekrar yenilenecektir. Çalıştığından emin olmak için CloudFlare’ın, aşağıda işaretlediğim girdilerin biri (ya da ikisi) için açık olduğundan emin olun:
Sayfa, tüm DNS kayıtlarınız ile tekrar yenilenecektir. Çalıştığından emin olmak için CloudFlare’ın, aşağıda işaretlediğim girdilerin biri (ya da ikisi) için açık olduğundan emin olun:
 Eğer açık değillerse, kontrolleri “Açık” konuma getirin.
Tüm bu adımları izledikten sonra biri hesap yönetiminizi CloudFlare’dan kaldırma, diğer de A2 Hosting’e ekleme konulu iki e-posta alacaksınız.:
Eğer açık değillerse, kontrolleri “Açık” konuma getirin.
Tüm bu adımları izledikten sonra biri hesap yönetiminizi CloudFlare’dan kaldırma, diğer de A2 Hosting’e ekleme konulu iki e-posta alacaksınız.:

 Son olarak da CloudFlare’ı internet sitenizde etkinleştirmiş olmanız gerekiyor. Değişikliklerin devreye girmesi için biraz süre gerekebilir, ancak ben böyle bir şey yaşamadım. Eğer gecikme olursa da en fazla bir saat sürecektir.
Son olarak da CloudFlare’ı internet sitenizde etkinleştirmiş olmanız gerekiyor. Değişikliklerin devreye girmesi için biraz süre gerekebilir, ancak ben böyle bir şey yaşamadım. Eğer gecikme olursa da en fazla bir saat sürecektir.





![Web Barındırma ve Alan Adı Nedir? [2025]](https://dt2sdf0db8zob.cloudfront.net/wp-content/uploads/2022/05/WH-general1-850x446.jpg)
![Web Barındırma ve Alan Adı Nedir? [2025]](https://dt2sdf0db8zob.cloudfront.net/wp-content/uploads/2022/01/Mike-150x150.jpeg)