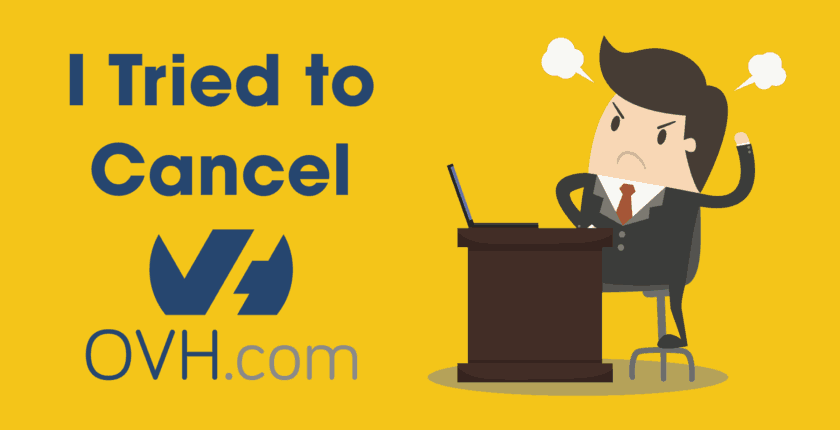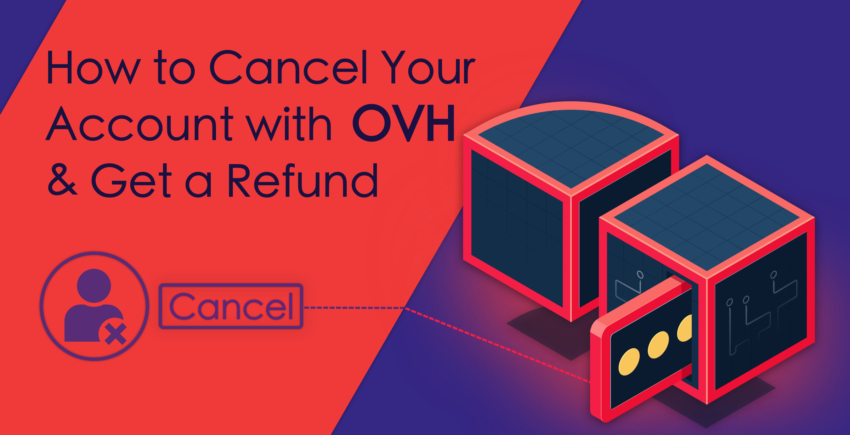В тази статия
Свържете домейна си към A2 Hosting
Ако вече притежавате домейн, добрата новина е, че не е нужно да извършвате сложни настройки, за да го свържете към своя хостван от A2 Hosting уебсайт. Както при всеки друг доставчик на хостинг, ще трябва да пренасочите DNS записа от вашия регистратор към A2 Hosting. Когато се регистрирате за първи път, ще получите имейл с ясни инструкции как да направите това: След като пренасочите домейна си към A2 Hosting, би трябвало да сте готови за действие.
Ако създадете нов уебсайт на WordPress, както ще ви покажа по-долу, ще трябва да предоставите своя домейн на инсталатора на Softaculous, за да сработи.
След като пренасочите домейна си към A2 Hosting, би трябвало да сте готови за действие.
Ако създадете нов уебсайт на WordPress, както ще ви покажа по-долу, ще трябва да предоставите своя домейн на инсталатора на Softaculous, за да сработи.
Инсталирайте WordPress на A2 Hosting
Когато се регистрирате за A2 Hosting, можете просто да поставите отметка в квадратче и те автоматично ще инсталират WordPress (или почти всеки друг уеб редактор) вместо вас. Ако сте го пропуснали или искате да инсталирате допълнителни WordPress сайтове в профила си, ето как можете да го направите. Влезте в своя A2 Hosting панел. След това щракнете върху зеления бутон ‘cPanel Login’: Ще бъдете отведени в контролния панел на cPanel. cPanel се предлага с инсталатора на скриптове Softaculous, който ще използвате за инсталиране на WordPress във вашия профил.
Softaculous е една от първите секции в cPanel и всички икони са за приложения, които можете да инсталирате. Както можете да видите WordPress – A2 Optimized е първата опция:
Ще бъдете отведени в контролния панел на cPanel. cPanel се предлага с инсталатора на скриптове Softaculous, който ще използвате за инсталиране на WordPress във вашия профил.
Softaculous е една от първите секции в cPanel и всички икони са за приложения, които можете да инсталирате. Както можете да видите WordPress – A2 Optimized е първата опция:
 Ако щракнете върху него, ще отидете на страницата за инсталиране по-долу. Вече трябва да сте в раздела „Инсталиране“ – за да продължите с инсталацията, просто щракнете върху бутона ‘Install’ най-долу на страницата:
Ако щракнете върху него, ще отидете на страницата за инсталиране по-долу. Вече трябва да сте в раздела „Инсталиране“ – за да продължите с инсталацията, просто щракнете върху бутона ‘Install’ най-долу на страницата:
 На следващата страница ще трябва да предоставите някои детайли, за да може Softaculous да инсталира и настрои вашия сайт. Ако имате SSL сертификат (A2 Hosting предоставят безплатен Let’s Encrypt SSL сертификат), след това изберете ‘https://’ в полето ‘Choose Protocol’. Ако ли не, просто изберете ‘http://’.
В полето ‘Choose Domain’ трябва да напишете в кой домейн искате да бъде хостван сайтът. След това можете да добавите име и описание на сайта:
На следващата страница ще трябва да предоставите някои детайли, за да може Softaculous да инсталира и настрои вашия сайт. Ако имате SSL сертификат (A2 Hosting предоставят безплатен Let’s Encrypt SSL сертификат), след това изберете ‘https://’ в полето ‘Choose Protocol’. Ако ли не, просто изберете ‘http://’.
В полето ‘Choose Domain’ трябва да напишете в кой домейн искате да бъде хостван сайтът. След това можете да добавите име и описание на сайта:
 По-долу ще настроите данните си за вход за вашия администраторски профил в WordPress. A2 Hosting ще ви предложат потребителско име и сигурна парола, но можете да използвате и собствени.
Те ще ви изпратят тези данни и в имейл. Под бутона ‘Install’ има поле, в което можете да въведете своя имейл адрес:
По-долу ще настроите данните си за вход за вашия администраторски профил в WordPress. A2 Hosting ще ви предложат потребителско име и сигурна парола, но можете да използвате и собствени.
Те ще ви изпратят тези данни и в имейл. Под бутона ‘Install’ има поле, в което можете да въведете своя имейл адрес:
 Щракнете върху ‘Install’, за да стартирате процеса на инсталиране. В моя случай той приключи за около две минути.
Не забравяйте да не напускате тази страница, докато не бъде завършен, защото това може да прекъсне инсталацията.
Щракнете върху ‘Install’, за да стартирате процеса на инсталиране. В моя случай той приключи за около две минути.
Не забравяйте да не напускате тази страница, докато не бъде завършен, защото това може да прекъсне инсталацията.
 Когато стигнете до страницата по-долу, това означава, че вашият WordPress сайт е инсталиран успешно:
Когато стигнете до страницата по-долу, това означава, че вашият WordPress сайт е инсталиран успешно:
 След това можете да отидете до своя WordPress сайт, като щракнете върху горната връзка, за да го видите така, както би го видял всеки посетител, или долната връзка, за да влезете с административния си профил.
Ще ви бъде изпратена информация за вашия сайт, както и идентификационните ви данни за вход и по имейл:
След това можете да отидете до своя WordPress сайт, като щракнете върху горната връзка, за да го видите така, както би го видял всеки посетител, или долната връзка, за да влезете с административния си профил.
Ще ви бъде изпратена информация за вашия сайт, както и идентификационните ви данни за вход и по имейл:

Как да настроите CDN с A2 Hosting
CDN е задължителна опция за вашия уебсайт, особено ако имате глобална аудитория. За щастие, получавате безплатен профил в CloudFlare с пакета си cPanel A2 Hosting. За съжаление A2 Hosting не предоставят метод за настройка на CDN с едно щракване, но това все пак е доста лесно да се направи чрез cPanel. Има два вида настройки: частична настройка (CNAME) или пълна настройка на DNS. Първият начин е най-лесният и ще ви позволи да управлявате DNS и CloudFlare настройките си през A2 Hosting и cPanel. Ако изберете втория метод, ще управлявате тези функции от профила си в уебсайта на CloudFlare. За да активирате CloudFlare на своя WordPress уебсайт, първото нещо, което трябва да направите, е да влезете обратно в cPanel от работното си табло. След това превъртете надолу, докато стигнете до секцията ‘Software’. CloudFlare би трябвало да е първата опция: Щракването върху него ще ви отведе до интегрираната версия на A2 Hosting в работното табло на CloudFlare. Ако нямате безплатен профил в CloudFlare, можете да го създадете, като щракнете върху бутона. Ако го направите, можете да следвате връзката, за да влезете във вече съществуващия си профил:
Щракването върху него ще ви отведе до интегрираната версия на A2 Hosting в работното табло на CloudFlare. Ако нямате безплатен профил в CloudFlare, можете да го създадете, като щракнете върху бутона. Ако го направите, можете да следвате връзката, за да влезете във вече съществуващия си профил:
 Който и път да изберете, ще свържете автоматично профила си в CloudFlare с този към A2 Hosting. Доста удобно. Ще получите и потвърдителен имейл:
Който и път да изберете, ще свържете автоматично профила си в CloudFlare с този към A2 Hosting. Доста удобно. Ще получите и потвърдителен имейл:
 Ако вече имате профил в CloudFlare, той автоматично ще използва домейна, с който в момента е активиран CloudFlare. За съжаление безплатният профил на CloudFlare поддържа само един домейн, така че ще трябва да замените оригиналния домейн или надстройката, ако искате да активирате CloudFlare с нов домейн.
В случай че сте нов потребител на CloudFlare, така или иначе ще ви преведа през следващите стъпки. Можете също да намерите пълните инструкции в документацията на A2 Hosting.
Ако вече имате профил в CloudFlare, той автоматично ще използва домейна, с който в момента е активиран CloudFlare. За съжаление безплатният профил на CloudFlare поддържа само един домейн, така че ще трябва да замените оригиналния домейн или надстройката, ако искате да активирате CloudFlare с нов домейн.
В случай че сте нов потребител на CloudFlare, така или иначе ще ви преведа през следващите стъпки. Можете също да намерите пълните инструкции в документацията на A2 Hosting.- Веднага щом създадете профил или влезете, ще видите текстово поле ‘Add a Domain’. Въведете домейна, под който искате да активирате CloudFlare, в това поле и щракнете върху ‘Scan DNS Records.’
- Можете да прегледате въвеждащото видео от CloudFlare, докато те анализират DNS за вашия домейн. Когато приключи, просто щракнете върху ‘Continue.’
- Просто щракнете още веднъж върху ‘Continue’ на следващата страница, където те показват вашите DNS записи.
- На следващата страница можете да изберете безплатен план или да закупите платен план на CloudFlare.
 Върнете се към cPanel, като щракнете върху иконата на мрежата в горния ляв ъгъл. След това се върнете обратно към CloudFlare, само за да сте сигурни, че всичко се презарежда.
Върнете се в раздела ‘Domain’ и след това превъртете надолу. Под своите DNS записи ще намерите оранжев бутон с надпис ‘Remove domain from CloudFlare.’ Това ще премахне вашето управление на DNS и CDN от CloudFlare и ще го премести в профила ви в cPanel. След като щракнете върху него, просто потвърдете в изскачащото поле:
Върнете се към cPanel, като щракнете върху иконата на мрежата в горния ляв ъгъл. След това се върнете обратно към CloudFlare, само за да сте сигурни, че всичко се презарежда.
Върнете се в раздела ‘Domain’ и след това превъртете надолу. Под своите DNS записи ще намерите оранжев бутон с надпис ‘Remove domain from CloudFlare.’ Това ще премахне вашето управление на DNS и CDN от CloudFlare и ще го премести в профила ви в cPanel. След като щракнете върху него, просто потвърдете в изскачащото поле:
 Страницата ще се опресни, премахвайки повечето от вашите DNS записи. Тук трябва да изберете дали избирате частичната или пълната настройка на DNS. Препоръчвам частичната настройка, за да можете да продължите да я управлявате направо от своя cPanel профил. Щракнете върху бутона ‘Provision Domain with CNAME Setup’:
Страницата ще се опресни, премахвайки повечето от вашите DNS записи. Тук трябва да изберете дали избирате частичната или пълната настройка на DNS. Препоръчвам частичната настройка, за да можете да продължите да я управлявате направо от своя cPanel профил. Щракнете върху бутона ‘Provision Domain with CNAME Setup’:
 Страницата трябва да се опресни отново с всички ваши DNS записи. За да сте сигурни, че работи, трябва да проверите дали CloudFlare е включен или за който и да е от двата записа (или и за двата), които съм маркирал по-долу:
Страницата трябва да се опресни отново с всички ваши DNS записи. За да сте сигурни, че работи, трябва да проверите дали CloudFlare е включен или за който и да е от двата записа (или и за двата), които съм маркирал по-долу:
 Ако не са, просто превключете контролите в позиция ‘On’.
Ако сте преминали през всички тези стъпки, би трябвало също да получите два имейла; един за премахването на управлението на профила ви от CloudFlare и друг за добавянето му към A2 Hosting:
Ако не са, просто превключете контролите в позиция ‘On’.
Ако сте преминали през всички тези стъпки, би трябвало също да получите два имейла; един за премахването на управлението на профила ви от CloudFlare и друг за добавянето му към A2 Hosting:

 И накрая, трябва да имате активиран и готов за действие CloudFlare на своя уебсайт. Може да отнеме до един ден, докато промените влязат в сила, но това рядко се е случвало поне при мен и би трябвало да сте готови в рамките на час.
И накрая, трябва да имате активиран и готов за действие CloudFlare на своя уебсайт. Може да отнеме до един ден, докато промените влязат в сила, но това рядко се е случвало поне при мен и би трябвало да сте готови в рамките на час.


![Какво е уеб хостинг и име на домейн? [2024]](https://dt2sdf0db8zob.cloudfront.net/wp-content/uploads/2022/05/WH-general1-850x446.jpg)
![Какво е уеб хостинг и име на домейн? [2024]](https://dt2sdf0db8zob.cloudfront.net/wp-content/uploads/2022/01/Mike-150x150.jpeg)