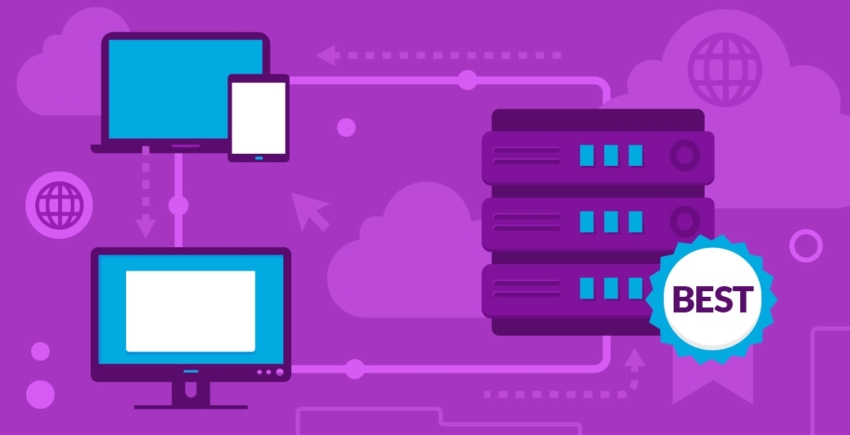I denne artikel
Forbind dit domæne til A2 Hosting
Hvis du allerede har købt et domæne, kan du glæde dig over, at du slet ikke behøver at trækkes gennem noget kompliceret opsætningsarbejde for at forbinde det til dit A2 Hosting-websted. Som med enhver anden vært, skal du blot rette din DNS hos din registrator mod A2 Hosting. Når du tilmelder dig værten, sender dig en e-mail med klare instruktioner om, hvordan du gør dette: Når du har peget dit domæne i retning af A2 Hosting, bør alting være klappet og klart.
Hvis du er ved at skabe en splinterny WordPress-hjemmeside, som jeg vil demonstrere nedenfor, skal du også indtaste dit domæne i Softaculous installationsprogrammet for, at det kan fungere.
Når du har peget dit domæne i retning af A2 Hosting, bør alting være klappet og klart.
Hvis du er ved at skabe en splinterny WordPress-hjemmeside, som jeg vil demonstrere nedenfor, skal du også indtaste dit domæne i Softaculous installationsprogrammet for, at det kan fungere.
Installer WordPress på A2 Hosting
Når du tilmelder dig A2 Hosting, er det simpelthen om at sætte hak ved et felt, og så installerer automatisk WordPress (eller næsten en hvilken som helst anden hjemmesidebygger) for dig. Hvis du glemte at gøre det, eller hvis du vil installere flere WordPress-hjemmesider på din konto, så kan du her læse hvordan. Log ind på dit A2 Hosting kontrolpanel. Klik derefter på den grønne ”cPanel-login” -knap: Du føres så til dit cPanel-kontrolpanel. cPanel kommer med Softaculous scriptinstallationsprogrammet, som er det, du skal bruge til at installere WordPress på din konto.
Softaculous er en af de første sektioner i cPanel, og alle ikonerne er til apps, du kan installere. Som du kan sem er ”WordPress – A2 Optimized” den allerførste mulighed:
Du føres så til dit cPanel-kontrolpanel. cPanel kommer med Softaculous scriptinstallationsprogrammet, som er det, du skal bruge til at installere WordPress på din konto.
Softaculous er en af de første sektioner i cPanel, og alle ikonerne er til apps, du kan installere. Som du kan sem er ”WordPress – A2 Optimized” den allerførste mulighed:
 Hvis du klikker på den, vil du komme til installationssiden vist nedenfor. Du burde allerede være i fanen ”Install” – for at fortsætte med installationen, skal du blot klikke på knappen ”Install now” nederst på siden:
Hvis du klikker på den, vil du komme til installationssiden vist nedenfor. Du burde allerede være i fanen ”Install” – for at fortsætte med installationen, skal du blot klikke på knappen ”Install now” nederst på siden:
 På næste side skal du angive nogle detaljer, så Softaculous kan installere og opsætte din hjemmeside. Hvis du har et SSL-certifikat (A2 Hosting giver dig et gratis Let’s Encrypt SSL-certifikat), skal du vælge ”https://” i feltet ”Choose Protocol”. Ellers skal du bare vælge ”http://”.
I feltet “Vælg domæne” skal du indtaste det domæne, du vil have, at hjemmesiden skal hostes på. Du kan derefter tilføje et sidenavn og en sidebeskrivelse:
På næste side skal du angive nogle detaljer, så Softaculous kan installere og opsætte din hjemmeside. Hvis du har et SSL-certifikat (A2 Hosting giver dig et gratis Let’s Encrypt SSL-certifikat), skal du vælge ”https://” i feltet ”Choose Protocol”. Ellers skal du bare vælge ”http://”.
I feltet “Vælg domæne” skal du indtaste det domæne, du vil have, at hjemmesiden skal hostes på. Du kan derefter tilføje et sidenavn og en sidebeskrivelse:
 Herunder opretter du dine loginoplysninger til din WordPress admin-konto. A2 Hosting foreslår automatisk et brugernavn og et sikkert kodeord til dig, men du kan også vælge dit eget.
De vil også sende dig alle disse oplysninger over e-mail. Under knappen ”Install” er der et felt, hvor du kan indtaste din e-mail-adresse:
Herunder opretter du dine loginoplysninger til din WordPress admin-konto. A2 Hosting foreslår automatisk et brugernavn og et sikkert kodeord til dig, men du kan også vælge dit eget.
De vil også sende dig alle disse oplysninger over e-mail. Under knappen ”Install” er der et felt, hvor du kan indtaste din e-mail-adresse:
 Klik på “Install” for at starte installationsprocessen. Det tog mig cirka to minutter.
Sørg for, at du ikke forlader denne side, før installationen er færdig, fordi det kan forstyrre processen.
Klik på “Install” for at starte installationsprocessen. Det tog mig cirka to minutter.
Sørg for, at du ikke forlader denne side, før installationen er færdig, fordi det kan forstyrre processen.
 Når du kommer til siden vist herunder, betyder det, at din WordPress-hjemmeside er blevet installeret:
Når du kommer til siden vist herunder, betyder det, at din WordPress-hjemmeside er blevet installeret:
 Du kan så navigere til dit WordPress-websted ved at klikke på det øverste link og se det, som en besøgende ville se det, eller via det nederste link for at logge ind med din administratorkonto.
Du får også tilsendt oplysninger om din hjemmeside såvel som dine loginoplysninger over e-mail:
Du kan så navigere til dit WordPress-websted ved at klikke på det øverste link og se det, som en besøgende ville se det, eller via det nederste link for at logge ind med din administratorkonto.
Du får også tilsendt oplysninger om din hjemmeside såvel som dine loginoplysninger over e-mail:

Sådan opsætter du et CDN på A2 Hosting
Et CDN er en must-have funktion til din hjemmeside – især hvis du har et globalt publikum. Heldigvis får du en gratis CloudFlare-konto med din cPanel A2 Hosting-pakke. Desværre giver A2 Hosting dig ikke en onle-click-metode til at konfigurere dit CDN, men det er stadig forholdsvist let at gøre via cPanel. Der er to slags opsætninger: Delvis opsætning (CNAME) eller fuld DNS-opsætning. Den første metode er den nemmeste og giver dig mulighed for at administrere dine DNS- og CloudFlare-indstillinger gennem A2 Hosting og cPanel. Hvis du vælger den anden metode, administrerer du i stedet disse funktioner fra din konto på CloudFlare-siden. For at aktivere CloudFlare på din WordPress-hjemmeside er det første, du skal gøre, at logge ind på cPanel fra dit kontrolpanel. Rul derefter ned, indtil du kommer til sektionen ”Software”. CloudFlare burde herunder være den første mulighed: Hvis du klikker her, bliver du ført til A2 Hostings integrerede version af CloudFlare-instrumentbrættet. Hvis du ikke har en gratis CloudFlare-konto, kan du oprette en ved at klikke på knappen. Hvis du allerede har en, skal du blot følge linket for at logge på din eksisterende konto:
Hvis du klikker her, bliver du ført til A2 Hostings integrerede version af CloudFlare-instrumentbrættet. Hvis du ikke har en gratis CloudFlare-konto, kan du oprette en ved at klikke på knappen. Hvis du allerede har en, skal du blot følge linket for at logge på din eksisterende konto:
 Uanset hvilken rute, du vælger, linker din CloudFlare-konto automatisk til din A2 Hosting-konto. Temmelig praktisk. Du får også en bekræftelses-e-mail:
Uanset hvilken rute, du vælger, linker din CloudFlare-konto automatisk til din A2 Hosting-konto. Temmelig praktisk. Du får også en bekræftelses-e-mail:
 Hvis du allerede har en CloudFlare-konto, bruger den automatisk det domæne, du i øjeblikket har CloudFlare aktiveret på. En gratis CloudFlare-konto understøtter desværre kun ét domæne, så du bliver nødt til at erstatte det originale domæne eller opgradere dit abonnement, hvis du vil aktivere CloudFlare på et andet domæne.
I tilfælde af at det er første gang, du bruger CloudFlare, vil jeg alligevel guide dig gennem de næste trin. Du kan selvfølgelig også finde de komplette instruktioner i A2 Hostings vidensbank.
Hvis du allerede har en CloudFlare-konto, bruger den automatisk det domæne, du i øjeblikket har CloudFlare aktiveret på. En gratis CloudFlare-konto understøtter desværre kun ét domæne, så du bliver nødt til at erstatte det originale domæne eller opgradere dit abonnement, hvis du vil aktivere CloudFlare på et andet domæne.
I tilfælde af at det er første gang, du bruger CloudFlare, vil jeg alligevel guide dig gennem de næste trin. Du kan selvfølgelig også finde de komplette instruktioner i A2 Hostings vidensbank.- Når du har oprettet en konto eller logget ind, ser du tekstfeltet ”Add a Domain”. Skriv det domæne, du vil aktivere CloudFlare på i dette felt, og klik på ”Scan DNS Records”.
- Du bliver vist en introduktionsvideo fra CloudFlare, mens de analyserer DNS for dit domæne. Når det er gjort, skal du bare klikke på ”Continue”.
- Bare klik ”Continue” igen på den næste side, hvor de viser dine DNS-poster.
- På næste side kan du enten vælge en gratis plan eller købe en premium CloudFlare-plan.
 Kom tilbage til cPanel ved at klikke på gitterikonet i øverste venstre hjørne. Gå derefter tilbage til CloudFlare igen – bare for at sikre, at alt er blevet opdateret.
Gå tilbage til fanen ”Domain”, og rul ned. Under dine DNS-poster finder du en orange knap, hvor der står ”Remove domain from CloudFlare”. At klikke på denne fjerner din DNS- og CDN-administration fra CloudFlare og flytter den til din cPanel-konto. Når du har klikket på det, skal du bare bekræfte dit valg i popup-boksen:
Kom tilbage til cPanel ved at klikke på gitterikonet i øverste venstre hjørne. Gå derefter tilbage til CloudFlare igen – bare for at sikre, at alt er blevet opdateret.
Gå tilbage til fanen ”Domain”, og rul ned. Under dine DNS-poster finder du en orange knap, hvor der står ”Remove domain from CloudFlare”. At klikke på denne fjerner din DNS- og CDN-administration fra CloudFlare og flytter den til din cPanel-konto. Når du har klikket på det, skal du bare bekræfte dit valg i popup-boksen:
 Siden opdateres og de fleste af dine DNS-poster vil blive fjernet. Så er det, at du skal vælge, om du vil have en delvis eller fuld DNS-opsætning. Jeg anbefaler den delvise opsætning, så du kan fortsætte med at administrere den direkte fra din cPanel-konto. Klik på knappen “Provision Domain with CNAME Setup”:
Siden opdateres og de fleste af dine DNS-poster vil blive fjernet. Så er det, at du skal vælge, om du vil have en delvis eller fuld DNS-opsætning. Jeg anbefaler den delvise opsætning, så du kan fortsætte med at administrere den direkte fra din cPanel-konto. Klik på knappen “Provision Domain with CNAME Setup”:
 Siden burde igen opdateres med alle dine DNS-poster. For at sikre, at alting fungerer, skal du tjekke, at CloudFlare er slået til for et (eller begge) af de to felter, som jeg har markeret i billedet nedenfor:
Siden burde igen opdateres med alle dine DNS-poster. For at sikre, at alting fungerer, skal du tjekke, at CloudFlare er slået til for et (eller begge) af de to felter, som jeg har markeret i billedet nedenfor:
 Hvis de ikke er det, skal du bare klikke dem begge i “on”-position.
Hvis du har fulgt alle ovenstående trin, burde du på nuværende tidspunkt have modtaget to e-mails; en om at fjerne din kontoadministration fra CloudFlare og en anden om at føje den til A2 Hosting:
Hvis de ikke er det, skal du bare klikke dem begge i “on”-position.
Hvis du har fulgt alle ovenstående trin, burde du på nuværende tidspunkt have modtaget to e-mails; en om at fjerne din kontoadministration fra CloudFlare og en anden om at føje den til A2 Hosting:

 Og, sidst men ikke mindst, burde du nu have CloudFlare aktiveret og slået til på din hjemmeside. Det kan tage op til en dag, før ændringerne træder i kraft, men dette har sjældent været tilfældet for mig, og du burde være klar til start inden for den næste time.
Og, sidst men ikke mindst, burde du nu have CloudFlare aktiveret og slået til på din hjemmeside. Det kan tage op til en dag, før ændringerne træder i kraft, men dette har sjældent været tilfældet for mig, og du burde være klar til start inden for den næste time.






![Microsoft Azure-priser [2024]: Et Cloud Hosting Tilbud?](https://dt2sdf0db8zob.cloudfront.net/wp-content/uploads/2022/05/WH-Pricing-850x446.jpg)
![Microsoft Azure-priser [2024]: Et Cloud Hosting Tilbud?](https://dt2sdf0db8zob.cloudfront.net/wp-content/uploads/2022/01/Mike-150x150.jpeg)
![Hvad er webhosting, og hvad er et domænenavn? [2024]](https://dt2sdf0db8zob.cloudfront.net/wp-content/uploads/2022/05/WH-general1-850x446.jpg)