Tässä artikkelissa
Verkkotunnuksen yhdistäminen A2 Hosting-palveluun
Jos sinulla on jo verkkotunnus, hyvä uutinen on, ettei sen yhdistäminen A2 Hosting-sivustoosi edellytä minkäänlaista mutkikasta asennustyötä. Kuten minkä tahansa muunkin isännöintipalvelun yhteydessä, sinun on ohjattava DNS-tietue verkkotunnuksesi sivustolla A2 Hostingiin. Kun rekisteröidyt, saat tähän sähköpostitse selkeät ohjeet: Kun olet ohjannut verkkotunnuksen A2 Hostingiin, homman pitäisi olla paketissa.
Jos olet luomassa uutta WordPress-sivustoa, kuten alla näytän, sinun on lisättävä verkkotunnuksesi myös Softaculous-asennusohjelmaan.
Kun olet ohjannut verkkotunnuksen A2 Hostingiin, homman pitäisi olla paketissa.
Jos olet luomassa uutta WordPress-sivustoa, kuten alla näytän, sinun on lisättävä verkkotunnuksesi myös Softaculous-asennusohjelmaan.
Näin asennat WordPressin A2 Hostingiin
Kun tilaat A2 Hostingin, voit yksinkertaisesti laittaa rastin ruutuun, niin WordPress (tai lähes mikä tahansa kotisivukone) asennetaan puolestasi. Jos unohdit tehdä tämän, tai jos haluat asentaa käyttäjätunnuksellesi ylimääräisiä WordPress-sivustoja, se onnistuu seuraavalla tavalla: Kirjaudu sisään A2 Hosting-ohjauspaneeliisi. Klikkaa sitten vihreää “cPanel Login”-painiketta: Sinut ohjataan cPanel-ohjauspaneeliin. cPanel sisältää Softaculous-asennustyökalun, jonka kautta voit asentaa WordPressin käyttäjätunnuksellesi.
Softaculous on yksi cPanelin ensimmäisistä osioista, ja kaikki näkemäsi kuvakkeet ovat sovelluksia, jotka voit halutessasi asentaa. Kuten näet, “WordPress – A2 Optimized” on ensimmäinen vaihtoehto:
Sinut ohjataan cPanel-ohjauspaneeliin. cPanel sisältää Softaculous-asennustyökalun, jonka kautta voit asentaa WordPressin käyttäjätunnuksellesi.
Softaculous on yksi cPanelin ensimmäisistä osioista, ja kaikki näkemäsi kuvakkeet ovat sovelluksia, jotka voit halutessasi asentaa. Kuten näet, “WordPress – A2 Optimized” on ensimmäinen vaihtoehto:
 Kun klikkaat kuvaketta, sinut ohjataan alla näkyvälle asennussivulle. Sinun pitäisi jo valmiiksi olla ”Install”-välilehdellä – asennusta jatkaaksesi sinun on vain klikattava ”Install Now”-painiketta sivun alaosassa:
Kun klikkaat kuvaketta, sinut ohjataan alla näkyvälle asennussivulle. Sinun pitäisi jo valmiiksi olla ”Install”-välilehdellä – asennusta jatkaaksesi sinun on vain klikattava ”Install Now”-painiketta sivun alaosassa:
 Seuraavalla sivulla sinun on syötettävä muutamia tietoja, jotta Softaculous voi asentaa ja määrittää sivustosi. Jos sinulla on SSL-sertifikaatti (A2 Hosting tarjoaa käyttäjilleen ilmaisen Let’s Encrypt SSL-sertifikaatin), valitse ”Choose Protocol”-kentässä https://”. Muussa tapauksessa valitse ”http://.
Syötä “Choose Domain”-kenttään verkkotunnus, jolla haluat sivustoasi isännöitävän. Voit lisätä myös sivuston nimen ja kuvauksen:
Seuraavalla sivulla sinun on syötettävä muutamia tietoja, jotta Softaculous voi asentaa ja määrittää sivustosi. Jos sinulla on SSL-sertifikaatti (A2 Hosting tarjoaa käyttäjilleen ilmaisen Let’s Encrypt SSL-sertifikaatin), valitse ”Choose Protocol”-kentässä https://”. Muussa tapauksessa valitse ”http://.
Syötä “Choose Domain”-kenttään verkkotunnus, jolla haluat sivustoasi isännöitävän. Voit lisätä myös sivuston nimen ja kuvauksen:
 Näiden kenttien alle voit syöttää uuden WordPressin admin-käyttäjätunnuksesi tiedot. A2 Hosting ehdottaa käyttäjätunnusta ja turvallista salasanaa, mutta voit myös valita omasi.
Nämä tiedot lähetetään myös sähköpostitse. “Install”-painikkeen alla on kenttä, johon voit syöttää sähköpostiosoitteesi:
Näiden kenttien alle voit syöttää uuden WordPressin admin-käyttäjätunnuksesi tiedot. A2 Hosting ehdottaa käyttäjätunnusta ja turvallista salasanaa, mutta voit myös valita omasi.
Nämä tiedot lähetetään myös sähköpostitse. “Install”-painikkeen alla on kenttä, johon voit syöttää sähköpostiosoitteesi:
 Käynnistä asennusprosessi klikkaamalla “Install”. Omassa tapauksessani siihen kului noin kaksi minuuttia.
Älä poistu sivulta ennen asennuksen valmistumista, tai se voi keskeytyä.
Käynnistä asennusprosessi klikkaamalla “Install”. Omassa tapauksessani siihen kului noin kaksi minuuttia.
Älä poistu sivulta ennen asennuksen valmistumista, tai se voi keskeytyä.
 Kun näet alla olevan sivun, WordPress-sivustosi on asennettu onnistuneesti:
Kun näet alla olevan sivun, WordPress-sivustosi on asennettu onnistuneesti:
 Nyt voit siirtyä WordPress-sivustollesi – klikkaa ylempää linkkiä, jos haluat tarkastella sivustoasi vierailijan näkökulmasta, tai alempaa linkkiä, jos haluat kirjautua sisään admin-tunnuksellasi.
Sinulle lähetetään sähköpostitse lisätietoja sivustostasi sekä kirjautumistietosi:
Nyt voit siirtyä WordPress-sivustollesi – klikkaa ylempää linkkiä, jos haluat tarkastella sivustoasi vierailijan näkökulmasta, tai alempaa linkkiä, jos haluat kirjautua sisään admin-tunnuksellasi.
Sinulle lähetetään sähköpostitse lisätietoja sivustostasi sekä kirjautumistietosi:

Näin asennat sisällönjakeluverkon A2 Hostingissa
Sisällönjakeluverkko on verkkosivustoilla oleellisen tärkeä toiminto, erityisesti, jos tavoittelet kansainvälistä yleisöä. Onneksi cPanel A2 Hosting-palvelupaketteihin sisältyy myös maksuton CloudFlare-käyttäjätunnus. Valitettavasti A2 Hosting ei tarjoa sisällönjakeluverkolle yhden klikkauksen asennusmetodia, mutta asennus onnistuu kuitenkin cPanelin kautta kohtalaisen helposti. Tarjolla on kaksi eri vaihtoehtoa: Osittainen asennus (CNAME) tai täysi DNS-asennus. Ensimmäinen vaihtoehto on helpompi ja antaa käyttäjien hallinnoida DNS- ja CloudFlare-asetuksia suoraan A2 Hostingin ja cPanelin kautta. Jos valitset jälkimmäisen vaihtoehdon, näitä asetuksia hallinnoidaan CloudFlare-käyttäjätunnuksen kautta palvelun omalla sivustolla. Kun haluat aktivoida CloudFlaren WordPress-sivustollesi, ensimmäiseksi on kirjauduttava takaisin cPaneliin kojelaudan kautta. Rullaa alaspäin, kunnes löydät “Software”-osion. CloudFlaren pitäisi olla ensimmäinen vaihtoehto: Kuvakkeen klikkaaminen ohjaa sinut A2 Hostingin integroituun versioon CloudFlare-kojelaudasta. Jos sinulla ei vielä ole ilmaista CloudFlare-käyttäjätunnusta, voit luoda sellaisen klikkaamalla painiketta. Jos sinulla taas on tunnus, voit seurata linkkiä kirjautuaksesi sisään:
Kuvakkeen klikkaaminen ohjaa sinut A2 Hostingin integroituun versioon CloudFlare-kojelaudasta. Jos sinulla ei vielä ole ilmaista CloudFlare-käyttäjätunnusta, voit luoda sellaisen klikkaamalla painiketta. Jos sinulla taas on tunnus, voit seurata linkkiä kirjautuaksesi sisään:
 CloudFlare-käyttäjätunnus yhdistetään kummallakin tavalla suoraan A2 Hosting-tunnukseen. Melko näppärää. Saat myös vahvistussähköpostin:
CloudFlare-käyttäjätunnus yhdistetään kummallakin tavalla suoraan A2 Hosting-tunnukseen. Melko näppärää. Saat myös vahvistussähköpostin:
 Jos sinulla on jo CloudFlare-käyttäjätunnus, palvelu käyttää oletusarvoisesti sitä verkkotunnusta, jolla olet aktivoinut CloudFlaren. Ilmainen CloudFlare-käyttäjätunnus tukee valitettavasti vain yhtä verkkotunnusta, joten sinun on korvattava alkuperäinen verkkotunnus tai päivitettävä maksulliseen jäsenyyteen, jos haluat aktivoida CloudFlaren uudella verkkotunnuksella.
Jos olet CloudFlare-ensikertalainen, löydät alta ohjeet seuraaviin vaiheisiin. Löydät kattavat ohjeet myös A2 Hostingin dokumentaatiosta.
Jos sinulla on jo CloudFlare-käyttäjätunnus, palvelu käyttää oletusarvoisesti sitä verkkotunnusta, jolla olet aktivoinut CloudFlaren. Ilmainen CloudFlare-käyttäjätunnus tukee valitettavasti vain yhtä verkkotunnusta, joten sinun on korvattava alkuperäinen verkkotunnus tai päivitettävä maksulliseen jäsenyyteen, jos haluat aktivoida CloudFlaren uudella verkkotunnuksella.
Jos olet CloudFlare-ensikertalainen, löydät alta ohjeet seuraaviin vaiheisiin. Löydät kattavat ohjeet myös A2 Hostingin dokumentaatiosta.- Kun olet luonut tunnuksen tai kirjautunut sisään, näet “Add a Domain”-tekstikentän. Syötä kenttään verkkotunnus, jolla haluat aktivoida CloudFlaren, ja klikkaa ”Scan DNS Records”.
- Voit katsella CloudFlare-esittelyvideon sillä aikaa, kun palvelu analysoi verkkotunnuksesi DNS-tietoja. Kun analyysi on valmis, klikkaa vain “Continue”.
- Klikkaa seuraavallakin sivulla “Continue”, kun olet tarkastellut DNS-tietojasi.
- Seuraavalla sivulla voit valita ilmaispalvelun ja maksullisen ”premium CloudFlare”-palvelun väliltä.
 Siirry takaisin cPaneliin klikkaamalla ristikkokuvaketta vasemmassa yläkulmassa. Siirry sitten takaisin CloudFlareen varmistaaksesi, että tiedot päivittyvät.
Mene takaisin “Domain”-välilehdelle ja rullaa alaspäin. DNS-tietueiden alla näet oranssin painikkeen, jossa lukee ”Remove domain from CloudFlare”. Se poistaa sisällönjakeluverkko- ja DNS-hallinnoinnin CloudFlare-alustalta ja siirtää sen cPanel-käyttäjätunnukselle. Painiketta klikattuasi sinun on vain vahvistettava valinta ponnahdusikkunassa:
Siirry takaisin cPaneliin klikkaamalla ristikkokuvaketta vasemmassa yläkulmassa. Siirry sitten takaisin CloudFlareen varmistaaksesi, että tiedot päivittyvät.
Mene takaisin “Domain”-välilehdelle ja rullaa alaspäin. DNS-tietueiden alla näet oranssin painikkeen, jossa lukee ”Remove domain from CloudFlare”. Se poistaa sisällönjakeluverkko- ja DNS-hallinnoinnin CloudFlare-alustalta ja siirtää sen cPanel-käyttäjätunnukselle. Painiketta klikattuasi sinun on vain vahvistettava valinta ponnahdusikkunassa:
 Sivu päivittyy, ja useimmat DNS-tietueet poistetaan. Tässä kohtaa sinun on valittava, haluatko tehdä osittaisen vai kattavan DNS-asennuksen. Suosittelen osittaista asennusta, jotta voit jatkaa palvelun hallinnoimista suoraan cPanel-alustan kautta. Klikkaa “Provision Domain with CNAME Setup”-painiketta:
Sivu päivittyy, ja useimmat DNS-tietueet poistetaan. Tässä kohtaa sinun on valittava, haluatko tehdä osittaisen vai kattavan DNS-asennuksen. Suosittelen osittaista asennusta, jotta voit jatkaa palvelun hallinnoimista suoraan cPanel-alustan kautta. Klikkaa “Provision Domain with CNAME Setup”-painiketta:
 Sivun pitäisi päivittyä ja näyttää taas kaikki DNS-tietueesi. Varmistaaksesi, että palvelu toimii, suosittelen tarkastamaan, että CloudFlare on kytketty päälle jommassakummassa (tai kummassakin) alla merkitsemistäni tietueista:
Sivun pitäisi päivittyä ja näyttää taas kaikki DNS-tietueesi. Varmistaaksesi, että palvelu toimii, suosittelen tarkastamaan, että CloudFlare on kytketty päälle jommassakummassa (tai kummassakin) alla merkitsemistäni tietueista:
 Jos näin ei ole, kytke säätimet “On”-asentoon.
Jos olet seurannut kaikkia yllä olevia ohjeita, sähköpostilaatikostasi pitäisi löytyä kaksi viestiä: yksi, joka vahvistaa, että käyttäjätunnuksen hallinnointi on poistettu CloudFlaresta, ja toinen, joka vahvistaa sen lisäämisen A2 Hosting-alustalle:
Jos näin ei ole, kytke säätimet “On”-asentoon.
Jos olet seurannut kaikkia yllä olevia ohjeita, sähköpostilaatikostasi pitäisi löytyä kaksi viestiä: yksi, joka vahvistaa, että käyttäjätunnuksen hallinnointi on poistettu CloudFlaresta, ja toinen, joka vahvistaa sen lisäämisen A2 Hosting-alustalle:

 CloudFlaren pitäisi nyt, lopultakin, olla aktivoitu ja otettu käyttöön sivustollasi. Muutosten voimaantuloa saattaa joutua odottelemaan noin päivän ajan, mutta omalla kohdallani näin ei yleensä ole käynyt, vaan kaikki on ollut käyttövalmista tunnin sisällä.
CloudFlaren pitäisi nyt, lopultakin, olla aktivoitu ja otettu käyttöön sivustollasi. Muutosten voimaantuloa saattaa joutua odottelemaan noin päivän ajan, mutta omalla kohdallani näin ei yleensä ole käynyt, vaan kaikki on ollut käyttövalmista tunnin sisällä.


![Mitä on verkkoisännöinti, ja mikä on verkkotunnus? [2025]](https://dt2sdf0db8zob.cloudfront.net/wp-content/uploads/2022/05/WH-general1-850x446.jpg)
![Mitä on verkkoisännöinti, ja mikä on verkkotunnus? [2025]](https://dt2sdf0db8zob.cloudfront.net/wp-content/uploads/2022/01/Mike-150x150.jpeg)










![Top 10 pilvipalvelut: Luotettavat ja edulliset [2025]](https://dt2sdf0db8zob.cloudfront.net/wp-content/uploads/2020/03/9-Best-Cloud-Hosting-Services-Reliable-and-Affordable-850x435.jpg)
![Top 10 pilvipalvelut: Luotettavat ja edulliset [2025]](https://dt2sdf0db8zob.cloudfront.net/wp-content/uploads/2023/03/suzanne-stewart-150x150.jpg)
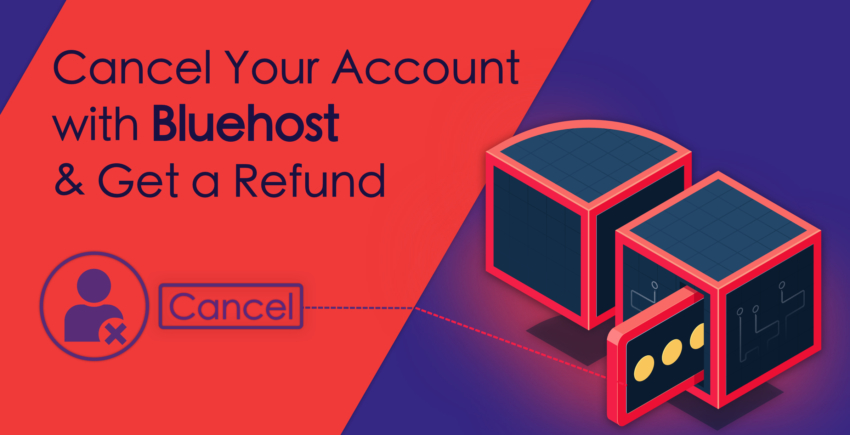
![10 parasta täysin ILMAISTA pilvipalvelua [2025]](https://dt2sdf0db8zob.cloudfront.net/wp-content/uploads/2019/10/Best-Free-Cloud-Hosting-Services-850x435.jpg)
