In questo articolo
Iscriversi a Jimdo Passaggio per Passaggio
Per iniziare, vai sul sito web Jimdo. Clicca su uno qualsiasi dei pulsanti “Start Now” o vai su “Products” nel menù e seleziona “Create Your Website”.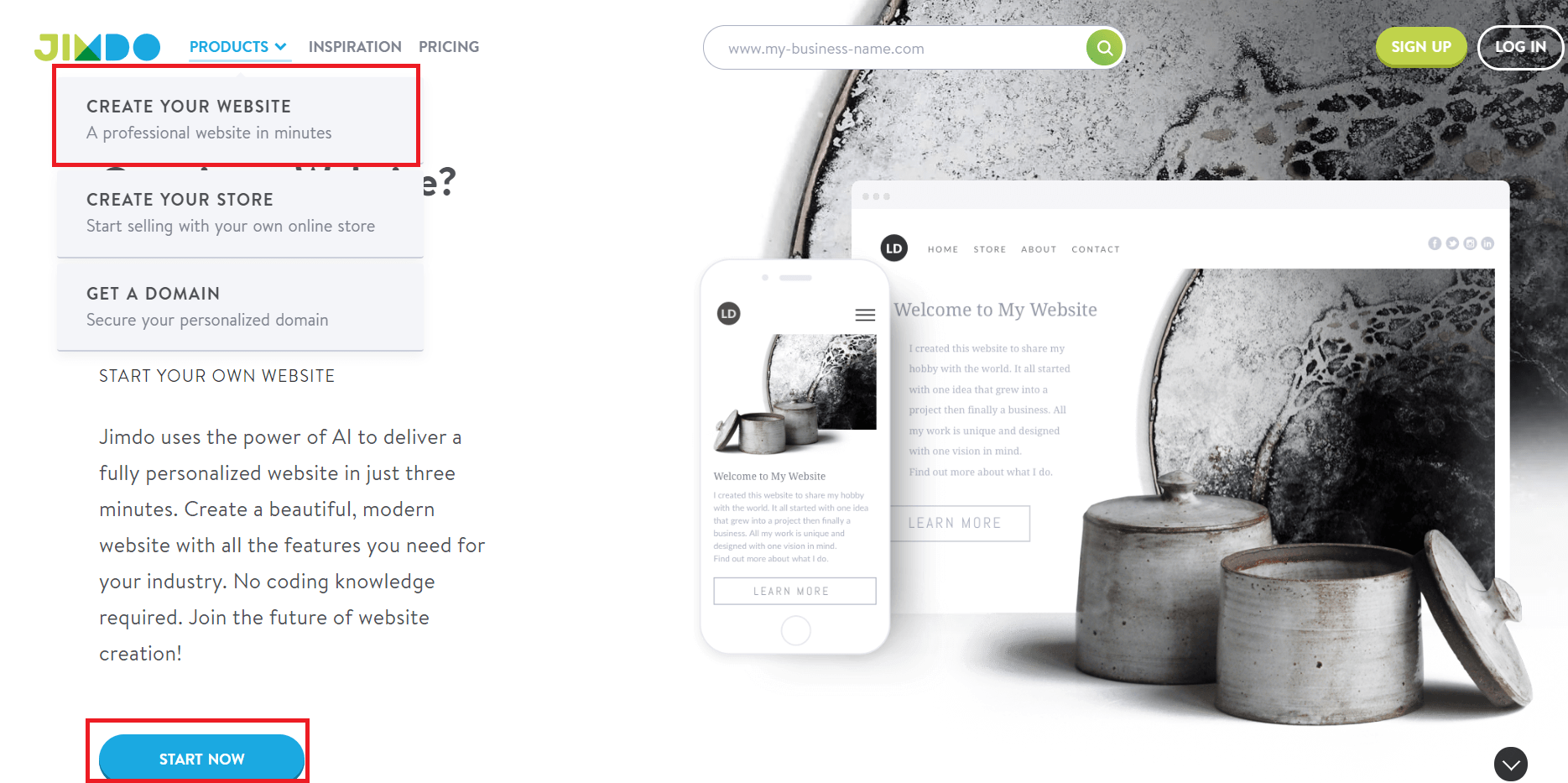 La prima cosa da fare è creare un nuovo account Jimdo. (Se hai già un account, basta effettuare il login.)
La prima cosa da fare è creare un nuovo account Jimdo. (Se hai già un account, basta effettuare il login.)
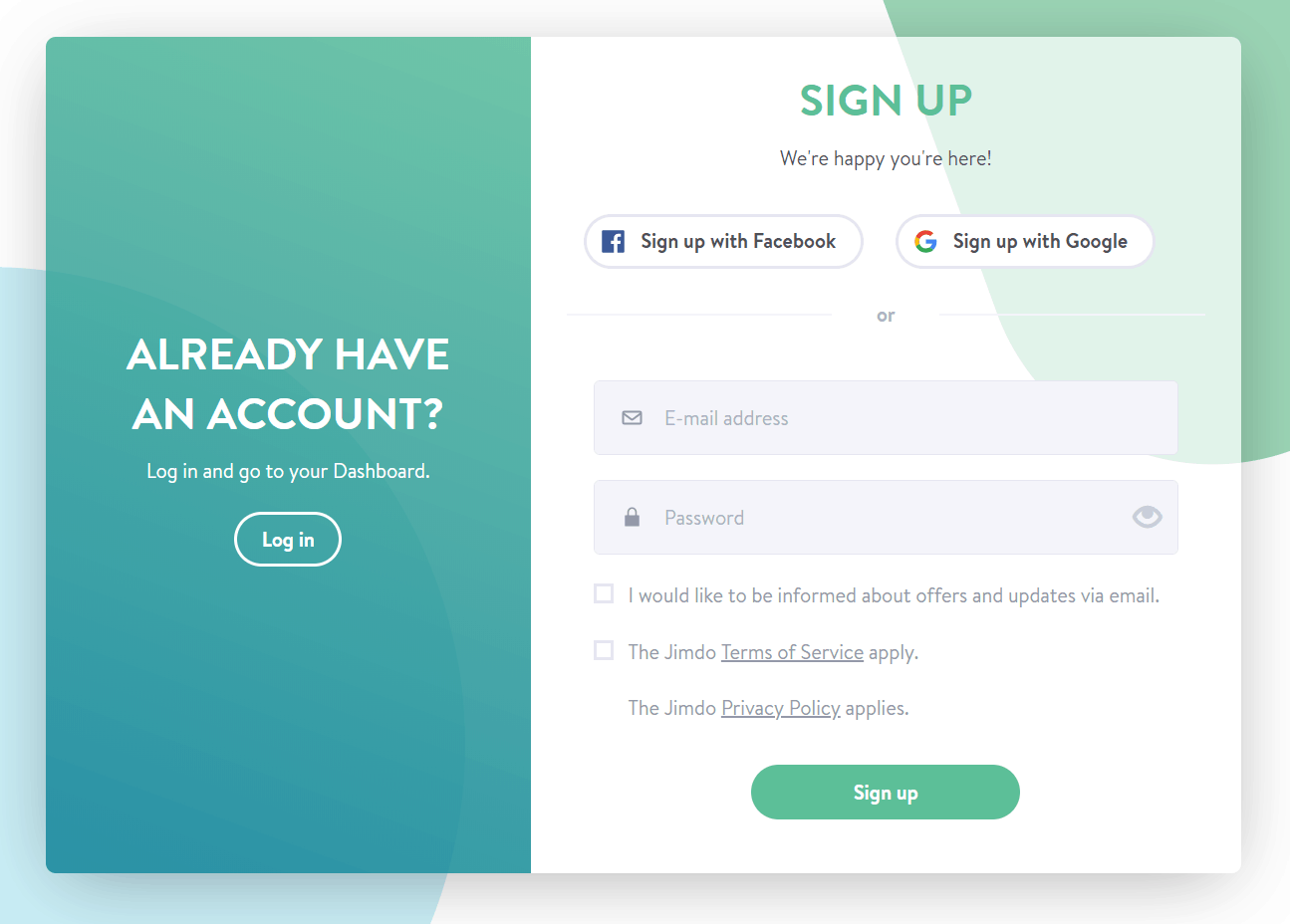 Nella pagina successiva, dirai a Jimdo che tipo di sito web vuoi creare.
Tieni presente che Jimdo ha due builder diversi: Creator, un builder drag-and-drop basato su template, e Dolphin, un builder basato sull’IA che creerà il tuo sito web per te in soli tre minuti. (Puoi leggere di più sulle differenze tra i due qui.)
Se vuoi lavorare con Creator, puoi scegliere una qualsiasi delle tre opzioni. Se preferisci usare Dolphin, puoi creare un sito web o un negozio (ma non un blog).
Nella pagina successiva, dirai a Jimdo che tipo di sito web vuoi creare.
Tieni presente che Jimdo ha due builder diversi: Creator, un builder drag-and-drop basato su template, e Dolphin, un builder basato sull’IA che creerà il tuo sito web per te in soli tre minuti. (Puoi leggere di più sulle differenze tra i due qui.)
Se vuoi lavorare con Creator, puoi scegliere una qualsiasi delle tre opzioni. Se preferisci usare Dolphin, puoi creare un sito web o un negozio (ma non un blog).
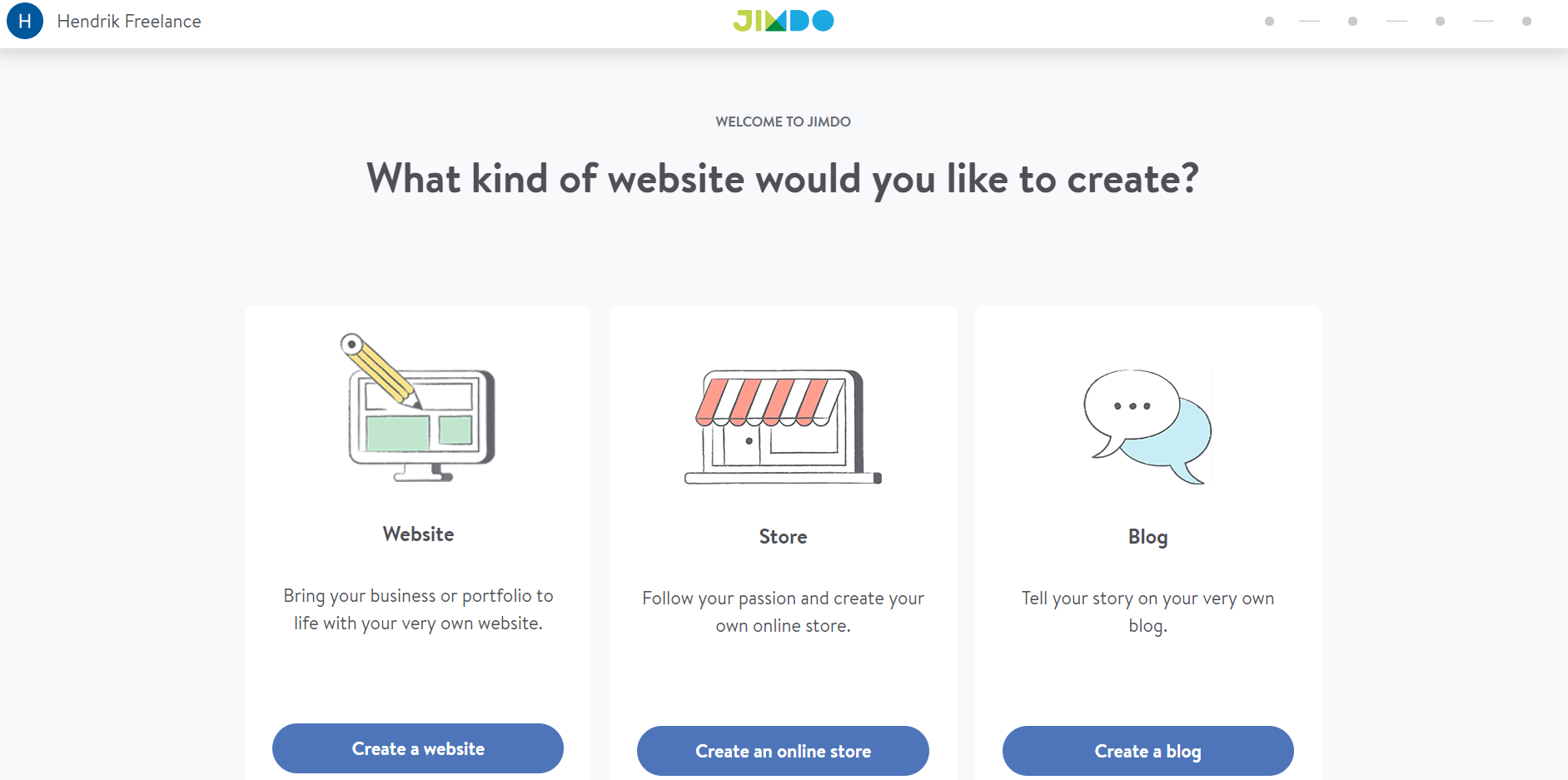 Io ho selezionato “Store”. Dal momento che volevo mostrarti come usare Creator, ho scelto l’opzione “Build your online store from the ground up”:
Io ho selezionato “Store”. Dal momento che volevo mostrarti come usare Creator, ho scelto l’opzione “Build your online store from the ground up”:
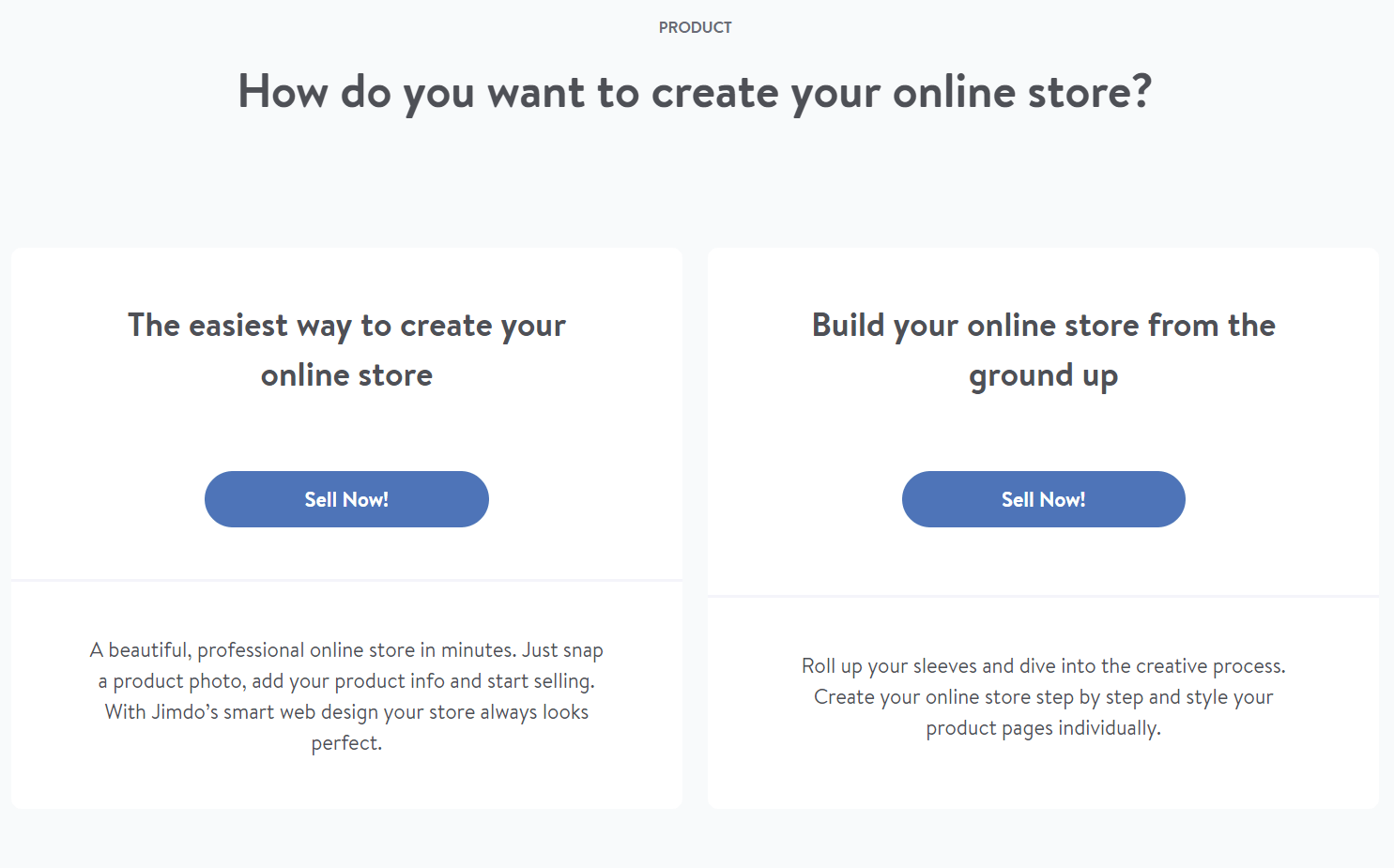 Non sono sicuro del perché Jimdo ponga questa domanda, perché non sembra influenzare la selezione del template – o di qualsiasi altra cosa, in realtà. Quindi, scegli una categoria qualsiasi e clicca su ‘Let’s go’ o ‘You can skip this step’ sotto:
Non sono sicuro del perché Jimdo ponga questa domanda, perché non sembra influenzare la selezione del template – o di qualsiasi altra cosa, in realtà. Quindi, scegli una categoria qualsiasi e clicca su ‘Let’s go’ o ‘You can skip this step’ sotto:
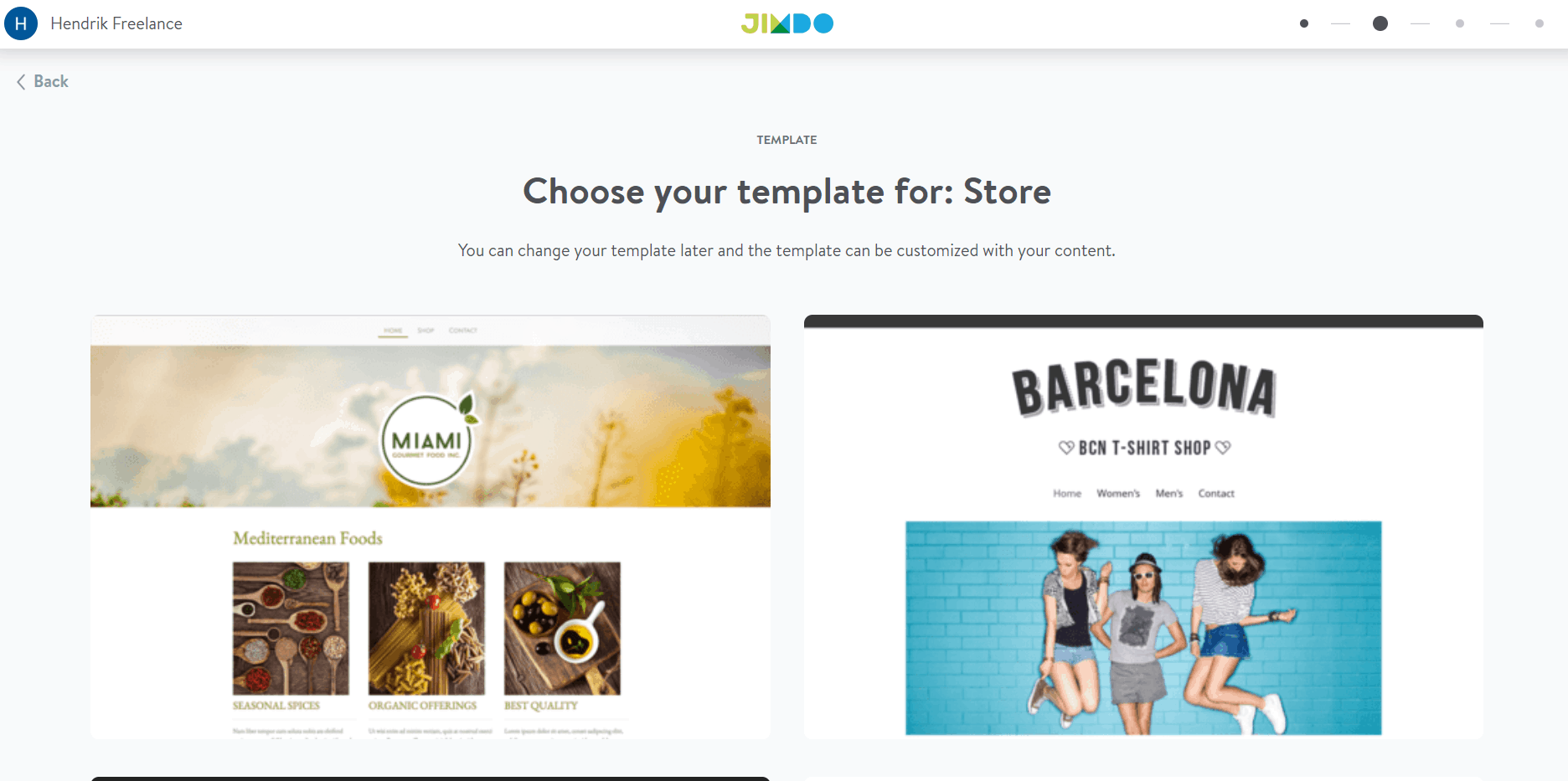 Ora dovrai scegliere un piano di prezzi. Con il piano Free o Pro puoi testare la maggior parte delle funzionalità del negozio online, ma avrai bisogno del piano Business o superiore per vendere effettivamente i prodotti. Con uno qualsiasi dei piani a pagamento otterrai un dominio gratuito.
I prezzi indicati sono al mese, ma la fatturazione è annuale.
Ora dovrai scegliere un piano di prezzi. Con il piano Free o Pro puoi testare la maggior parte delle funzionalità del negozio online, ma avrai bisogno del piano Business o superiore per vendere effettivamente i prodotti. Con uno qualsiasi dei piani a pagamento otterrai un dominio gratuito.
I prezzi indicati sono al mese, ma la fatturazione è annuale.
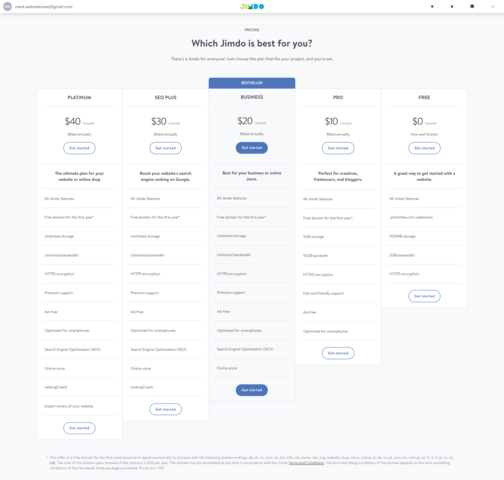 Selezionando un piano ti condurrà alla pagina di pagamento. Qui potrai scegliere un piano biennale scontato, se lo preferisci.
Selezionando un piano ti condurrà alla pagina di pagamento. Qui potrai scegliere un piano biennale scontato, se lo preferisci.
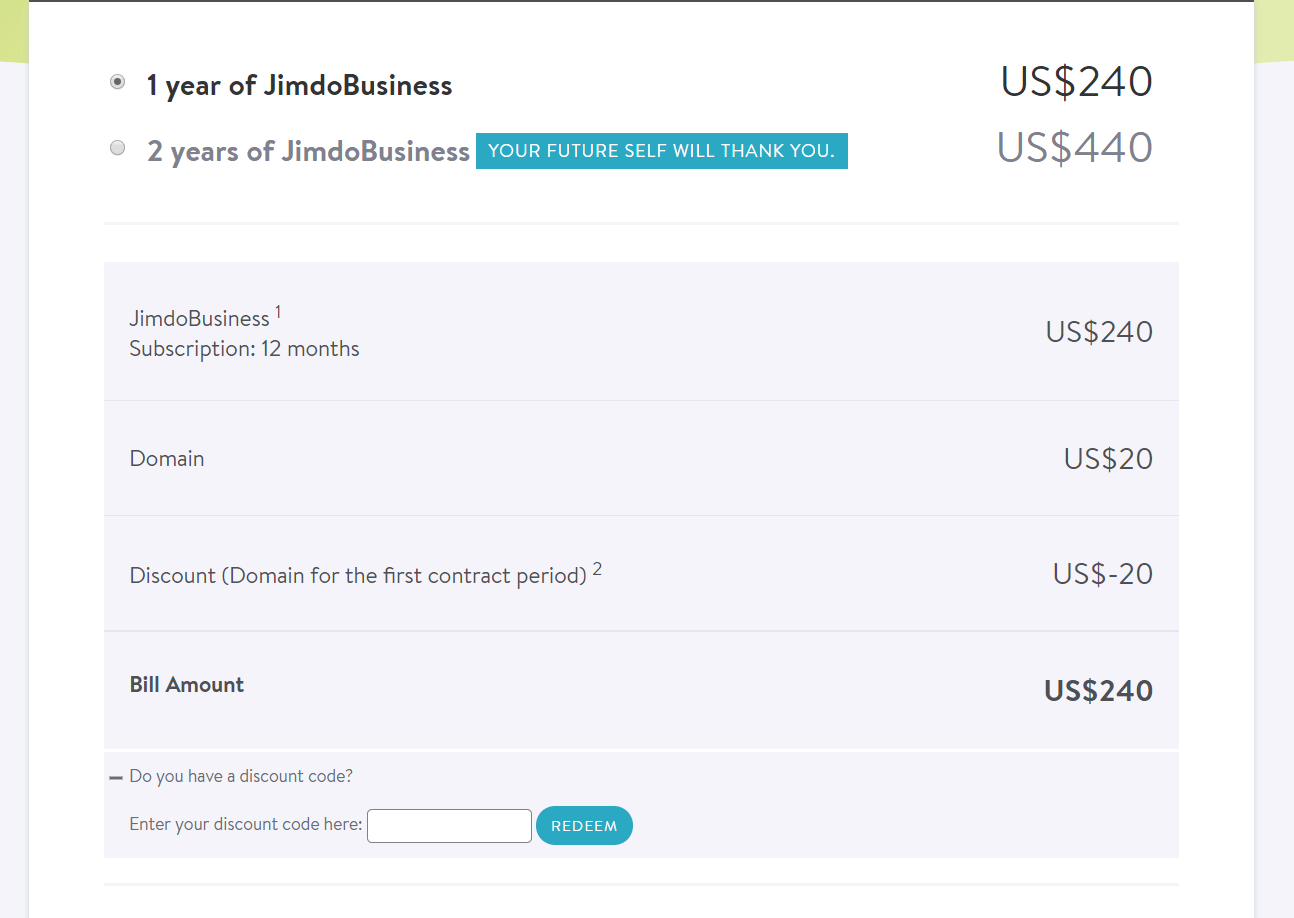 Lì sotto è dove potrai inserire i tuoi dati di fatturazione.
Lì sotto è dove potrai inserire i tuoi dati di fatturazione.
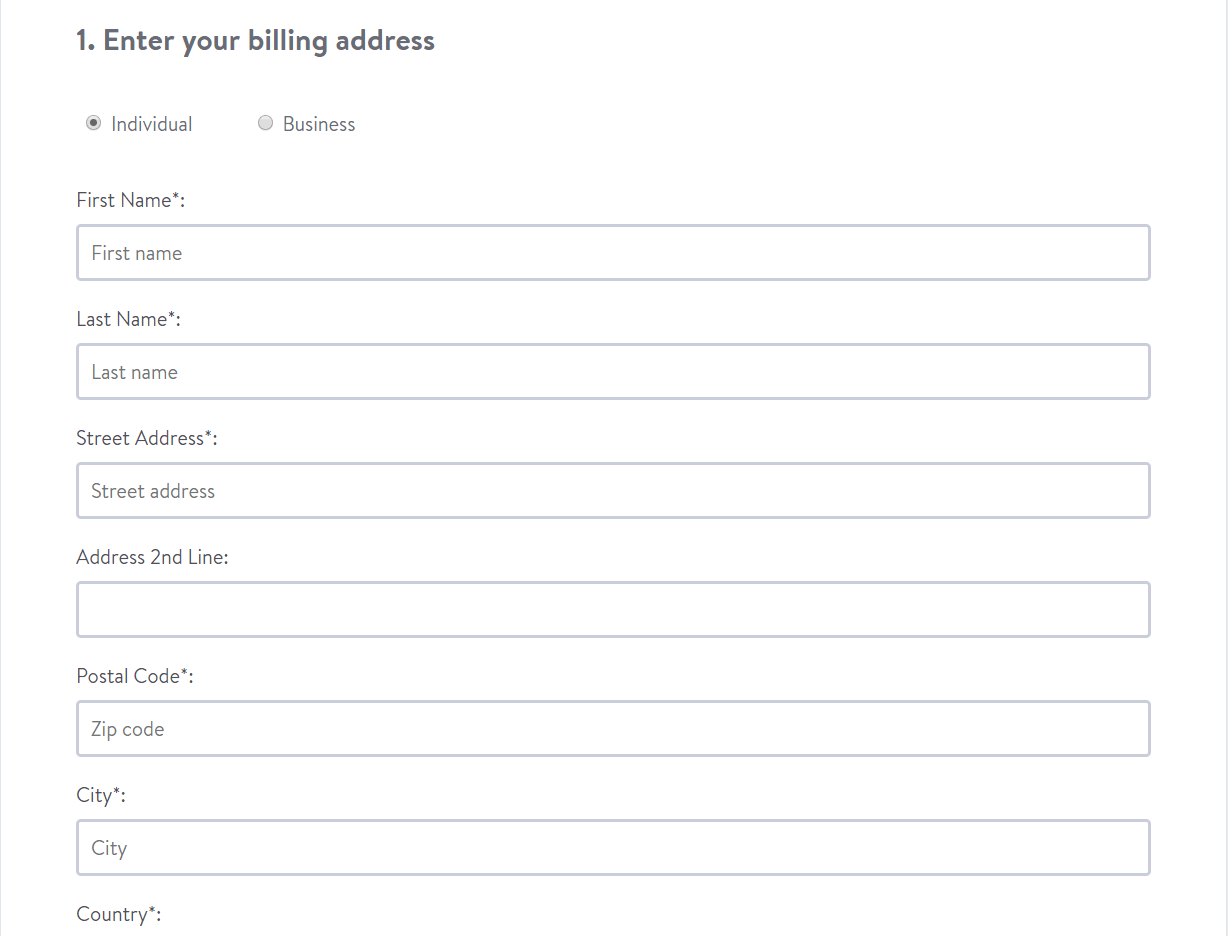 Infine, potrai scegliere un’opzione di pagamento. Jimdo supporta le principali carte di credito e PayPal. Basta selezionare l’opzione che desideri e fare clic su ‘Next’:
Infine, potrai scegliere un’opzione di pagamento. Jimdo supporta le principali carte di credito e PayPal. Basta selezionare l’opzione che desideri e fare clic su ‘Next’:
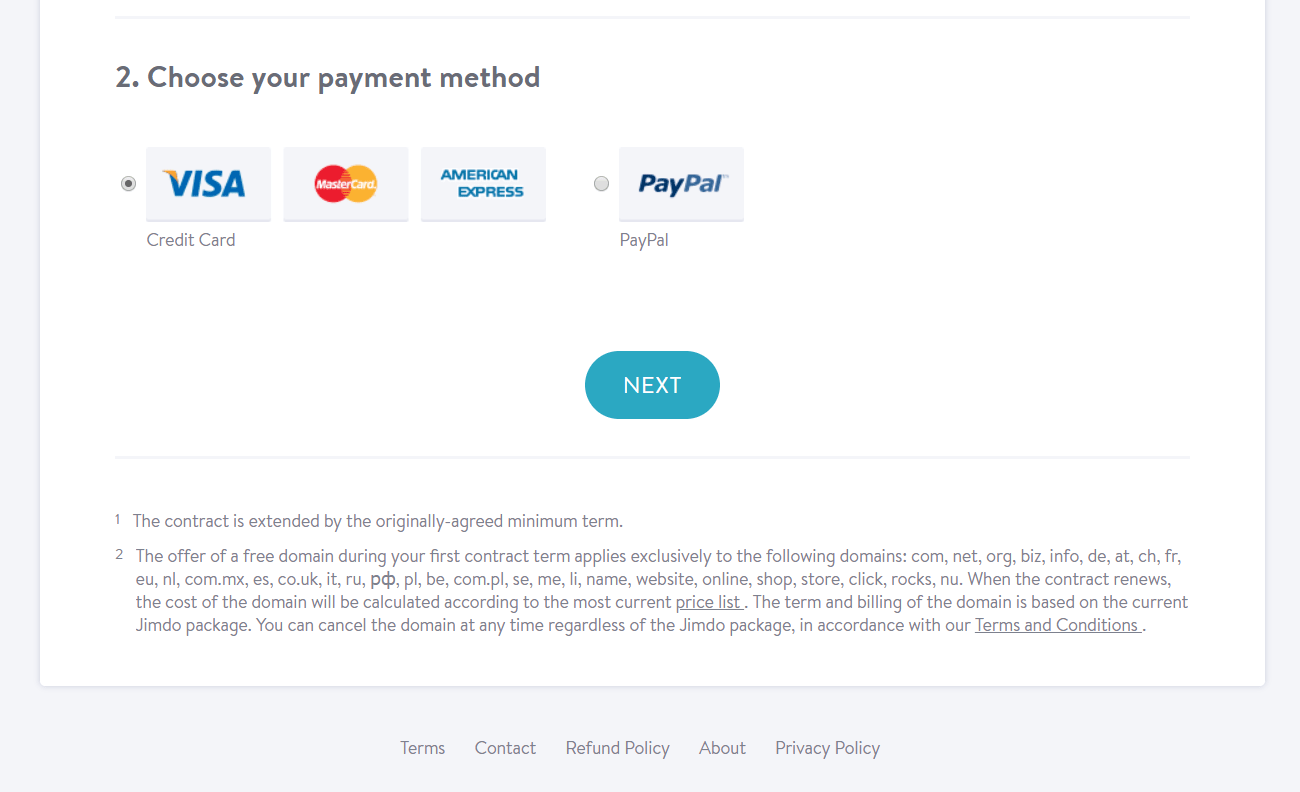 Nella pagina successiva, ti verrà chiesto di verificare i tuoi dati un’ultima volta prima di effettuare l’ordine:
Nella pagina successiva, ti verrà chiesto di verificare i tuoi dati un’ultima volta prima di effettuare l’ordine:
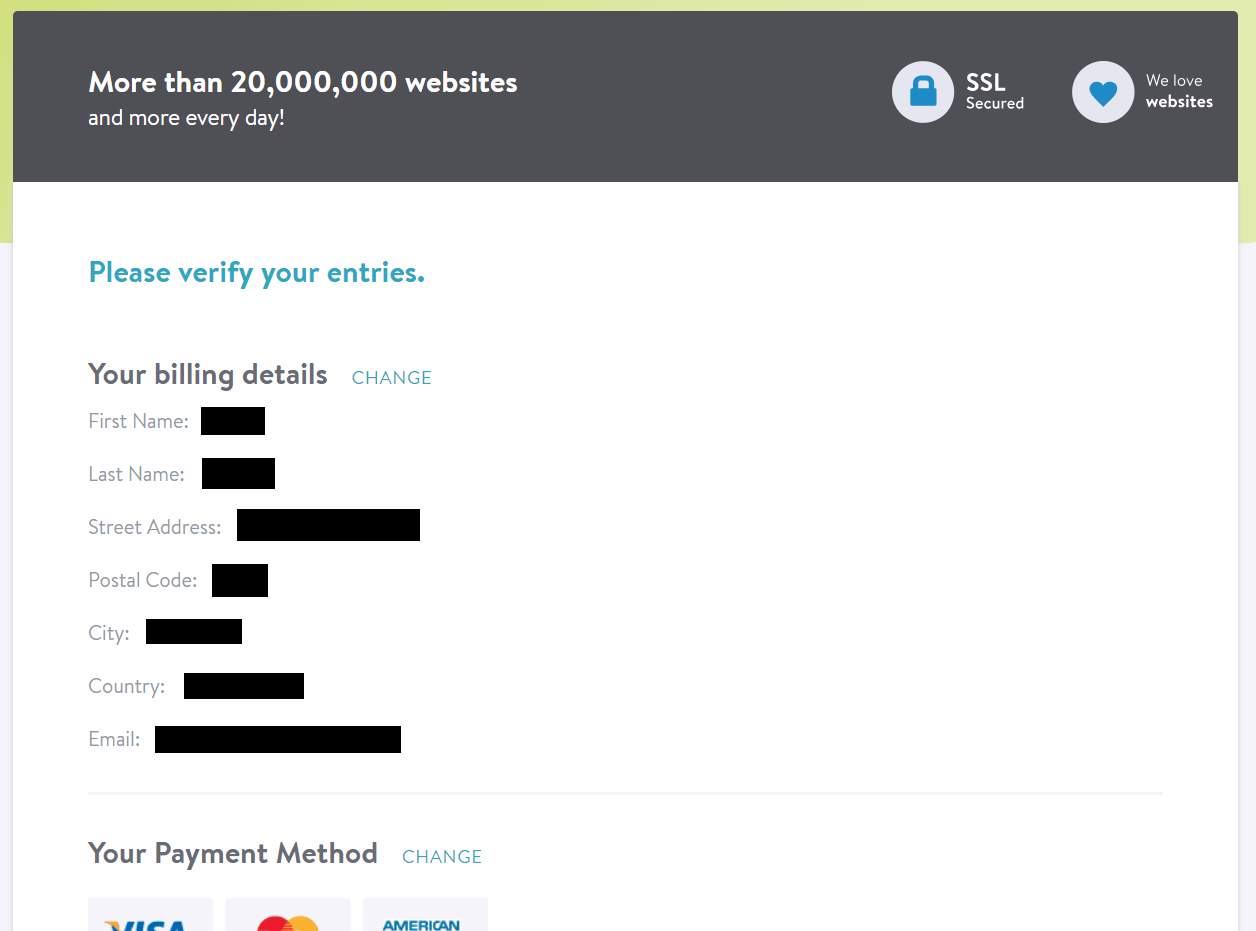 Se tutto sembra a posto, basta andare in fondo alla pagina per accettare i Termini e Condizioni e poi fare clic su ‘Order Now’:
Se tutto sembra a posto, basta andare in fondo alla pagina per accettare i Termini e Condizioni e poi fare clic su ‘Order Now’:
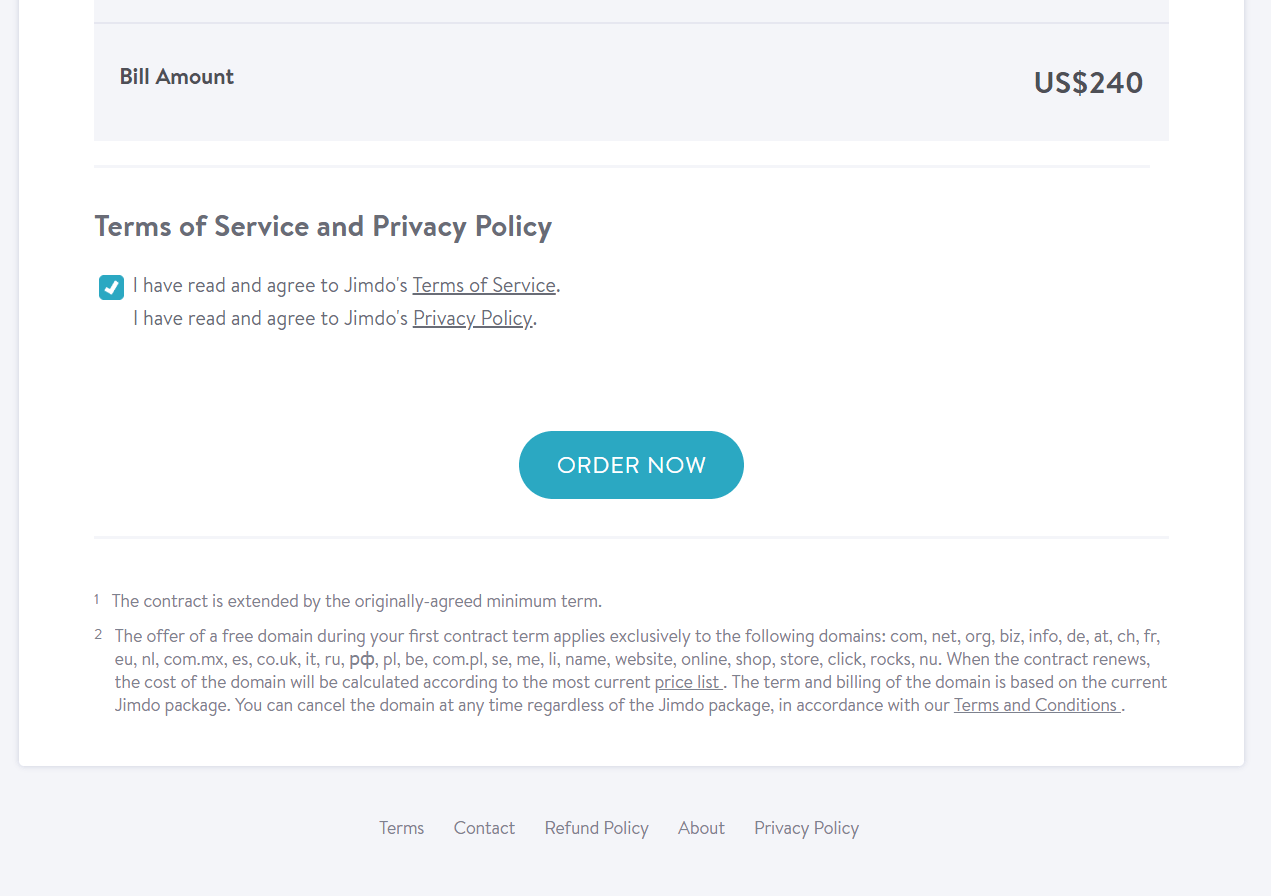 Solo ora potrai effettivamente fornire i dati della tua carta di credito e pagare per il tuo hosting. Se hai selezionato PayPal, verrai reindirizzato per accedere al tuo conto e autorizzare il pagamento. In caso contrario, basta inserire i dettagli e fare clic su ‘Pay’.
Solo ora potrai effettivamente fornire i dati della tua carta di credito e pagare per il tuo hosting. Se hai selezionato PayPal, verrai reindirizzato per accedere al tuo conto e autorizzare il pagamento. In caso contrario, basta inserire i dettagli e fare clic su ‘Pay’.
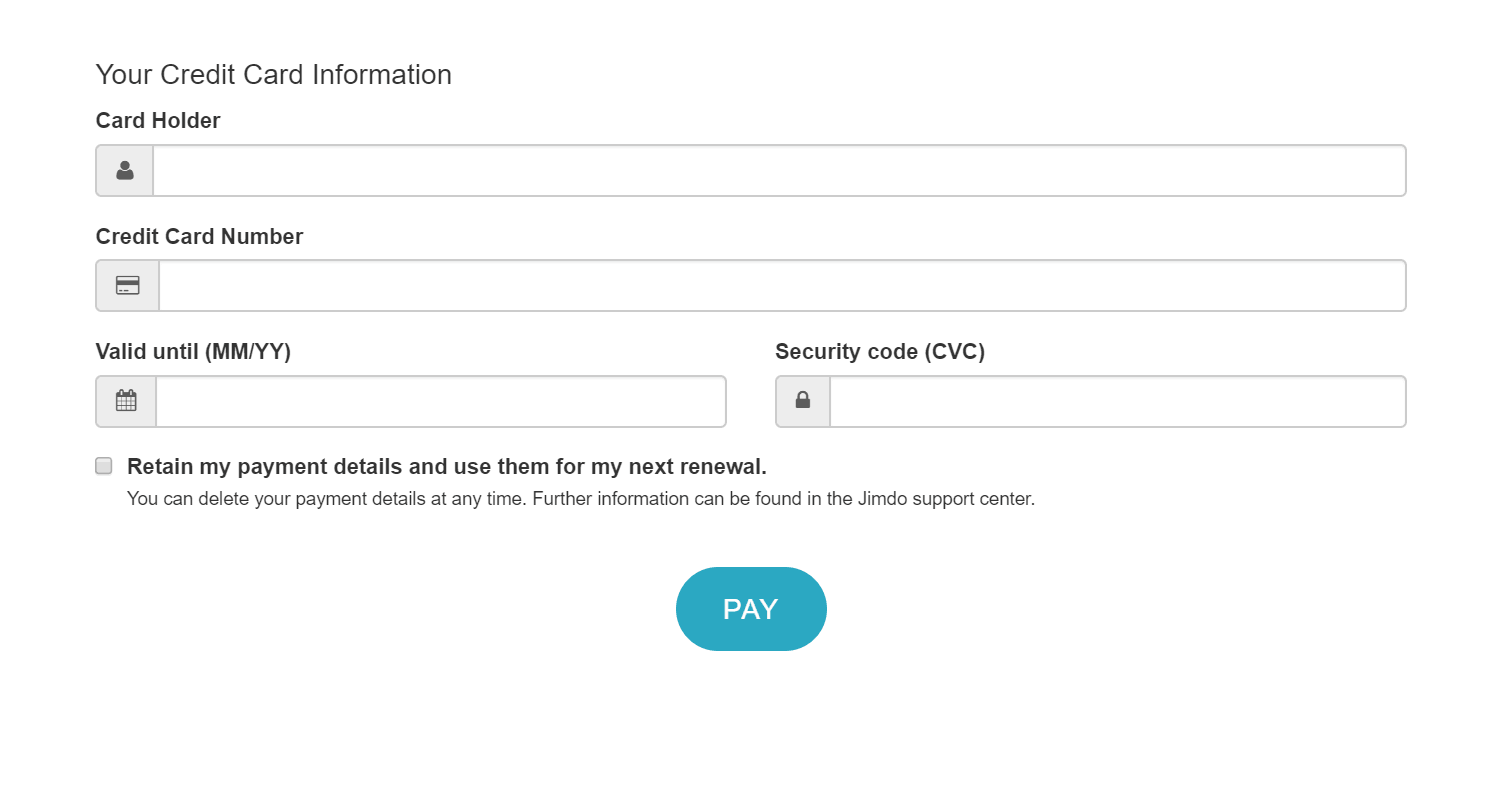 Se il tuo pagamento è andato a buon fine, riceverai una conferma e un link per scaricare la fattura in formato PDF.
Puoi accedere alla tua dashboard Jimdo dalla parte inferiore dello schermo.
Se il tuo pagamento è andato a buon fine, riceverai una conferma e un link per scaricare la fattura in formato PDF.
Puoi accedere alla tua dashboard Jimdo dalla parte inferiore dello schermo.
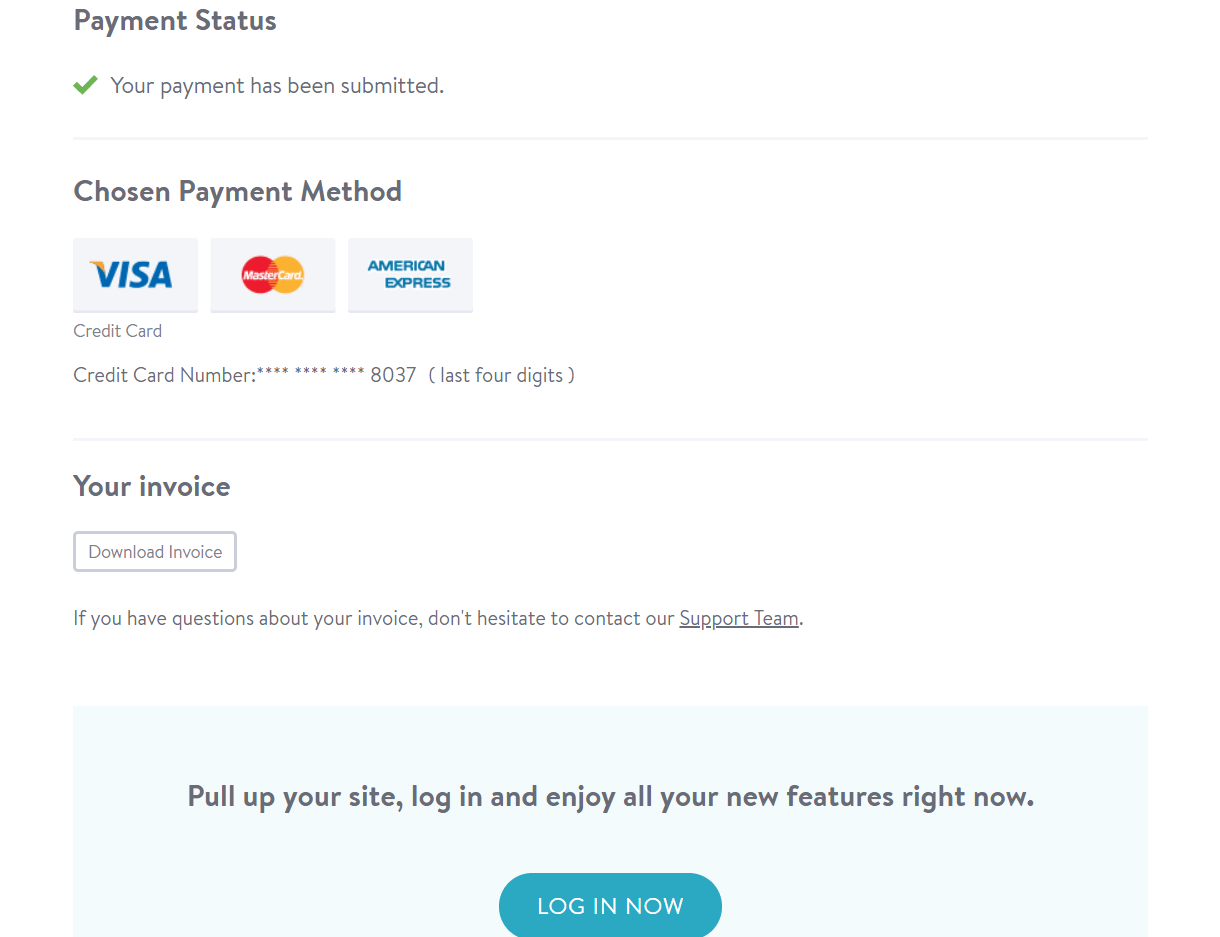
 Riceverai anche una e-mail di benvenuto:
Riceverai anche una e-mail di benvenuto:
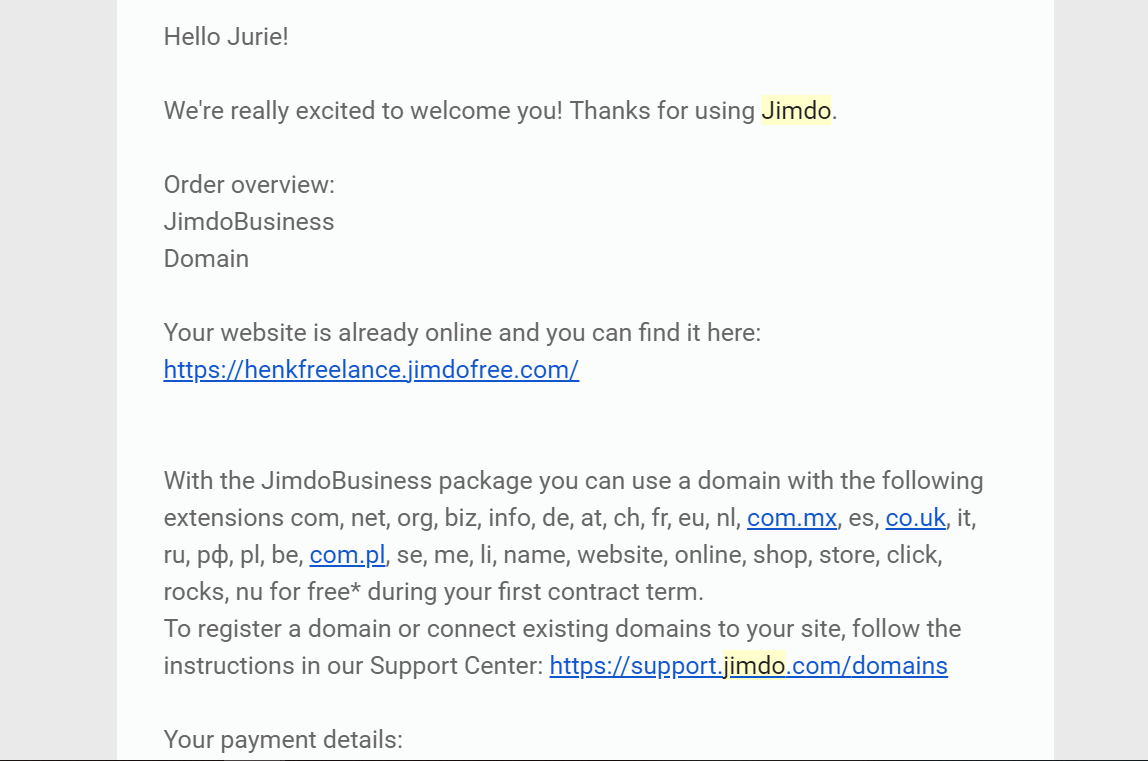 Adesso è il momento di collegare il tuo dominio.
Adesso è il momento di collegare il tuo dominio.
Collegare il Tuo Dominio
Se accedi alla tua dashboard Jimdo, questa dovrebbe avere un aspetto simile a questo, con il tuo sito web in basso: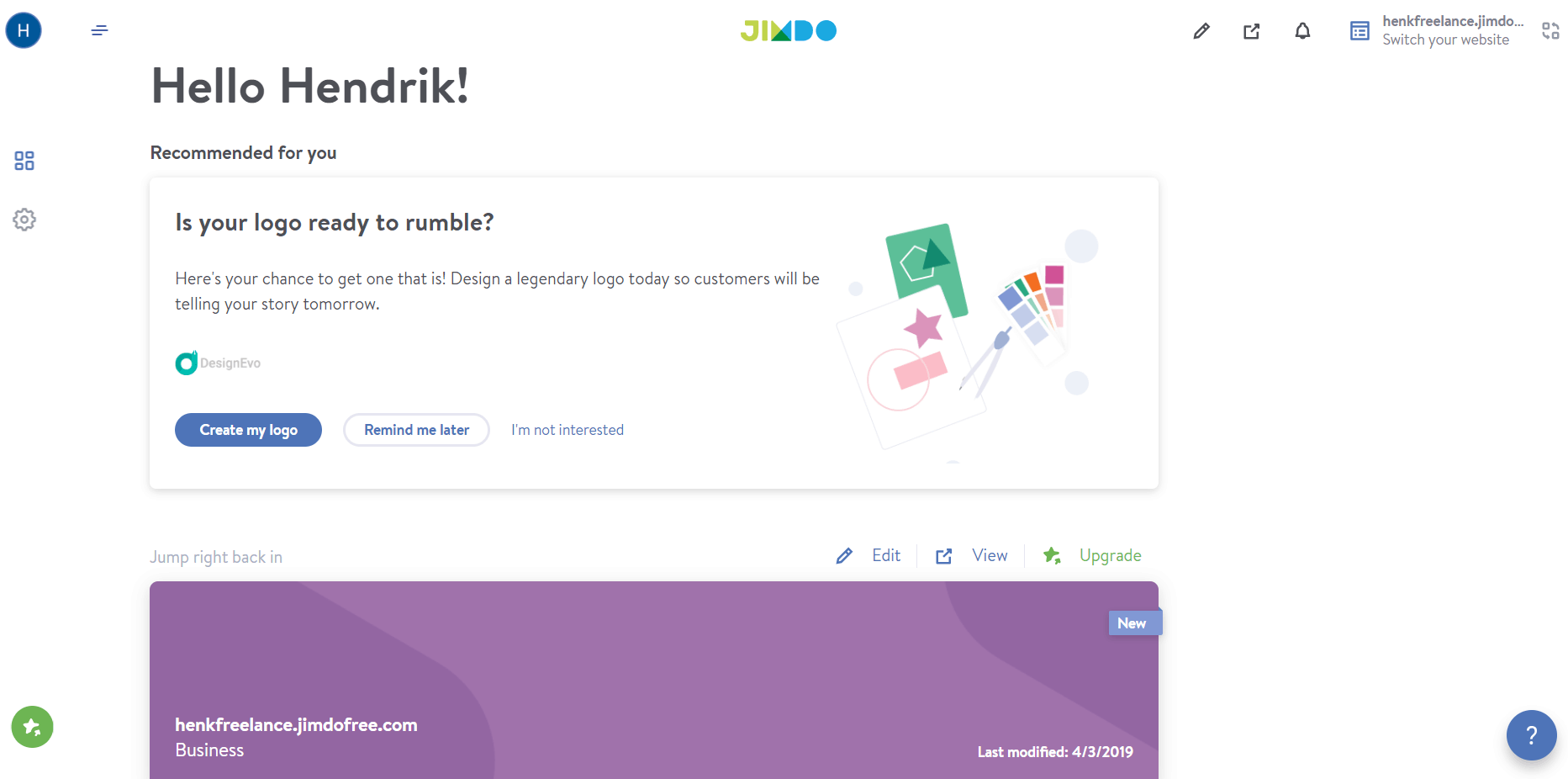 Clicca sul tuo sito web per aprire l’editor. Quindi, clicca su ‘Menu’ nell’angolo in alto a sinistra, e apri ‘Domains and Email’:
Clicca sul tuo sito web per aprire l’editor. Quindi, clicca su ‘Menu’ nell’angolo in alto a sinistra, e apri ‘Domains and Email’:
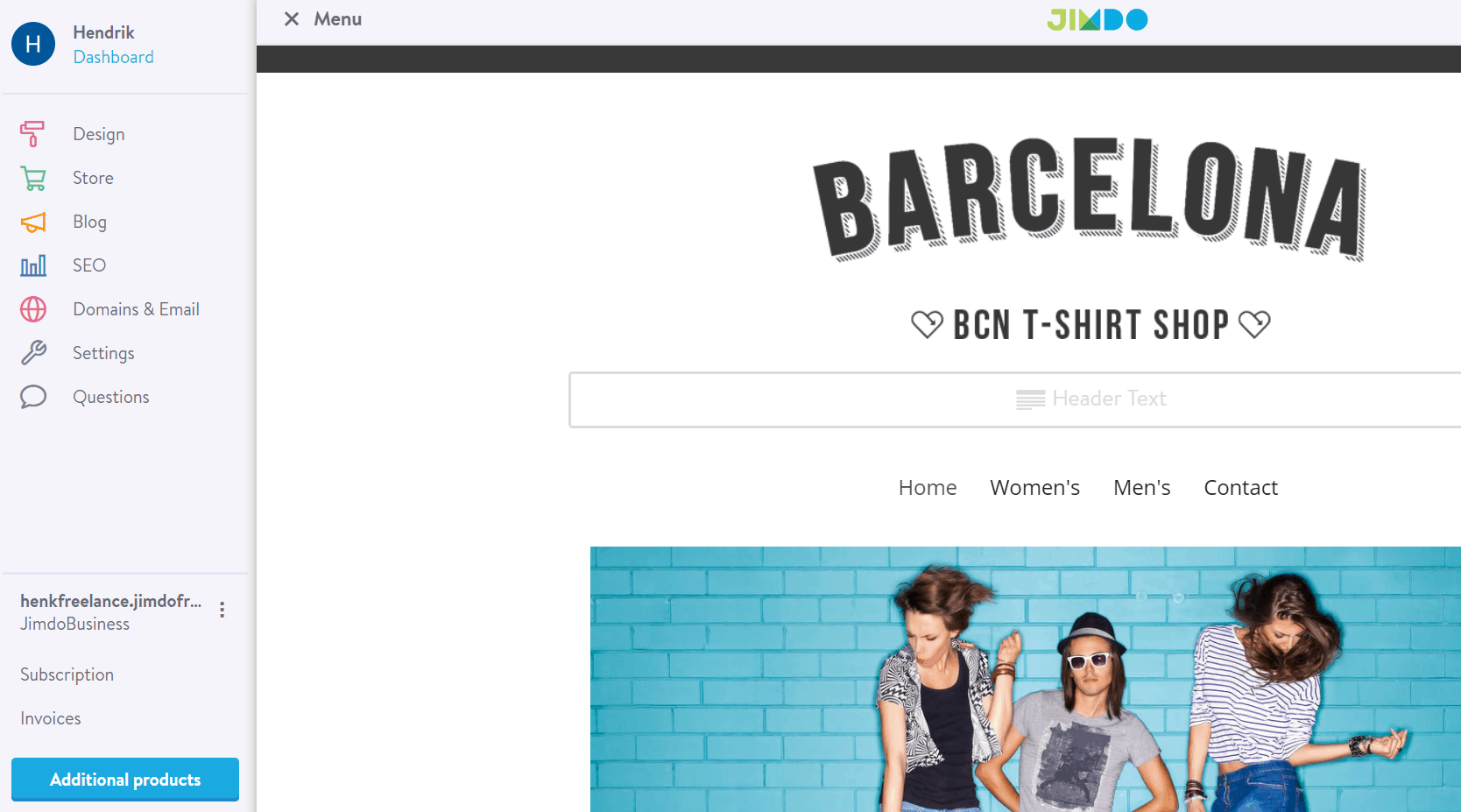 Da qui, clicca il pulsante ‘Add a new domain’:
Da qui, clicca il pulsante ‘Add a new domain’:
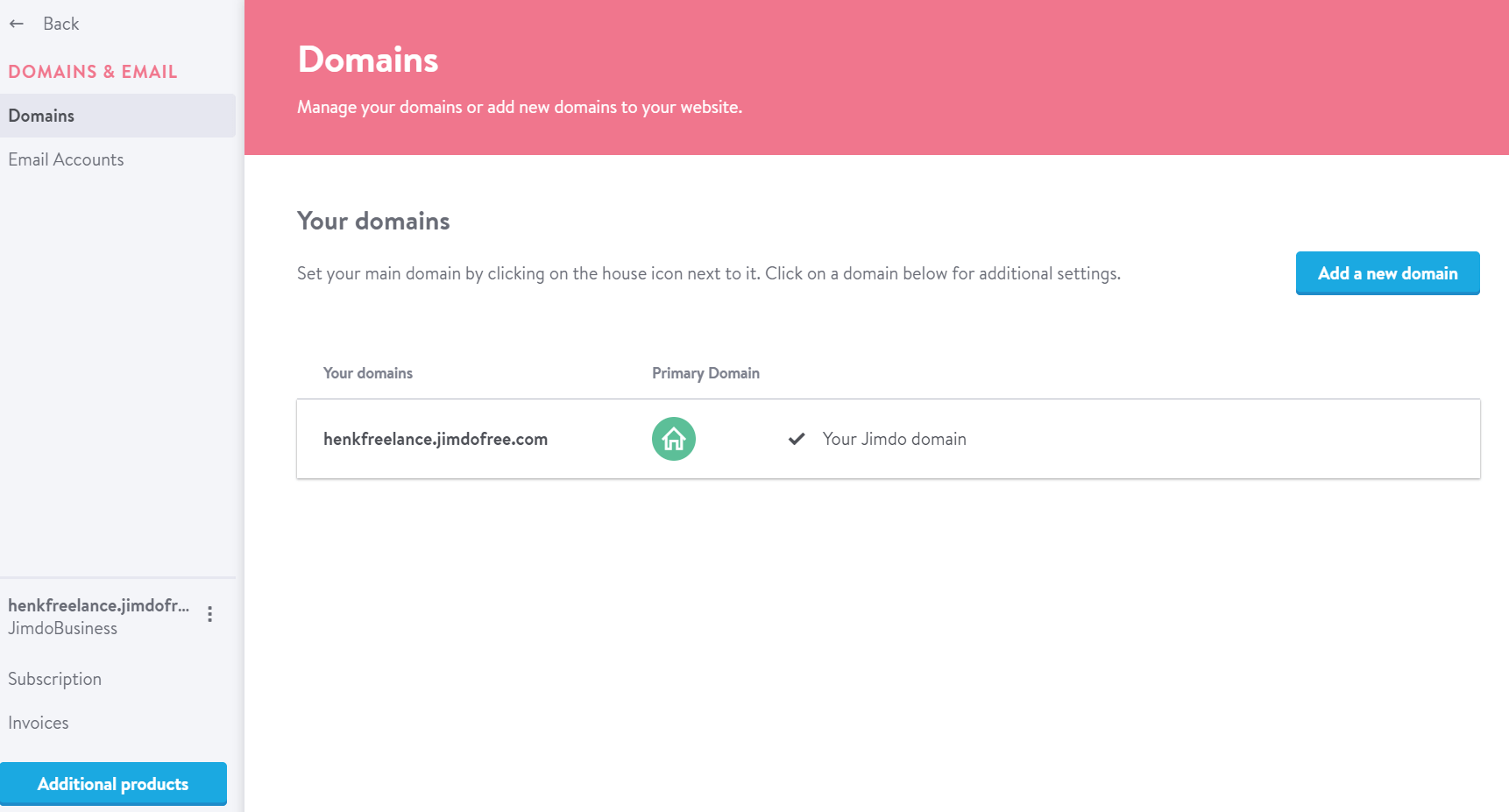 Nella finestra pop-up potrai scegliere un nuovo dominio gratuito che otterrai con il tuo account Jimdo o utilizzare il tuo dominio. Io ho scelto la seconda opzione.
Nella finestra pop-up potrai scegliere un nuovo dominio gratuito che otterrai con il tuo account Jimdo o utilizzare il tuo dominio. Io ho scelto la seconda opzione.
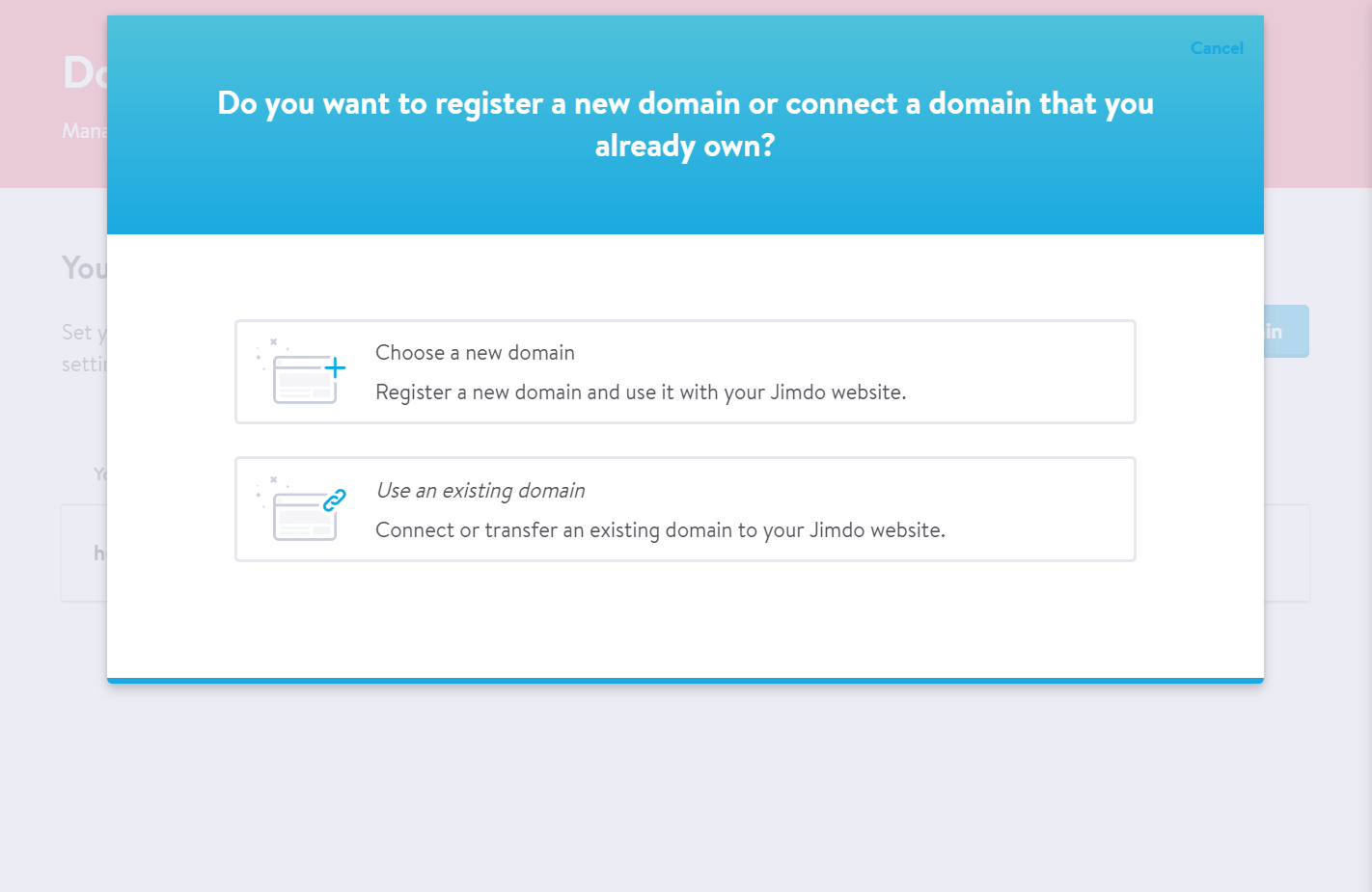 Basta digitare il tuo dominio nel campo e fare clic su ‘Use domain’:
Basta digitare il tuo dominio nel campo e fare clic su ‘Use domain’:
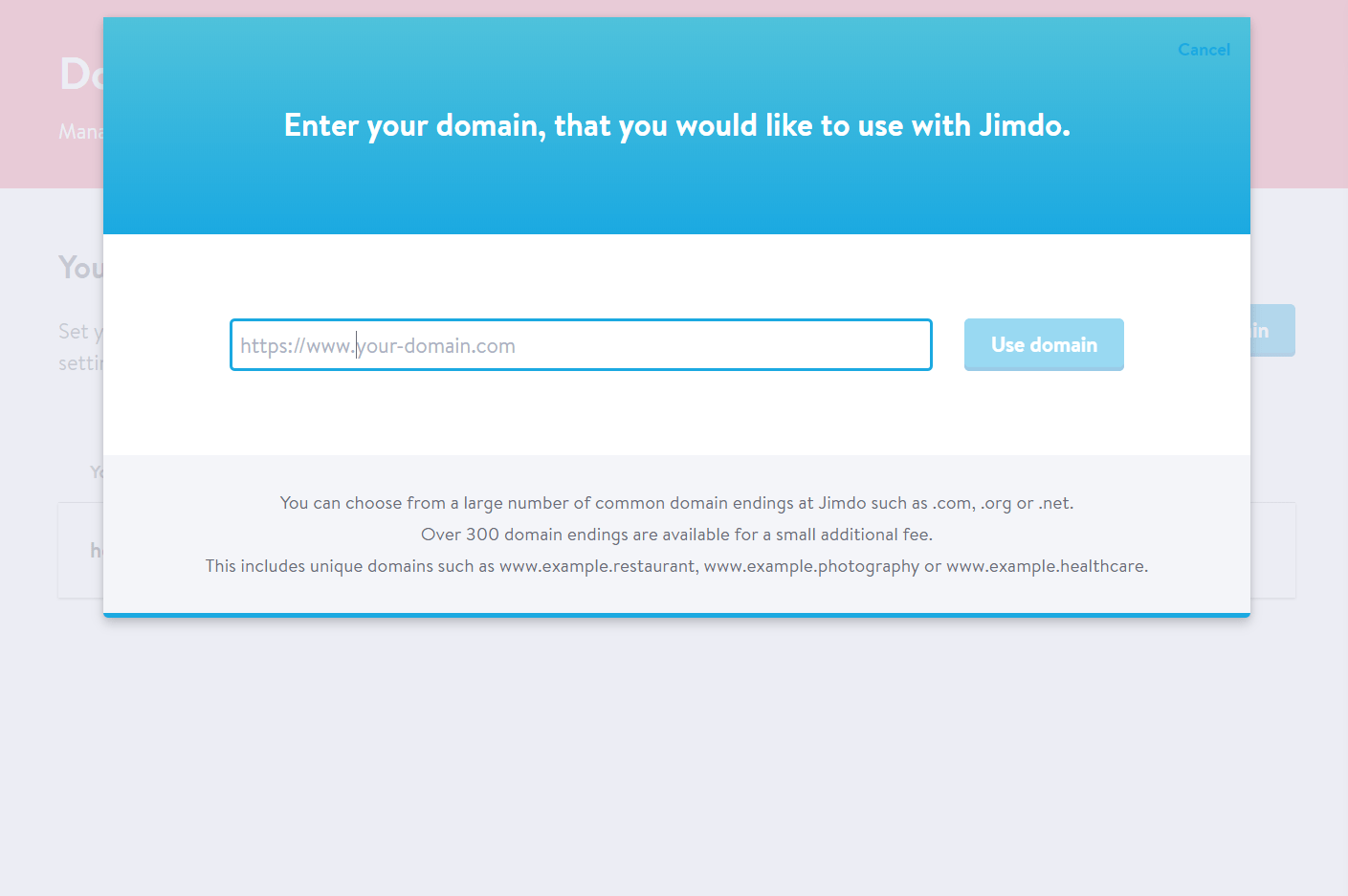 Successivamente, puoi scegliere di trasferire il tuo dominio a Jimdo o collegare il tuo dominio al tuo sito Jimdo ma mantenerlo sul tuo attuale provider. Ho usato la seconda opzione, ma Jimdo fornisce anche una semplice procedura guidata che ti guida attraverso il trasferimento del tuo dominio a loro:
Successivamente, puoi scegliere di trasferire il tuo dominio a Jimdo o collegare il tuo dominio al tuo sito Jimdo ma mantenerlo sul tuo attuale provider. Ho usato la seconda opzione, ma Jimdo fornisce anche una semplice procedura guidata che ti guida attraverso il trasferimento del tuo dominio a loro:
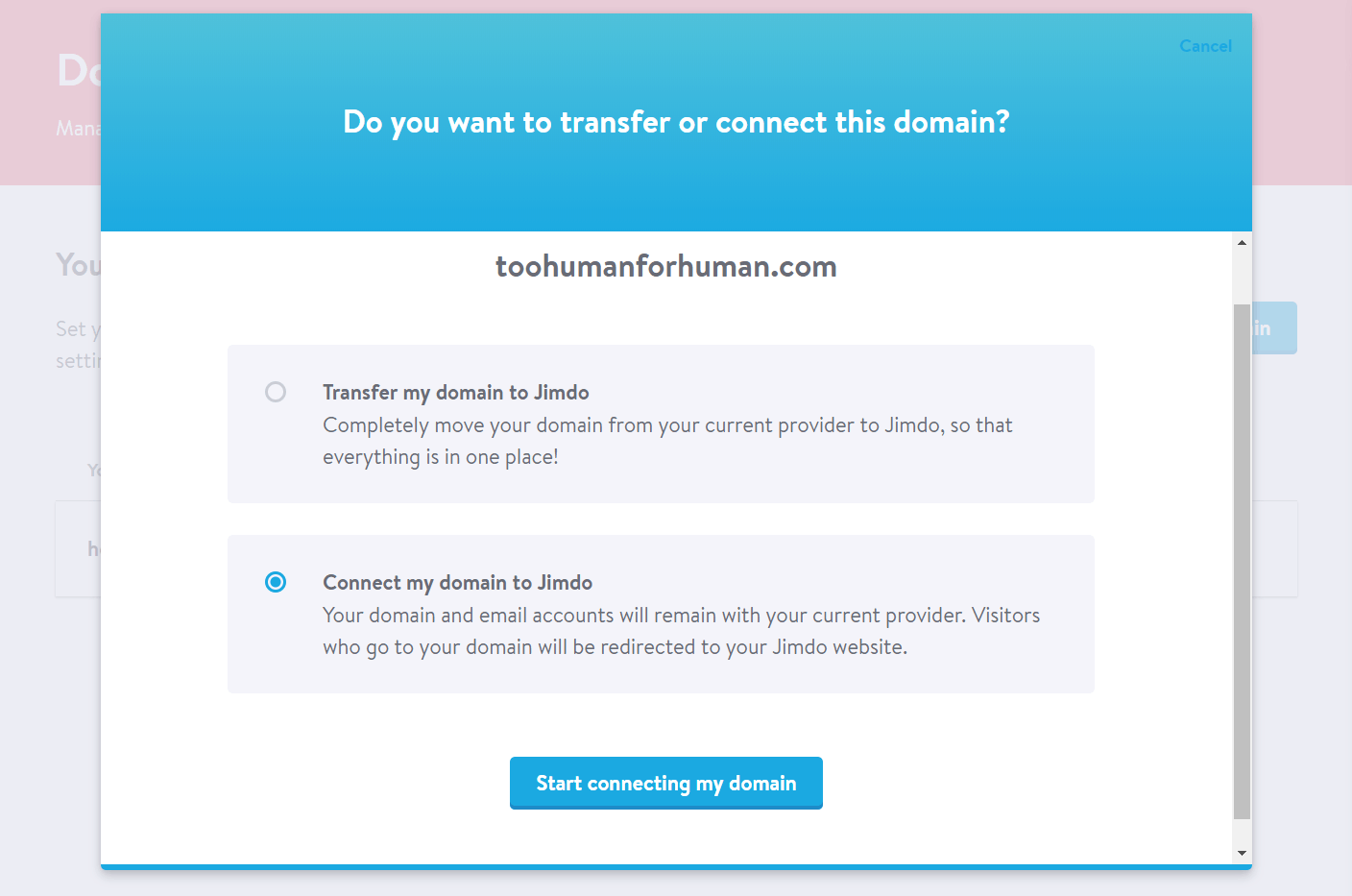 Ora dovrai cambiare i record di dominio con il tuo provider di dominio per indirizzare il tuo dominio verso il tuo nuovo sito. Jimdo fornisce una spiegazione rapida e un link alla documentazione passo per passo:
Ora dovrai cambiare i record di dominio con il tuo provider di dominio per indirizzare il tuo dominio verso il tuo nuovo sito. Jimdo fornisce una spiegazione rapida e un link alla documentazione passo per passo:
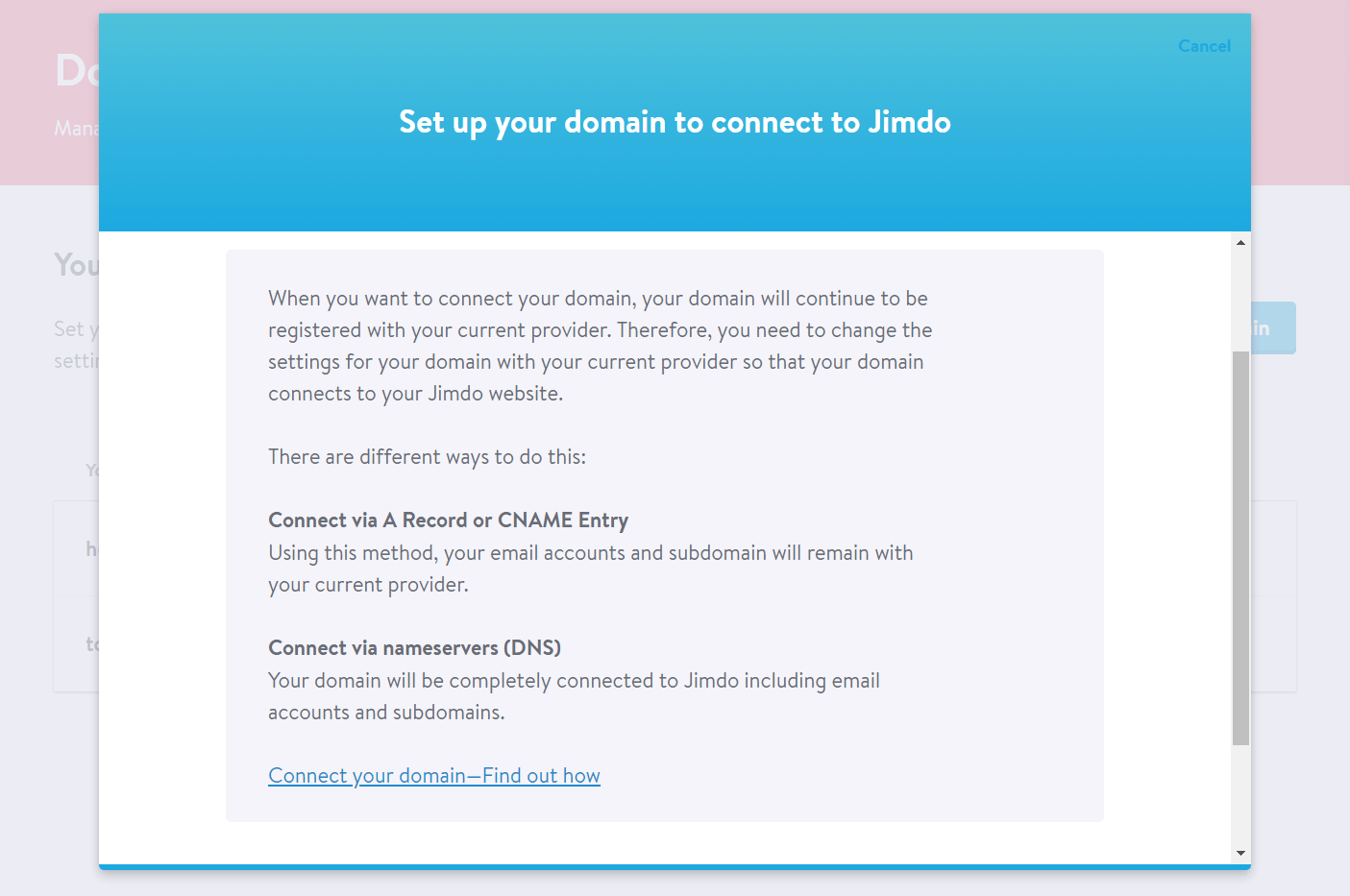 Questo creerà una voce per il tuo dominio nel pannello di gestione dei domini del tuo sito. Potrebbe volerci un po’ di tempo prima che il tuo registrar elabori le modifiche, ma una volta che lo fa, dovresti essere in grado di connetterti al tuo sito usando questo dominio come URL:
Questo creerà una voce per il tuo dominio nel pannello di gestione dei domini del tuo sito. Potrebbe volerci un po’ di tempo prima che il tuo registrar elabori le modifiche, ma una volta che lo fa, dovresti essere in grado di connetterti al tuo sito usando questo dominio come URL:
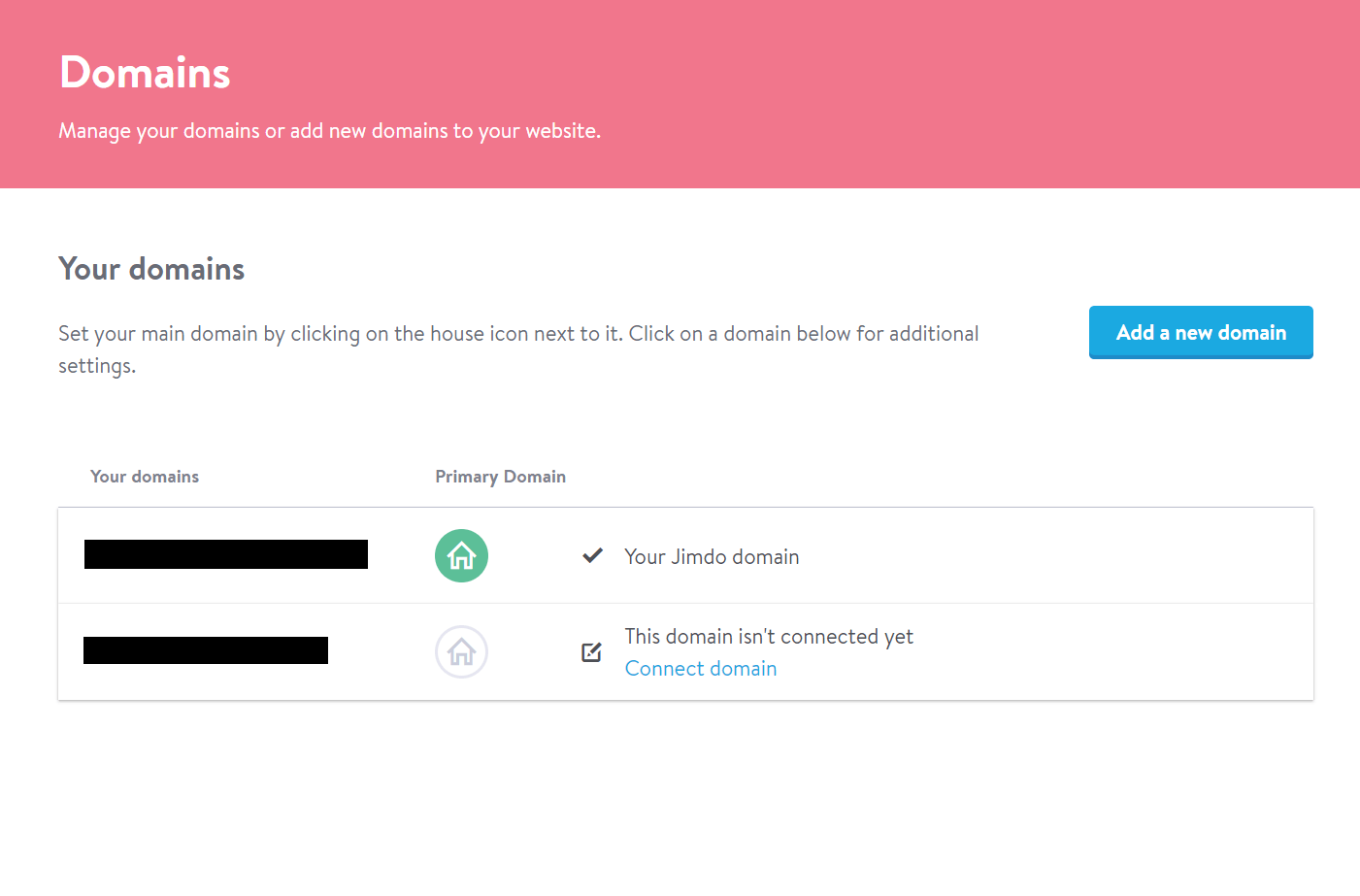 Fatto!
Fatto!
Come Cambiare il Tuo Template
Se non sei soddisfatto del template che hai scelto inizialmente per il tuo sito Jimdo, la buona notizia è che puoi cambiarlo in qualsiasi momento (a differenza di altri builder, nei quali dovrai ricostruire il tuo sito da zero). Basta andare nell’editor, aprire il menù e selezionare ‘Design’: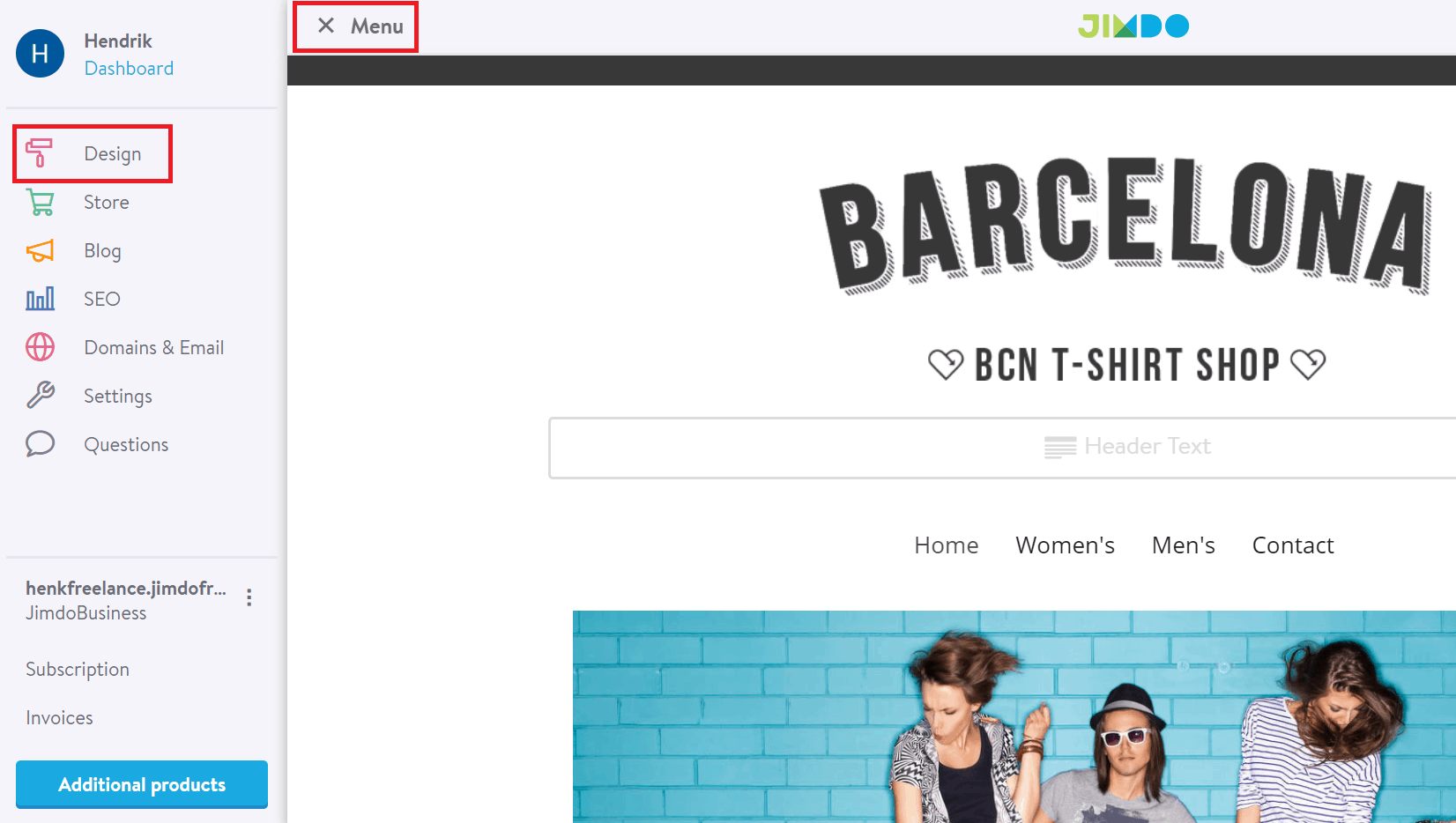 Quindi, seleziona ‘Templates’ dal menù di design:
Quindi, seleziona ‘Templates’ dal menù di design:
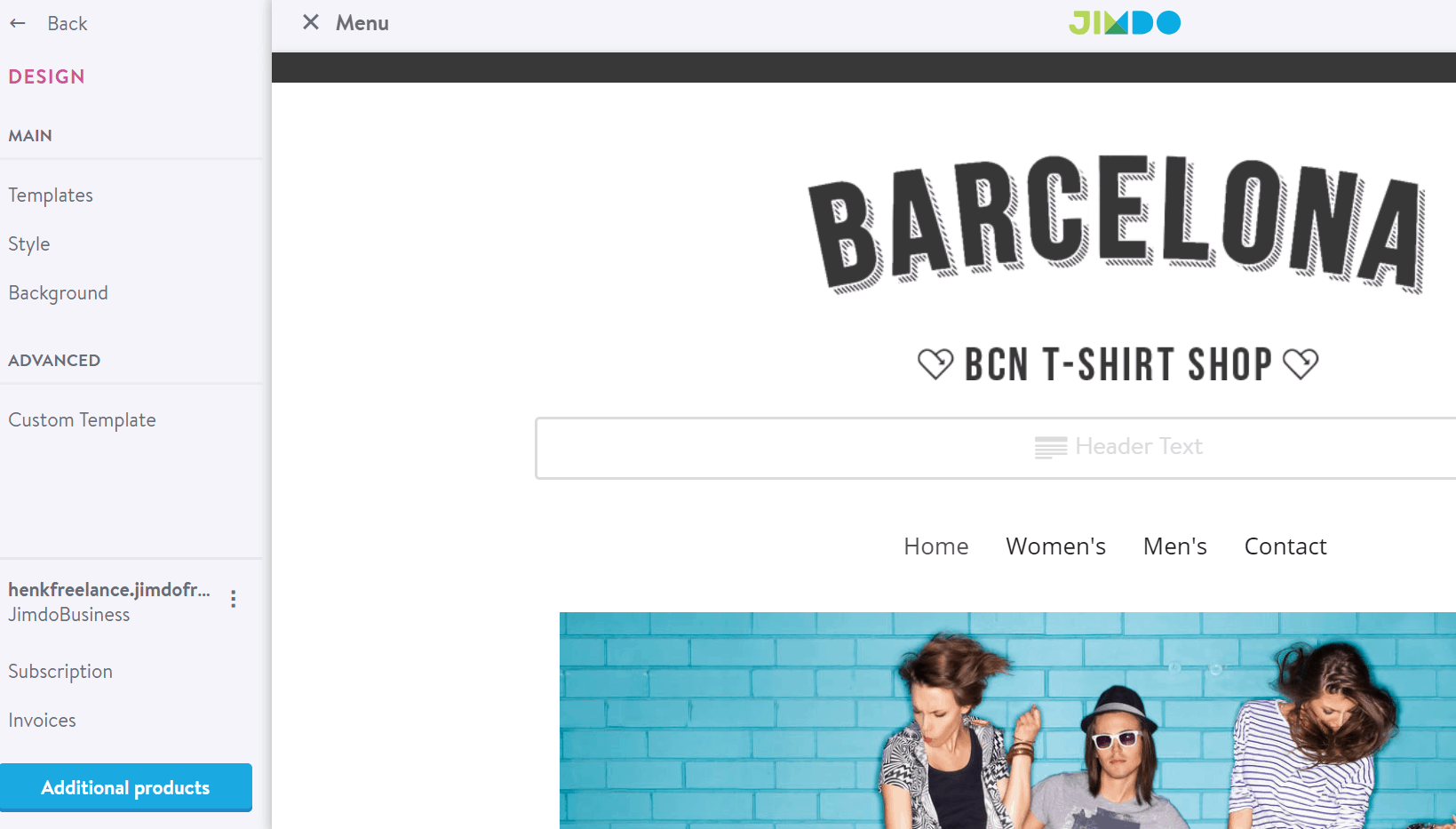 La barra superiore mostra tutti i template disponibili. Noterai che ci sono molte più opzioni rispetto a quando ti iscrivi per la prima volta e crei il tuo sito web, e ognuna di esse presenta delle variazioni.
Selezionando un template, questo verrà caricato nel pannello di anteprima. Ti piace? Clicca ‘Save’. Non ti convince? Clicca ‘Undo’.
La barra superiore mostra tutti i template disponibili. Noterai che ci sono molte più opzioni rispetto a quando ti iscrivi per la prima volta e crei il tuo sito web, e ognuna di esse presenta delle variazioni.
Selezionando un template, questo verrà caricato nel pannello di anteprima. Ti piace? Clicca ‘Save’. Non ti convince? Clicca ‘Undo’.
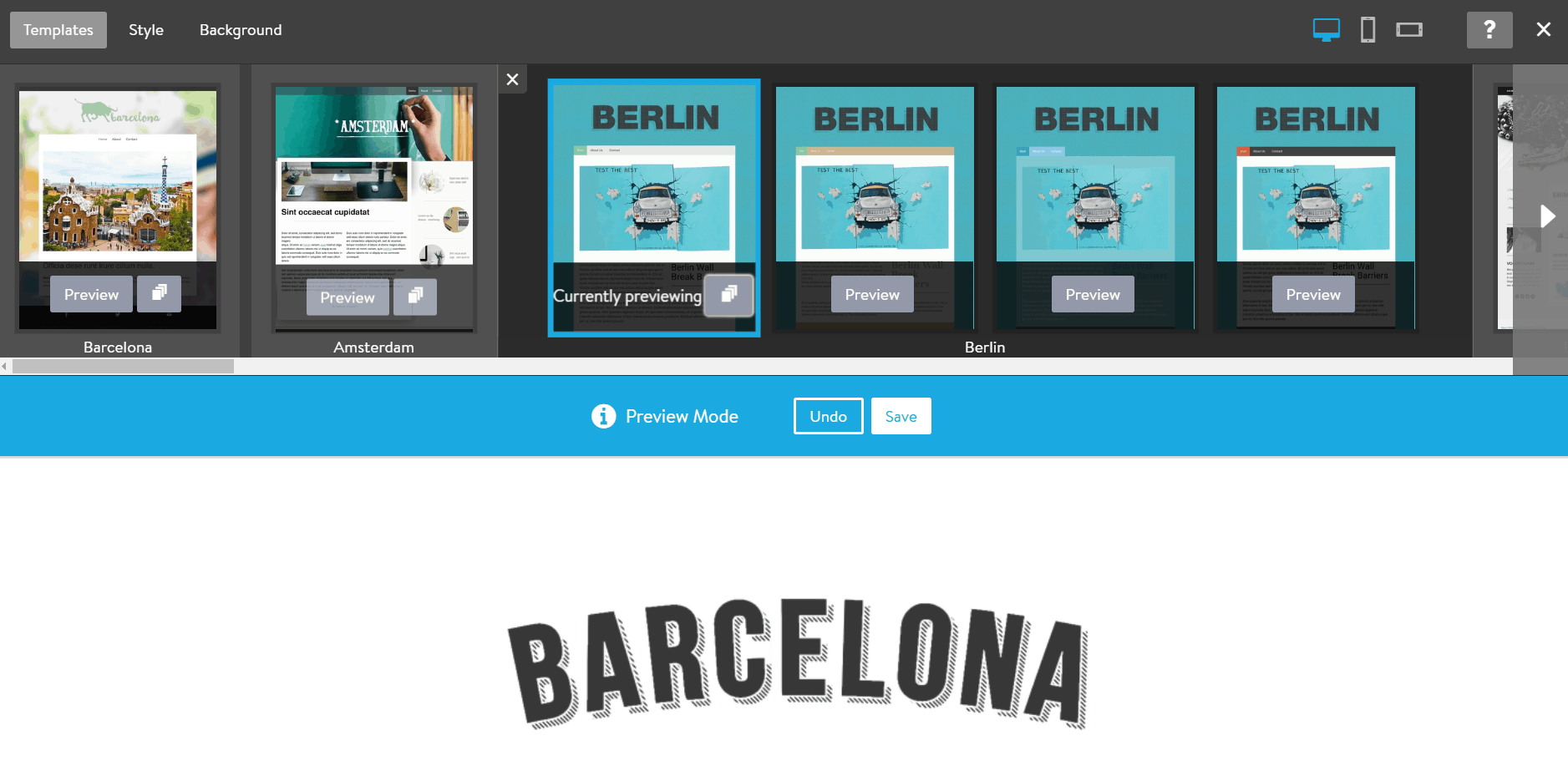 Jimdo fornisce anche uno strumento di filtraggio dei template piuttosto interessante:
Jimdo fornisce anche uno strumento di filtraggio dei template piuttosto interessante:
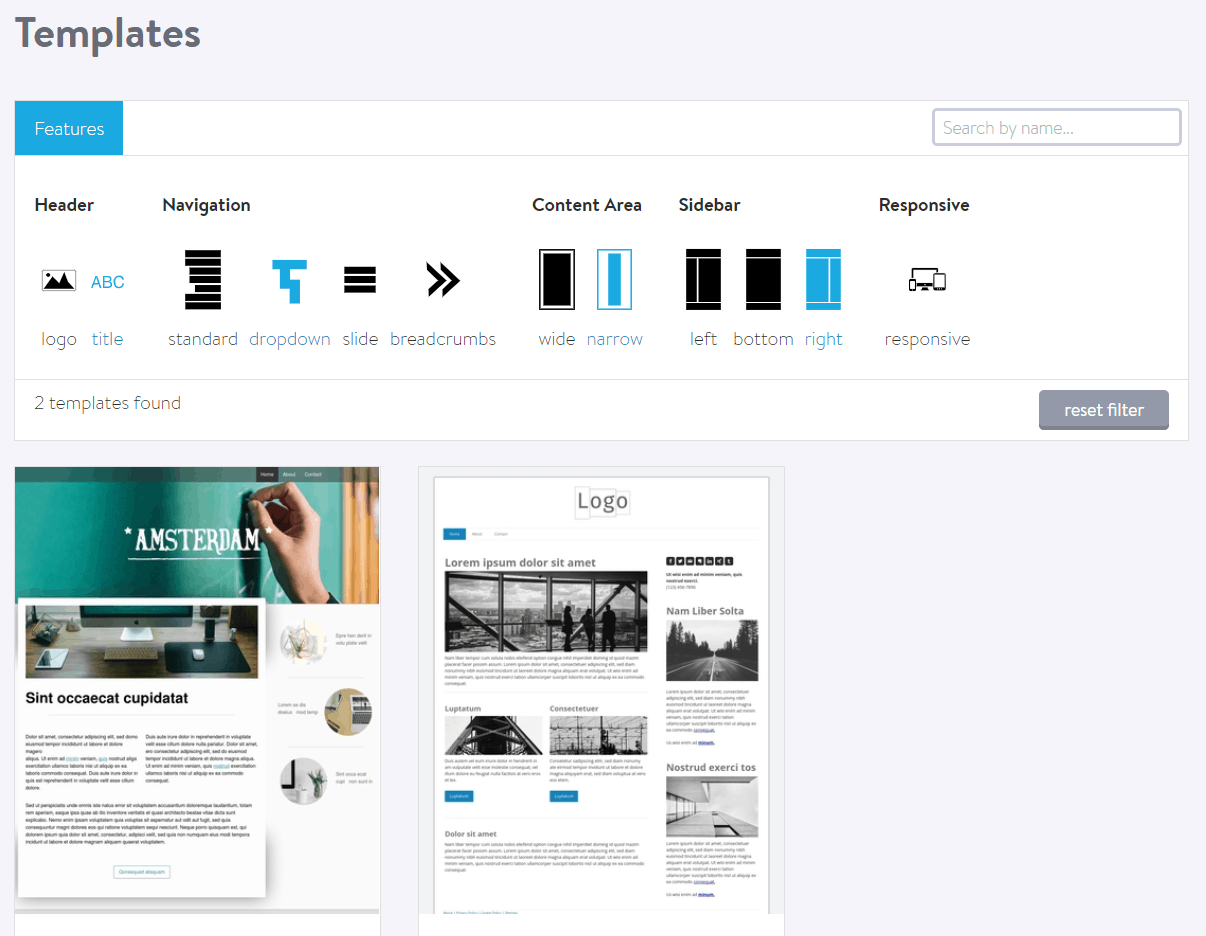 Puoi filtrare i template in base al tipo di menù, alle aree di contenuto e alle barre laterali che hanno. Sfortunatamente, non puoi aggiungere un template al tuo sito da qui, ma ciò può aiutarti a trovare il layout che vuoi usare.
Puoi filtrare i template in base al tipo di menù, alle aree di contenuto e alle barre laterali che hanno. Sfortunatamente, non puoi aggiungere un template al tuo sito da qui, ma ciò può aiutarti a trovare il layout che vuoi usare.
Aggiungere Contenuti al Tuo Sito Web Jimdo
Jimdo Creator ti permette di aggiungere facilmente elementi al tuo sito, come blocchi di testo, immagini, video e altro ancora. Se muovi il mouse tra alcuni dei contenuti esistenti sulle tue pagine, vedrai apparire il pulsante ‘Add Element’: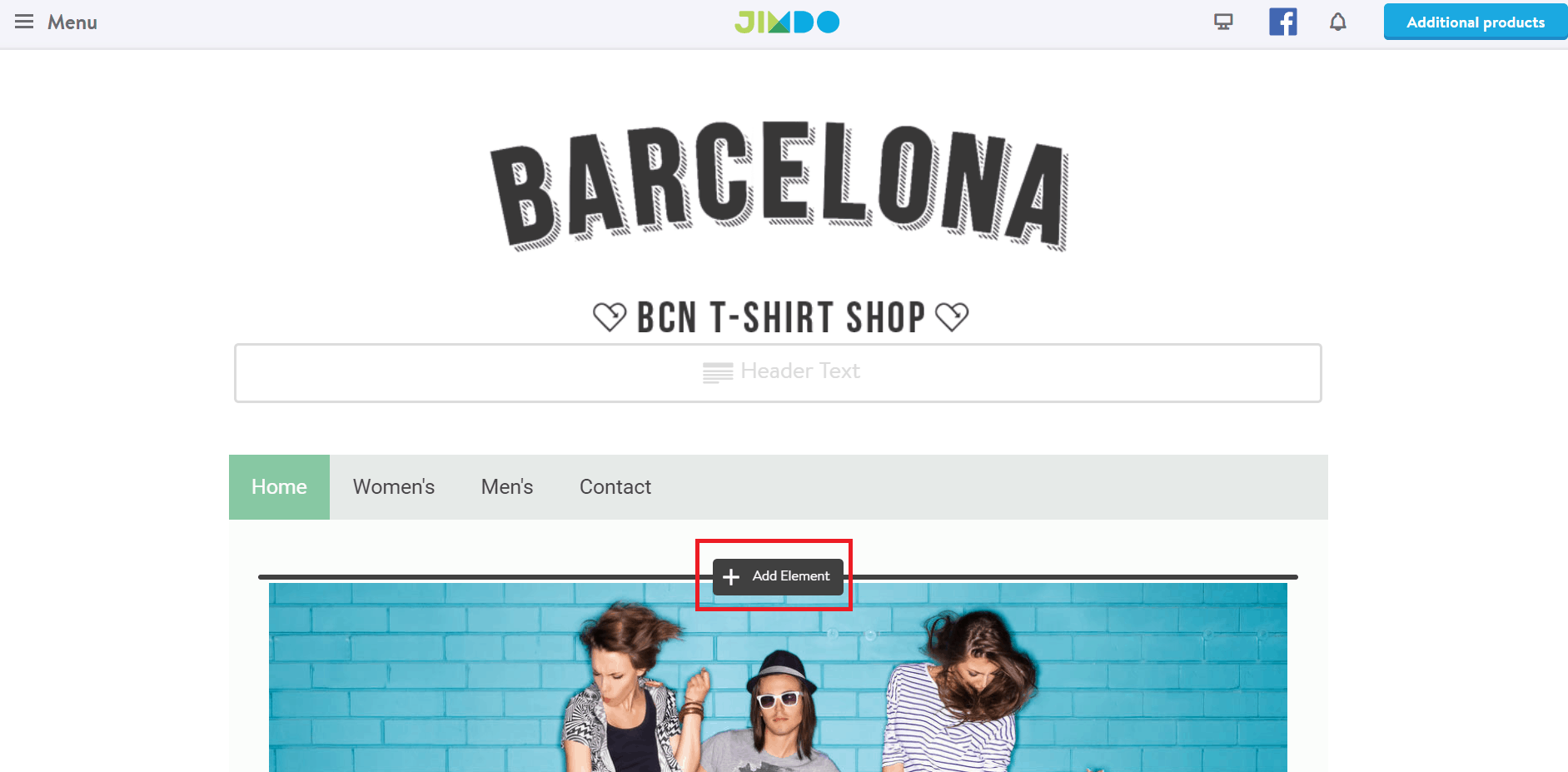 Cliccandoci sopra si aprirà un pannello dove potrai scegliere il tipo di elemento che vuoi aggiungere alla tua pagina:
Cliccandoci sopra si aprirà un pannello dove potrai scegliere il tipo di elemento che vuoi aggiungere alla tua pagina:
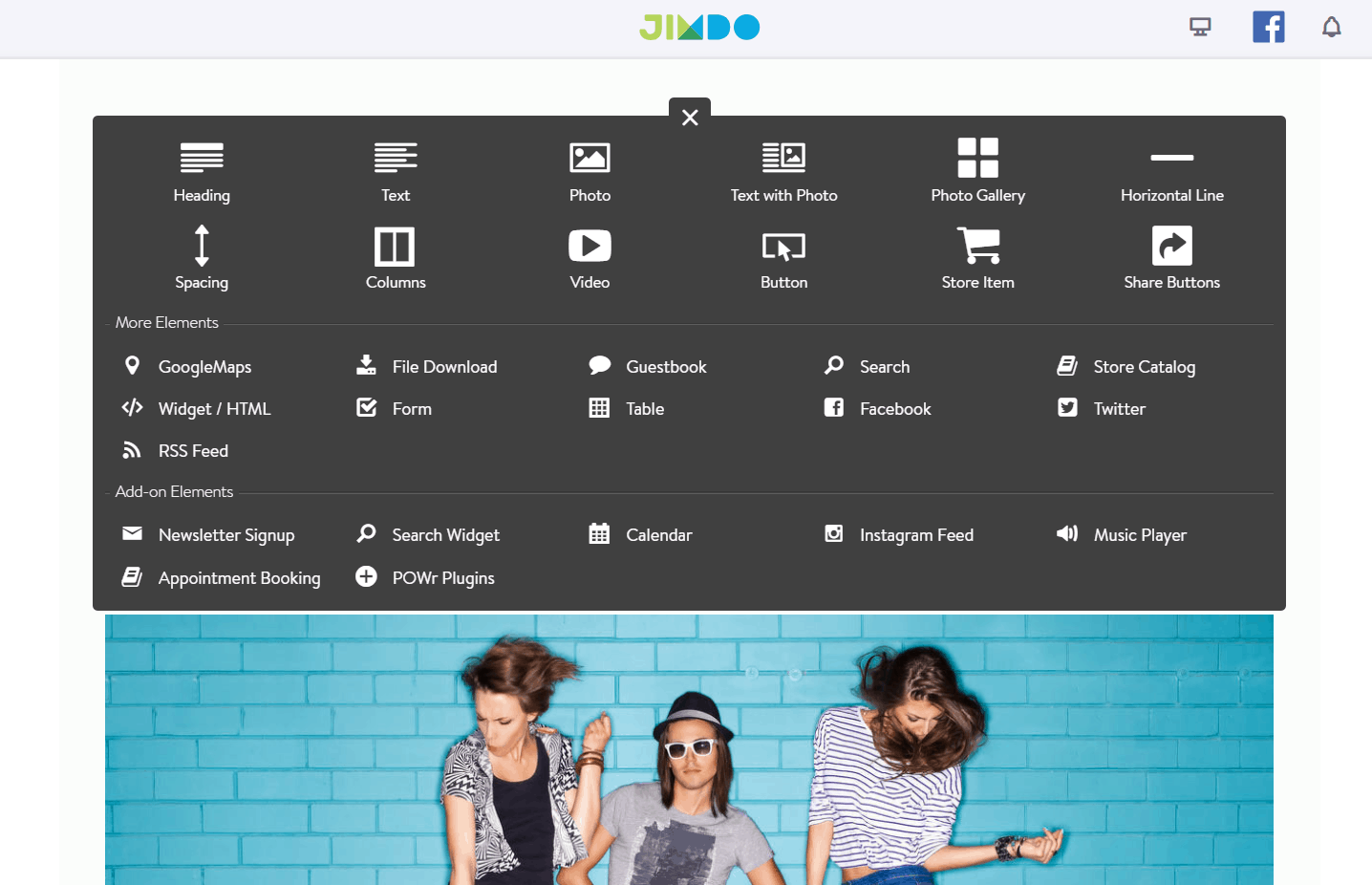 Se stai aggiungendo un campo di testo, puoi digitare o incollare il contenuto e stilizzare il testo usando questo semplice widget di tipo word processor:
Se stai aggiungendo un campo di testo, puoi digitare o incollare il contenuto e stilizzare il testo usando questo semplice widget di tipo word processor:
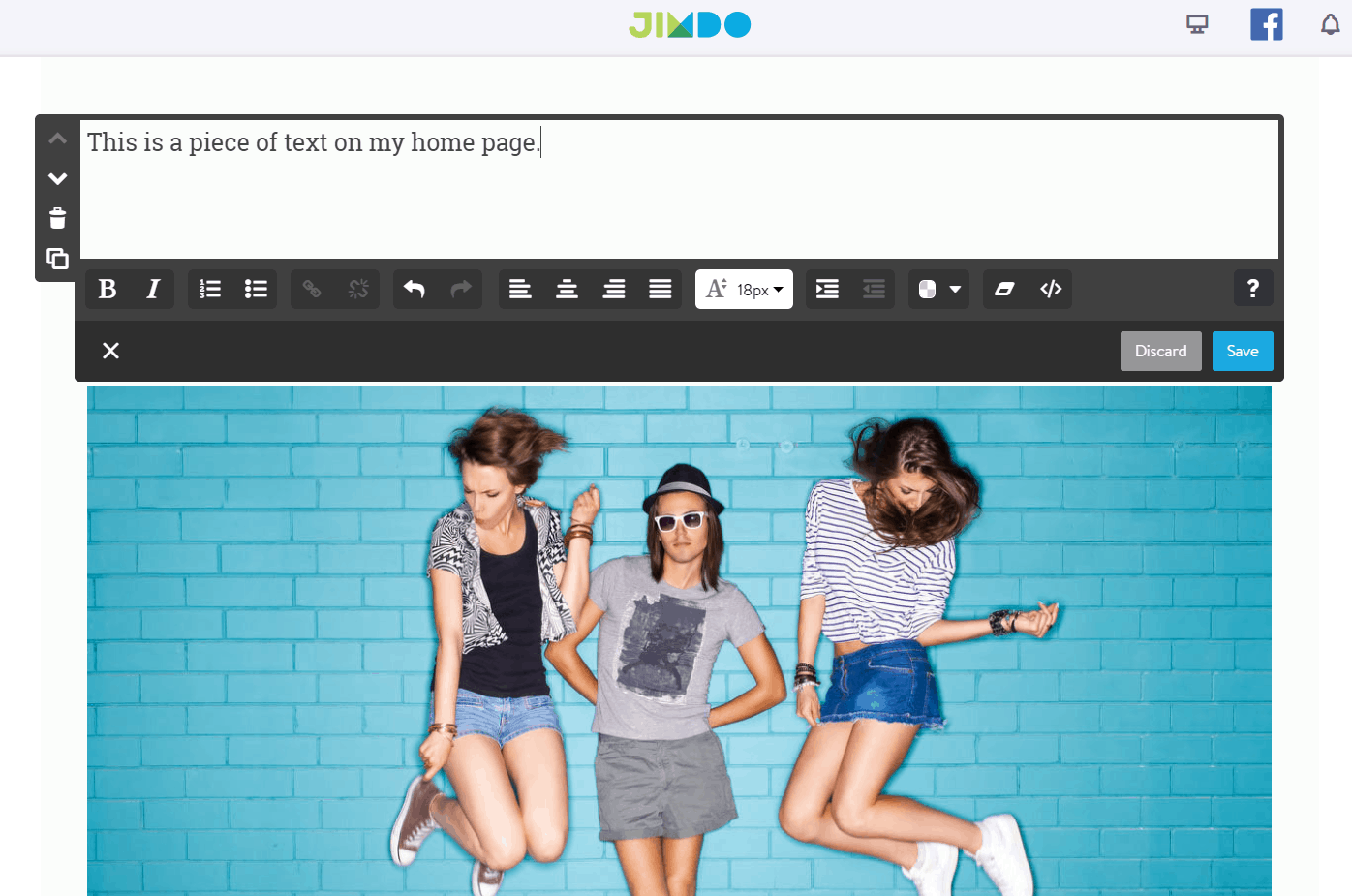 Puoi anche usare la funzione drag and drop di Creator per spostare i tuoi elementi.
È anche abbastanza facile aggiungere pagine al tuo sito web, anche se non è proprio un procedimento ovvio. Basta passare con il mouse sul menù in alto, e apparirà il pulsante ‘Edit Navigation’:
Puoi anche usare la funzione drag and drop di Creator per spostare i tuoi elementi.
È anche abbastanza facile aggiungere pagine al tuo sito web, anche se non è proprio un procedimento ovvio. Basta passare con il mouse sul menù in alto, e apparirà il pulsante ‘Edit Navigation’:
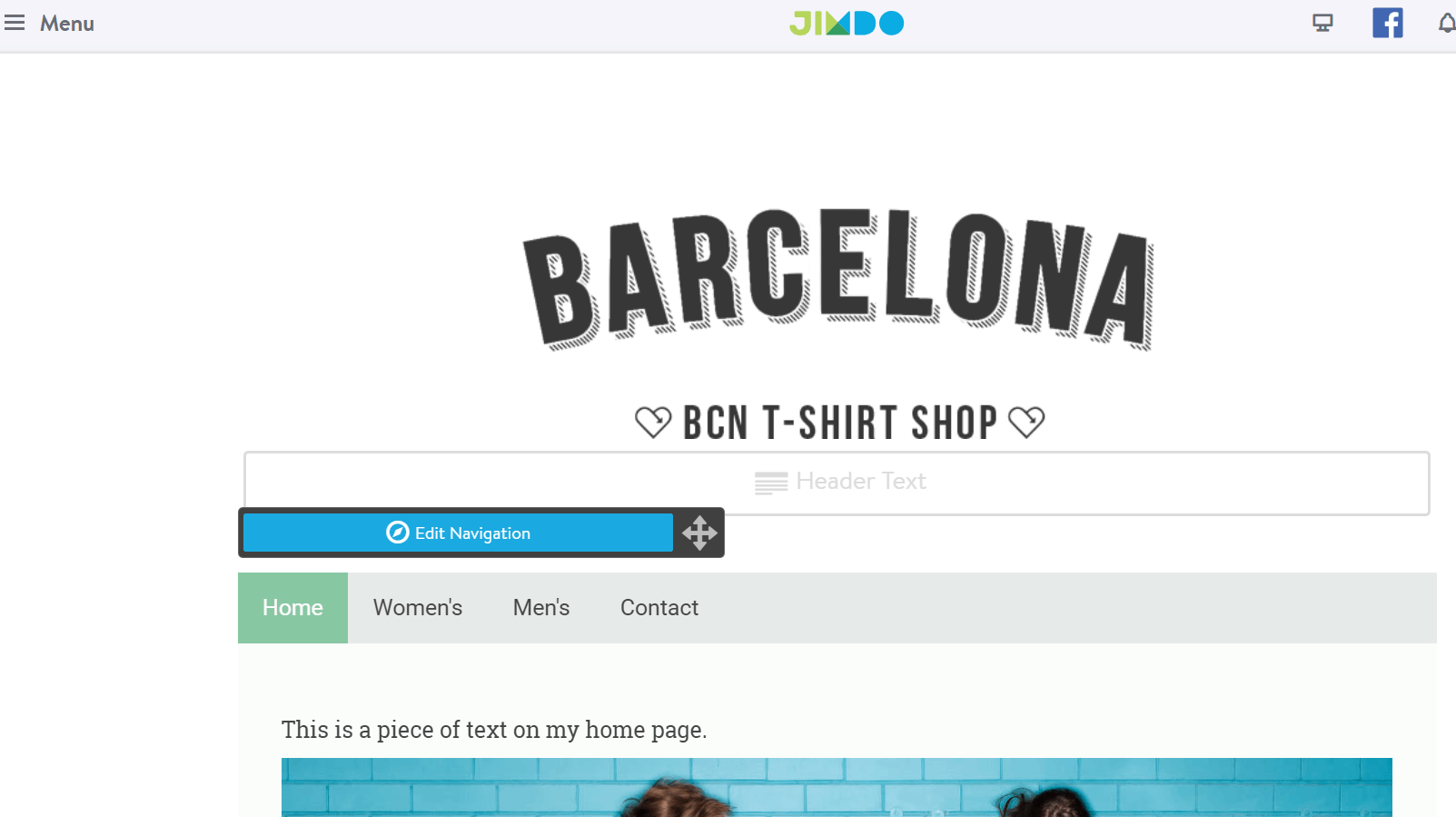 Clicca su di esso per vedere un elenco di tutte le tue pagine. Per aggiungerne una nuova, basta cliccare sul pulsante:
Clicca su di esso per vedere un elenco di tutte le tue pagine. Per aggiungerne una nuova, basta cliccare sul pulsante:
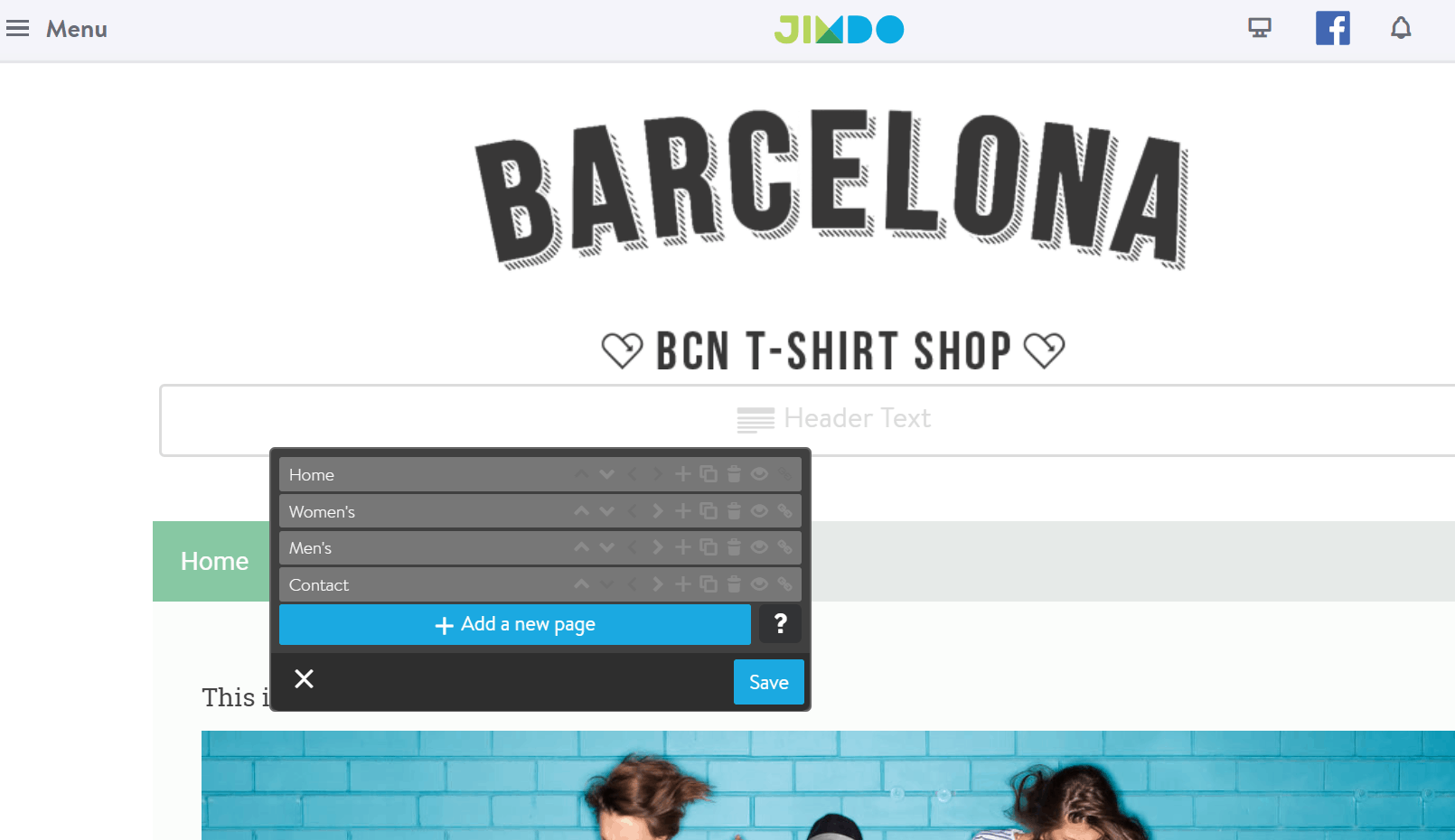 Verrà creata la tua nuova pagina, e verrà aggiunto automaticamente un link al tuo menu di navigazione.
Durante l’intero processo, Jimdo ti aiuta con consigli utili. C’è sempre un’icona di aiuto sulla quale puoi cliccare:
Verrà creata la tua nuova pagina, e verrà aggiunto automaticamente un link al tuo menu di navigazione.
Durante l’intero processo, Jimdo ti aiuta con consigli utili. C’è sempre un’icona di aiuto sulla quale puoi cliccare:
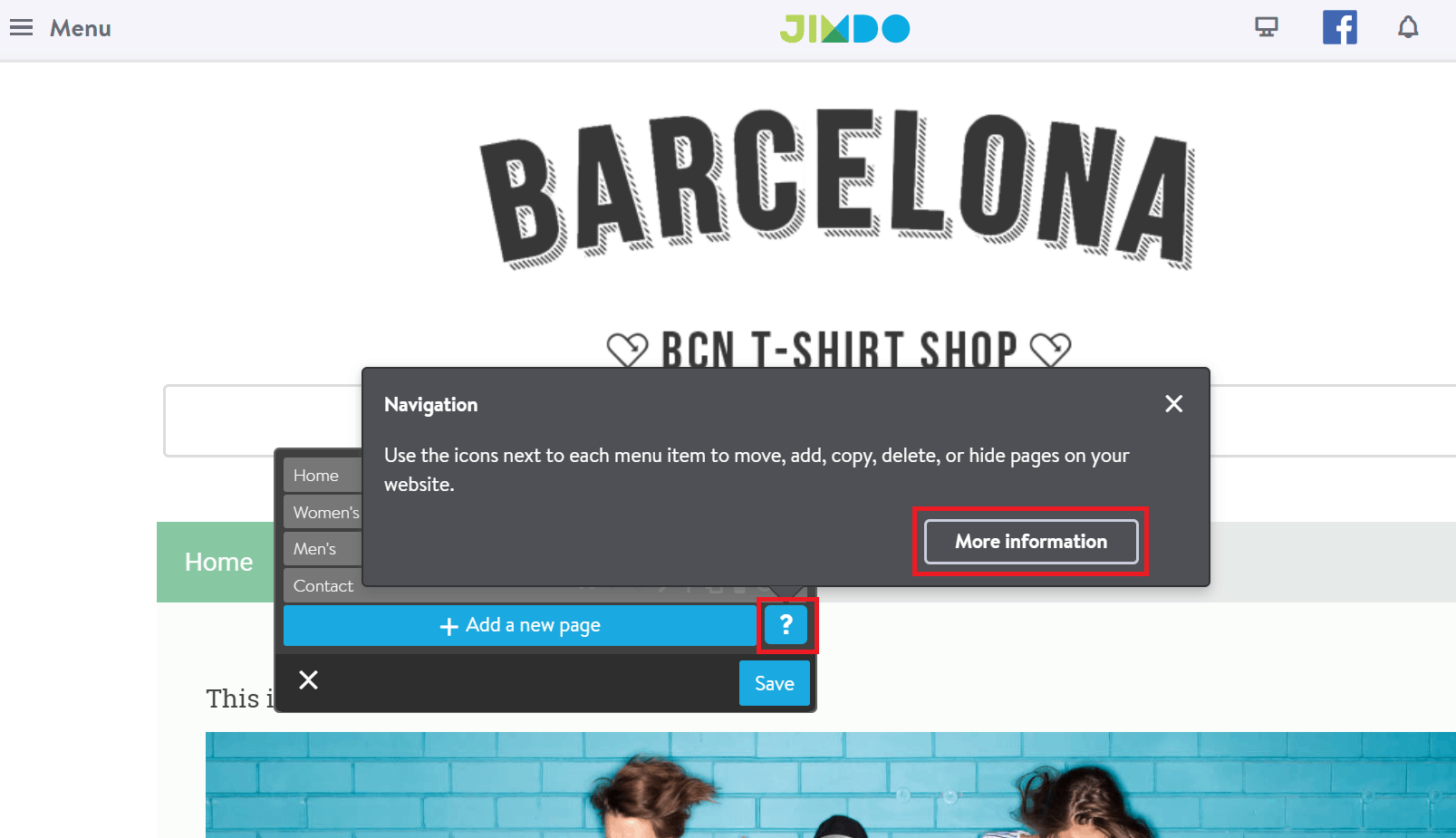




![Come fare dropshipping su Shopify: Guida per principianti [2024]](https://dt2sdf0db8zob.cloudfront.net/wp-content/uploads/2023/07/How-to-Dropship-on-Shopify-850x446.jpg)
![Come fare dropshipping su Shopify: Guida per principianti [2024]](https://dt2sdf0db8zob.cloudfront.net/wp-content/uploads/2021/08/Emma-Ayres-150x150.jpg)
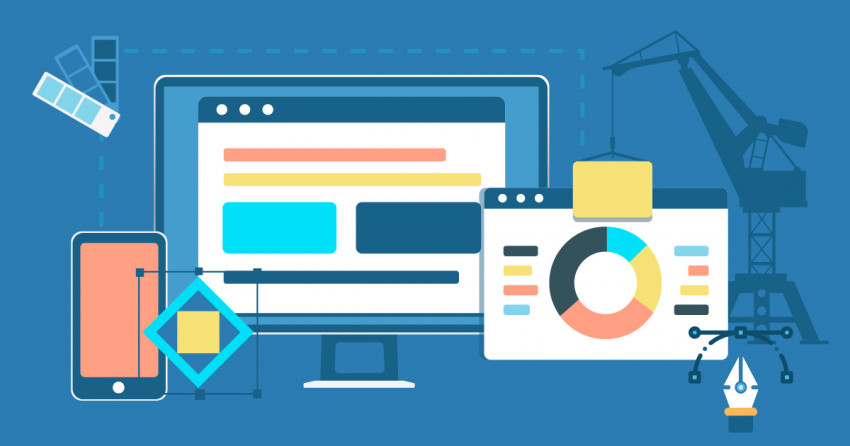

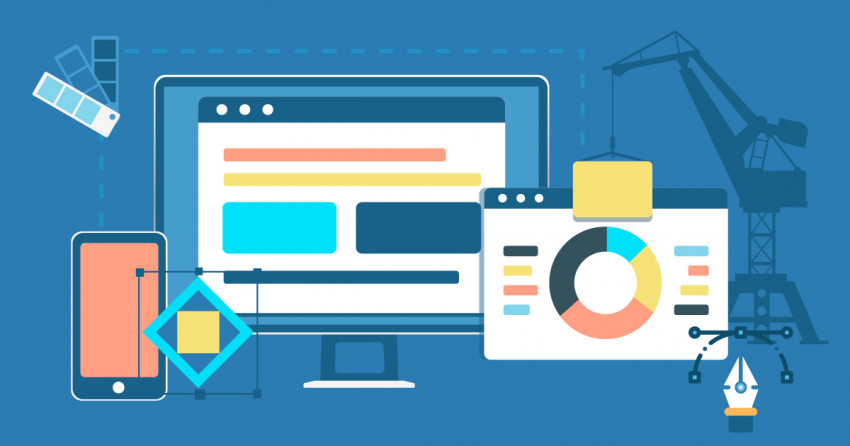

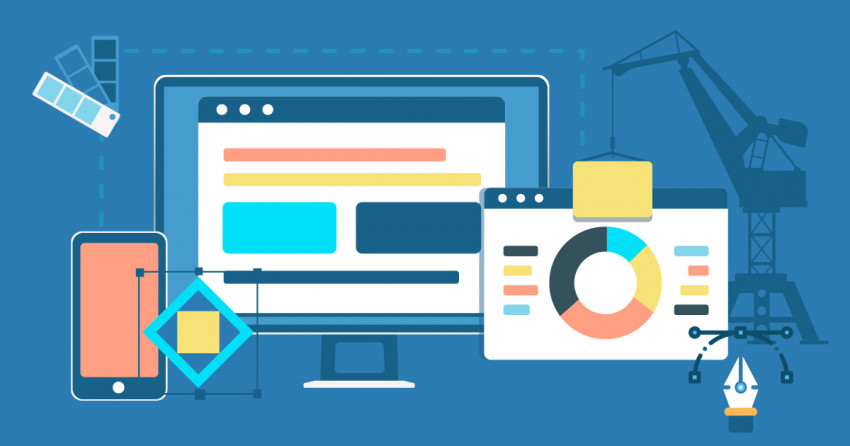

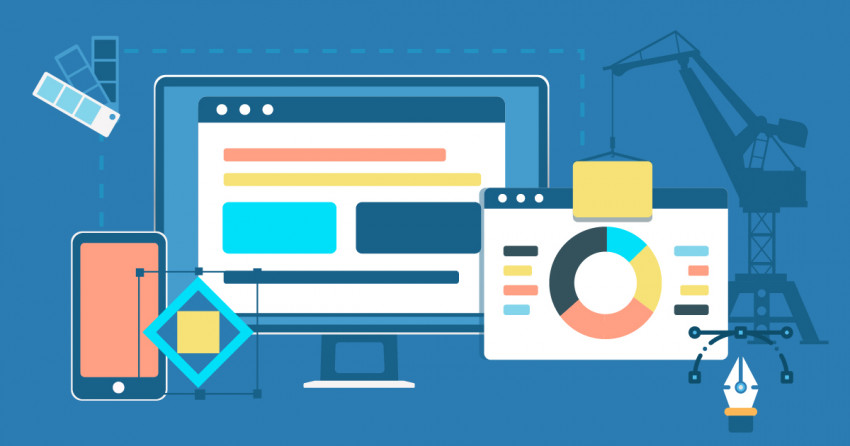

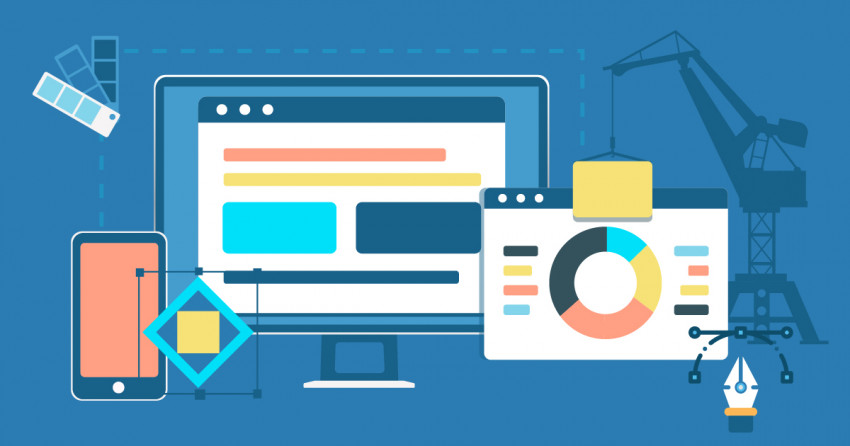
![Come vendere foto online: tutto quello da sapere nel [2024]](https://dt2sdf0db8zob.cloudfront.net/wp-content/uploads/2022/09/WB-general2-850x446.jpg)
![Come vendere prodotti online e incrementare le vendite nel [2024]](https://dt2sdf0db8zob.cloudfront.net/wp-content/uploads/2023/01/How-To-Sell-Products-Online-850x446.jpg)

