Dans cet article
Comment installer WordPress sur SiteGround
Lors de votre première connexion à SiteGround, vous aurez la possibilité d’exécuter cet assistant de configuration vraiment pratique. Toutefois, si vous ne souhaitez pas configurer immédiatement votre premier site Web WordPress, vous pouvez l’ignorer jusqu’à votre prochaine connexion. Il vous suffit de cliquer sur le lien au bas de la page. Vous pouvez choisir de créer un nouveau site Web, de transférer un site Web existant ou de configurer WordPress manuellement. Je vais commencer par vous expliquer comment installer et configurer WordPress à l’aide de l’assistant : Une fois que vous avez sélectionné « Commencer un nouveau site Web », vous pouvez choisir le CMS (« content management système », soit système de gestion de contenu) que vous souhaitez installer :
Une fois que vous avez sélectionné « Commencer un nouveau site Web », vous pouvez choisir le CMS (« content management système », soit système de gestion de contenu) que vous souhaitez installer :
 Sélectionnez WordPress. Ensuite, vous serez invité à saisir des informations de base dont vous aurez besoin plus tard pour vous connecter à votre compte administrateur. Lorsque vous avez terminé, cliquez sur « Confirmer ».
Sur la page de confirmation, vous devrez également confirmer si vous souhaitez ou non utiliser SG Site Scanner.
Sélectionnez WordPress. Ensuite, vous serez invité à saisir des informations de base dont vous aurez besoin plus tard pour vous connecter à votre compte administrateur. Lorsque vous avez terminé, cliquez sur « Confirmer ».
Sur la page de confirmation, vous devrez également confirmer si vous souhaitez ou non utiliser SG Site Scanner.
 Après avoir cliqué sur le bouton « Confirmer », acceptez les conditions générales (il est toujours judicieux de les consulter au préalable) et cliquez sur « Terminer la configuration ». Cela lancera l’installation de WordPress (et de SG Site Scanner, le cas échéant).
Après avoir cliqué sur le bouton « Confirmer », acceptez les conditions générales (il est toujours judicieux de les consulter au préalable) et cliquez sur « Terminer la configuration ». Cela lancera l’installation de WordPress (et de SG Site Scanner, le cas échéant).
 Une fois l’installation terminée, vous obtiendrez le message suivant. Mon installation n’a pris que quelques secondes, vous n’aurez donc pas à patienter très longtemps.
Une fois l’installation terminée, vous obtiendrez le message suivant. Mon installation n’a pris que quelques secondes, vous n’aurez donc pas à patienter très longtemps.
 Cliquez sur « Accéder à l’espace client ».
Bienvenue sur votre tableau de bord :
Cliquez sur « Accéder à l’espace client ».
Bienvenue sur votre tableau de bord :
 Vous recevrez également un e-mail confirmant la création de votre site Web WordPress :
Vous recevrez également un e-mail confirmant la création de votre site Web WordPress :
 À présent, vous pouvez accéder à votre site Web WordPress en cliquant sur « Mes comptes » dans le tableau de bord :
À présent, vous pouvez accéder à votre site Web WordPress en cliquant sur « Mes comptes » dans le tableau de bord :
 Sous « Installations », vous verrez un lien vers votre site Web WordPress. Cliquez sur le lien pour accéder à l’interface de votre site Web, ou sur le bouton « Accéder au panneau d’administrateur » pour accéder à votre tableau de bord d’administrateur WordPress.
La première fois, vous serez accueilli par un assistant de configuration :
Sous « Installations », vous verrez un lien vers votre site Web WordPress. Cliquez sur le lien pour accéder à l’interface de votre site Web, ou sur le bouton « Accéder au panneau d’administrateur » pour accéder à votre tableau de bord d’administrateur WordPress.
La première fois, vous serez accueilli par un assistant de configuration :
 Cliquez sur « Démarrer maintenant ».
La première étape consiste à choisir un thème dans une liste organisée par catégories :
Cliquez sur « Démarrer maintenant ».
La première étape consiste à choisir un thème dans une liste organisée par catégories :
 Si le modèle est associé à un outil de création de site Web spécifique, tel qu’Elementor, le plugin s’installera automatiquement afin que vous puissiez conserver le contenu de la démo. Si vous ne souhaitez pas installer le plug-in, cliquez sur le bouton orange « Sélectionner ».
Gardez simplement à l’esprit que si vous n’installez pas le plugin, vous risquez d’obtenir un modèle vide sans aucune image ni texte :
Si le modèle est associé à un outil de création de site Web spécifique, tel qu’Elementor, le plugin s’installera automatiquement afin que vous puissiez conserver le contenu de la démo. Si vous ne souhaitez pas installer le plug-in, cliquez sur le bouton orange « Sélectionner ».
Gardez simplement à l’esprit que si vous n’installez pas le plugin, vous risquez d’obtenir un modèle vide sans aucune image ni texte :
 Sur l’écran suivant, vous pouvez choisir d’installer automatiquement certains plug-ins utiles sur votre site. Vous obtiendrez la version gratuite des plugins sélectionnés.
Sur l’écran suivant, vous pouvez choisir d’installer automatiquement certains plug-ins utiles sur votre site. Vous obtiendrez la version gratuite des plugins sélectionnés.
 Lors de la dernière étape, vous pouvez choisir d’installer automatiquement certains plugins marketing :
Lors de la dernière étape, vous pouvez choisir d’installer automatiquement certains plugins marketing :
 Lorsque vous cliquerez sur « Terminer », SiteGround installera toutes les options sélectionnées. J’ai choisi tous les plugins simplement pour les tester, et la rapidité de l’installation (environ 30 secondes) m’a vraiment impressionné :
Lorsque vous cliquerez sur « Terminer », SiteGround installera toutes les options sélectionnées. J’ai choisi tous les plugins simplement pour les tester, et la rapidité de l’installation (environ 30 secondes) m’a vraiment impressionné :
 Une fois l’installation terminée, le message ci-dessous s’affichera et vous pourrez cliquer sur « Afficher le site » pour le voir en tant que visiteur, ou sur « Accéder au tableau de bord » pour accéder au backend de l’administrateur :
Une fois l’installation terminée, le message ci-dessous s’affichera et vous pourrez cliquer sur « Afficher le site » pour le voir en tant que visiteur, ou sur « Accéder au tableau de bord » pour accéder au backend de l’administrateur :
 Si vous avez déjà utilisé WordPress, vous remarquerez qu’il est légèrement différent de votre tableau de bord habituel en raison du plugin SG Optimizer, qui relie votre site Web WordPress aux fonctions de gestion et d’optimisation WordPress de SiteGround.
Si vous avez déjà utilisé WordPress, vous remarquerez qu’il est légèrement différent de votre tableau de bord habituel en raison du plugin SG Optimizer, qui relie votre site Web WordPress aux fonctions de gestion et d’optimisation WordPress de SiteGround.
 À noter que que SiteGround créera et publiera automatiquement deux publications sur votre site Web WordPress :
À noter que que SiteGround créera et publiera automatiquement deux publications sur votre site Web WordPress :
 Bien que cela puisse sembler anodin, ces articles seront « live » sur votre site Web, ce qui signifie que toute personne visitant votre site pourra les voir dans votre blog.
Personnellement, je n’apprécie pas cette pratique. Vous ne souhaitez probablement pas que des articles promotionnels traînent sur votre blog, pour des raisons évidentes. En outre, cela est susceptible d’affecter votre classement dans les moteurs de recherche, car les pages contiennent du texte d’ancrage en correspondance exacte (ou « exact match »). Par conséquent, assurez-vous de supprimer ces deux pages dès que possible.
Bien que cela puisse sembler anodin, ces articles seront « live » sur votre site Web, ce qui signifie que toute personne visitant votre site pourra les voir dans votre blog.
Personnellement, je n’apprécie pas cette pratique. Vous ne souhaitez probablement pas que des articles promotionnels traînent sur votre blog, pour des raisons évidentes. En outre, cela est susceptible d’affecter votre classement dans les moteurs de recherche, car les pages contiennent du texte d’ancrage en correspondance exacte (ou « exact match »). Par conséquent, assurez-vous de supprimer ces deux pages dès que possible.
Connecter votre domaine sur SiteGround
Vous trouverez des informations sur la manière de rediriger vos serveurs DNS vers SiteGround dans l’un des e-mails de bienvenue : Cet e-mail contient également un lien vers un tutoriel, qui couvre principalement la gestion de l’e-mail associé à votre domaine. Toutefois, SiteGround ne fournit aucun tutoriel spécifique sur la modification de vos paramètres DNS avec des registraires spécifiques tels que GoDaddy.
Documentation mise à part, le processus est plutôt pratique. Il vous suffit de remplacer les serveurs DNS de votre registraire par les serveurs DNS indiqués par SiteGround dans l’e-mail. Ils s’occupent du reste.
SiteGround facilite également le transfert de votre domaine sur leurs serveurs. En outre, la documentation est bien plus facile à suivre.
Accédez à l’onglet « Services » de votre tableau de bord :
Cet e-mail contient également un lien vers un tutoriel, qui couvre principalement la gestion de l’e-mail associé à votre domaine. Toutefois, SiteGround ne fournit aucun tutoriel spécifique sur la modification de vos paramètres DNS avec des registraires spécifiques tels que GoDaddy.
Documentation mise à part, le processus est plutôt pratique. Il vous suffit de remplacer les serveurs DNS de votre registraire par les serveurs DNS indiqués par SiteGround dans l’e-mail. Ils s’occupent du reste.
SiteGround facilite également le transfert de votre domaine sur leurs serveurs. En outre, la documentation est bien plus facile à suivre.
Accédez à l’onglet « Services » de votre tableau de bord :
 Ensuite, faites défiler jusqu’à la section « Commander des extras » et cliquez sur « Obtenir » à côté de « Transfert de domaine » :
Ensuite, faites défiler jusqu’à la section « Commander des extras » et cliquez sur « Obtenir » à côté de « Transfert de domaine » :
 Vous accéderez à la page de transfert de domaine ci-dessous. À noter que le transfert de votre domaine vers SiteGround implique des frais uniques dans le cadre du forfait StartUp. Toutefois, le renouvellement de votre domaine sera gratuit pour l’année suivante, et vous bénéficierez également de la confidentialité gratuite de votre domaine pendant un an :
Vous accéderez à la page de transfert de domaine ci-dessous. À noter que le transfert de votre domaine vers SiteGround implique des frais uniques dans le cadre du forfait StartUp. Toutefois, le renouvellement de votre domaine sera gratuit pour l’année suivante, et vous bénéficierez également de la confidentialité gratuite de votre domaine pendant un an :
 Lorsque vous cliquerez sur « Vérifier le statut du domaine », SiteGround commencera à transférer votre domaine. Vous serez informé de tout changement de statut.
Ensuite, il vous suffira de saisir le code EPP associé à votre domaine (fourni par votre registraire) pour confirmer que le domaine vous appartient. Si vous n’êtes pas sûr de savoir comment procéder, vous trouverez les informations dont vous avez besoin dans la documentation.
Lorsque vous cliquerez sur « Vérifier le statut du domaine », SiteGround commencera à transférer votre domaine. Vous serez informé de tout changement de statut.
Ensuite, il vous suffira de saisir le code EPP associé à votre domaine (fourni par votre registraire) pour confirmer que le domaine vous appartient. Si vous n’êtes pas sûr de savoir comment procéder, vous trouverez les informations dont vous avez besoin dans la documentation.
Configurer un certificat SSL et un CDN
iteGround n’active pas automatiquement votre certificat SSL ou votre CDN. Les deux doivent être configurés manuellement dans cPanel. La bonne nouvelle est que le personnel d’assistance de SiteGround configurera votre certificat SSL et s’assurera du bon fonctionnement des deux services en tandem. La mauvaise nouvelle est que le processus est relativement long. En effet, il m’a fallu environ 30 minutes pour tout faire avec l’aide d’un agent d’assistance. Pour commencer, accédez à l’onglet « Mes comptes », puis cliquez sur le bouton « Accéder à cPanel » pour accéder à votre tableau de bord cPanel : Vous obtiendrez ce message pop-up vous demandant si vous souhaitez accéder à cPanel de manière sécurisée ou non. L’option que vous choisirez n’a pas vraiment d’importance, mais la manière sécurisée est recommandée :
Vous obtiendrez ce message pop-up vous demandant si vous souhaitez accéder à cPanel de manière sécurisée ou non. L’option que vous choisirez n’a pas vraiment d’importance, mais la manière sécurisée est recommandée :
 Une fois que vous aurez cliqué sur « Continuer », cPanel s’ouvrira dans votre tableau de bord.
Pour accéder à CloudFlare, faites défiler jusqu’à la section « Outils d’amélioration de site » et cliquez sur l’icône CloudFlare :
Une fois que vous aurez cliqué sur « Continuer », cPanel s’ouvrira dans votre tableau de bord.
Pour accéder à CloudFlare, faites défiler jusqu’à la section « Outils d’amélioration de site » et cliquez sur l’icône CloudFlare :
 Votre panneau de gestion CloudFlare s’ouvrira :
Votre panneau de gestion CloudFlare s’ouvrira :
 Cliquer sur le bouton « Activer PLUS » vous donnera la possibilité de souscrire un forfait CloudFlare premium :
Cliquer sur le bouton « Activer PLUS » vous donnera la possibilité de souscrire un forfait CloudFlare premium :
 Le bouton « Activer gratuit » activera la version gratuite fournie avec votre hébergement SiteGround. La fenêtre pop-up vous invitera à saisir une adresse e-mail. Ensuite, cliquez sur « Continuer » :
Le bouton « Activer gratuit » activera la version gratuite fournie avec votre hébergement SiteGround. La fenêtre pop-up vous invitera à saisir une adresse e-mail. Ensuite, cliquez sur « Continuer » :
 Une autre fenêtre pop-up apparaîtra pour vous avertir que votre site Web doit être accessible via « www » pour être opérationnel. Si ce n’est pas le cas, ne vous inquiétez pas, car CloudFlare et SiteGround le configureront automatiquement à votre place :
Une autre fenêtre pop-up apparaîtra pour vous avertir que votre site Web doit être accessible via « www » pour être opérationnel. Si ce n’est pas le cas, ne vous inquiétez pas, car CloudFlare et SiteGround le configureront automatiquement à votre place :
 Si tout s’est bien passé, CloudFlare sera désormais actif et l’option d’activation sera remplacée par « Gérer » :
Si tout s’est bien passé, CloudFlare sera désormais actif et l’option d’activation sera remplacée par « Gérer » :
 Vous recevrez également les e-mails suivants :
Vous recevrez également les e-mails suivants :


 Ces e-mails de bienvenue vous permettront de définir un mot de passe pour votre compte CloudFlare.
Gardez à l’esprit que si vous allez activer votre SSL, votre site ne sera peut-être pas opérationnel tant que le certificat SSL n’a pas terminé de se propager. L’agent d’assistance m’a prévenu que cela pouvait prendre jusqu’à une journée, mais cela a pris moins de dix minutes.
Si le processus est plus long pour vous, vous pouvez mettre en pause votre CDN CloudFlare en vous connectant à votre compte sur le site CloudFlare.
Même si un agent d’assistance a installé mon certificat SSL à ma place, je vais vous expliquer comment procéder. Dans votre cPanel, recherchez l’icône « Let’ Encrypt » sous « Securité » :
Ces e-mails de bienvenue vous permettront de définir un mot de passe pour votre compte CloudFlare.
Gardez à l’esprit que si vous allez activer votre SSL, votre site ne sera peut-être pas opérationnel tant que le certificat SSL n’a pas terminé de se propager. L’agent d’assistance m’a prévenu que cela pouvait prendre jusqu’à une journée, mais cela a pris moins de dix minutes.
Si le processus est plus long pour vous, vous pouvez mettre en pause votre CDN CloudFlare en vous connectant à votre compte sur le site CloudFlare.
Même si un agent d’assistance a installé mon certificat SSL à ma place, je vais vous expliquer comment procéder. Dans votre cPanel, recherchez l’icône « Let’ Encrypt » sous « Securité » :
 Assurez-vous que le domaine correct est sélectionné dans la liste déroulante, puis cliquez sur le gros bouton « Installer » :
Assurez-vous que le domaine correct est sélectionné dans la liste déroulante, puis cliquez sur le gros bouton « Installer » :
 Vous disposez désormais d’un site Web WordPress entièrement fonctionnel, avec CDN et accès HTTPS sécurisé.
Vous disposez désormais d’un site Web WordPress entièrement fonctionnel, avec CDN et accès HTTPS sécurisé.






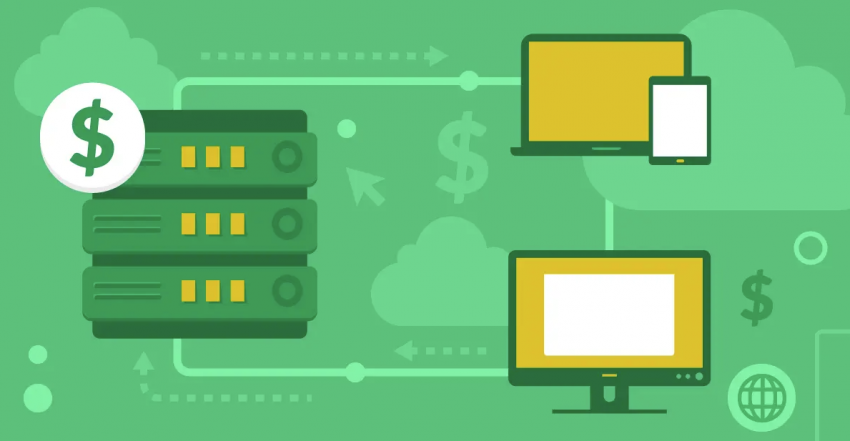





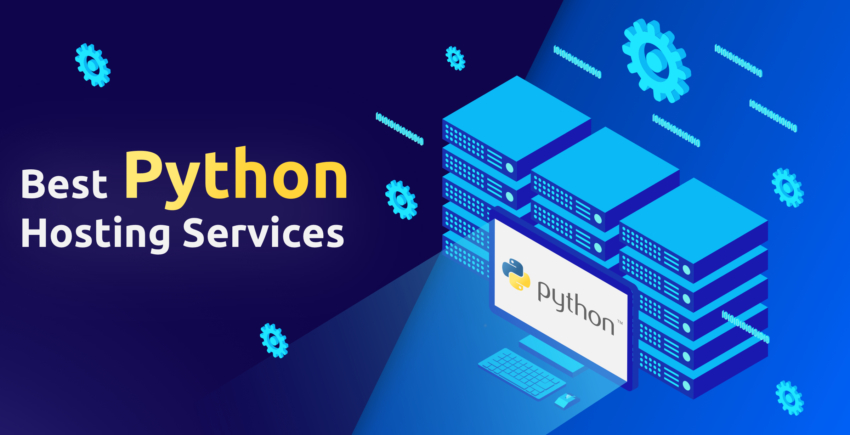
![Les 10 meilleurs hébergeurs avec migration de site gratuite [Mise à jour de 2025]](https://dt2sdf0db8zob.cloudfront.net/wp-content/uploads/2020/01/75f42fb2-1f46-4d5f-9c8f-160a764829de-850x435.jpeg)
![Les 10 meilleurs hébergeurs avec migration de site gratuite [Mise à jour de 2025]](https://dt2sdf0db8zob.cloudfront.net/wp-content/uploads/2023/08/Robert-Hansen-150x150.png)

