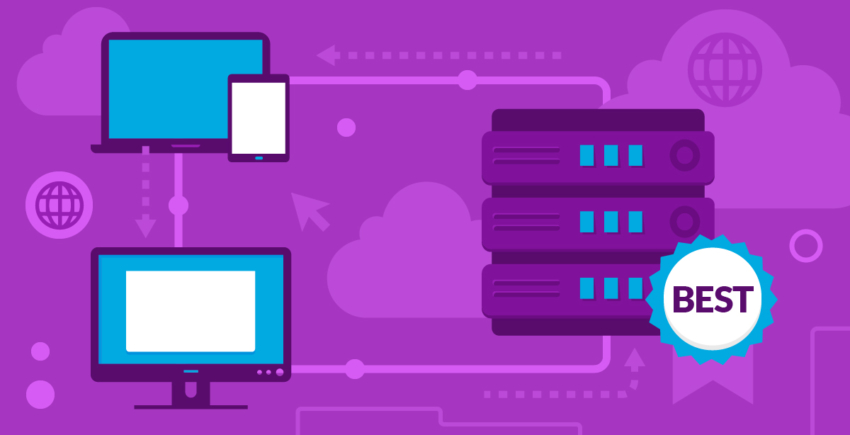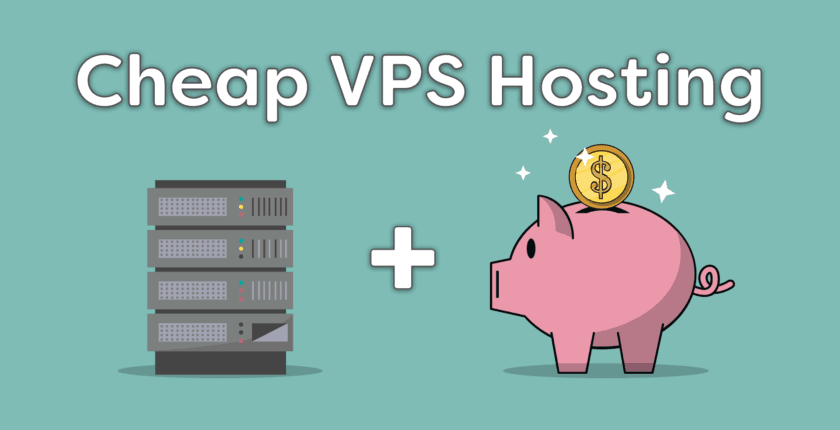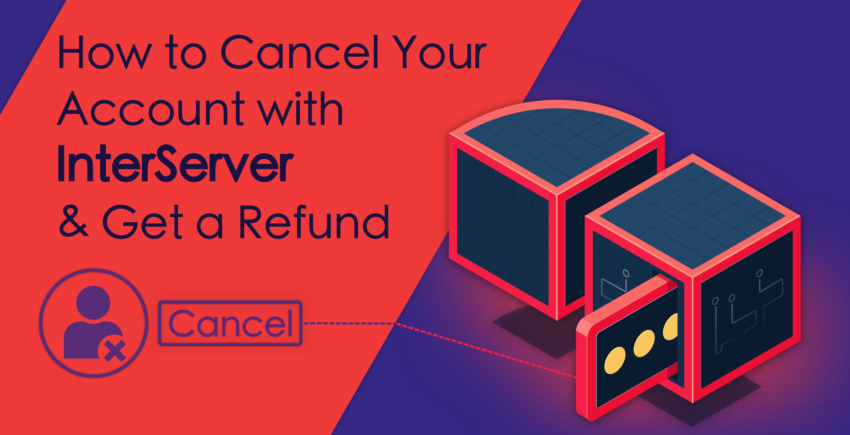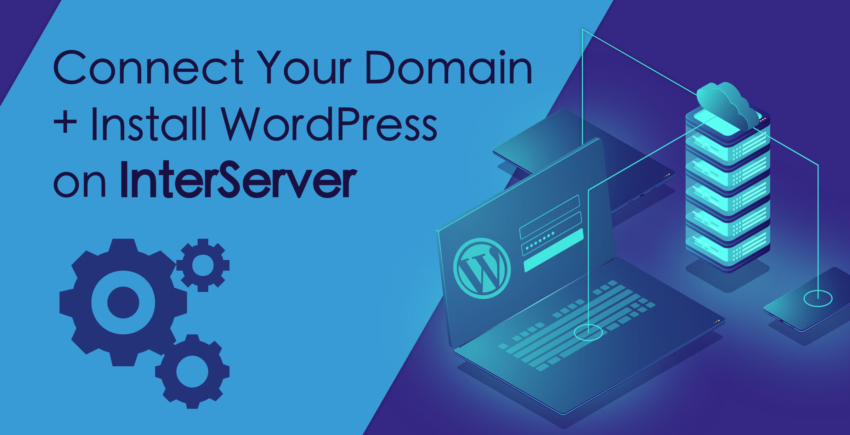في هذا المقال
كيفية تثبيت WordPress على SiteGround
المرة الأولى التي تقوم فيها بتسجيل الدخول إلى SiteGround، ستتمكن من تشغيل معالج الإعداد السهل. إذا لم تكن تريد إعداد موقع WordPress الأول لك مباشرة، يمنك كذلك تأجل تلك الخطوة إلى تسجيل الدخول التالي؛ انقر فقط على الرابط أسفل الصفحة. يمكنك اختيار بدء موقع إلكتروني جديد، أو نقل موقع موجود بالفعل، أو إعداد WordPress يدوياً. أولاً، سأعرض عليكم كيفية تثبيت وإعداد WordPress بواسطة معالج الإعداد: بمجرد اختيار “بدء موقع إلكتروني جديد”، يمكنك اختيار نظام إدارة المحتوى الذي تود تثبيته:
بمجرد اختيار “بدء موقع إلكتروني جديد”، يمكنك اختيار نظام إدارة المحتوى الذي تود تثبيته:
 اختر WordPress. عندئذ، سيكون عليك إدخال بعض البيانات الأساسية التي ستحتاجها لاحقاً لتسجيل الدخول لحساب المشرف لديك. عندما تنتهي، انقر “تأكيد”.
في صفحة التأكيد، ستحتاج على تأكيد إذا كنت تريد أداة فحص المواقع SG Site Scanner أم لا.
اختر WordPress. عندئذ، سيكون عليك إدخال بعض البيانات الأساسية التي ستحتاجها لاحقاً لتسجيل الدخول لحساب المشرف لديك. عندما تنتهي، انقر “تأكيد”.
في صفحة التأكيد، ستحتاج على تأكيد إذا كنت تريد أداة فحص المواقع SG Site Scanner أم لا.
 بعد النقر على زر “تأكيد”، وافق على الشروط والأحكام (من الأفضل دائماً أن تقرأها اولاً) وانقر على “إكمال الإعداد”. ليبدأ تثبيت WordPress ( وأداة الفحص SG Site Scanner، في حال اختيارها).
بعد النقر على زر “تأكيد”، وافق على الشروط والأحكام (من الأفضل دائماً أن تقرأها اولاً) وانقر على “إكمال الإعداد”. ليبدأ تثبيت WordPress ( وأداة الفحص SG Site Scanner، في حال اختيارها).
 بمجرد الانتهاء، سترى هذه الرسالة. استغرقت عملية التثبيت لدي بضع ثواني فقط، لذا لن تنتظر طويلاً.
بمجرد الانتهاء، سترى هذه الرسالة. استغرقت عملية التثبيت لدي بضع ثواني فقط، لذا لن تنتظر طويلاً.
 انقر “الاستمرار لمساحة العميل”.
مرحباً بك في وحدة التحكم :
انقر “الاستمرار لمساحة العميل”.
مرحباً بك في وحدة التحكم :
 ستستلم كذلك رسالة إلكترونية لتأكيد إنشاء موقع WordPress الإلكتروني الخاص بك:
ستستلم كذلك رسالة إلكترونية لتأكيد إنشاء موقع WordPress الإلكتروني الخاص بك:
 والآن، يمكنك الوصول إلى موقع WordPress الإلكتروني الخاص بك بالنقر على “حسابي” في وحدة التحكم:
والآن، يمكنك الوصول إلى موقع WordPress الإلكتروني الخاص بك بالنقر على “حسابي” في وحدة التحكم:
 تحت “التثبيتات”، سترى رابط موقع WordPress الخاص بك. انقر على الرابط للذهاب إلى واجهة موقعك، أو انقر على زر “الذهاب إلى لوحة المشرف” للذهاب لوحدة تحكم مشرف WordPress لديك.
في المرة الأولى تقوم فيها بذلك، سيكون معالج الإعداد في انتظارك:
تحت “التثبيتات”، سترى رابط موقع WordPress الخاص بك. انقر على الرابط للذهاب إلى واجهة موقعك، أو انقر على زر “الذهاب إلى لوحة المشرف” للذهاب لوحدة تحكم مشرف WordPress لديك.
في المرة الأولى تقوم فيها بذلك، سيكون معالج الإعداد في انتظارك:
 انقر على “ابدأ الآن”.
الخطوة الأولى هي اختيار ثيم من القائمة المختارة:
انقر على “ابدأ الآن”.
الخطوة الأولى هي اختيار ثيم من القائمة المختارة:
 إذا كان القالب مربوط بأداة إنشاء معينة للمواقع الإلكترونية، مثل Elementor، سيتم تثبيت المكون الإضافي تلقائياً بحيث يمكنك الحفاظ على المحتوى التجريبي. إذا لم تكن تريد المكون الإضافي، انقر على زر “محدد” البرتقالي.
تذكر أنك إذا اخترت عدم تثبيت المكون الإضافي، قد تحصل على قالب فارغ بدون أي صور أو نص:
إذا كان القالب مربوط بأداة إنشاء معينة للمواقع الإلكترونية، مثل Elementor، سيتم تثبيت المكون الإضافي تلقائياً بحيث يمكنك الحفاظ على المحتوى التجريبي. إذا لم تكن تريد المكون الإضافي، انقر على زر “محدد” البرتقالي.
تذكر أنك إذا اخترت عدم تثبيت المكون الإضافي، قد تحصل على قالب فارغ بدون أي صور أو نص:
 في الشاشة التالية، يمكنك اختيار تثبيت بعض المكونات الإضافية المفيدة تلقائياً على الموقع الإلكتروني. وستحصل على الإصدار المجاني للمكونات الإضافية التي تختارها.
في الشاشة التالية، يمكنك اختيار تثبيت بعض المكونات الإضافية المفيدة تلقائياً على الموقع الإلكتروني. وستحصل على الإصدار المجاني للمكونات الإضافية التي تختارها.
 في الخطوة الأخيرة، يمكنك اختيار تثبيت بعض المكونات الإضافية للتسويق تلقائياً:
في الخطوة الأخيرة، يمكنك اختيار تثبيت بعض المكونات الإضافية للتسويق تلقائياً:
 بمجرد النقر على “اكتمال”، سيحتاج SiteGround إلى تثبيت كل شيء بناء على اختياراتك. أخذت كل المكونات الإضافية لاختبارها، وأبهرني أن عملية التثبيت استغرقت حوالي 30 ثانية فقط:
بمجرد النقر على “اكتمال”، سيحتاج SiteGround إلى تثبيت كل شيء بناء على اختياراتك. أخذت كل المكونات الإضافية لاختبارها، وأبهرني أن عملية التثبيت استغرقت حوالي 30 ثانية فقط:
 عندما ينتهي التثبيت، ستظهر الرسالة بالأسفل ويمكنك النقر إما على “عرض الموقع” لترى كيف يبدو الموقع من منظر الزائر، أو “اذهب إلى وحدة التحكم” للذهاب للواجهة الخلفية للمشرف:
عندما ينتهي التثبيت، ستظهر الرسالة بالأسفل ويمكنك النقر إما على “عرض الموقع” لترى كيف يبدو الموقع من منظر الزائر، أو “اذهب إلى وحدة التحكم” للذهاب للواجهة الخلفية للمشرف:
 إذا كنت قد استخدمت WordPress من قبل، ستلاحظ أنها تبدو مختلفة قليلاً عن وحدة التحكم القياسية. هذا بفضل المكون الإضافي SG Optimizer، والذي يقوم بتوصيل موقع WordPress الخاص بك بخصائص إدارة وتحسين WordPress من SiteGround.
إذا كنت قد استخدمت WordPress من قبل، ستلاحظ أنها تبدو مختلفة قليلاً عن وحدة التحكم القياسية. هذا بفضل المكون الإضافي SG Optimizer، والذي يقوم بتوصيل موقع WordPress الخاص بك بخصائص إدارة وتحسين WordPress من SiteGround.
 انتبه أن SiteGround سيقوم تلقائياً بإنشاء ونشر منشورين على موقع WordPress الخاص بك:
انتبه أن SiteGround سيقوم تلقائياً بإنشاء ونشر منشورين على موقع WordPress الخاص بك:
 بالرغم من أن ذلك قد يبدو غير ضار، ستظهر هذه المنشورات على موقعك الإلكتروني، مما يعني أن أي شخص يزور موقعك سيعثر عليهم في مدونتك.
لا أحب هذه الطريقة. لن ترغب بوجود مثل هذه المنشورات الدعائية في مدونتك. وقد تؤثر أيضاً على تصنيف موقعك بمحرك البحث، حيث تحتوي الصفحات على نصوص متطابقة تماماً. تأكد من حذف تلك الصفحتين بأسرع ما يمكن.
بالرغم من أن ذلك قد يبدو غير ضار، ستظهر هذه المنشورات على موقعك الإلكتروني، مما يعني أن أي شخص يزور موقعك سيعثر عليهم في مدونتك.
لا أحب هذه الطريقة. لن ترغب بوجود مثل هذه المنشورات الدعائية في مدونتك. وقد تؤثر أيضاً على تصنيف موقعك بمحرك البحث، حيث تحتوي الصفحات على نصوص متطابقة تماماً. تأكد من حذف تلك الصفحتين بأسرع ما يمكن.
ربط النطاق الخاص بك على SiteGround
ستعثر على المعلومات المتعلقة بكيفية تحديد أسماء الخوادم بـ SiteGround في أحد الرسائل الإلكترونية في مرحلة الإعداد: هناك رابط أيضاً لفيديو شرح، ولكنه يغطي بشكل كبير كيفية التعامل مع البريد الإلكتروني المرتبط بالنطاق الخاص بك. لا تقدم SiteGround أي فيديوهات شرح محددة حول كيفية تغيير إعدادات DNS بمسجلات معينة، مثل GoDaddy.
وبغض النظر عن الوثائق، العملية سهلة جداً. كل ما تحتاج إليه تغيير أسماء الخوادم في المسجل إلى أسماء الخوادم التي تقدمها SiteGround في رسالة البريد الإلكتروني. وسيتولون البقية.
تجعل SiteGround أيضاً نقل النطاق لخوادمهم في غاية السهولة. ومن السهل اتباع وثائق الشرح أيضاً.
اذهب إلى شريط “الخدمات” في وحدة التحكم:
هناك رابط أيضاً لفيديو شرح، ولكنه يغطي بشكل كبير كيفية التعامل مع البريد الإلكتروني المرتبط بالنطاق الخاص بك. لا تقدم SiteGround أي فيديوهات شرح محددة حول كيفية تغيير إعدادات DNS بمسجلات معينة، مثل GoDaddy.
وبغض النظر عن الوثائق، العملية سهلة جداً. كل ما تحتاج إليه تغيير أسماء الخوادم في المسجل إلى أسماء الخوادم التي تقدمها SiteGround في رسالة البريد الإلكتروني. وسيتولون البقية.
تجعل SiteGround أيضاً نقل النطاق لخوادمهم في غاية السهولة. ومن السهل اتباع وثائق الشرح أيضاً.
اذهب إلى شريط “الخدمات” في وحدة التحكم:
 ثم تصفح للأسفل إلى قسم “طلب إضافات” وانقر على “الحصول” بجوار “نقل النطاق”:
ثم تصفح للأسفل إلى قسم “طلب إضافات” وانقر على “الحصول” بجوار “نقل النطاق”:
 سيأخذك ذلك إلى صفحة نقل النطاق بالأسفل. انتبه أن نقل النطاق إلى SiteGround يأتي برسوم تدفع مرة واحدة إذا كنت مشترك بباقة StartUp. ولكن تجديد النطاق سيكون مجانياً في العام التالي وستحصل على خصوصية نطاق مجانية لعام أيضاً:
سيأخذك ذلك إلى صفحة نقل النطاق بالأسفل. انتبه أن نقل النطاق إلى SiteGround يأتي برسوم تدفع مرة واحدة إذا كنت مشترك بباقة StartUp. ولكن تجديد النطاق سيكون مجانياً في العام التالي وستحصل على خصوصية نطاق مجانية لعام أيضاً:
 عند النقر على “التحقق من حالة النطاق”، سيبدأ SiteGround بنقل النطاق. وسيتم إخطارك بأي تغير في الحالة.
بعد ذلك، كل ما تحتاج إليه إدخال رمز EPP المرتبط بالنطاق (والذي يقدمه المسجل) للتحقق من ملكيتك للنطاق. إذا لم تكن واثقاً من قدرتك على القيام بذلك، ستجد ذلك مشمولاً في وثائق الشرح.
عند النقر على “التحقق من حالة النطاق”، سيبدأ SiteGround بنقل النطاق. وسيتم إخطارك بأي تغير في الحالة.
بعد ذلك، كل ما تحتاج إليه إدخال رمز EPP المرتبط بالنطاق (والذي يقدمه المسجل) للتحقق من ملكيتك للنطاق. إذا لم تكن واثقاً من قدرتك على القيام بذلك، ستجد ذلك مشمولاً في وثائق الشرح.
إعداد شهادة SSL و CDN
لا يقوم SiteGround بتنشيط شهادة SSL أو CDN تلقائياً. ستحتاج لإعداد كلاهما يدوياً من لوحة التحكم cPanel. الخبر الجيد أن طاقم دعم SiteGround سيقوم بإعداد شهادة SSL لك ويتأكد من عمل الخدمتين جيداً. والخبر السيء، إنها عملية طويلة، حيث القيام بكل شيء بمساعدة وكيل الدعم استغرق مني حوالي 30 دقيقة. أولاً، للوصول لوحدة تحكم cPanel، ستحتاج للذهاب إلى شريط “حساباتي” ثم انقر على زر “الذهاب للوحة التحكم cPanel”: ستصلك تلك الرسالة المنبثقة التي تسألك إذا كنت تريد الوصول إلى لوحة التحكم cPanel بأمان أم لا. لن يهم كثيراً الخيار الذي تختاره، ولكن الأفضل أن تصل إليها بأمان:
ستصلك تلك الرسالة المنبثقة التي تسألك إذا كنت تريد الوصول إلى لوحة التحكم cPanel بأمان أم لا. لن يهم كثيراً الخيار الذي تختاره، ولكن الأفضل أن تصل إليها بأمان:
 بمجرد اختيار “التقدم”، سيتم فتح لوحة التحكم cPanel في وحدة التحكم.
للوصول إلى CloudFlare، تصفح للأسفل إلى قسم “أدوات تحسين الموقع” وانقر على أيقونة CloudFlare:
بمجرد اختيار “التقدم”، سيتم فتح لوحة التحكم cPanel في وحدة التحكم.
للوصول إلى CloudFlare، تصفح للأسفل إلى قسم “أدوات تحسين الموقع” وانقر على أيقونة CloudFlare:
 سيفتح ذلك لوحة إدارة CloudFlare لديك:
سيفتح ذلك لوحة إدارة CloudFlare لديك:
 إذا نقرت على زر “تنشيط PLUS”، يمكك شراء باقة CloudFlare المدفوعة:
إذا نقرت على زر “تنشيط PLUS”، يمكك شراء باقة CloudFlare المدفوعة:
 زر “التنشيط المجاني” سيقوم بتنشيط الإصدار المجاني المتضمن في استضافة SiteGround. وفي النافذة المنبثقة، ستحتاج لتقديم رسالة إلكترونية، ثم يمكنك النقر على “التقدم”:
زر “التنشيط المجاني” سيقوم بتنشيط الإصدار المجاني المتضمن في استضافة SiteGround. وفي النافذة المنبثقة، ستحتاج لتقديم رسالة إلكترونية، ثم يمكنك النقر على “التقدم”:
 سيظهر صندوق آخر لتنبيهم بضرورة الوصول إلى الموقع الإلكتروني باستخدام “www” لكي يعمل. لا تقلق بشأن ذلك، حتى إذا لم يكن كذلك، سيقوم CloudFlare و SiteGround بتهيئته تلقائياً بشكل صحيح:
سيظهر صندوق آخر لتنبيهم بضرورة الوصول إلى الموقع الإلكتروني باستخدام “www” لكي يعمل. لا تقلق بشأن ذلك، حتى إذا لم يكن كذلك، سيقوم CloudFlare و SiteGround بتهيئته تلقائياً بشكل صحيح:
 إذا سار كل شيء على ما يرام، سيكون CloudFlare نشطاً الآن وسيتم تغيير خيار التنشيط إلى “الإدارة”:
إذا سار كل شيء على ما يرام، سيكون CloudFlare نشطاً الآن وسيتم تغيير خيار التنشيط إلى “الإدارة”:
 ستستلم كذلك الرسالة الإلكترونية التالية:
ستستلم كذلك الرسالة الإلكترونية التالية:


 هذه الرسائل الترحيبية ستتيح لك تعيين كلمة المرور لحساب CloudFlare .
يجب أن تتذكر أنك في حالة تنشيط SSL، قد لا يعمل موقعك الإلكتروني حتى ينتهي انتشار شهادة SSL. حذرني وكيل دعم العملاء أن ذلك قد يستغرق يوماً كاملاً، ولكنه استغرق أقل من عشر دقائق.
إذا استغرق ذلك وقتاً أطول لك، يمكنك إيقافCloudFlare CDN بتسجيل الدخول إلى حسابك على موقعCloudFlare الإلكتروني.
حتى مع تثبيت وكيل الدعم لشهادة SSL نيابة عني، سأريكم كيف تقومون بذلك. في لوحة التحكم cPanel ، ابحث عن أيقونة “هيا نشفّر” تحت “الحماية”:
هذه الرسائل الترحيبية ستتيح لك تعيين كلمة المرور لحساب CloudFlare .
يجب أن تتذكر أنك في حالة تنشيط SSL، قد لا يعمل موقعك الإلكتروني حتى ينتهي انتشار شهادة SSL. حذرني وكيل دعم العملاء أن ذلك قد يستغرق يوماً كاملاً، ولكنه استغرق أقل من عشر دقائق.
إذا استغرق ذلك وقتاً أطول لك، يمكنك إيقافCloudFlare CDN بتسجيل الدخول إلى حسابك على موقعCloudFlare الإلكتروني.
حتى مع تثبيت وكيل الدعم لشهادة SSL نيابة عني، سأريكم كيف تقومون بذلك. في لوحة التحكم cPanel ، ابحث عن أيقونة “هيا نشفّر” تحت “الحماية”:
 تأكد من اختيار النطاق الصحيح في القائمة المنسدلة، ثم انقر على أيقونة “تثبيت” الكبيرة:
تأكد من اختيار النطاق الصحيح في القائمة المنسدلة، ثم انقر على أيقونة “تثبيت” الكبيرة:
 لديك الآن موقع WordPress مكتمل الخصائص، مع CDN ووصول HTTPS آمن.
لديك الآن موقع WordPress مكتمل الخصائص، مع CDN ووصول HTTPS آمن.