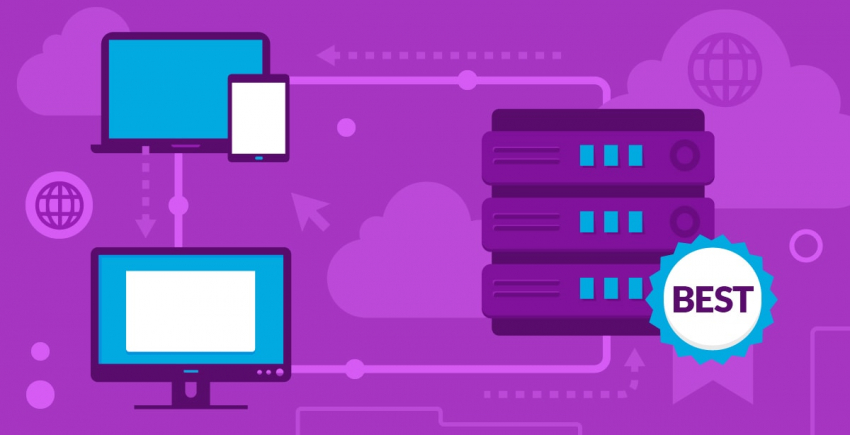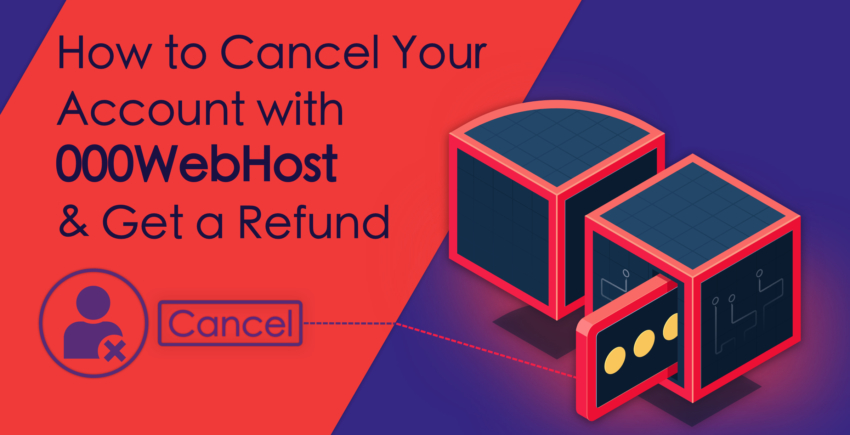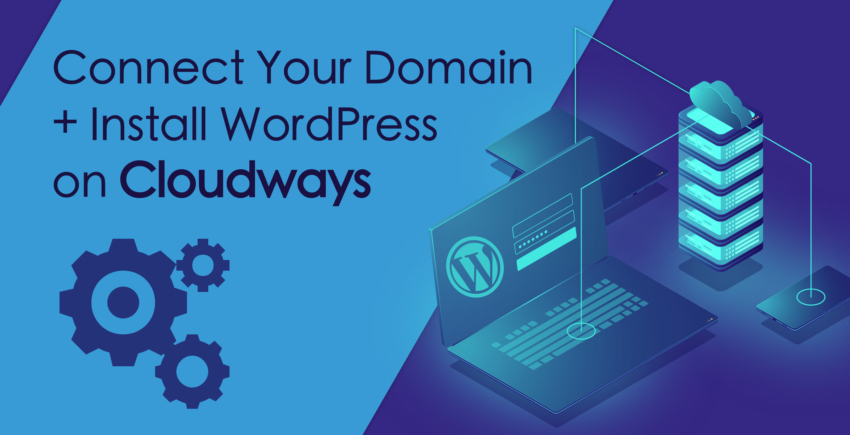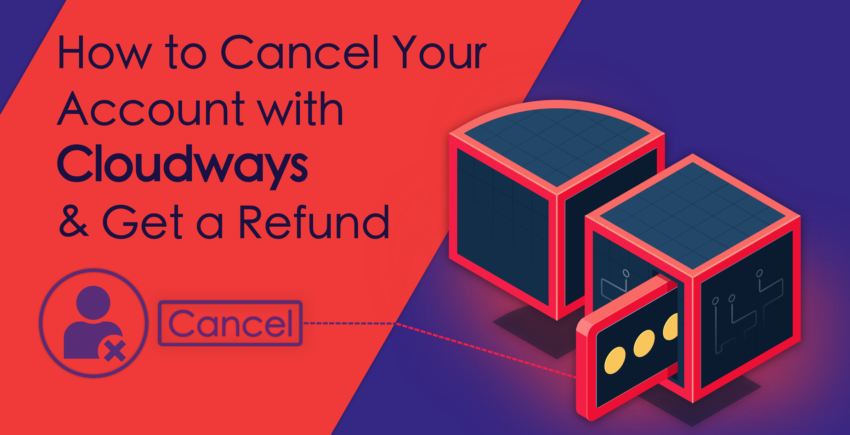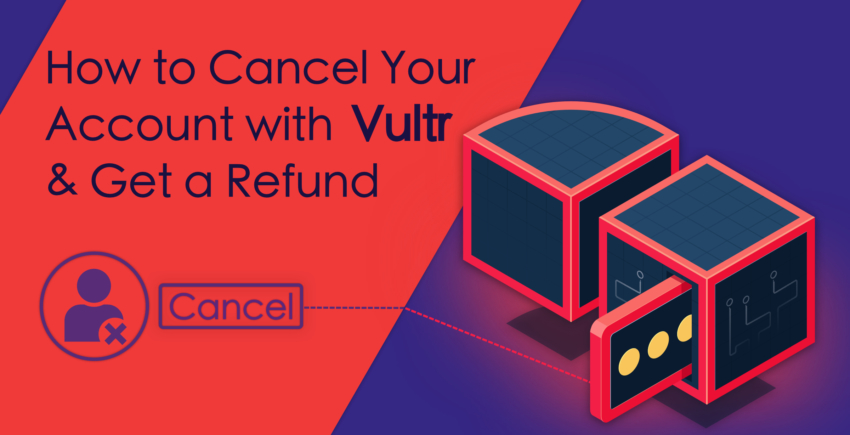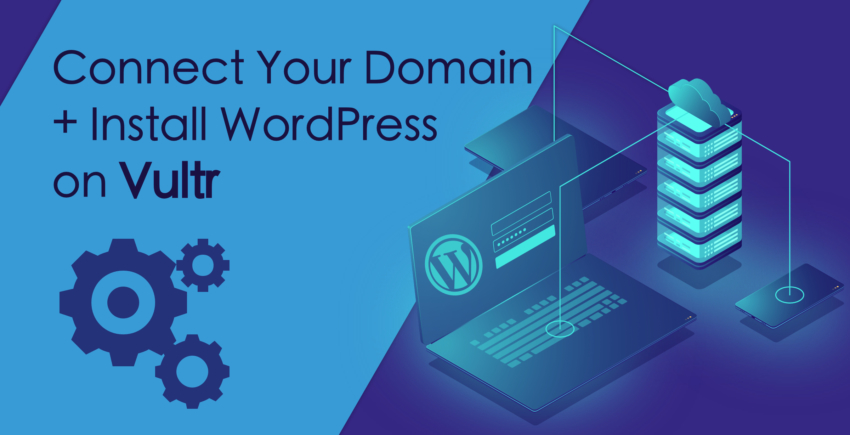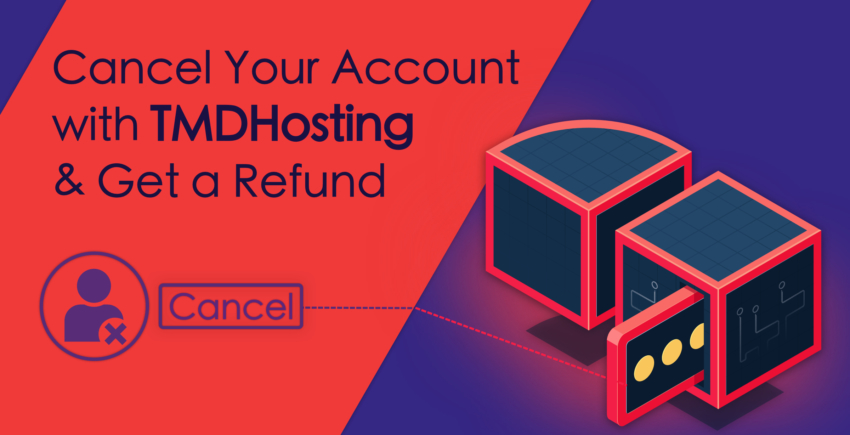Sadržaj
Kako instalirati WordPress na SiteGround
Prvi put kada se prijavite na SiteGround, moći ćete pokrenuti njihovog praktičnog Čarobnjak za postavljanje. Ako ne želite odmah postaviti svoju prvu WordPress web stranicu, možete preskočiti taj korak do sljedećeg prijavljivanja – samo kliknite na vezu pri dnu stranice. Možete odabrati pokretanje nove web stranice, prijenos postojeće web stranice ili ručno postavljanje WordPress-a. Prvo ću vam pokazati kako instalirati i postaviti WordPress pomoću Čarobnjaka: Nakon što odaberete “‘Start a new website”, možete odabrati koji CMS (Sustav za upravljanje sadržajem) želite instalirati:
Nakon što odaberete “‘Start a new website”, možete odabrati koji CMS (Sustav za upravljanje sadržajem) želite instalirati:
 Odaberite WordPress. Zatim ćete morati unijeti neke osnovne pojedinosti s kojima ćete se kasnije morati prijaviti na svoj administratorski račun.
Kada završite, kliknite “Confirm”. Na stranici za potvrdu morat ćete potvrditi želite li ili ne želite SG Site Scanner.
Odaberite WordPress. Zatim ćete morati unijeti neke osnovne pojedinosti s kojima ćete se kasnije morati prijaviti na svoj administratorski račun.
Kada završite, kliknite “Confirm”. Na stranici za potvrdu morat ćete potvrditi želite li ili ne želite SG Site Scanner.
 Nakon što kliknete “Confirm”, prihvatite Uvjete i odredbe (uvijek ih dobro pročitajte) i kliknite “Complete Setup”. To će pokrenuti instalaciju WordPress-a (i SG Site Scanner-a, ako ste ga odabrali).
Nakon što kliknete “Confirm”, prihvatite Uvjete i odredbe (uvijek ih dobro pročitajte) i kliknite “Complete Setup”. To će pokrenuti instalaciju WordPress-a (i SG Site Scanner-a, ako ste ga odabrali).
 Jednom kad završite, vidjet ćete ovu poruku. Instalacija će trajati samo nekoliko sekundi, tako da ne biste trebali dugo čekati.
Jednom kad završite, vidjet ćete ovu poruku. Instalacija će trajati samo nekoliko sekundi, tako da ne biste trebali dugo čekati.
 Kliknite ‘Proceed to Customer Area’.
Dobrodošli na svoju nadzornu ploču:
Kliknite ‘Proceed to Customer Area’.
Dobrodošli na svoju nadzornu ploču:
 Također ćete dobiti i email kojim ćete potvrditi da je vaša WordPress web stranica izrađena:
Također ćete dobiti i email kojim ćete potvrditi da je vaša WordPress web stranica izrađena:
 Sada možete pristupiti WordPress-u web stranice klikom na “‘My Accounts” na nadzornoj ploči:
Sada možete pristupiti WordPress-u web stranice klikom na “‘My Accounts” na nadzornoj ploči:
 U odjeljku “Installations” vidjet ćete link na WordPress web stranicu. Kliknite na link da biste otišli na frontend svoje web stranice ili kliknite gumb “Go to Admin Panel” da biste otvorili nadzornu ploču administratora WordPress-a. Prvi put kada to učinite, Čarobnjak za postavljanje će vas čekati:
U odjeljku “Installations” vidjet ćete link na WordPress web stranicu. Kliknite na link da biste otišli na frontend svoje web stranice ili kliknite gumb “Go to Admin Panel” da biste otvorili nadzornu ploču administratora WordPress-a. Prvi put kada to učinite, Čarobnjak za postavljanje će vas čekati:
 Kliknite ‘Start Now’.
Prvi korak je da odaberete temu s njihovog popisa:
Kliknite ‘Start Now’.
Prvi korak je da odaberete temu s njihovog popisa:
 Ako je predložak povezan s određenim alatom za izgradnju web stranica, kao što je Elementor, dodatak će se automatski instalirati tako da možete zadržati demo sadržaj. Ako ne želite dodatak, kliknite narančasti gumb “Selected”.
Samo imajte na umu da ako odlučite ne instalirati dodatak, možete dobiti prazan predložak bez slika ili teksta:
Ako je predložak povezan s određenim alatom za izgradnju web stranica, kao što je Elementor, dodatak će se automatski instalirati tako da možete zadržati demo sadržaj. Ako ne želite dodatak, kliknite narančasti gumb “Selected”.
Samo imajte na umu da ako odlučite ne instalirati dodatak, možete dobiti prazan predložak bez slika ili teksta:
 Na sljedećem zaslonu možete odabrati automatsku instalaciju korisnih dodataka na vašu web stranicu. Dobit ćete besplatnu inačicu dodataka koje odaberete.
Na sljedećem zaslonu možete odabrati automatsku instalaciju korisnih dodataka na vašu web stranicu. Dobit ćete besplatnu inačicu dodataka koje odaberete.
 U zadnjem koraku možete odabrati automatsku instalaciju nekih dodataka vezanih za marketing:
U zadnjem koraku možete odabrati automatsku instalaciju nekih dodataka vezanih za marketing:
 Nakon što kliknete “Complete”, SiteGround će instalirati sve na temelju vaših prethodno izabranih opcija. Uzeo sam sve dodatke, samo da bih ga testirao, i bio sam zadivljen što je instalacija trajala samo 30 sekundi:
Nakon što kliknete “Complete”, SiteGround će instalirati sve na temelju vaših prethodno izabranih opcija. Uzeo sam sve dodatke, samo da bih ga testirao, i bio sam zadivljen što je instalacija trajala samo 30 sekundi:
 Kada je gotovo, prikazat će vam se poruka u nastavku i možete kliknuti ili “View Site” da biste vidjeli kako ju posjetitelj vidi ili “Go To Dashboard” da biste se vratili na administratorsku pozadinu:
Kada je gotovo, prikazat će vam se poruka u nastavku i možete kliknuti ili “View Site” da biste vidjeli kako ju posjetitelj vidi ili “Go To Dashboard” da biste se vratili na administratorsku pozadinu:
 Ako ste prije koristili WordPress, primijetit ćete da izgleda malo drugačije od vaše standardne nadzorne ploče. To je zbog SG Optimizer dodatka koji povezuje vašu WordPress web stranicu sa SiteGround WordPress upravljanjem i mogućnostima optimizacije.
Ako ste prije koristili WordPress, primijetit ćete da izgleda malo drugačije od vaše standardne nadzorne ploče. To je zbog SG Optimizer dodatka koji povezuje vašu WordPress web stranicu sa SiteGround WordPress upravljanjem i mogućnostima optimizacije.
 Imajte na umu da će se SiteGround automatski stvoriti i objaviti dva posta na vašoj web stranici:
Imajte na umu da će se SiteGround automatski stvoriti i objaviti dva posta na vašoj web stranici:
 Iako vam se može činiti bezopasnim, ovi će postovi biti vidljivi na vašoj web stranici, što znači da će ih bilo tko posjetiti vašu web stranicu pronaći na vašem blogu.
Nisam veliki obožavatelj ove prakse. Ne želite da ti promo postovi samo tako stoje na mom blogu iz očitih razloga. Također, to može utjecati i na rangiranje vaše stranice na tražilicama jer stranice sadrže točan anchor text. Obavezno izbrišite ove dvije stranice što prije možete.
Iako vam se može činiti bezopasnim, ovi će postovi biti vidljivi na vašoj web stranici, što znači da će ih bilo tko posjetiti vašu web stranicu pronaći na vašem blogu.
Nisam veliki obožavatelj ove prakse. Ne želite da ti promo postovi samo tako stoje na mom blogu iz očitih razloga. Također, to može utjecati i na rangiranje vaše stranice na tražilicama jer stranice sadrže točan anchor text. Obavezno izbrišite ove dvije stranice što prije možete.
Povezivanje vaše domene na SiteGround
Informacije o tome kako usmjeriti svoje nameservere na SiteGround pronaći ćete u jednoj od poruka e-pošte: Tu je i link na tutorial, ali ona uglavnom obuhvaća način rukovanja e-mail-om povezanim s vašom domenom. SiteGround ne pruža nikakve specifične upute o tome kako promijeniti DNS postavke pomoću određenih registara, kao što, na primjer GoDaddy.
Dokumentaciju na stranu, ovo je prilično zgodan proces. Sve što trebate učiniti je promijeniti svoje nameservere u registru na one koje vam je poslao SiteGround u email-u. Oni će se pobrinuti za ostalo.
SiteGround također olakšava prijenos vaše domene na njihove servere. Također, mnogo je lakše pratiti dokumentaciji.
Idite na ‘Services’ tab na vašoj nadzornoj ploči:
Tu je i link na tutorial, ali ona uglavnom obuhvaća način rukovanja e-mail-om povezanim s vašom domenom. SiteGround ne pruža nikakve specifične upute o tome kako promijeniti DNS postavke pomoću određenih registara, kao što, na primjer GoDaddy.
Dokumentaciju na stranu, ovo je prilično zgodan proces. Sve što trebate učiniti je promijeniti svoje nameservere u registru na one koje vam je poslao SiteGround u email-u. Oni će se pobrinuti za ostalo.
SiteGround također olakšava prijenos vaše domene na njihove servere. Također, mnogo je lakše pratiti dokumentaciji.
Idite na ‘Services’ tab na vašoj nadzornoj ploči:
 Zatim, pomjerite se dolje na ‘Order Extras’ i kliknite ‘Get’ next to ‘Domain Transfer’:
Zatim, pomjerite se dolje na ‘Order Extras’ i kliknite ‘Get’ next to ‘Domain Transfer’:
 To će vas odvesti na stranicu Domain Transfer. Imajte na umu da prijenos domene na SiteGround dolazi s jednokratnom naknadom. Međutim, obnavljanje vaše domene bit će besplatno za sljedeću godinu kao i privatnost domene na godinu dana:
To će vas odvesti na stranicu Domain Transfer. Imajte na umu da prijenos domene na SiteGround dolazi s jednokratnom naknadom. Međutim, obnavljanje vaše domene bit će besplatno za sljedeću godinu kao i privatnost domene na godinu dana:
 Kada kliknete “Check Domain Status”, SiteGround će početi s prijenosom vaše domene. Bit ćete obaviješteni o svim promjenama statusa.
Nakon toga, sve što trebate učiniti jest unijeti EPP kod povezan s vašom domenom (dodaje vas u registrar) kako bi potvrdili vaše vlasništvo nad domenom. Ako niste sigurni kako to učiniti, također ćete pronaći upute u dokumentaciji.
Kada kliknete “Check Domain Status”, SiteGround će početi s prijenosom vaše domene. Bit ćete obaviješteni o svim promjenama statusa.
Nakon toga, sve što trebate učiniti jest unijeti EPP kod povezan s vašom domenom (dodaje vas u registrar) kako bi potvrdili vaše vlasništvo nad domenom. Ako niste sigurni kako to učiniti, također ćete pronaći upute u dokumentaciji.
Postavljanje SSL certifikata i CDN-a
SiteGround ne aktivira automatski vaš SSL certifikat ili CDN. Morat ćete ih postaviti ručno putem cPanela. Dobra vijest je da će agenti za podršku SiteGrounda postaviti SSL certifikat i osigurati da obje usluge rade dobro. Loša vijest je ta da je to prilično dug proces. Sve sam učinio uz pomoć agenta za podršku i svejedno mi je trebalo oko 30 minuta. Prvo, da biste pristupili nadzornoj ploči cPanela, morat ćete otići na karticu “My Accounts”;, a zatim kliknite na “Go To cPanel”: Dobit ćete pop-up poruku u kojoj će vas pitati jeste li sigurni da želite pristupiti cPanelu ili ne. Nije previše važno koju opciju odaberete, ali najbolje je pristupiti joj sigurno:
Dobit ćete pop-up poruku u kojoj će vas pitati jeste li sigurni da želite pristupiti cPanelu ili ne. Nije previše važno koju opciju odaberete, ali najbolje je pristupiti joj sigurno:
 Kad kliknete na ‘Proceed’, cPanel će se otvoriti na nadzornoj ploči.
Da biste pristupili usluzi CloudFlare, pomaknite se do odjeljka “Site Improvement Tools” i kliknite na CloudFlare ikonu:
Kad kliknete na ‘Proceed’, cPanel će se otvoriti na nadzornoj ploči.
Da biste pristupili usluzi CloudFlare, pomaknite se do odjeljka “Site Improvement Tools” i kliknite na CloudFlare ikonu:
 Ovo će vam otvoriti panel usluge CloudFlare:
Ovo će vam otvoriti panel usluge CloudFlare:
 Ako kliknete gumb “Activate PLUS”, možete kupiti premium CloudFlare plan:
Ako kliknete gumb “Activate PLUS”, možete kupiti premium CloudFlare plan:
 Gumb “Active Free” aktivira besplatnu verziju uključenu u vaš SiteGround hosting. U pop-up prozoru morat ćete unijeti email adresu, a zatim jednostavno kliknite “Continue”:
Gumb “Active Free” aktivira besplatnu verziju uključenu u vaš SiteGround hosting. U pop-up prozoru morat ćete unijeti email adresu, a zatim jednostavno kliknite “Continue”:
 Pojavit će se drugi okvir koji će vas upozoriti da vaša web stranica mora biti dostupna putem “www” kako bi radila. Ne brinite o tome – čak i ako nije, CloudFlare i SiteGround će ga automatski ispravno konfigurirati:
Pojavit će se drugi okvir koji će vas upozoriti da vaša web stranica mora biti dostupna putem “www” kako bi radila. Ne brinite o tome – čak i ako nije, CloudFlare i SiteGround će ga automatski ispravno konfigurirati:
 Ako je sve prošlo dobro, CloudFlare će sada biti aktivan i opcija za aktiviranje promijenit će se u “Manage”:
Ako je sve prošlo dobro, CloudFlare će sada biti aktivan i opcija za aktiviranje promijenit će se u “Manage”:
 Također ćete primiti i sljedeće email-ove:
Također ćete primiti i sljedeće email-ove:


 Ovi email-ovi dobrodošlice omogućit će vam da postavite lozinku za vaš CloudFlare račun.
Imajte na umu da, ako sad aktivirate svoj SSL, web stranica možda neće raditi dok SSL certifikat ne završi propagaciju. Agent za podršku s kojim sam razgovarao upozorio me da taj proces može potrajati čak i do jednog dana, ali je ipak trajalo manje od deset minuta.
Ako vama traje duže, možete privremeno zaustaviti svoj CloudFlare CDN tako da se prijavite na svoj račun na web stranici CloudFlare.
Iako je agent za podršku instalirao moj SSL certifikat umjesto mene, pokazat ću vam kako to učiniti. U svom cPanel-u potražite ikonu “Let’s Encrypt u dijelu “Security”:
Ovi email-ovi dobrodošlice omogućit će vam da postavite lozinku za vaš CloudFlare račun.
Imajte na umu da, ako sad aktivirate svoj SSL, web stranica možda neće raditi dok SSL certifikat ne završi propagaciju. Agent za podršku s kojim sam razgovarao upozorio me da taj proces može potrajati čak i do jednog dana, ali je ipak trajalo manje od deset minuta.
Ako vama traje duže, možete privremeno zaustaviti svoj CloudFlare CDN tako da se prijavite na svoj račun na web stranici CloudFlare.
Iako je agent za podršku instalirao moj SSL certifikat umjesto mene, pokazat ću vam kako to učiniti. U svom cPanel-u potražite ikonu “Let’s Encrypt u dijelu “Security”:
 Provjerite je li u padajućem izborniku odabrana prava domena, a zatim kliknite veliki gumb “Install”:
Provjerite je li u padajućem izborniku odabrana prava domena, a zatim kliknite veliki gumb “Install”:
 Sada imate potpuno funkcionalnu WordPress web stranicu, zajedno s CDN-om i sigurnim HTTPS pristupom.
Sada imate potpuno funkcionalnu WordPress web stranicu, zajedno s CDN-om i sigurnim HTTPS pristupom.