In dit artikel
Hoe je WordPress op SiteGround kunt installeren
De eerste keer dat je je bij SiteGround aanmeldt, kun je een handige installatiewizard doorlopen. Als je niet meteen je eerste WordPress-website wilt opzetten, kun je dit ook overslaan tot je volgende aanmelding – klik gewoon op de link onderaan de pagina. Je kunt ervoor kiezen om een nieuwe website te starten, een bestaande website over te zetten of WordPress handmatig in te stellen. Eerst zal ik je laten zien hoe je met behulp van de wizard WordPress installeert en instelt: Zodra je ‘Start a new website’ selecteert, kun je kiezen welk CMS (Content Management System) je wilt installeren:
Zodra je ‘Start a new website’ selecteert, kun je kiezen welk CMS (Content Management System) je wilt installeren:
 Selecteer WordPress. Vervolgens moet je een aantal basisgegevens invoeren, die je later nodig hebt om je aan te melden bij je beheerdersaccount. Als je klaar bent, klik je op ‘Confirm’ (Bevestigen).
Op de bevestigingspagina moet je ook bevestigen of je SG Site Scanner wilt toevoegen of niet.
Selecteer WordPress. Vervolgens moet je een aantal basisgegevens invoeren, die je later nodig hebt om je aan te melden bij je beheerdersaccount. Als je klaar bent, klik je op ‘Confirm’ (Bevestigen).
Op de bevestigingspagina moet je ook bevestigen of je SG Site Scanner wilt toevoegen of niet.
 Nadat je op de bevestigingsknop hebt geklikt, accepteer je de Algemene voorwaarden (altijd een goed idee om deze eerst te lezen) en daarna op ‘Complete Setup’ (Installatie voltooien). Hiermee start je de installatie van WordPress (en SG Site Scanner, als je dit hebt geselecteerd).
Nadat je op de bevestigingsknop hebt geklikt, accepteer je de Algemene voorwaarden (altijd een goed idee om deze eerst te lezen) en daarna op ‘Complete Setup’ (Installatie voltooien). Hiermee start je de installatie van WordPress (en SG Site Scanner, als je dit hebt geselecteerd).
 Zodra dit is voltooid, wordt onderstaand bericht weergegeven. Mijn installatie duurde slechts een paar seconden, dus je hoeft niet lang te wachten.
Zodra dit is voltooid, wordt onderstaand bericht weergegeven. Mijn installatie duurde slechts een paar seconden, dus je hoeft niet lang te wachten.
 Klik op ‘Proceed to Customer Area’ (Doorgaan naar klantgebied).
Welkom op je dashboard:
Klik op ‘Proceed to Customer Area’ (Doorgaan naar klantgebied).
Welkom op je dashboard:
 Je ontvangt ook een e-mail om te bevestigen dat je WordPress-website is aangemaakt:
Je ontvangt ook een e-mail om te bevestigen dat je WordPress-website is aangemaakt:
 Nu heb je toegang tot je WordPress-website door op ‘Mijn accounts’ in het dashboard te klikken:
Nu heb je toegang tot je WordPress-website door op ‘Mijn accounts’ in het dashboard te klikken:
 Onder ‘Installaties’ zie je een link naar je WordPress-website. Klik op de link om naar de front-end van je website te gaan of klik op ‘Go to Admin Panel’ om naar je WordPress-dashboard te gaan.
De eerste keer als je dit doet, krijg je een installatiewizard te zien:
Onder ‘Installaties’ zie je een link naar je WordPress-website. Klik op de link om naar de front-end van je website te gaan of klik op ‘Go to Admin Panel’ om naar je WordPress-dashboard te gaan.
De eerste keer als je dit doet, krijg je een installatiewizard te zien:
 Klik op ‘Nu starten’.
De eerste stap is het kiezen van een thema uit een samengestelde lijst:
Klik op ‘Nu starten’.
De eerste stap is het kiezen van een thema uit een samengestelde lijst:
 Als de template is gekoppeld aan een bepaalde tool voor het bouwen van een website, zoals Elementor, wordt de plug-in automatisch voor je geïnstalleerd, zodat je de demo-inhoud kunt behouden. Als je de plug-in niet wilt, klik dan op de oranje knop om de template te selecteren.
Houd er rekening mee dat als je er niet voor kiest om de plug-in te installeren, je mogelijk een lege template krijgt zonder afbeeldingen of tekst:
Als de template is gekoppeld aan een bepaalde tool voor het bouwen van een website, zoals Elementor, wordt de plug-in automatisch voor je geïnstalleerd, zodat je de demo-inhoud kunt behouden. Als je de plug-in niet wilt, klik dan op de oranje knop om de template te selecteren.
Houd er rekening mee dat als je er niet voor kiest om de plug-in te installeren, je mogelijk een lege template krijgt zonder afbeeldingen of tekst:
 Op het volgende scherm kun je ervoor kiezen om automatisch enkele nuttige plug-ins op je site te installeren. Je krijgt de gratis versie van de plug-ins die je selecteert.
Op het volgende scherm kun je ervoor kiezen om automatisch enkele nuttige plug-ins op je site te installeren. Je krijgt de gratis versie van de plug-ins die je selecteert.
 Tijdens de laatste stap kun je ervoor kiezen om automatisch enkele marketingplug-ins te installeren:
Tijdens de laatste stap kun je ervoor kiezen om automatisch enkele marketingplug-ins te installeren:
 Zodra je op ‘Voltooien’ klikt, zal SiteGround alles installeren op basis van je keuzes. Ik nam alle plug-ins, gewoon om het uit te testen, en ik was onder de indruk dat de installatie slechts ongeveer 30 seconden duurde:
Zodra je op ‘Voltooien’ klikt, zal SiteGround alles installeren op basis van je keuzes. Ik nam alle plug-ins, gewoon om het uit te testen, en ik was onder de indruk dat de installatie slechts ongeveer 30 seconden duurde:
 Als de installatie voltooid is, wordt het onderstaande bericht weergegeven en kun je klikken op ‘View Site’ (Site weergeven) om te zien hoe het eruit ziet voor bezoekers of ‘Go To Dashboard’ (Ga naar dashboard) om naar de admin backend te gaan:
Als de installatie voltooid is, wordt het onderstaande bericht weergegeven en kun je klikken op ‘View Site’ (Site weergeven) om te zien hoe het eruit ziet voor bezoekers of ‘Go To Dashboard’ (Ga naar dashboard) om naar de admin backend te gaan:
 Als je eerder met WordPress hebt gewerkt, zul je merken dat het er iets anders uitziet dan je standaard dashboard. Dat komt door de SG Optimizer-plug-in, die je WordPress-website verbindt met de WordPress beheer- en optimalisatiefuncties van SiteGround.
Als je eerder met WordPress hebt gewerkt, zul je merken dat het er iets anders uitziet dan je standaard dashboard. Dat komt door de SG Optimizer-plug-in, die je WordPress-website verbindt met de WordPress beheer- en optimalisatiefuncties van SiteGround.
 Merk op dat SiteGround automatisch twee posts zal maken en op je WordPress-website zal publiceren:
Merk op dat SiteGround automatisch twee posts zal maken en op je WordPress-website zal publiceren:
 Hoewel dit misschien onschuldig lijkt, zullen deze berichten live op je website komen te staan, wat betekent dat iedereen die je site bezoekt, ze op je blog zal vinden.
Ik ben geen grote fan van dit soort praktijken. Je wilt niet dat dergelijke promotieberichten om voor de hand liggende redenen zomaar op je blog verschijnen. Het kan ook van invloed zijn op je zoekmachine ranking, omdat de pagina’s exacte match anchor-tekst bevatten. Zorg ervoor dat je deze twee pagina’s zo snel mogelijk verwijdert.
Hoewel dit misschien onschuldig lijkt, zullen deze berichten live op je website komen te staan, wat betekent dat iedereen die je site bezoekt, ze op je blog zal vinden.
Ik ben geen grote fan van dit soort praktijken. Je wilt niet dat dergelijke promotieberichten om voor de hand liggende redenen zomaar op je blog verschijnen. Het kan ook van invloed zijn op je zoekmachine ranking, omdat de pagina’s exacte match anchor-tekst bevatten. Zorg ervoor dat je deze twee pagina’s zo snel mogelijk verwijdert.
Je domein koppelen met SiteGround
Je vindt informatie over het verwijzen van je nameservers naar SiteGround in een van de onboarding-e-mails: Je ziet ook een link naar een tutorial, maar deze heeft vooral betrekking op het omgaan met de e-mail, die aan je domein is gekoppeld. SiteGround biedt geen specifieke tutorials over hoe je je DNS-instellingen kunt wijzigen met specifieke registrars, zoals GoDaddy.
Documentatie terzijde, het is een redelijk eenvoudig proces. Het enige wat je hoeft te doen is je nameservers bij je registrar te veranderen in de nameservers, die door SiteGround in de e-mail worden vermeld. Zij zorgen voor de rest.
SiteGround maakt het ook heel eenvoudig om je domein over te zetten naar hun servers. De documentatie is ook veel gemakkelijker te volgen.
Ga naar het tabblad ‘Add Services’ (Services toevoegen) in je dashboard:
Je ziet ook een link naar een tutorial, maar deze heeft vooral betrekking op het omgaan met de e-mail, die aan je domein is gekoppeld. SiteGround biedt geen specifieke tutorials over hoe je je DNS-instellingen kunt wijzigen met specifieke registrars, zoals GoDaddy.
Documentatie terzijde, het is een redelijk eenvoudig proces. Het enige wat je hoeft te doen is je nameservers bij je registrar te veranderen in de nameservers, die door SiteGround in de e-mail worden vermeld. Zij zorgen voor de rest.
SiteGround maakt het ook heel eenvoudig om je domein over te zetten naar hun servers. De documentatie is ook veel gemakkelijker te volgen.
Ga naar het tabblad ‘Add Services’ (Services toevoegen) in je dashboard:
 Scrol vervolgens omlaag naar het gedeelte ‘Order Extras’ en klik op ‘Get’ naast ‘Domain Transfer’ (Domeinoverdracht):
Scrol vervolgens omlaag naar het gedeelte ‘Order Extras’ en klik op ‘Get’ naast ‘Domain Transfer’ (Domeinoverdracht):
 Hiermee word je naar de pagina voor domeinoverdracht geleid. Houd er rekening mee dat er voor het overdragen van je domein naar SiteGround eenmalige kosten in rekening worden gebracht als je een StartUp-pakket hebt. Het vernieuwen van je domein is echter het volgende jaar gratis en je krijgt ook een jaar lang gratis domein privacy:
Hiermee word je naar de pagina voor domeinoverdracht geleid. Houd er rekening mee dat er voor het overdragen van je domein naar SiteGround eenmalige kosten in rekening worden gebracht als je een StartUp-pakket hebt. Het vernieuwen van je domein is echter het volgende jaar gratis en je krijgt ook een jaar lang gratis domein privacy:
 Wanneer je op ‘Check Domain Status’ klikt, begint SiteGround met het overzetten van je domein. Je wordt op de hoogte gebracht van elke statuswijziging.
Daarna hoef je alleen nog maar de EPP-code in te voeren, die aan je domein is gekoppeld (dit wordt verstrekt door je registrar) om je eigendom van het domein te verifiëren. Als je niet zeker weet hoe je dit moet doen, kun je dit terugvinden in de documentatie.
Wanneer je op ‘Check Domain Status’ klikt, begint SiteGround met het overzetten van je domein. Je wordt op de hoogte gebracht van elke statuswijziging.
Daarna hoef je alleen nog maar de EPP-code in te voeren, die aan je domein is gekoppeld (dit wordt verstrekt door je registrar) om je eigendom van het domein te verifiëren. Als je niet zeker weet hoe je dit moet doen, kun je dit terugvinden in de documentatie.
Een SSL-certificaat en CDN instellen
SiteGround activeert niet automatisch je SSL-certificaat of CDN. Je moet beide handmatig instellen via cPanel. Het goede nieuws is dat de ondersteuningsmedewerkers van SiteGround je SSL-certificaat zullen instellen en ervoor zullen zorgen dat de twee services goed op elkaar zijn afgestemd. Het slechte nieuws is dat het een vrij lang proces is. Het kostte me ongeveer 30 minuten om alles doen met de hulp van een ondersteuningsmedewerker. Om toegang tot je cPanel-dashboard te krijgen, moet je eerst naar het tabblad ‘Mijn accounts’ gaan en vervolgens op de knop ‘Ga naar cPanel’ klikken: Je krijgt dit pop-upbericht te zien waarin je wordt gevraagd of je cPanel veilig wilt openen of niet. Het maakt niet zoveel uit welke optie je kiest, maar het is beter om voor de veilige manier te kiezen.
Je krijgt dit pop-upbericht te zien waarin je wordt gevraagd of je cPanel veilig wilt openen of niet. Het maakt niet zoveel uit welke optie je kiest, maar het is beter om voor de veilige manier te kiezen.
 Zodra je op ‘Proceed’ (Doorgaan) klikt, wordt cPanel in je dashboard geopend.
Om toegang tot CloudFlare te krijgen, scrol je omlaag naar de ‘Site Improvement Tools’-sectie en klik je op het CloudFlare-pictogram:
Zodra je op ‘Proceed’ (Doorgaan) klikt, wordt cPanel in je dashboard geopend.
Om toegang tot CloudFlare te krijgen, scrol je omlaag naar de ‘Site Improvement Tools’-sectie en klik je op het CloudFlare-pictogram:
 Dat zal je CloudFlare-managementdashboard openen:
Dat zal je CloudFlare-managementdashboard openen:
 Als je op de groene knop ‘Activate PLUS’ klikt, kun je een premium CloudFlare-abonnement (CloudFlare Plus) kopen:
Als je op de groene knop ‘Activate PLUS’ klikt, kun je een premium CloudFlare-abonnement (CloudFlare Plus) kopen:
 De knop ‘Activate Free’ zal de gratis versie activeren, die is meegeleverd met je SiteGround-hosting. In het pop-upvenster moet je een e-mailadres opgeven. Klik vervolgens op ‘Doorgaan’:
De knop ‘Activate Free’ zal de gratis versie activeren, die is meegeleverd met je SiteGround-hosting. In het pop-upvenster moet je een e-mailadres opgeven. Klik vervolgens op ‘Doorgaan’:
 Er verschijnt een ander venster met de waarschuwing dat je website toegankelijk moet zijn via ‘www’ om te kunnen functioneren. Maak je geen zorgen – zelfs als dat niet het geval is, zullen CloudFlare en SiteGround het automatisch voor je configureren:
Er verschijnt een ander venster met de waarschuwing dat je website toegankelijk moet zijn via ‘www’ om te kunnen functioneren. Maak je geen zorgen – zelfs als dat niet het geval is, zullen CloudFlare en SiteGround het automatisch voor je configureren:
 Als alles goed is gegaan, is CloudFlare nu actief en is de optie om het te activeren, gewijzigd in ‘Manage’:
Als alles goed is gegaan, is CloudFlare nu actief en is de optie om het te activeren, gewijzigd in ‘Manage’:
 Je ontvangt ook de volgende e-mails:
Je ontvangt ook de volgende e-mails:


 Met deze welkomst-e-mails kun je een wachtwoord instellen voor je CloudFlare-account.
Houd er rekening mee dat als je nu je SSL activeert, je website mogelijk niet werkt totdat het SSL-certificaat is verwerkt. Ik werd door mijn ondersteuningsagent gewaarschuwd dat dit wel een dag kan duren, maar het duurde minder dan tien minuten.
Als het bij jou langer duurt, kun je je CloudFlare-CDN onderbreken door in te loggen op je account op de CloudFlare-website.
Hoewel een supportmedewerker mijn SSL-certificaat voor mij heeft geïnstalleerd, laat ik je zien hoe je dit moet doen. Zoek in je cPanel naar het ‘Let’s Encrypt’-pictogram onder’ ‘Security’:
Met deze welkomst-e-mails kun je een wachtwoord instellen voor je CloudFlare-account.
Houd er rekening mee dat als je nu je SSL activeert, je website mogelijk niet werkt totdat het SSL-certificaat is verwerkt. Ik werd door mijn ondersteuningsagent gewaarschuwd dat dit wel een dag kan duren, maar het duurde minder dan tien minuten.
Als het bij jou langer duurt, kun je je CloudFlare-CDN onderbreken door in te loggen op je account op de CloudFlare-website.
Hoewel een supportmedewerker mijn SSL-certificaat voor mij heeft geïnstalleerd, laat ik je zien hoe je dit moet doen. Zoek in je cPanel naar het ‘Let’s Encrypt’-pictogram onder’ ‘Security’:
 Zorg ervoor dat het juiste domein is geselecteerd in de vervolgkeuzelijst en klik vervolgens op ‘Installeren’:
Zorg ervoor dat het juiste domein is geselecteerd in de vervolgkeuzelijst en klik vervolgens op ‘Installeren’:
 Je hebt nu een volledig functionele WordPress-website, compleet met een CDN en beveiligde HTTPS-toegang.
Je hebt nu een volledig functionele WordPress-website, compleet met een CDN en beveiligde HTTPS-toegang.








![10 beste webhosts met gratis sitemigratie [2025 Update]](https://dt2sdf0db8zob.cloudfront.net/wp-content/uploads/2020/01/75f42fb2-1f46-4d5f-9c8f-160a764829de-850x435.jpeg)
![10 beste webhosts met gratis sitemigratie [2025 Update]](https://dt2sdf0db8zob.cloudfront.net/wp-content/uploads/2023/08/Robert-Hansen-150x150.png)



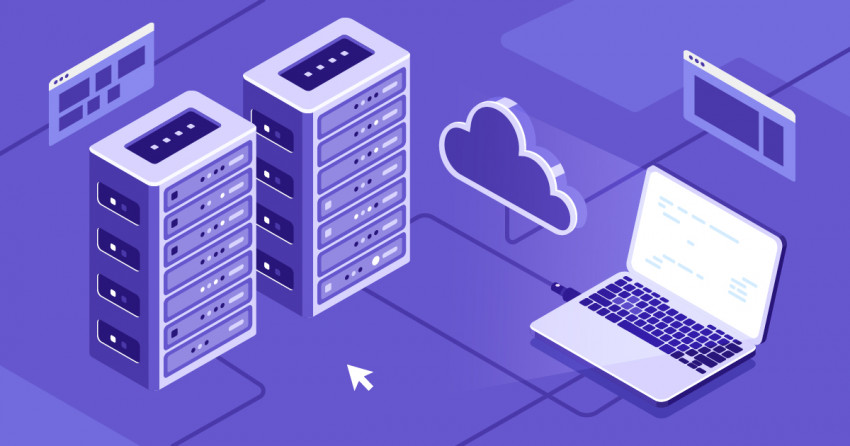

![Wat is hosting en wat is een domeinnaam? [2025]](https://dt2sdf0db8zob.cloudfront.net/wp-content/uploads/2022/05/WH-general1-850x446.jpg)
![Wat is hosting en wat is een domeinnaam? [2025]](https://dt2sdf0db8zob.cloudfront.net/wp-content/uploads/2022/01/Mike-150x150.jpeg)
