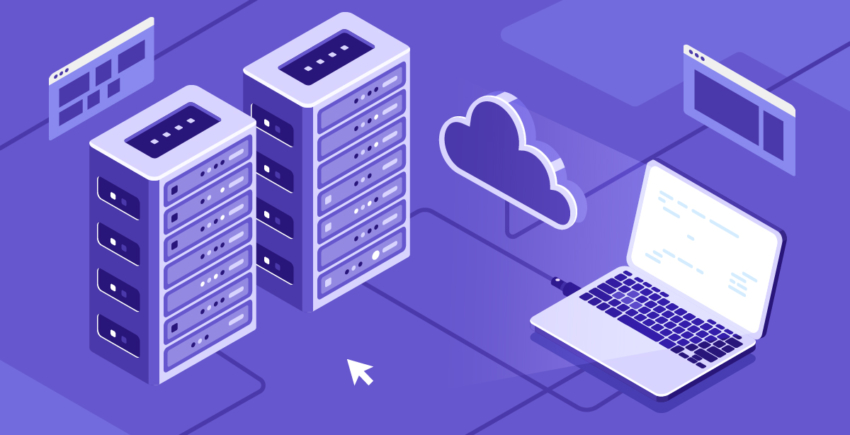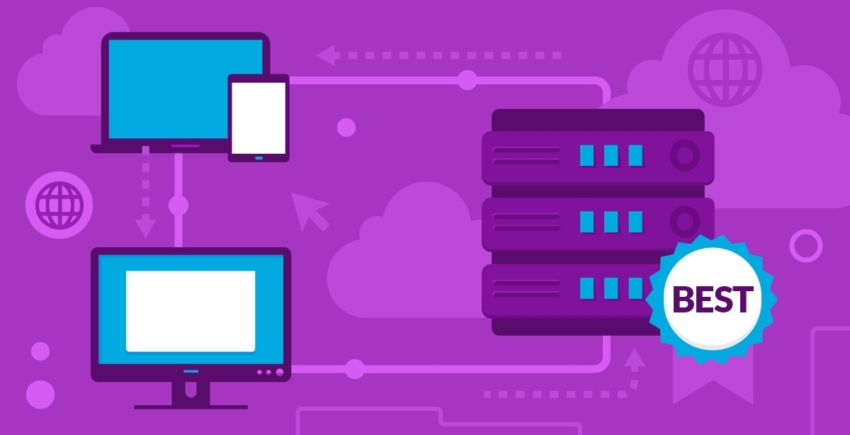I denna artikel
Så här installerar du WordPress på SiteGround
Första gången du loggar in på SiteGround kommer du att kunna gå igenom deras praktiska installationsguide. Om du inte vill ställa in din första WordPress-webbplats direkt, kan du också hoppa över det tills din nästa inloggning – klicka bara på länken längst ner på sidan. Du kan välja att skapa en ny hemsida, överföra en befintlig hemsida eller ställa in WordPress manuellt. Först ska jag visa dig hur du installerar och ställer in WordPress med hjälp av guiden: När du väl har valt ‘Start a new website’ kan du välja vilket CMS (Content Management System) du vill installera:
När du väl har valt ‘Start a new website’ kan du välja vilket CMS (Content Management System) du vill installera:
 Välj WordPress. Sedan måste du ange några grundläggande detaljer som du behöver senare för att logga in på ditt administratörskonto. När du är klar klickar du på ‘Confirm’.
På bekräftelsesidan måste du också bekräfta om du vill eller inte vill ha SG Site Scanner.
Välj WordPress. Sedan måste du ange några grundläggande detaljer som du behöver senare för att logga in på ditt administratörskonto. När du är klar klickar du på ‘Confirm’.
På bekräftelsesidan måste du också bekräfta om du vill eller inte vill ha SG Site Scanner.
 Efter att du har klickat på knappen ‘Confirm’ ska du acceptera deras villkor (det är alltid en god idé att läsa dem först) och klicka på ‘Complete Setup’. Detta kommer att starta installationen av WordPress (och SG Site Scanner, om du valde den).
Efter att du har klickat på knappen ‘Confirm’ ska du acceptera deras villkor (det är alltid en god idé att läsa dem först) och klicka på ‘Complete Setup’. Detta kommer att starta installationen av WordPress (och SG Site Scanner, om du valde den).
 När det är klart kommer du att se det här meddelandet. Min installation tog bara några sekunder, så du borde inte behöva vänta länge.
När det är klart kommer du att se det här meddelandet. Min installation tog bara några sekunder, så du borde inte behöva vänta länge.
 Klicka på ‘Proceed to Customer Area’.
Välkommen till din instrumentpanel:
Klicka på ‘Proceed to Customer Area’.
Välkommen till din instrumentpanel:
 Du får också ett mejl för att bekräfta att din WordPress-hemsida har skapats:
Du får också ett mejl för att bekräfta att din WordPress-hemsida har skapats:
 Nu kan du komma åt din WordPress-sida genom att klicka på ‘My accounts’ i instrumentpanelen:
Nu kan du komma åt din WordPress-sida genom att klicka på ‘My accounts’ i instrumentpanelen:
 Under ‘Installations’ hittar du en länk till din WordPress-sida. Klicka på länken för att gå till din hemsidas frontend, eller klicka på knappen ‘Go to Admin Panel’ för att gå till din instrumentpanel för administratörer.
Första gången du gör det väntar en installationsguide på dig:
Under ‘Installations’ hittar du en länk till din WordPress-sida. Klicka på länken för att gå till din hemsidas frontend, eller klicka på knappen ‘Go to Admin Panel’ för att gå till din instrumentpanel för administratörer.
Första gången du gör det väntar en installationsguide på dig:
 Klicka på ‘Start Now’.
Det första steget är att välja ett tema från en lista:
Klicka på ‘Start Now’.
Det första steget är att välja ett tema från en lista:
 Om mallen är knuten till ett visst webbplatsbyggnadsverktyg, till exempel Elementor, kommer insticksprogrammet att installeras automatiskt åt dig, så att du kan behålla demoinnehållet. Om du inte vill ha insticksprogrammet, klickar du på den orange knappen ‘Selected’.
Tänk bara på att om du väljer att inte installera insticksprogrammet kan det vara så att du får en tom mall utan några bilder eller text:
Om mallen är knuten till ett visst webbplatsbyggnadsverktyg, till exempel Elementor, kommer insticksprogrammet att installeras automatiskt åt dig, så att du kan behålla demoinnehållet. Om du inte vill ha insticksprogrammet, klickar du på den orange knappen ‘Selected’.
Tänk bara på att om du väljer att inte installera insticksprogrammet kan det vara så att du får en tom mall utan några bilder eller text:
 På nästa skärm kan du välja att automatiskt installera några användbara insticksprogram på din webbplats. Du får gratisversionerna av de program du väljer.
På nästa skärm kan du välja att automatiskt installera några användbara insticksprogram på din webbplats. Du får gratisversionerna av de program du väljer.
 I det sista steget kan du välja att automatiskt installera några marknadsförings insticksprogram:
I det sista steget kan du välja att automatiskt installera några marknadsförings insticksprogram:
 När du klickar på ‘Complete’ måste SiteGround installera allt baserat på dina val. Jag tog alla insticksprogram bara för att testa, och jag var imponerad av att installationen bara tog ungefär 30 sekunder:
När du klickar på ‘Complete’ måste SiteGround installera allt baserat på dina val. Jag tog alla insticksprogram bara för att testa, och jag var imponerad av att installationen bara tog ungefär 30 sekunder:
 När det är klart kommer det att visa meddelandet nedan och du kan klicka antingen på ‘View Site’ för att se hur hemsidan ser ut för besökare eller ‘Go To Dashboard’ för att gå till administratörens backend:
När det är klart kommer det att visa meddelandet nedan och du kan klicka antingen på ‘View Site’ för att se hur hemsidan ser ut för besökare eller ‘Go To Dashboard’ för att gå till administratörens backend:
 Om du har använt WordPress tidigare kommer du märka att den ser lite annorlunda ut än en vanlig instrumentpanel. Det beror på insticksprogrammet SG Optimizer, som ansluter din WordPress-webbplats med SiteGrounds hanterings- och optimeringsfunktioner för WordPress.
Om du har använt WordPress tidigare kommer du märka att den ser lite annorlunda ut än en vanlig instrumentpanel. Det beror på insticksprogrammet SG Optimizer, som ansluter din WordPress-webbplats med SiteGrounds hanterings- och optimeringsfunktioner för WordPress.
 Observera att SiteGround automatiskt skapar och publicerar två inlägg på din WordPress-sida:
Observera att SiteGround automatiskt skapar och publicerar två inlägg på din WordPress-sida:
 Även om detta kan verka harmlöst, kommer dessa inlägg att vara uppe på din hemsida, vilket innebär att alla som besöker den hittar dem i din blogg.
Jag är inte en stor fan av detta. Du vill inte att dessa reklaminlägg bara hänger på din blogg, av uppenbara skäl. Det kan också påverka din rankning i sökmotorer, eftersom sidorna innehåller exakt likadan länktext. Var noga med att ta bort dessa två sidor så fort som du kan.
Även om detta kan verka harmlöst, kommer dessa inlägg att vara uppe på din hemsida, vilket innebär att alla som besöker den hittar dem i din blogg.
Jag är inte en stor fan av detta. Du vill inte att dessa reklaminlägg bara hänger på din blogg, av uppenbara skäl. Det kan också påverka din rankning i sökmotorer, eftersom sidorna innehåller exakt likadan länktext. Var noga med att ta bort dessa två sidor så fort som du kan.
Att ansluta din domän på SiteGround
Du hittar information om hur du pekar dina namnservrar till SiteGround i ett av välkomstmejlen: Det finns också en länk till en guide, men den täcker mestadels hur man hanterar e-posten som är kopplad till din domän. SiteGround har inga specifika guider till hur du ändrar dina DNS-inställningar med specifika registrarer, till exempel GoDaddy.
Det är en ganska bekväm process även utan dokumentation. Allt du behöver göra är att ändra dina namnservrar hos din registrar till SiteGrounds namnservrar som du får via mejl. De tar hand om resten.
SiteGround gör det också mycket enkelt att överföra en domän till deras servrar. Dokumentationen är också mycket lättare att följa.
Gå till fliken ‘Services’ i instrumentpanelen:
Det finns också en länk till en guide, men den täcker mestadels hur man hanterar e-posten som är kopplad till din domän. SiteGround har inga specifika guider till hur du ändrar dina DNS-inställningar med specifika registrarer, till exempel GoDaddy.
Det är en ganska bekväm process även utan dokumentation. Allt du behöver göra är att ändra dina namnservrar hos din registrar till SiteGrounds namnservrar som du får via mejl. De tar hand om resten.
SiteGround gör det också mycket enkelt att överföra en domän till deras servrar. Dokumentationen är också mycket lättare att följa.
Gå till fliken ‘Services’ i instrumentpanelen:
 Därefter bläddrar du ner till sektionen ‘Order Extras’ och klickar på ‘Get’ bredvid ‘Domain Transfer’:
Därefter bläddrar du ner till sektionen ‘Order Extras’ och klickar på ‘Get’ bredvid ‘Domain Transfer’:
 Detta tar dig till domänöverföringssidan nedan. Observera att överföring av din domän till SiteGround kommer med en engångsavgift om du har planen StartUp. Men förnyelsen av din domän kommer att vara gratis för det följande året, och du får även gratis domänintegritet i ett år:
Detta tar dig till domänöverföringssidan nedan. Observera att överföring av din domän till SiteGround kommer med en engångsavgift om du har planen StartUp. Men förnyelsen av din domän kommer att vara gratis för det följande året, och du får även gratis domänintegritet i ett år:
 När du klickar på ‘Check Domain Status’ börjar SiteGround överföra domänen. Du kommer att bli informerad om ändringar i status.
Därefter behöver du bara ange EPP-koden som är associerad med din domän (detta tillhandahålls av din registrar) för att verifiera att du äger domänen. Om du inte är säker på hur du gör det, finns detta också i dokumentationen.
När du klickar på ‘Check Domain Status’ börjar SiteGround överföra domänen. Du kommer att bli informerad om ändringar i status.
Därefter behöver du bara ange EPP-koden som är associerad med din domän (detta tillhandahålls av din registrar) för att verifiera att du äger domänen. Om du inte är säker på hur du gör det, finns detta också i dokumentationen.
Att ställa in ett SSL-certifikat och CDN
SiteGround aktiverar inte automatiskt ditt SSL-certifikat eller CDN. Du måste konfigurera båda manuellt via cPanel. Den goda nyheten är att SiteGrounds supportpersonal ställer in ditt SSL-certifikat och ser till att de två tjänsterna fungerar bra i tandem. Den dåliga nyheten är att det är en ganska lång process, och att göra allt med hjälp av supporten tog mig fortfarande ca 30 minuter. För att först komma åt din cPanel-instrumentpanel, måste du gå till fliken ‘My Accounts’ och klicka på knappen ‘Go To cPanel’: Du kommer att få det här popup-meddelandet som frågor om du vill få tillgång till cPanel säkert eller inte. Det spelar ingen större roll vilket alternativ du väljer, men det bästa är att få tillgång till det på ett säkert sätt:
Du kommer att få det här popup-meddelandet som frågor om du vill få tillgång till cPanel säkert eller inte. Det spelar ingen större roll vilket alternativ du väljer, men det bästa är att få tillgång till det på ett säkert sätt:
 När du klickar på ‘Proceed’ öppnas cPanel i din instrumentpanel.
För att komma åt CloudFlare ska du bläddra ner till sektionen ‘Site Improvement Tools’ och klicka på CloudFlare-ikonen:
När du klickar på ‘Proceed’ öppnas cPanel i din instrumentpanel.
För att komma åt CloudFlare ska du bläddra ner till sektionen ‘Site Improvement Tools’ och klicka på CloudFlare-ikonen:
 Detta öppnar din CloudFlare-hanteringspanel:
Detta öppnar din CloudFlare-hanteringspanel:
 Om du klickar på knappen ‘Aktivera PLUS’ kan du köpa en premiumplan av CloudFlare:
Om du klickar på knappen ‘Aktivera PLUS’ kan du köpa en premiumplan av CloudFlare:
 Knappen ‘Activate Free’ aktiverar gratisversionen som ingår i din SiteGround. I popup-fönstret måste du ange en e-postadress, och sedan kan du bara klicka på ‘Proceed’ för att fortsätta:
Knappen ‘Activate Free’ aktiverar gratisversionen som ingår i din SiteGround. I popup-fönstret måste du ange en e-postadress, och sedan kan du bara klicka på ‘Proceed’ för att fortsätta:
 En annan ruta kommer att dyka upp och varna dig för att din hemsida måste vara tillgänglig med hjälp av ‘www’ för att den skall fungera. Oroa dig inte över det – även om den inte är det, kommer CloudFlare och SiteGround automatiskt att konfigurera det korrekt åt dig:
En annan ruta kommer att dyka upp och varna dig för att din hemsida måste vara tillgänglig med hjälp av ‘www’ för att den skall fungera. Oroa dig inte över det – även om den inte är det, kommer CloudFlare och SiteGround automatiskt att konfigurera det korrekt åt dig:
 Om allt gick bra borde CloudFlare nu vara aktivt och alternativet att aktivera det kommer att ha ändrats till ‘Manage’:
Om allt gick bra borde CloudFlare nu vara aktivt och alternativet att aktivera det kommer att ha ändrats till ‘Manage’:
 Du får också följande mejl:
Du får också följande mejl:


 Dessa välkomstmejl låter dig ange ett lösenord för ditt CloudFlare-konto.
Du bör tänka på att om du aktiverar din SSL nu, kanske din webbplats inte fungerar förrän SSL-certifikatet är färdigt. Jag varnades av supporten att det kan ta upp till en dag, men det tog mindre än tio minuter.
Om det tar längre tid för dig kan du pausa din CloudFlare CDN genom att logga in på ditt konto på CloudFlares hemsida.
Även om supporten installerade SSL-certifikatet åt mig, ska jag visa dig hur du gör det. I din cPanel letar du efter ikonen ‘Let’s Encrypt’ under ‘Security’:
Dessa välkomstmejl låter dig ange ett lösenord för ditt CloudFlare-konto.
Du bör tänka på att om du aktiverar din SSL nu, kanske din webbplats inte fungerar förrän SSL-certifikatet är färdigt. Jag varnades av supporten att det kan ta upp till en dag, men det tog mindre än tio minuter.
Om det tar längre tid för dig kan du pausa din CloudFlare CDN genom att logga in på ditt konto på CloudFlares hemsida.
Även om supporten installerade SSL-certifikatet åt mig, ska jag visa dig hur du gör det. I din cPanel letar du efter ikonen ‘Let’s Encrypt’ under ‘Security’:
 Se till att rätt domän är vald i rullgardinsmenyn och klicka sedan på den stora knappen ‘Install’:
Se till att rätt domän är vald i rullgardinsmenyn och klicka sedan på den stora knappen ‘Install’:
 Du har nu en fullt fungerande WordPress-sajt, komplett med en CDN och säker HTTPS-åtkomst.
Du har nu en fullt fungerande WordPress-sajt, komplett med en CDN och säker HTTPS-åtkomst.




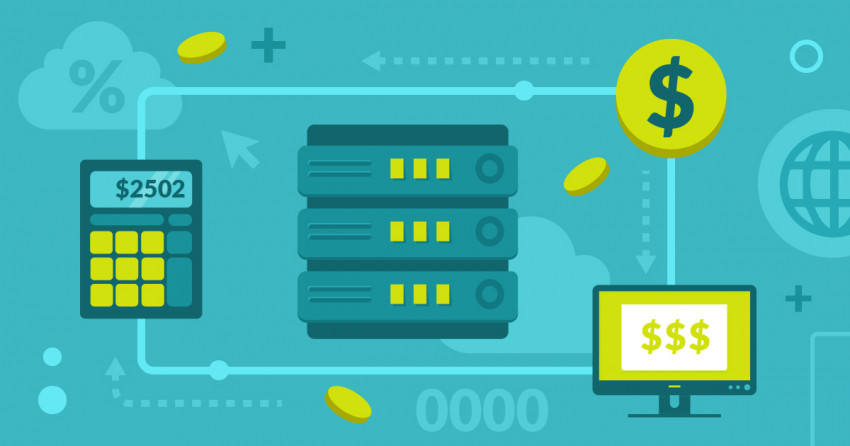

![Vad är ett webbhotell och vad är en domän? [2025]](https://dt2sdf0db8zob.cloudfront.net/wp-content/uploads/2022/05/WH-general1-850x446.jpg)
![Vad är ett webbhotell och vad är en domän? [2025]](https://dt2sdf0db8zob.cloudfront.net/wp-content/uploads/2022/01/Mike-150x150.jpeg)