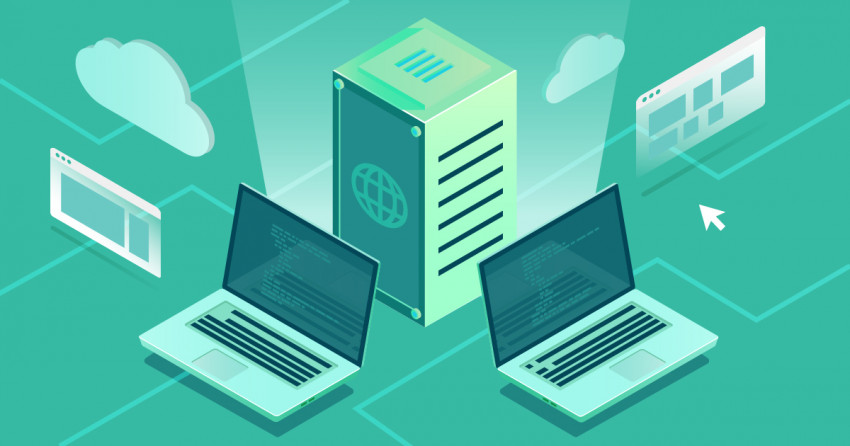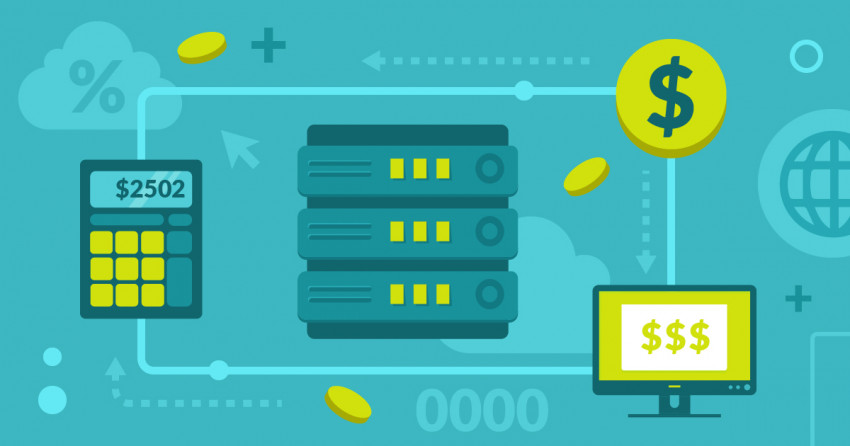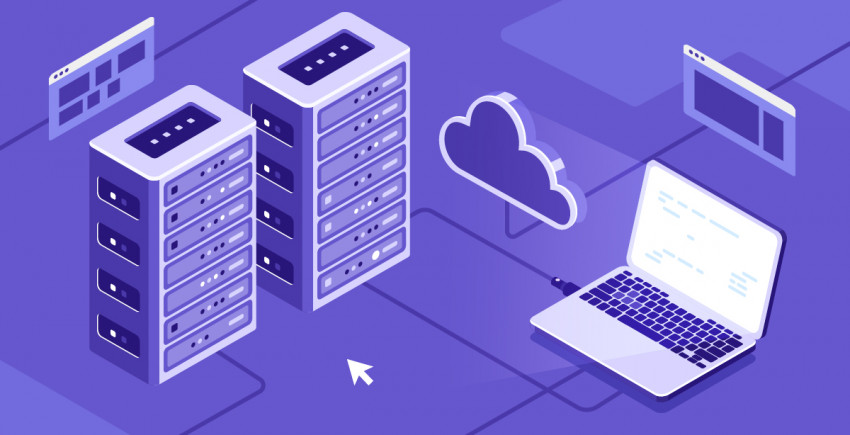目次
SiteGroundでWordPressをインストールする方法
初めてSiteGroundにログインする際、便利なセットアップウィザードを利用することができます。この時点でWordPressサイトをセットアップしたくないという場合は次にログインする時まで保留にしておくことができます。ページ下のリンクをクリックすればスキップできます。 新しいサイトを始めるか、既存のサイトを移転するか、WordPressを手動でセットアップすることができます。 まず、ウィザードを使ってWordPressをインストールしてセットアップする方法をご説明します。 「新しいサイトを始める」をクリックすると、インストールしたいCMS(コンテンツ管理システム)を選択できます。
「新しいサイトを始める」をクリックすると、インストールしたいCMS(コンテンツ管理システム)を選択できます。
 WordPressをクリックします。ここから、いくつか基本事項を入力する必要があります。管理者アカウントにログインする時の情報です。完了したら「確定」をクリックします。
確認ページではSGサイトスキャナーが必要かどうか選択しましょう。
WordPressをクリックします。ここから、いくつか基本事項を入力する必要があります。管理者アカウントにログインする時の情報です。完了したら「確定」をクリックします。
確認ページではSGサイトスキャナーが必要かどうか選択しましょう。
 「確定」ボタンをクリックしたら利用規約に合意し(しっかり読むことをオススメします)、「セットアップを完了する」をクリックします。この時点でWordPressのインストール作業が開始します(SGサイトスキャナーを選んだ場合はそれもインストールされます)。
「確定」ボタンをクリックしたら利用規約に合意し(しっかり読むことをオススメします)、「セットアップを完了する」をクリックします。この時点でWordPressのインストール作業が開始します(SGサイトスキャナーを選んだ場合はそれもインストールされます)。
 インストールが完了すると下のメッセージが表示されます。私がやってみた時にはほんの数秒で終わったので、それほど時間はかからないはずです。
インストールが完了すると下のメッセージが表示されます。私がやってみた時にはほんの数秒で終わったので、それほど時間はかからないはずです。
 「お客様エリアに進む」をクリックします。
ダッシュボードが表示されます。
「お客様エリアに進む」をクリックします。
ダッシュボードが表示されます。
 また、WordPressサイトが作成されたことを確認するメールも届きます。
また、WordPressサイトが作成されたことを確認するメールも届きます。
 では、ダッシュボードで「マイアカウント」をクリックするとWordPressのサイトにアクセスできます。
では、ダッシュボードで「マイアカウント」をクリックするとWordPressのサイトにアクセスできます。
 上のスクリーンショットをご覧ください。「インストール」の下にはあなたのWordPressサイトへのリンクがあることが分かるでしょう。このリンクをクリックしてあなたのサイトのフロントエンドを見るか、「管理者パネルへ」というボタンをクリックしてWordPress管理者ダッシュボードにアクセスすることもできます。
初めてこの作業を行うと下のようなセットアップウィザードが表示されます。
上のスクリーンショットをご覧ください。「インストール」の下にはあなたのWordPressサイトへのリンクがあることが分かるでしょう。このリンクをクリックしてあなたのサイトのフロントエンドを見るか、「管理者パネルへ」というボタンをクリックしてWordPress管理者ダッシュボードにアクセスすることもできます。
初めてこの作業を行うと下のようなセットアップウィザードが表示されます。
 「今すぐ始める」をクリックしましょう。
まず初めに、一覧からテーマを選択します。
「今すぐ始める」をクリックしましょう。
まず初めに、一覧からテーマを選択します。
 特定のサイトビルダーツール専用のテンプレートの場合(Elementorなど)、プラグインは自動でインストールされるのでデモコンテンツを残しておくことができます。プラグインはいらないという場合はオレンジ色の「選択済み」ボタンをクリックしましょう。
ただし、プラグインをインストールしないと、一切画像やテキストのない空白のテンプレートになってしまうことがあります。
特定のサイトビルダーツール専用のテンプレートの場合(Elementorなど)、プラグインは自動でインストールされるのでデモコンテンツを残しておくことができます。プラグインはいらないという場合はオレンジ色の「選択済み」ボタンをクリックしましょう。
ただし、プラグインをインストールしないと、一切画像やテキストのない空白のテンプレートになってしまうことがあります。
 次の画面ではサイトに便利なユーティリティープラグインを自動でインストールするように選択することもできます。選択したプラグインの無料版を手に入れることができます。
次の画面ではサイトに便利なユーティリティープラグインを自動でインストールするように選択することもできます。選択したプラグインの無料版を手に入れることができます。
 最後のステップではいくつかマーケティングプラグインを自動でインストールするように選択することもできます。
最後のステップではいくつかマーケティングプラグインを自動でインストールするように選択することもできます。
 「完了」をクリックしたらSiteGroundはあなたの選択に合わせてインストール作業を行う必要があります。私は試してみるためにすべてのプラグインを選択しましたが、約30秒しかかからなかったのには感心しました。
「完了」をクリックしたらSiteGroundはあなたの選択に合わせてインストール作業を行う必要があります。私は試してみるためにすべてのプラグインを選択しましたが、約30秒しかかからなかったのには感心しました。
 この作業が完了したら以下のようなメッセージが表示され、「サイトを見る」をクリックして訪問者にどのように表示されるか確認したり、「ダッシュボードへ」をクリックして管理者画面に進んだりすることができます。
この作業が完了したら以下のようなメッセージが表示され、「サイトを見る」をクリックして訪問者にどのように表示されるか確認したり、「ダッシュボードへ」をクリックして管理者画面に進んだりすることができます。
 以前WordPressを利用したことがある人は標準的なダッシュボードとはちょっと違うことに気付くことでしょう。SGオプティマイザープラグインがあるからです。WordPressのサイトとSiteGroundのWordPress管理・最適化機能を接続するプラグインです。
以前WordPressを利用したことがある人は標準的なダッシュボードとはちょっと違うことに気付くことでしょう。SGオプティマイザープラグインがあるからです。WordPressのサイトとSiteGroundのWordPress管理・最適化機能を接続するプラグインです。
 SiteGroundはWordPressのサイトに2つの投稿を作成して公開します。
SiteGroundはWordPressのサイトに2つの投稿を作成して公開します。
 無害な記事のように見えますが、これらの投稿はあなたのサイトに公開されるため、サイトの訪問者が見つけられるのです。
これはあまり良くありません。理由は分かると思いますが、このような宣伝の投稿はブログに公開したくありませんし、検索エンジンでのランキングにも影響があるかもしれません。ページには完全一致アンカーテキストが含まれているからです。できるだけ早い段階でこの2つのページを削除しましょう。
無害な記事のように見えますが、これらの投稿はあなたのサイトに公開されるため、サイトの訪問者が見つけられるのです。
これはあまり良くありません。理由は分かると思いますが、このような宣伝の投稿はブログに公開したくありませんし、検索エンジンでのランキングにも影響があるかもしれません。ページには完全一致アンカーテキストが含まれているからです。できるだけ早い段階でこの2つのページを削除しましょう。
SiteGroundでドメインを接続する方法
ネームサーバーをSiteGroundに指定する方法は利用開始時に送られてきたメールで確認することができます。 また、チュートリアルへのリンクもありますが、主にドメインに関連するメールの利用方法が説明されているだけです。SiteGroundはGoDaddyなど、特定の登録先でDNS設定を変更する方法は掲載していません。
資料はなくても、比較的簡単な作業です。登録先のネームサーバーをメールに書かれたSiteGroundのネームサーバーに変更すればいいだけです。後はSiteGroundに任せればOKです。
また、SiteGroundのサーバーにドメインを移行するのもとても簡単です。さらに、資料もとても分かりやすいです。
ダッシュボードで「サーバー」タブをクリックします。
また、チュートリアルへのリンクもありますが、主にドメインに関連するメールの利用方法が説明されているだけです。SiteGroundはGoDaddyなど、特定の登録先でDNS設定を変更する方法は掲載していません。
資料はなくても、比較的簡単な作業です。登録先のネームサーバーをメールに書かれたSiteGroundのネームサーバーに変更すればいいだけです。後はSiteGroundに任せればOKです。
また、SiteGroundのサーバーにドメインを移行するのもとても簡単です。さらに、資料もとても分かりやすいです。
ダッシュボードで「サーバー」タブをクリックします。
 下にスクロールして「追加注文」覧から「ドメイン移転」の横の「入手」ボタンをクリックします。
下にスクロールして「追加注文」覧から「ドメイン移転」の横の「入手」ボタンをクリックします。
 以下のようなドメイン移転ページが表示されます。StartUpプランでSiteGroundにドメインを移転すると、1回限りの料金がかかります。しかし、翌年にドメインを更新するのは無料で、無料ドメインプライバシーも1年間利用できます。
以下のようなドメイン移転ページが表示されます。StartUpプランでSiteGroundにドメインを移転すると、1回限りの料金がかかります。しかし、翌年にドメインを更新するのは無料で、無料ドメインプライバシーも1年間利用できます。
 「ドメインステータスを確認」をクリックすると、SiteGroundはドメインの移転作業を開始してくれます。ステータスが変更されると通知が届きます。
その後にはドメインに関するEPPコードを入力して(登録先が提供してくれる情報です)、ドメインの所有者であることを確定します。やり方が分からない人には文書で説明されています。
「ドメインステータスを確認」をクリックすると、SiteGroundはドメインの移転作業を開始してくれます。ステータスが変更されると通知が届きます。
その後にはドメインに関するEPPコードを入力して(登録先が提供してくれる情報です)、ドメインの所有者であることを確定します。やり方が分からない人には文書で説明されています。
CDNでSSL証明書をセットアップする方法
SiteGroundは自動でSSL証明書やCDNを有効にしていません。cPanelから手動でセットアップする必要があります。 幸運なことに、SiteGroundのサポートスタッフはSSL証明書をセットアップしてくれるので、2つのサービスが同時にしっかり作動しているようにしてくれます。しかしかなり時間がかかる作業で、サポートスタッフの助けを借りても約30分かかりました。 まず、cPanelのダッシュボードにアクセスするには「マイアカウント」タブから「cPanelへ」というボタンをクリックしましょう。 このポップアップメッセージが表示され、安全にcPanelにアクセスしたいかどうかを聞かれます。どちらを選んでもあまり違いはありませんが、原則として安全にアクセスしましょう。
このポップアップメッセージが表示され、安全にcPanelにアクセスしたいかどうかを聞かれます。どちらを選んでもあまり違いはありませんが、原則として安全にアクセスしましょう。
 「次へ」をクリックするとダッシュボードでcPanelが表示されます。
CloudFareにアクセスするには下にスクロールして「サイト改善ツール」からCloudFareのアイコンをクリックします。
「次へ」をクリックするとダッシュボードでcPanelが表示されます。
CloudFareにアクセスするには下にスクロールして「サイト改善ツール」からCloudFareのアイコンをクリックします。
 CloudFare管理パネルが表示されます。
CloudFare管理パネルが表示されます。
 「PLUSを有効化」というボタンをクリックするとプレミアムCloudFareプランを購入できます。
「PLUSを有効化」というボタンをクリックするとプレミアムCloudFareプランを購入できます。
 「無料版を有効化」をクリックするとSiteGroundホスティングに含まれている無料版を有効にすることができます。ポップアップ画面にメールアドレスを入力したら「次へ」をクリックします。
「無料版を有効化」をクリックするとSiteGroundホスティングに含まれている無料版を有効にすることができます。ポップアップ画面にメールアドレスを入力したら「次へ」をクリックします。
 もう一つのポップアップ画面が表示され、wwwを使ってサイトにアクセスできる状態でないといけないと警告されます。心配する必要はありません。wwwでなくても、CloudFareとSiteGroundは自動的に正しく設定してくれます。
もう一つのポップアップ画面が表示され、wwwを使ってサイトにアクセスできる状態でないといけないと警告されます。心配する必要はありません。wwwでなくても、CloudFareとSiteGroundは自動的に正しく設定してくれます。
 すべて正しく処理されるとCloudFareが稼働され、有効化ボタンは「管理」に変更されているはずです。
すべて正しく処理されるとCloudFareが稼働され、有効化ボタンは「管理」に変更されているはずです。
 また、以下のようなメールが届きます。
また、以下のようなメールが届きます。


 これらのようこそメールから、CloudFareのアカウントのパスワードを設定できます。
ただし、この時点でSSLを有効化しようとすると、SSL証明書の伝達作業が完了するまでウェブサイトは利用不可能になる可能性があります。これには最大で1日かかるとサポートスタッフの方に注意されましたが、実際には10分以内に完了しました。
それ以上の時間がかかった場合、CloudFareのサイトからアカウントにログインすることでCloudFare CDNを一時停止できます。
私はサポートスタッフの方にSSL証明書をインストールしてもらいましたが、その方法をご紹介しておきます。cPanelで「セキュリティー」の欄に「暗号化しましょう」というアイコンがあります。
これらのようこそメールから、CloudFareのアカウントのパスワードを設定できます。
ただし、この時点でSSLを有効化しようとすると、SSL証明書の伝達作業が完了するまでウェブサイトは利用不可能になる可能性があります。これには最大で1日かかるとサポートスタッフの方に注意されましたが、実際には10分以内に完了しました。
それ以上の時間がかかった場合、CloudFareのサイトからアカウントにログインすることでCloudFare CDNを一時停止できます。
私はサポートスタッフの方にSSL証明書をインストールしてもらいましたが、その方法をご紹介しておきます。cPanelで「セキュリティー」の欄に「暗号化しましょう」というアイコンがあります。
 ドロップダウンメニューで適切なドメインが選択されていることを確認して「インストール」というボタンをクリックします。
ドロップダウンメニューで適切なドメインが選択されていることを確認して「インストール」というボタンをクリックします。
 これでしっかり作動するWordPressサイトを作成できました。CDNと安全なHTTPSアクセスも万全です。
これでしっかり作動するWordPressサイトを作成できました。CDNと安全なHTTPSアクセスも万全です。