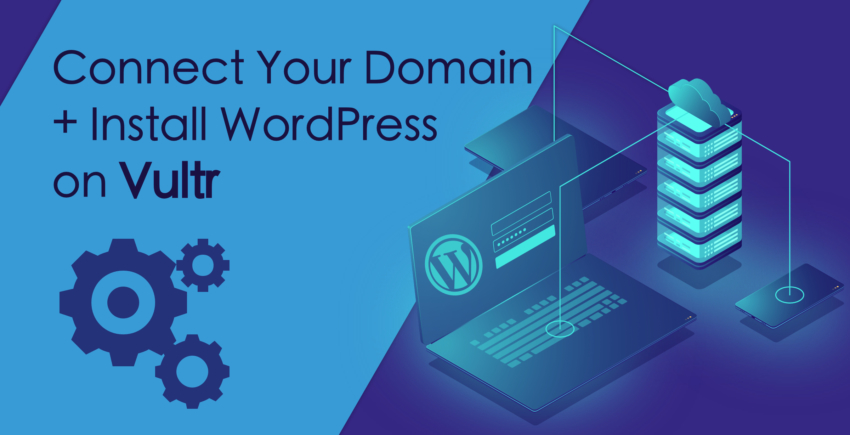Ebben a cikkben
Hogyan kell telepíteni a WordPress-t a SiteGround-on?
Amikor először jelentkezik be a SiteGround-ba, lehetősége van lefuttatni egy hasznos telepítési varázslót. Ha nem akarja azonnal telepíteni első WordPress weboldalát, elhalaszthatja a folyamatot a következő bejelentkezésig – csak kattintson a linkre a weboldal alján. Kiválaszthatja, hogy új weboldalt hoz létre, átköltöztet egy már meglévő weboldalt, vagy kézileg telepíti a WordPress-t. Először bemutatom, hogyan telepítheti a WordPress-t a varázsló használatával: Ha kiválasztja a ‘Start a new website’ opciót, eldöntheti, hogy melyik CMS-t (tartalomkezelő rendszert) szeretné telepíteni:
Ha kiválasztja a ‘Start a new website’ opciót, eldöntheti, hogy melyik CMS-t (tartalomkezelő rendszert) szeretné telepíteni:
 Válassza ki a WordPress-t! Ezután meg kell adnia néhány alapvető adatot, melyekre később, a felhasználói fiókjába való bejelentkezéshez lesz szükség. Ha készen van, kattintson a ‘Confirm’ gombra!
A megerősítő oldalon azt is meg kell adnia, hogy szeretne-e SG Site Scanner-t igénybe venni vagy sem.
Válassza ki a WordPress-t! Ezután meg kell adnia néhány alapvető adatot, melyekre később, a felhasználói fiókjába való bejelentkezéshez lesz szükség. Ha készen van, kattintson a ‘Confirm’ gombra!
A megerősítő oldalon azt is meg kell adnia, hogy szeretne-e SG Site Scanner-t igénybe venni vagy sem.
 Miután rákattintott a ‘Confirm’ gombra, fogadja el a felhasználói feltételeket (mindig érdemes először elolvasni), majd kattintson a ‘Complete Setup’ lehetőségre! Ez elindítja a WordPress telepítését (és az SG Site Scanner-ét, ha kiválasztotta).
Miután rákattintott a ‘Confirm’ gombra, fogadja el a felhasználói feltételeket (mindig érdemes először elolvasni), majd kattintson a ‘Complete Setup’ lehetőségre! Ez elindítja a WordPress telepítését (és az SG Site Scanner-ét, ha kiválasztotta).
 Ha készen van, ezt az üzenetet fogja látni. A telepítés esetemben csak néhány másodpercet vett igénybe, úgyhogy valószínűleg nem fog sokáig tartani a folyamat.
Ha készen van, ezt az üzenetet fogja látni. A telepítés esetemben csak néhány másodpercet vett igénybe, úgyhogy valószínűleg nem fog sokáig tartani a folyamat.
 Kattintson a ‘Proceed to Customer Area’ opcióra!
Üdv az irányítópulton:
Kattintson a ‘Proceed to Customer Area’ opcióra!
Üdv az irányítópulton:
 WordPress oldala létrehozásáról emailben is megerősítést fog kapni:
WordPress oldala létrehozásáról emailben is megerősítést fog kapni:
 Most már hozzáférhet WordPress weboldalához, ha a ‘My Accounts’ menüpontra kattint az irányítópultban:
Most már hozzáférhet WordPress weboldalához, ha a ‘My Accounts’ menüpontra kattint az irányítópultban:
 Az ‘Installations’ fül alatt látni fogja WordPress weboldala linkjét. Kattintson a linkre, hogy weboldala frontend felületére jusson, vagy kattintson a ‘Go to Admin Panel’ gombra, hogy a WordPress adminisztrátori kezelőfelületére kerüljön.
Ha ezt először végzi el, egy varázsló fogja várni:
Az ‘Installations’ fül alatt látni fogja WordPress weboldala linkjét. Kattintson a linkre, hogy weboldala frontend felületére jusson, vagy kattintson a ‘Go to Admin Panel’ gombra, hogy a WordPress adminisztrátori kezelőfelületére kerüljön.
Ha ezt először végzi el, egy varázsló fogja várni:
 Kattintson a ‘Start Now’ gombra!
Az első lépés, hogy ki kell választania a kívánt tematikát egy listából:
Kattintson a ‘Start Now’ gombra!
Az első lépés, hogy ki kell választania a kívánt tematikát egy listából:
 Ha a sablon egy bizonyos weboldalépítő-eszközhöz, például az Elementor-hoz kötődik, akkor a kiegészítő automatikusan telepítésre kerül, hogy megtarthassa a demó tartalmakat. Ha nem szeretné telepíteni a kiegészítő programot, kattintson a narancssárga ‘Selected’ gombra.
Vegye figyelembe, hogy ha nem telepíti a kiegészítő programot, egy üres sablont fog kapni, bármilyen kép vagy szöveg nélkül:
Ha a sablon egy bizonyos weboldalépítő-eszközhöz, például az Elementor-hoz kötődik, akkor a kiegészítő automatikusan telepítésre kerül, hogy megtarthassa a demó tartalmakat. Ha nem szeretné telepíteni a kiegészítő programot, kattintson a narancssárga ‘Selected’ gombra.
Vegye figyelembe, hogy ha nem telepíti a kiegészítő programot, egy üres sablont fog kapni, bármilyen kép vagy szöveg nélkül:
 A következő képernyőn kiválaszthatja, hogy automatikusan telepítésre kerüljön-e néhány hasznos plugin weboldalán. A kiválasztott kiegészítő programok ingyenes verzióját fogja megkapni.
A következő képernyőn kiválaszthatja, hogy automatikusan telepítésre kerüljön-e néhány hasznos plugin weboldalán. A kiválasztott kiegészítő programok ingyenes verzióját fogja megkapni.
 Végül kiválaszthatja, hogy automatikusan telepíteni szeretne-e bizonyos marketing plugin-okat:
Végül kiválaszthatja, hogy automatikusan telepíteni szeretne-e bizonyos marketing plugin-okat:
 Ha rákattint a ‘Complete’ gombra, a SiteGround mindent telepíteni fog választásainak megfelelően. A teszteléshez minden plugin-t kiválasztottam, és meglepődve tapasztaltam, hogy a telepítés csak 30 másodpercet vett igénybe:
Ha rákattint a ‘Complete’ gombra, a SiteGround mindent telepíteni fog választásainak megfelelően. A teszteléshez minden plugin-t kiválasztottam, és meglepődve tapasztaltam, hogy a telepítés csak 30 másodpercet vett igénybe:
 Ha elkészült a telepítés, az alábbi üzenet jelenik meg. Ha a ‘View Site’-ra kattint, megtekintheti, hogy jelenik meg oldala a látogatóknak, vagy a ‘Go To Dashboard’ opcióval az adminisztrátori backend felületre léphet:
Ha elkészült a telepítés, az alábbi üzenet jelenik meg. Ha a ‘View Site’-ra kattint, megtekintheti, hogy jelenik meg oldala a látogatóknak, vagy a ‘Go To Dashboard’ opcióval az adminisztrátori backend felületre léphet:
 Ha már korábban használta a WordPress-t, észre fogja venni, hogy ez a felület egy kicsit eltér a hagyományos irányítópulttól. Ez az SG Optimizer plugin miatt van, mely összeköti WordPress weboldalát a SiteGround WordPress kezelő és optimalizációs funkcióival.
Ha már korábban használta a WordPress-t, észre fogja venni, hogy ez a felület egy kicsit eltér a hagyományos irányítópulttól. Ez az SG Optimizer plugin miatt van, mely összeköti WordPress weboldalát a SiteGround WordPress kezelő és optimalizációs funkcióival.
 A SiteGround automatikusan létre fog hozni, és közzé fog tenni két bejegyzést WordPress weboldalán:
A SiteGround automatikusan létre fog hozni, és közzé fog tenni két bejegyzést WordPress weboldalán:
 Bár ártalmatlanok, ezek a bejegyzések aktívak lesznek weboldalán, így bárki, aki meglátogatja honlapját, meg fogja találni őket a blogban.
Nem vagyok nagy rajongója ennek a gyakorlatnak. Valószínűleg nem szeretné, hogy ezek a promóciós bejegyzések szerepeljenek a blogján, ráadásul a keresőmotorokban elért pozícióját is befolyásolhatják, mivel az oldalak pontosan megegyező horgonyszöveget tartalmaznak. Ezért amilyen gyorsan csak lehet, törölje ezt a két oldalt.
Bár ártalmatlanok, ezek a bejegyzések aktívak lesznek weboldalán, így bárki, aki meglátogatja honlapját, meg fogja találni őket a blogban.
Nem vagyok nagy rajongója ennek a gyakorlatnak. Valószínűleg nem szeretné, hogy ezek a promóciós bejegyzések szerepeljenek a blogján, ráadásul a keresőmotorokban elért pozícióját is befolyásolhatják, mivel az oldalak pontosan megegyező horgonyszöveget tartalmaznak. Ezért amilyen gyorsan csak lehet, törölje ezt a két oldalt.
Hogyan csatlakoztathatja domain-jét a SiteGround-hoz?
Az egyik üdvözlő emailben arról olvashat információt, hogy hogyan irányíthatja át névkiszolgálóját a SiteGround-ra. Az üzenetben egy oktatóanyaghoz vezető linket is talál, de az elsősorban azzal foglalkozik, hogy hogyan kell kezelni a domain-hez rendelt emailt. A SiteGround nem biztosít külön oktatóanyagokat arról, hogy hogyan változtassa meg DNS beállításait az egyes regisztrátoroknál, például a GoDaddy-nél.
A dokumentáció problémáitól eltekintve a folyamat elég egyszerű. Mindössze annyit kell tennie, hogy megváltoztatja névkiszolgálóját szolgáltatójánál arra a névkiszolgálóra, amit a SiteGround ad meg az email-ben. Minden másról ők gondoskodnak.
A SiteGround azt is megkönnyíti, hogy átköltöztesse domain-jét az ő szervereikre, ráadásul a dokumentáció is könnyebben követhető.
Lépjen a ‘Services’ fülre az irányítópultban:
Az üzenetben egy oktatóanyaghoz vezető linket is talál, de az elsősorban azzal foglalkozik, hogy hogyan kell kezelni a domain-hez rendelt emailt. A SiteGround nem biztosít külön oktatóanyagokat arról, hogy hogyan változtassa meg DNS beállításait az egyes regisztrátoroknál, például a GoDaddy-nél.
A dokumentáció problémáitól eltekintve a folyamat elég egyszerű. Mindössze annyit kell tennie, hogy megváltoztatja névkiszolgálóját szolgáltatójánál arra a névkiszolgálóra, amit a SiteGround ad meg az email-ben. Minden másról ők gondoskodnak.
A SiteGround azt is megkönnyíti, hogy átköltöztesse domain-jét az ő szervereikre, ráadásul a dokumentáció is könnyebben követhető.
Lépjen a ‘Services’ fülre az irányítópultban:
 Ezután görgessen le az ‘Order Extras’ szekcióba és kattintson a ‘Get’-re a ‘Domain Transfer’ mellett:
Ezután görgessen le az ‘Order Extras’ szekcióba és kattintson a ‘Get’-re a ‘Domain Transfer’ mellett:
 Ez átvezeti az alul látható domainköltöztető oldalra. Vegye figyelembe, hogy domain-je átköltöztetése a SiteGround-ra egyszeri költséggel jár, ha a StartUp csomagot használja. Azonban a domain megújítása a következő évben ingyenes lesz, és egy évig ingyenes domain-adatvédelmet is kap:
Ez átvezeti az alul látható domainköltöztető oldalra. Vegye figyelembe, hogy domain-je átköltöztetése a SiteGround-ra egyszeri költséggel jár, ha a StartUp csomagot használja. Azonban a domain megújítása a következő évben ingyenes lesz, és egy évig ingyenes domain-adatvédelmet is kap:
 Ha rákattint a ‘Check Domain Status’ gombra, a SiteGround megkezdi domain-je átköltöztetését. Minden státuszt érintő változásról értesítést fog kapni.
Ezután mindössze annyit kell tennie, hogy beírja a domain-jéhez rendelt EPP kódot (ezt a regisztrátor biztosítja), hogy igazolja a domain tulajdonjogát. Ha nem tudja mit kell tennie, erről is olvashat a dokumentációban.
Ha rákattint a ‘Check Domain Status’ gombra, a SiteGround megkezdi domain-je átköltöztetését. Minden státuszt érintő változásról értesítést fog kapni.
Ezután mindössze annyit kell tennie, hogy beírja a domain-jéhez rendelt EPP kódot (ezt a regisztrátor biztosítja), hogy igazolja a domain tulajdonjogát. Ha nem tudja mit kell tennie, erről is olvashat a dokumentációban.
Az SSL tanúsítvány és a CDN beállítása
A SiteGround nem aktiválja automatikusan SSL tanúsítványát vagy CDN-jét. Mindkettőt manuálisan kell beállítania a cPanel-en keresztül. A jó hír, hogy a SiteGround ügyfélszolgálata beállítja SSL tanúsítványát és gondoskodik róla, hogy a két szolgáltatás megfelelően működjön egymás mellett. A rossz hír, hogy a folyamat hosszadalmas, és az ügyfélszolgálati asszisztens segítsége ellenére is 30 percet vett igénybe. Előszös is be kell lépnie a ‘My Accounts’ fülbe, majd a ‘Go To cPanel’ gombra kell kattintania, hogy hozzáférjen cPanel-je irányítópultjához: Egy felugró üzenet megkérdezi, hogy biztonságosan szeretne-e hozzáférni a cPanel-hez vagy sem. Bár nem sok különbséget jelent, hogy melyik opciót választja, a legjobb, ha a biztonságos hozzáférés mellett dönt:
Egy felugró üzenet megkérdezi, hogy biztonságosan szeretne-e hozzáférni a cPanel-hez vagy sem. Bár nem sok különbséget jelent, hogy melyik opciót választja, a legjobb, ha a biztonságos hozzáférés mellett dönt:
 Ha rákattint a ‘Proceed’ gombra, megnyílik az irányítópultban a cPanel.
Ahhoz, hogy hozzáférjen a CloudFlare-hez, görgessen le a ‘Site Improvement Tools’ szekcióhoz, és kattintson a CloudFlare ikonra:
Ha rákattint a ‘Proceed’ gombra, megnyílik az irányítópultban a cPanel.
Ahhoz, hogy hozzáférjen a CloudFlare-hez, görgessen le a ‘Site Improvement Tools’ szekcióhoz, és kattintson a CloudFlare ikonra:
 Ezután megnyílik a CloudFlare kezelőpanel:
Ezután megnyílik a CloudFlare kezelőpanel:
 Ha az ‘Activate PLUS’ gombra kattint, megvásárolhatja a prémium CloudFlare csomagot:
Ha az ‘Activate PLUS’ gombra kattint, megvásárolhatja a prémium CloudFlare csomagot:
 Az ‘Activate Free’ gomb aktiválja az ingyenes verziót, melyet a SiteGround hoszting szolgáltatás tartalmaz. A felugró ablakban meg kell adnia email címét, majd a ‘Proceed’ gombra kell kattintania:
Az ‘Activate Free’ gomb aktiválja az ingyenes verziót, melyet a SiteGround hoszting szolgáltatás tartalmaz. A felugró ablakban meg kell adnia email címét, majd a ‘Proceed’ gombra kell kattintania:
 Ezután egy újabb ablak jelenik meg, mely figyelmezteti, hogy weboldalának elérhetőnek kell lennie a ‘www’ használatával, hogy a szolgáltatás működjön. Ne aggódjon, ha ez nem így van, akkor a CloudFlare és a SiteGround automatikusan konfigurálni fogja ezt Önnek:
Ezután egy újabb ablak jelenik meg, mely figyelmezteti, hogy weboldalának elérhetőnek kell lennie a ‘www’ használatával, hogy a szolgáltatás működjön. Ne aggódjon, ha ez nem így van, akkor a CloudFlare és a SiteGround automatikusan konfigurálni fogja ezt Önnek:
 Ha minden rendben ment, a CloudFlare aktiválásra kerül, és az aktiválási lehetőség ‘Manage’-re változik:
Ha minden rendben ment, a CloudFlare aktiválásra kerül, és az aktiválási lehetőség ‘Manage’-re változik:
 Az alábbi email-t is meg fogja kapni:
Az alábbi email-t is meg fogja kapni:


 Ezek az üdvözlő email-ek lehetővé teszik, hogy beállítson egy jelszót CloudFlare fiókjához.
Vegye figyelembe, hogy ha most aktiválja SSL-jét, akkor weboldala nem fog működni, míg az SSL tanúsítvány hitelesítése nem történt meg. Az ügyfélszolgálati asszisztens figyelmeztetett, hogy ez akár egy napot is igénybe vehet, de esetemben kevesebb, mint tíz percig tartott.
Ha tovább tartana a folyamat, szüneteltetheti CloudFlare CDN-jét, úgy, hogy bejelentkezik fiókjába a CloudFlare weboldalon.
Bár egy ügyfélszolgálati munkatárs telepítette fel az SSL tanúsítványomat, megmutatom, hogyan lehet önállóan elvégezni. A cPanel-ben keresse meg a ‘Let’s Encrypt’ ikont a ‘Security’ menüpont alatt:
Ezek az üdvözlő email-ek lehetővé teszik, hogy beállítson egy jelszót CloudFlare fiókjához.
Vegye figyelembe, hogy ha most aktiválja SSL-jét, akkor weboldala nem fog működni, míg az SSL tanúsítvány hitelesítése nem történt meg. Az ügyfélszolgálati asszisztens figyelmeztetett, hogy ez akár egy napot is igénybe vehet, de esetemben kevesebb, mint tíz percig tartott.
Ha tovább tartana a folyamat, szüneteltetheti CloudFlare CDN-jét, úgy, hogy bejelentkezik fiókjába a CloudFlare weboldalon.
Bár egy ügyfélszolgálati munkatárs telepítette fel az SSL tanúsítványomat, megmutatom, hogyan lehet önállóan elvégezni. A cPanel-ben keresse meg a ‘Let’s Encrypt’ ikont a ‘Security’ menüpont alatt:
 Győződjön meg róla, hogy a megfelelő domain-t választotta ki a listából, majd kattintson az ‘Install’ gombra:
Győződjön meg róla, hogy a megfelelő domain-t választotta ki a listából, majd kattintson az ‘Install’ gombra:
 WordPress weboldala most már használatra kész, mely CDN-nel és biztonságos HTTPS hozzáféréssel rendelkezik.
WordPress weboldala most már használatra kész, mely CDN-nel és biztonságos HTTPS hozzáféréssel rendelkezik.


![Mi az a webtárhely szolgáltatás, és mi az a domain név? [2025]](https://dt2sdf0db8zob.cloudfront.net/wp-content/uploads/2022/05/WH-general1-850x446.jpg)
![Mi az a webtárhely szolgáltatás, és mi az a domain név? [2025]](https://dt2sdf0db8zob.cloudfront.net/wp-content/uploads/2022/01/Mike-150x150.jpeg)




![Így hozhatsz létre hivatalos emailt 4 egyszerű lépésben [2025]](https://dt2sdf0db8zob.cloudfront.net/wp-content/uploads/2021/05/How-to-Set-Up-Your-Business-Email-in-4-Simple-Steps-2-850x435.jpg)
![Így hozhatsz létre hivatalos emailt 4 egyszerű lépésben [2025]](https://dt2sdf0db8zob.cloudfront.net/wp-content/uploads/2020/10/diana.jpg)
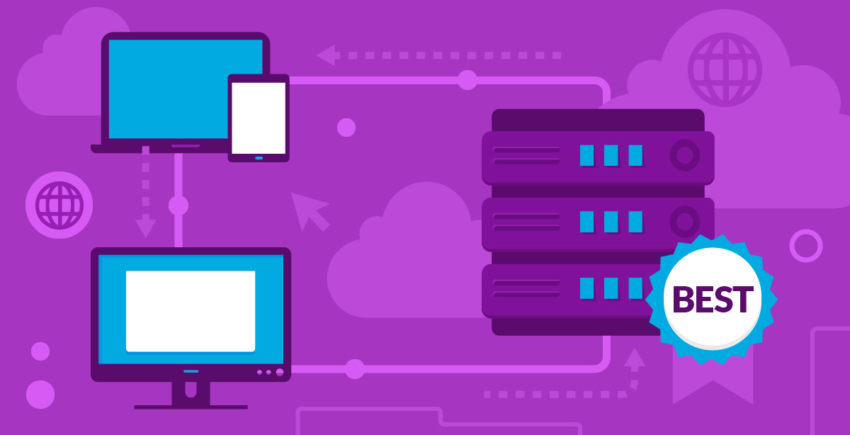

![A 10 legjobb INGYENES felhőtárhely [2025]](https://dt2sdf0db8zob.cloudfront.net/wp-content/uploads/2019/10/Best-Free-Cloud-Hosting-Services-850x435.jpg)