Dans cet article
Connecter votre domaine
La première étape de la configuration de votre site Web consiste à connecter votre domaine. Si vous n’en possédez pas encore, Hostinger vous permet d’enregistrer un nom de domaine via leur site. Si vous souscrivez le forfait Premium ou Business annuel, vous obtiendrez un domaine gratuit. Étant donné que j’ai souscrit un forfait d’hébergement trimestriel, j’ai dû acheter un domaine. Si vous avez oublié d’enregistrer un domaine lors de votre inscription au service, aucun problème ! Il vous suffit de faire ce que j’ai fait. Commencez par vous connecter à votre compte Hostinger et cliquez sur « Domaines » en haut de l’écran. Cela vous redirigera vers la page « Gestion du domaine ». Ensuite, cliquez sur « Enregistrer un domaine ». Vous devriez maintenant être sur la page de vérification de domaine, où vous pouvez saisir le domaine que vous souhaitez utiliser. Renseignez le nom, y compris le suffixe (.com, .net, etc.) dans la zone de texte, puis cliquez sur « Vérifier ».
Vous devriez maintenant être sur la page de vérification de domaine, où vous pouvez saisir le domaine que vous souhaitez utiliser. Renseignez le nom, y compris le suffixe (.com, .net, etc.) dans la zone de texte, puis cliquez sur « Vérifier ».
 Si le domaine souhaité est disponible, vous verrez le prix du domaine en question ainsi que les tarifs des autres options de suffixe. Si vous le nom de domaine qui vous intéresse est déjà utilisé, cliquez simplement sur le bouton « Précédent » et réessayez. Si vous souhaitez acheter le domaine, cliquez sur « Ajouter au panier » pour accéder à l’écran de paiement.
Hostinger vous permet d’acheter votre propre domaine à des tarifs moyens pour .com, et à des prix très avantageux pour les domaines .online et .tech.
Si le domaine souhaité est disponible, vous verrez le prix du domaine en question ainsi que les tarifs des autres options de suffixe. Si vous le nom de domaine qui vous intéresse est déjà utilisé, cliquez simplement sur le bouton « Précédent » et réessayez. Si vous souhaitez acheter le domaine, cliquez sur « Ajouter au panier » pour accéder à l’écran de paiement.
Hostinger vous permet d’acheter votre propre domaine à des tarifs moyens pour .com, et à des prix très avantageux pour les domaines .online et .tech.
 Le processus de paiement pour l’achat de votre domaine est identique à celui de l’hébergement de votre site. Il vous suffit de sélectionner un mode de paiement, puis de procéder. En cas de doutes sur la création d’un compte, ne manquez pas notre article sur la procédure d’inscription avec Hostinger.
La bonne nouvelle est que le processus de connexion de votre domaine est simple. Toutefois, lors de l’enregistrement de mon domaine, le site ne s’est pas activé automatiquement et j’ai dû faire appel à l’assistance. À noter que j’ai opté pour un domaine .tech plutôt que pour un domaine .com ou un autre suffixe de domaine standard, ce qui pourrait en partie expliquer le problème.
Heureusement, le service d’assistance a rapidement réglé le problème. En tout, la configuration de mon domaine a pris une quinzaine de minutes, y compris le chat avec l’assistance technique.
Le processus de paiement pour l’achat de votre domaine est identique à celui de l’hébergement de votre site. Il vous suffit de sélectionner un mode de paiement, puis de procéder. En cas de doutes sur la création d’un compte, ne manquez pas notre article sur la procédure d’inscription avec Hostinger.
La bonne nouvelle est que le processus de connexion de votre domaine est simple. Toutefois, lors de l’enregistrement de mon domaine, le site ne s’est pas activé automatiquement et j’ai dû faire appel à l’assistance. À noter que j’ai opté pour un domaine .tech plutôt que pour un domaine .com ou un autre suffixe de domaine standard, ce qui pourrait en partie expliquer le problème.
Heureusement, le service d’assistance a rapidement réglé le problème. En tout, la configuration de mon domaine a pris une quinzaine de minutes, y compris le chat avec l’assistance technique.
Configurer WordPress sur Hostinger
Hostinger comprend un programme d’installation WordPress en un clic conçu pour vous permettre de le configurer en quelques clics. À noter que votre domaine doit être connecté et activé avant de pouvoir configurer WordPress. Pour commencer, connectez-vous à votre compte Hostinger et cliquez sur « Hébergement » en haut de la page. Vous obtiendrez une liste de vos domaines. Cliquez sur le bouton « Gérer » à côté de votre domaine. Ensuite, faites défiler jusqu’à la section « Site Web » et cliquez sur « Installation automatique ».
Ensuite, faites défiler jusqu’à la section « Site Web » et cliquez sur « Installation automatique ».
 WordPress est le premier outil d’installation automatique affiché dans la section « Les plus populaires ». Cliquez dessus pour lancer le processus d’installation.
WordPress est le premier outil d’installation automatique affiché dans la section « Les plus populaires ». Cliquez dessus pour lancer le processus d’installation.
 Ensuite, vous devez sélectionner l’URL que souhaitez pour WordPress. Votre domaine devrait être affiché par défaut. Dans le cas contraire, cliquez sur la liste déroulante et sélectionnez votre domaine. Ensuite, cliquez sur le bouton « Suivant ».
Ensuite, vous devez sélectionner l’URL que souhaitez pour WordPress. Votre domaine devrait être affiché par défaut. Dans le cas contraire, cliquez sur la liste déroulante et sélectionnez votre domaine. Ensuite, cliquez sur le bouton « Suivant ».
 À présent, vous allez devoir créer un nom d’utilisateur et un mot de passe d’administrateur, puis saisir votre e-mail d’administrateur.
À présent, vous allez devoir créer un nom d’utilisateur et un mot de passe d’administrateur, puis saisir votre e-mail d’administrateur.
 Ensuite, choisissez la langue de votre site Web. L’anglais devrait être sélectionné par défaut. Si vous souhaitez la modifier, cliquez sur le menu déroulant. Ensuite, renseignez le titre de votre site. Vous pouvez laisser « Non » sélectionné pour « Remplacer ». Cliquez sur « Installer » pour lancer l’installation de WordPress.
Ensuite, choisissez la langue de votre site Web. L’anglais devrait être sélectionné par défaut. Si vous souhaitez la modifier, cliquez sur le menu déroulant. Ensuite, renseignez le titre de votre site. Vous pouvez laisser « Non » sélectionné pour « Remplacer ». Cliquez sur « Installer » pour lancer l’installation de WordPress.
 L’installation ne prendra que quelques instants, puis vous serez redirigé vers l’écran d’installation automatique avec un message confirmant la réussite de l’installation.
L’installation ne prendra que quelques instants, puis vous serez redirigé vers l’écran d’installation automatique avec un message confirmant la réussite de l’installation.







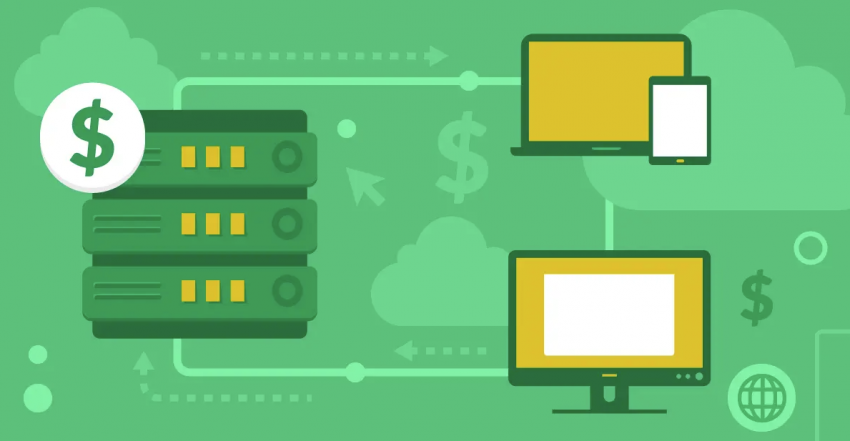





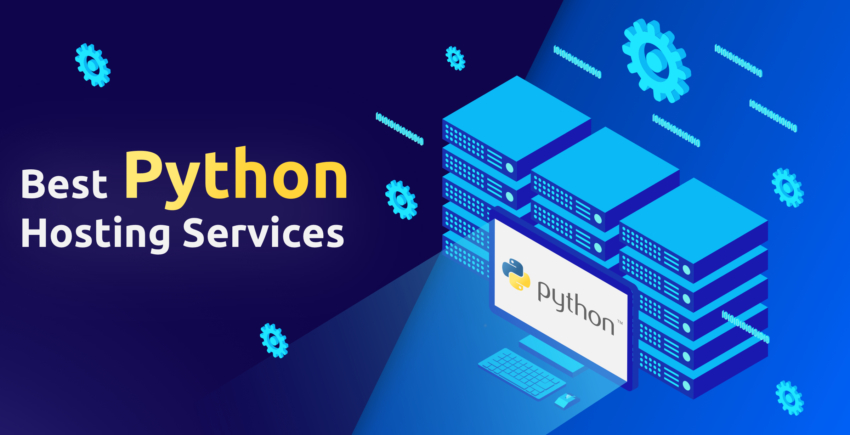
![Les 10 meilleurs hébergeurs avec migration de site gratuite [Mise à jour de 2025]](https://dt2sdf0db8zob.cloudfront.net/wp-content/uploads/2020/01/75f42fb2-1f46-4d5f-9c8f-160a764829de-850x435.jpeg)
![Les 10 meilleurs hébergeurs avec migration de site gratuite [Mise à jour de 2025]](https://dt2sdf0db8zob.cloudfront.net/wp-content/uploads/2023/08/Robert-Hansen-150x150.png)

