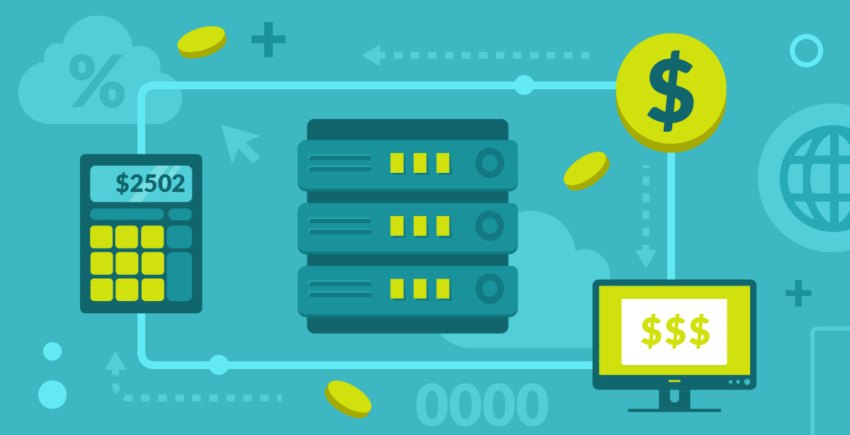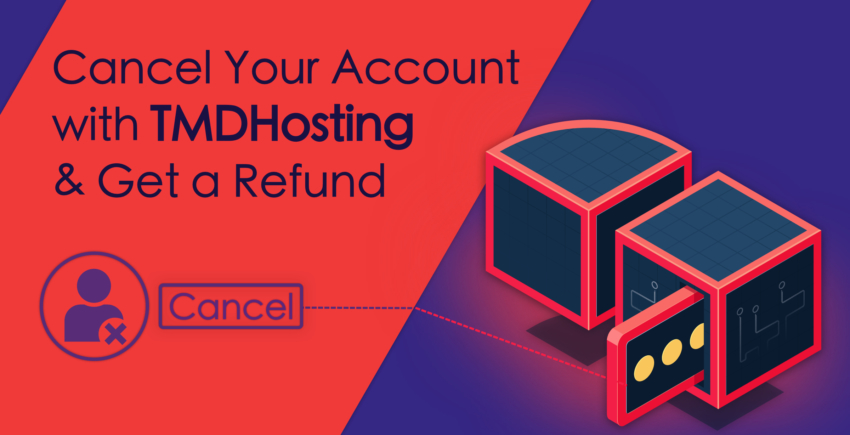Inne i denne artikkelen
Tilkobling Av Ditt Domene
Det første steget for å sette opp nettsiden din er å koble til domenet ditt. Om du ikke allerede eier et domene, tillater Hostinger at du registrerer det gjennom deres side. Om du registrerer deg til den årlige Premium eller Business planen, får du et gratis domene. Siden jeg bare registrerte meg til en kvartals plan for min hosting, måtte jeg kjøpe et domene. Om du glemmer å registrere et domene mens du lager en konto hos tjenesten, ingen problem! Bare gjør som jeg gjorde. Start ved å logge inn på din Hostinger konto og klikk på ‘Domains’ på toppen av skjermen. Dette vil bringe deg til Domene Management siden. Der, klikker du på ‘Register Domain’. Nå kommer du til siden for domene sjekk, hvor du kan skrive inn domenet du ønsker å bruke. Skriv inn navnet, inkludert suffiks (.com, .net, .no, osv) i tekstboksen og klikk på ‘Check It’.
Nå kommer du til siden for domene sjekk, hvor du kan skrive inn domenet du ønsker å bruke. Skriv inn navnet, inkludert suffiks (.com, .net, .no, osv) i tekstboksen og klikk på ‘Check It’.
 Om ditt domene er tilgjengelig, vil du bli gitt en pris for domenet i tillegg til prisene for alternative suffikser. Om du finner ut at domenenavnet ditt allerede er i bruk, klikker du bare på tilbake knappen og så kan du prøve på nytt. Om du er klar til å kjøpe domenet, kan du klikke på ‘Add to Cart’ for å komme til betalings skjermen.
Hostinger tillater deg å registrere ditt egne domene til gjennomsnittlige priser for .com, og superlave priser for .online og .tech domener.
Om ditt domene er tilgjengelig, vil du bli gitt en pris for domenet i tillegg til prisene for alternative suffikser. Om du finner ut at domenenavnet ditt allerede er i bruk, klikker du bare på tilbake knappen og så kan du prøve på nytt. Om du er klar til å kjøpe domenet, kan du klikke på ‘Add to Cart’ for å komme til betalings skjermen.
Hostinger tillater deg å registrere ditt egne domene til gjennomsnittlige priser for .com, og superlave priser for .online og .tech domener.
 Betalingsprosessen for å kjøpe domenet er det samme som for nettside hosting. Bare velg metoden du ønsker å betale med og fortsett. Om du trenger en påminnelse om hvordan du registrerer en konto, sjekk ut dette innlegget om å registrere seg hos Hostinger.
De gode nyhetene er at prosessen med å koble til ditt domene er enkel. Men når jeg registrerte mitt domene, aktiverte ikke siden seg automatisk, og jeg måtte spørre kundeservice om å aktivere domenet. Merk deg at jeg registrerte meg for et .tech domene i stedet for .com eller andre standard domene suffikser, så det kan være årsaken til problemet.
Etter å snakke med kundeservice, var min hosting klar til bruk. Inkludert live-chat med kundeservice, brukte jeg rundt 15 minutter på å sette opp mitt domene.
Betalingsprosessen for å kjøpe domenet er det samme som for nettside hosting. Bare velg metoden du ønsker å betale med og fortsett. Om du trenger en påminnelse om hvordan du registrerer en konto, sjekk ut dette innlegget om å registrere seg hos Hostinger.
De gode nyhetene er at prosessen med å koble til ditt domene er enkel. Men når jeg registrerte mitt domene, aktiverte ikke siden seg automatisk, og jeg måtte spørre kundeservice om å aktivere domenet. Merk deg at jeg registrerte meg for et .tech domene i stedet for .com eller andre standard domene suffikser, så det kan være årsaken til problemet.
Etter å snakke med kundeservice, var min hosting klar til bruk. Inkludert live-chat med kundeservice, brukte jeg rundt 15 minutter på å sette opp mitt domene.
Å Sette Opp WordPress På Hostinger
Hostinger kommer med en et-klikks WordPress installasjon som er designet for å få deg i gang bare med et par klikk. Legg merket til at du må ha ditt domene tilkoblet og aktivert før du vil kunne sette opp WordPress. For å starte prosessen, logger du inn på din Hostinger konto og klikker på ‘Hosting’ på toppen av siden. Dette vil liste opp dine domener. Klikk på ‘Manage’ knappen ved siden av ditt domene. Så, ruller du ned til ‘Website’ seksjonen og klikker på ‘Auto Installer’.
Så, ruller du ned til ‘Website’ seksjonen og klikker på ‘Auto Installer’.
 WordPress vil være den første auto-installasjonen under ‘Most Popular’ seksjonen. Klikk på den for å starte installasjonsprosessen.
WordPress vil være den første auto-installasjonen under ‘Most Popular’ seksjonen. Klikk på den for å starte installasjonsprosessen.
 Så må du velge URL-en hvor du vil at WordPress skal installeres. Domenet ditt skal være det som er opplistet som standard. Om det ikke er det, klikker du på drop-down boksen og velger ditt domene. Etterpå klikker du på ‘Next’ knappen.
Så må du velge URL-en hvor du vil at WordPress skal installeres. Domenet ditt skal være det som er opplistet som standard. Om det ikke er det, klikker du på drop-down boksen og velger ditt domene. Etterpå klikker du på ‘Next’ knappen.
 Deretter må du lage et administrator brukernavn, passord, og fylle inn din administrator e-post.
Deretter må du lage et administrator brukernavn, passord, og fylle inn din administrator e-post.
 Deretter, velger du språk for siden din. Standard språk er Engelsk. Om du vil endre det, klikker du på drop-down menyen. Så fyller du inn tittelen for din nettside. Du kan merke av ‘No’ for ‘Overwrite’. Klikk ‘Install’ for å starte installasjonen av WordPress.
Deretter, velger du språk for siden din. Standard språk er Engelsk. Om du vil endre det, klikker du på drop-down menyen. Så fyller du inn tittelen for din nettside. Du kan merke av ‘No’ for ‘Overwrite’. Klikk ‘Install’ for å starte installasjonen av WordPress.
 Installasjonen tar bare et lite øyeblikk, og så vil du bringes tilbake til Auto-installasjon skjermen med en melding som sier at installasjonen var vellykket.
Installasjonen tar bare et lite øyeblikk, og så vil du bringes tilbake til Auto-installasjon skjermen med en melding som sier at installasjonen var vellykket.





![Hva er webhotell, og hva er et domenenavn [2025]](https://dt2sdf0db8zob.cloudfront.net/wp-content/uploads/2022/05/WH-general1-850x446.jpg)
![Hva er webhotell, og hva er et domenenavn [2025]](https://dt2sdf0db8zob.cloudfront.net/wp-content/uploads/2022/01/Mike-150x150.jpeg)