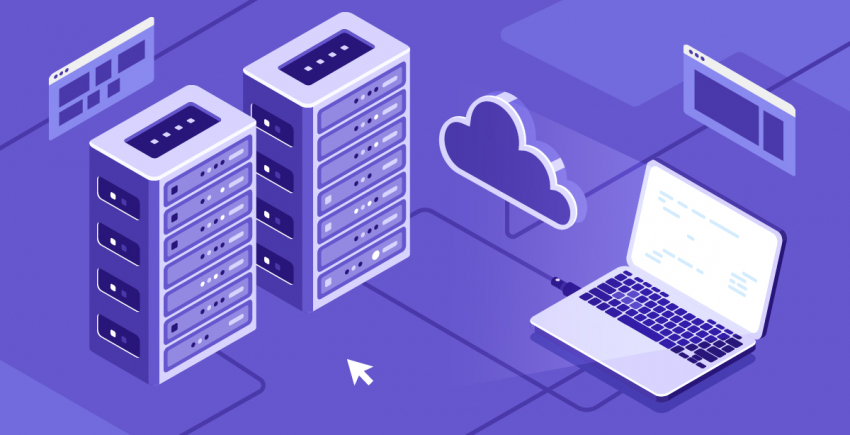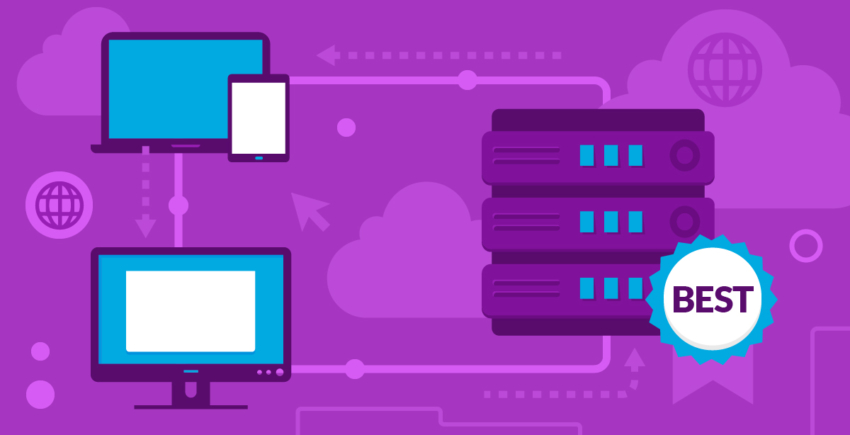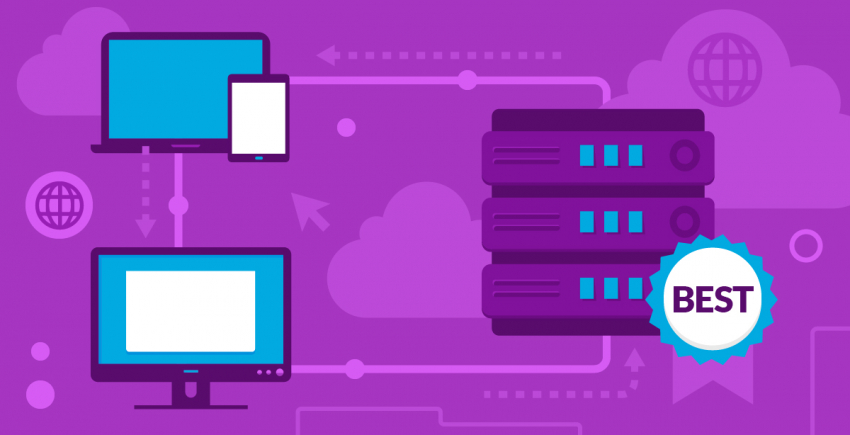Trong bài này
Kết nối tên miền
Bước đầu tiên trong việc thiết lập trang web của bạn là kết nối tên miền của bạn. Nếu bạn chưa sở hữu một tên miền, thì Hostinger cho phép bạn đăng ký một tên miền thông qua trang web của họ. Nếu bạn đăng ký gói Premium hoặc Business hàng năm, bạn sẽ nhận được một tên miền miễn phí. Vì tôi chỉ đăng ký gói hàng quý cho dịch vụ lưu trữ của mình, nên tôi đã phải mua một tên miền. Nếu bạn quên đăng ký tên miền trong khi đăng ký dịch vụ, không có vấn đề gì! Chỉ cần làm theo những gì tôi đã làm. Bắt đầu bằng cách đăng nhập vào tài khoản Hostinger của bạn và nhấp vào “Domains” ở đầu màn hình. Điều này sẽ đưa bạn đến trang Quản lý tên miền. Từ đó, nhấp vào “Register Domain”. Bây giờ, bạn nên đi đến trang Trình kiểm tra tên miền nơi bạn có thể nhập tên miền bạn muốn sử dụng. Nhập tên, bao gồm hậu tố (.com, .net, v.v.) trong hộp văn bản và nhấp vào “Check It”.
Bây giờ, bạn nên đi đến trang Trình kiểm tra tên miền nơi bạn có thể nhập tên miền bạn muốn sử dụng. Nhập tên, bao gồm hậu tố (.com, .net, v.v.) trong hộp văn bản và nhấp vào “Check It”.
 Nếu tên miền của bạn có sẵn, bạn sẽ được cung cấp giá cho tên miền đó cùng với giá cho các tùy chọn hậu tố khác. Nếu bạn thấy rằng tên miền của bạn đã được sử dụng, chỉ cần nhấp vào nút quay lại và thử lại. Nếu bạn đã sẵn sàng mua tên miền, hãy nhấp vào “Add to Cart” để được đưa đến màn hình thanh toán.
Hostinger cho phép bạn đăng ký tên miền của riêng bạn với mức giá trung bình cho các tên miền .com và các tên miền có mức giá siêu thấp như .online và .tech.
Nếu tên miền của bạn có sẵn, bạn sẽ được cung cấp giá cho tên miền đó cùng với giá cho các tùy chọn hậu tố khác. Nếu bạn thấy rằng tên miền của bạn đã được sử dụng, chỉ cần nhấp vào nút quay lại và thử lại. Nếu bạn đã sẵn sàng mua tên miền, hãy nhấp vào “Add to Cart” để được đưa đến màn hình thanh toán.
Hostinger cho phép bạn đăng ký tên miền của riêng bạn với mức giá trung bình cho các tên miền .com và các tên miền có mức giá siêu thấp như .online và .tech.
 Quá trình thanh toán để mua tên miền của bạn giống như dịch vụ lưu trữ trang web của bạn. Chỉ cần chọn phương thức bạn muốn trả tiền và tiến hành. Nếu bạn cần xem lại cách đăng ký tài khoản, hãy xem bài đăng này khi đăng ký tại Hostinger.
Tin vui là quá trình kết nối tên miền của bạn rất đơn giản. Tuy nhiên, khi tôi đăng ký tên miền của mình, trang web không tự động kích hoạt và tôi phải yêu cầu bộ phận hỗ trợ tiến hành kích hoạt tên miền cho. Lưu ý rằng tôi đã đăng ký một tên miền .tech chứ không phải là hậu tố tên miền .com hoặc các tên miền tiêu chuẩn khác, vì vậy đó có thể là một phần của vấn đề.
Sau khi nói chuyện với bộ phận hỗ trợ, dịch vụ lưu trữ của tôi đã được thiết lập và sẵn sàng để sử dụng. Bao gồm cả cuộc trò chuyện với bộ phận hỗ trợ kỹ thuật, tổng cộng tôi đã dành khoảng 15 phút để thiết lập tên miền của mình.
Quá trình thanh toán để mua tên miền của bạn giống như dịch vụ lưu trữ trang web của bạn. Chỉ cần chọn phương thức bạn muốn trả tiền và tiến hành. Nếu bạn cần xem lại cách đăng ký tài khoản, hãy xem bài đăng này khi đăng ký tại Hostinger.
Tin vui là quá trình kết nối tên miền của bạn rất đơn giản. Tuy nhiên, khi tôi đăng ký tên miền của mình, trang web không tự động kích hoạt và tôi phải yêu cầu bộ phận hỗ trợ tiến hành kích hoạt tên miền cho. Lưu ý rằng tôi đã đăng ký một tên miền .tech chứ không phải là hậu tố tên miền .com hoặc các tên miền tiêu chuẩn khác, vì vậy đó có thể là một phần của vấn đề.
Sau khi nói chuyện với bộ phận hỗ trợ, dịch vụ lưu trữ của tôi đã được thiết lập và sẵn sàng để sử dụng. Bao gồm cả cuộc trò chuyện với bộ phận hỗ trợ kỹ thuật, tổng cộng tôi đã dành khoảng 15 phút để thiết lập tên miền của mình.
Thiết lập WordPress trên Hostinger
Hostinger đi kèm với trình cài đặt WordPress được thiết kế để giúp bạn thiết lập chỉ với một vài cú nhấp chuột. Lưu ý rằng bạn phải kết nối và kích hoạt tên miền của mình trước khi có thể thiết lập WordPress. Để bắt đầu quá trình, đăng nhập vào tài khoản Hostinger của bạn và nhấp vào “Hosting” trên đầu trang. Thao tác này sẽ liệt kê tên miền của bạn. Nhấp vào nút “Manage” bên cạnh tên miền của bạn. Tiếp theo, cuộn xuống phần “Website” và nhấp vào “Auto Installer”.
Tiếp theo, cuộn xuống phần “Website” và nhấp vào “Auto Installer”.
 WordPress sẽ là trình cài đặt tự động đầu tiên được liệt kê trong phần “Most Popular”. Nhấn vào đây để bắt đầu quá trình cài đặt.
WordPress sẽ là trình cài đặt tự động đầu tiên được liệt kê trong phần “Most Popular”. Nhấn vào đây để bắt đầu quá trình cài đặt.
 Tiếp theo, bạn phải chọn URL nơi bạn muốn cài đặt WordPress. Tên miền của bạn phải là tên mặc định được liệt kê. Nếu không có, hãy nhấp vào hộp thả xuống và chọn tên miền của bạn. Sau đó, nhấp vào nút “Next”.
Tiếp theo, bạn phải chọn URL nơi bạn muốn cài đặt WordPress. Tên miền của bạn phải là tên mặc định được liệt kê. Nếu không có, hãy nhấp vào hộp thả xuống và chọn tên miền của bạn. Sau đó, nhấp vào nút “Next”.
 Bây giờ bạn sẽ tạo tên người dùng quản trị viên, mật khẩu và nhập email quản trị viên của bạn.
Bây giờ bạn sẽ tạo tên người dùng quản trị viên, mật khẩu và nhập email quản trị viên của bạn.
 Tiếp theo, bạn sẽ nhập ngôn ngữ cho trang web của bạn. Nó được để mặc định là tiếng Anh. Nếu bạn muốn thay đổi ngôn ngữ, nhấp vào menu thả xuống. Tiếp theo, nhập tiêu đề cho trang web của bạn. Bạn có thể chọn “No” cho “Overwrite”. Nhấp vào “Install” để bắt đầu cài đặt WordPress.
Tiếp theo, bạn sẽ nhập ngôn ngữ cho trang web của bạn. Nó được để mặc định là tiếng Anh. Nếu bạn muốn thay đổi ngôn ngữ, nhấp vào menu thả xuống. Tiếp theo, nhập tiêu đề cho trang web của bạn. Bạn có thể chọn “No” cho “Overwrite”. Nhấp vào “Install” để bắt đầu cài đặt WordPress.
 Quá trình cài đặt sẽ chỉ mất vài phút và sau đó bạn sẽ được đưa trở lại màn hình Trình cài đặt tự động với thông báo cho biết quá trình cài đặt đã thành công.
Quá trình cài đặt sẽ chỉ mất vài phút và sau đó bạn sẽ được đưa trở lại màn hình Trình cài đặt tự động với thông báo cho biết quá trình cài đặt đã thành công.



![Web hosting là gì và tên miền là gì? [2024]](https://dt2sdf0db8zob.cloudfront.net/wp-content/uploads/2022/05/WH-general1-850x446.jpg)
![Web hosting là gì và tên miền là gì? [2024]](https://dt2sdf0db8zob.cloudfront.net/wp-content/uploads/2022/01/Mike-150x150.jpeg)