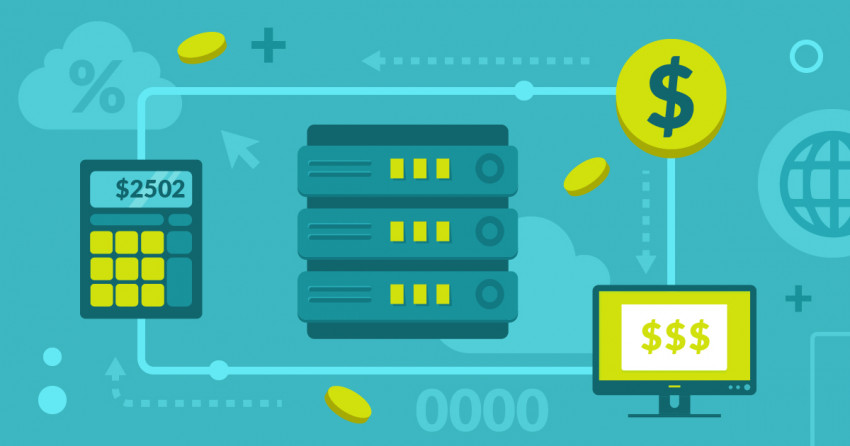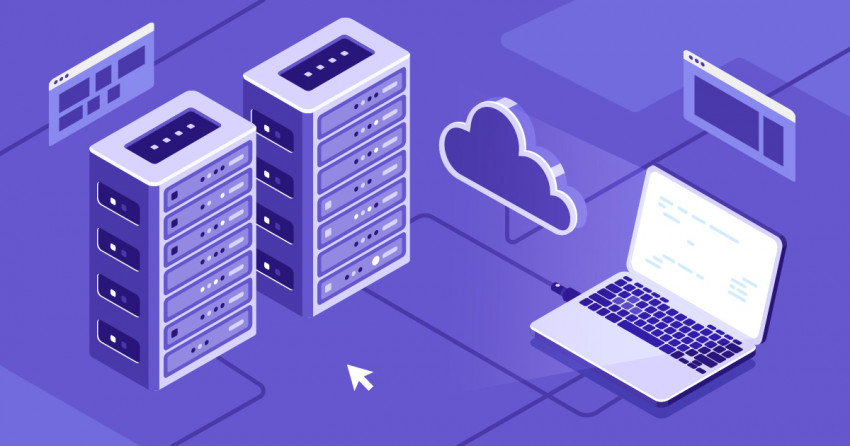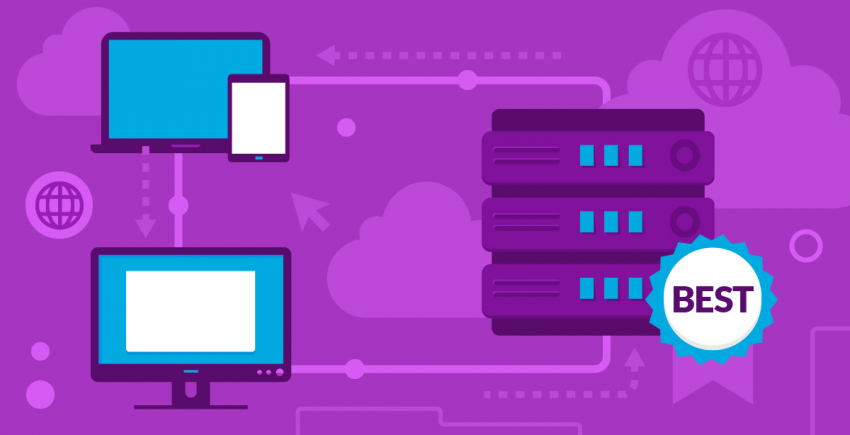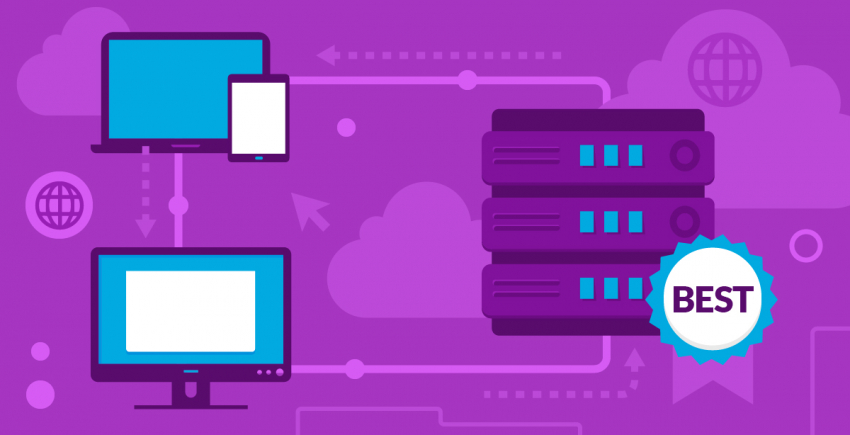Isi artikel ini
Mengoneksikan Domain Anda
Langkah pertama dalam menyiapkan situs web Anda adalah mengoneksikan domain Anda. Jika Anda belum memiliki domain, Hostinger memungkinkan Anda mendaftar untuk itu melalui situs mereka. Jika Anda mendaftar untuk rancangan paket Bisnis atau Premium tahunan, Anda akan mendapatkan domain gratis. Karena saya hanya mendaftar untuk paket triwulanan untuk hosting saya, maka saya harus membeli domain. Jika Anda lupa mendaftar untuk domain saat mendaftar untuk layanan, tidak masalah! Lakukan saja apa yang saya lakukan. Mulailah dengan masuk ke akun Hostinger Anda dan klik ‘Domain’ di bagian atas layar. Ini akan membawa Anda ke halaman Manajemen Domain. Dari sana, klik ‘Daftarkan Domain (Register Domain’). Sekarang Anda harus berada di laman Pemeriksa Domain (Domain Checker page) tempat Anda dapat memasukkan domain yang ingin Anda gunakan. Masukkan nama, termasuk suffix (.com, .net, dll) di kotak teks dan klik ‘Centang (Check It)’.
Sekarang Anda harus berada di laman Pemeriksa Domain (Domain Checker page) tempat Anda dapat memasukkan domain yang ingin Anda gunakan. Masukkan nama, termasuk suffix (.com, .net, dll) di kotak teks dan klik ‘Centang (Check It)’.
 Jika domain Anda tersedia, Anda akan diberi harga untuk domain tersebut bersama dengan harga untuk opsi suffix lainnya. Jika Anda menemukan bahwa nama domain Anda sudah digunakan, cukup klik tombol kembali dan coba lagi. Jika Anda siap membeli domain, klik ‘Tambahkan ke Troli (Add to Cart)’ untuk dibawa ke layar checkout.
Hostinger memungkinkan Anda mendaftar untuk domain Anda sendiri dengan tarif rata-rata untuk .com dan harga super murah untuk domain .online dan .tech.
Jika domain Anda tersedia, Anda akan diberi harga untuk domain tersebut bersama dengan harga untuk opsi suffix lainnya. Jika Anda menemukan bahwa nama domain Anda sudah digunakan, cukup klik tombol kembali dan coba lagi. Jika Anda siap membeli domain, klik ‘Tambahkan ke Troli (Add to Cart)’ untuk dibawa ke layar checkout.
Hostinger memungkinkan Anda mendaftar untuk domain Anda sendiri dengan tarif rata-rata untuk .com dan harga super murah untuk domain .online dan .tech.
 Proses checkout untuk membeli domain Anda sama dengan hosting situs web Anda. Cukup pilih metode yang ingin Anda bayar dan lanjutkan. Jika Anda memerlukan penyegaran tentang cara mendaftar akun, lihat postingan ini saat mendaftar di Hostinger.
Berita baiknya adalah proses untuk menghubungkan domain Anda sederhana. Namun, ketika saya mendaftar untuk domain saya, situsnya tidak aktif secara otomatis, dan saya harus meminta dukungan untuk mengaktifkan domain. Perhatikan bahwa saya mendaftar untuk domain .tech daripada .com atau akhiran domain standar lainnya, sehingga mungkin ini bagian dari masalah tersebut.
Setelah berbicara dengan bagian dukungan, hosting saya pun disiapkan dan siap digunakan. Termasuk obrolan dengan bagian dukungan teknis, saya menghabiskan sekitar 15 menit menyiapkan domain saya.
Proses checkout untuk membeli domain Anda sama dengan hosting situs web Anda. Cukup pilih metode yang ingin Anda bayar dan lanjutkan. Jika Anda memerlukan penyegaran tentang cara mendaftar akun, lihat postingan ini saat mendaftar di Hostinger.
Berita baiknya adalah proses untuk menghubungkan domain Anda sederhana. Namun, ketika saya mendaftar untuk domain saya, situsnya tidak aktif secara otomatis, dan saya harus meminta dukungan untuk mengaktifkan domain. Perhatikan bahwa saya mendaftar untuk domain .tech daripada .com atau akhiran domain standar lainnya, sehingga mungkin ini bagian dari masalah tersebut.
Setelah berbicara dengan bagian dukungan, hosting saya pun disiapkan dan siap digunakan. Termasuk obrolan dengan bagian dukungan teknis, saya menghabiskan sekitar 15 menit menyiapkan domain saya.
Menyiapkan WordPress di Hostinger
Hostinger hadir dengan installer WordPress satu-klik yang dirancang untuk membuat Anda melakukan pengaturan hanya dengan beberapa klik. Perhatikan bahwa domain Anda harus terhubung dan diaktifkan sebelum Anda dapat mengatur WordPress. Untuk memulai proses, masuk ke akun Hostinger Anda dan klik ‘Hosting’ di bagian atas laman. Ini akan mencantumkan domain Anda. Klik tombol ‘Kelola (Manage)’ di sebelah domain Anda. Selanjutnya, gulir ke bawah ke bagian ‘Situs Web (Website)’ dan klik ‘Pemasang Otomatis (Auto Installer)’.
Selanjutnya, gulir ke bawah ke bagian ‘Situs Web (Website)’ dan klik ‘Pemasang Otomatis (Auto Installer)’.
 WordPress akan menjadi installer otomatis pertama yang terdaftar di bawah bagian ‘Paling Populer (Most Populer)’. Klik untuk memulai proses instalasinya.
WordPress akan menjadi installer otomatis pertama yang terdaftar di bawah bagian ‘Paling Populer (Most Populer)’. Klik untuk memulai proses instalasinya.
 Selanjutnya, Anda harus memilih URL di mana Anda ingin WordPress-nya diinstal. Domain Anda harus merupakan domain default yang terdaftar. Jika tidak, klik kotak drop-down dan pilih domain Anda. Setelah itu, klik tombol ‘Lanjut (Next).
Selanjutnya, Anda harus memilih URL di mana Anda ingin WordPress-nya diinstal. Domain Anda harus merupakan domain default yang terdaftar. Jika tidak, klik kotak drop-down dan pilih domain Anda. Setelah itu, klik tombol ‘Lanjut (Next).
 Sekarang Anda akan membuat nama pengguna administrator, kata sandi, dan memasukkan email administrator Anda.
Sekarang Anda akan membuat nama pengguna administrator, kata sandi, dan memasukkan email administrator Anda.
 Selanjutnya, Anda akan memasukkan bahasa untuk situs web Anda. Secara default adalah bahasa Inggris. Jika Anda ingin mengubahnya, klik menu tarik-turun/drop-down. Selanjutnya, masukkan judul untuk situs web Anda. Anda dapat membiarkan ‘Tidak (no)’ dipilih untuk ‘Menimpa (Overwrite)’. Klik ‘Pasang (Install)’ untuk mulai menginstal WordPress.
Selanjutnya, Anda akan memasukkan bahasa untuk situs web Anda. Secara default adalah bahasa Inggris. Jika Anda ingin mengubahnya, klik menu tarik-turun/drop-down. Selanjutnya, masukkan judul untuk situs web Anda. Anda dapat membiarkan ‘Tidak (no)’ dipilih untuk ‘Menimpa (Overwrite)’. Klik ‘Pasang (Install)’ untuk mulai menginstal WordPress.
 Instalasinya akan memakan waktu hanya beberapa saat, dan kemudian Anda akan dibawa kembali ke layar Pemasang Otomatis (Auto Installer) dengan pesan yang menyatakan bahwa instalasi berhasil.
Instalasinya akan memakan waktu hanya beberapa saat, dan kemudian Anda akan dibawa kembali ke layar Pemasang Otomatis (Auto Installer) dengan pesan yang menyatakan bahwa instalasi berhasil.



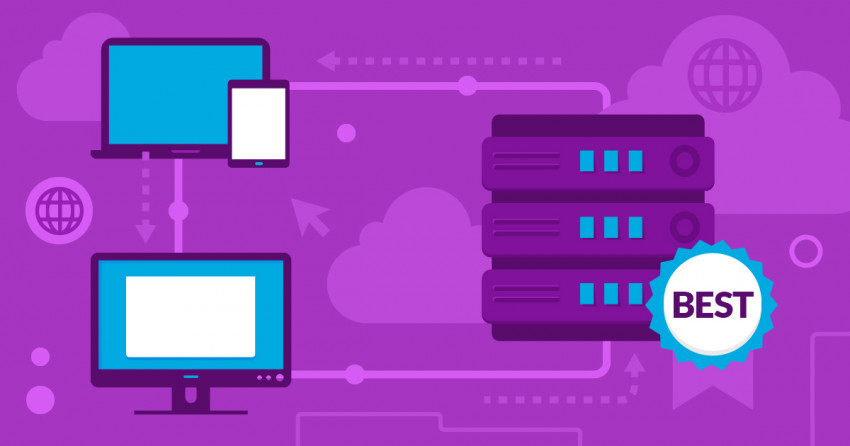





![Apakah Hosting Web, dan Nama Domain Itu? [2024]](https://dt2sdf0db8zob.cloudfront.net/wp-content/uploads/2022/05/WH-general1-850x446.jpg)
![Apakah Hosting Web, dan Nama Domain Itu? [2024]](https://dt2sdf0db8zob.cloudfront.net/wp-content/uploads/2022/01/Mike-150x150.jpeg)