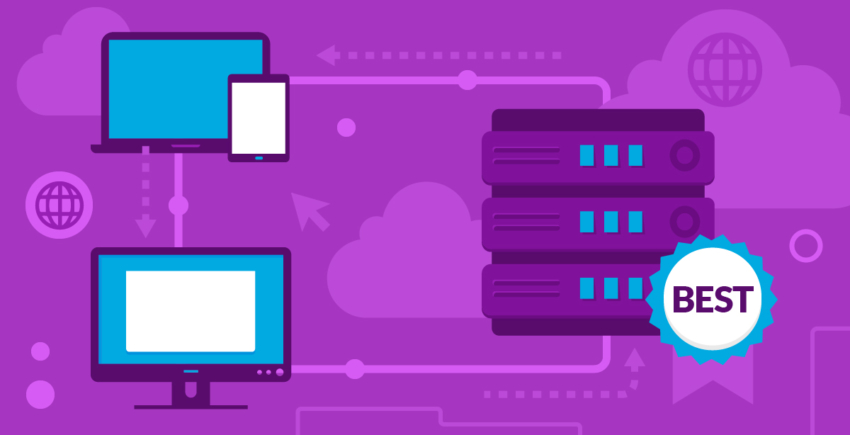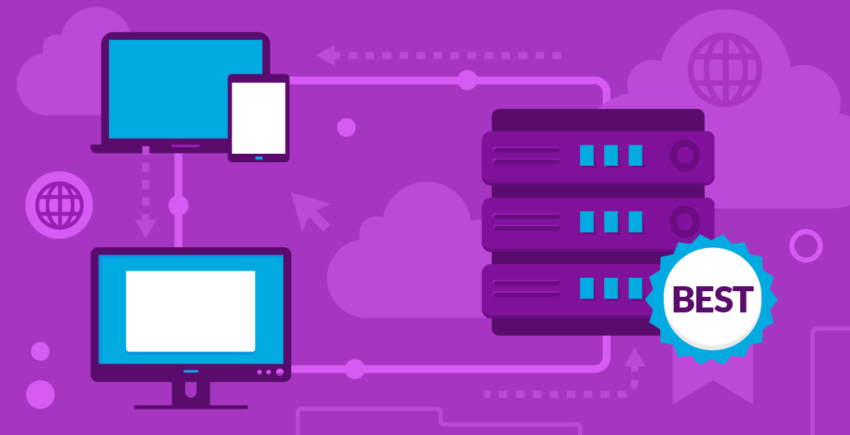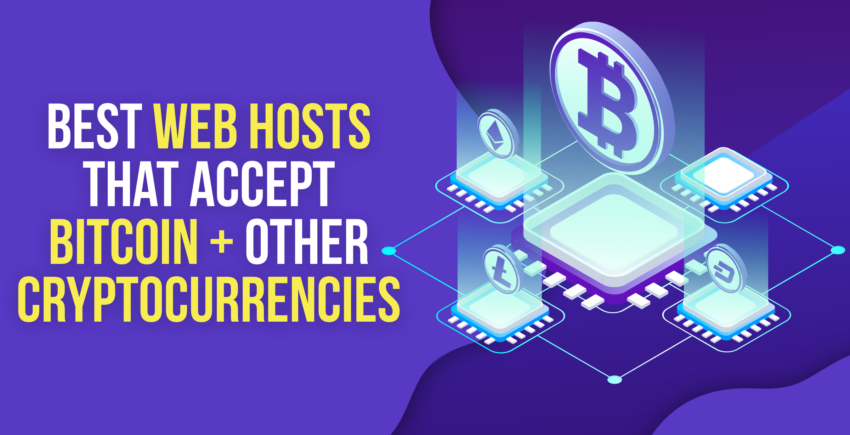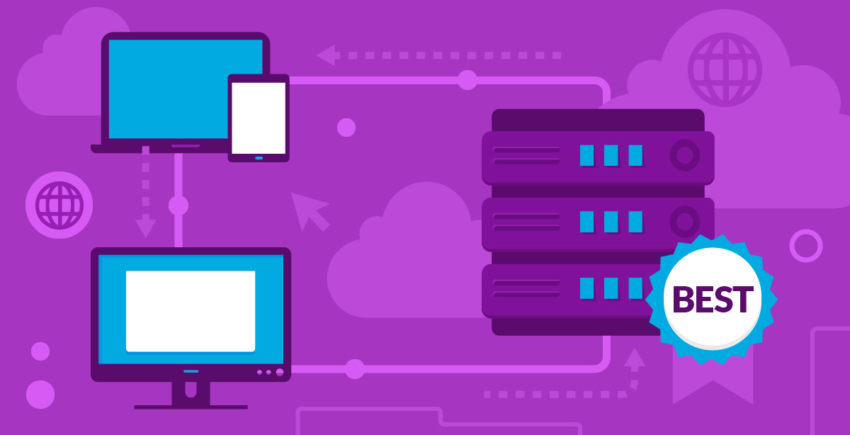Acest articol conține:
Conectarea domeniului
Primul pas în configurarea site-ului vostru este conectarea domeniului. Dacă nu dețineți deja un domeniu, Hostinger vă permite să vă înregistrați unul prin intermediul site-ului. Dacă vă înregistrați pentru un abonament anual Premium sau Business, veți beneficia de un domeniu gratuit. Din moment ce m-am înregistrat pentru un abonament trimestrial, am fost nevoit să cumpăr un domeniu. Dacă ați uitat să vă achiziționați un domeniu în timpul înregistrării la serviciu, nu este nici o problemă! Faceți cum am făcut eu. Începeți prin a vă conecta la contul vostru de Hostinger și faceți clic pe “Domenii”, în partea de sus a ecranului. În acest fel veți ajunge la pagina de Administrare a domeniilor. Acolo, faceți clic pe “Înregistrați domeniu”. Acum ar trebui să fiți pe pagina de Verificare a domeniilor, unde puteți introduce domeniul pe care doriți să îl utilizați. Introduceți numele, inclusiv sufixul (.com, .net, etc.) în caseta de text și faceți clic pe “Verificare”.
Acum ar trebui să fiți pe pagina de Verificare a domeniilor, unde puteți introduce domeniul pe care doriți să îl utilizați. Introduceți numele, inclusiv sufixul (.com, .net, etc.) în caseta de text și faceți clic pe “Verificare”.
 Dacă domeniul este disponibil, vi se va afișa prețul lui împreună cu prețurile pentru alte opțiuni de sufix. Dacă numele este folosit deja, faceți clic pe butonul ”Înapoi” și încercați din nou. Dacă sunteți gata să cumpărați domeniul, faceți clic pe “Adăugă în coș” pentru a ajunge la pagina pentru plată.
Hostinger vă permite să vă înregistrați propriul domeniu la prețuri medii pentru .com și la prețuri foarte mici pentru domeniile .online și .tech.
Dacă domeniul este disponibil, vi se va afișa prețul lui împreună cu prețurile pentru alte opțiuni de sufix. Dacă numele este folosit deja, faceți clic pe butonul ”Înapoi” și încercați din nou. Dacă sunteți gata să cumpărați domeniul, faceți clic pe “Adăugă în coș” pentru a ajunge la pagina pentru plată.
Hostinger vă permite să vă înregistrați propriul domeniu la prețuri medii pentru .com și la prețuri foarte mici pentru domeniile .online și .tech.
 Procesul de checkout pentru cumpărarea domeniului este identic cu cel al găzduirii site-ului. Trebuie doar să selectați metoda pe care doriți să plătiți. Dacă doriți să vă aduceți aminte despre modul de înregistrare a unui cont, accesați acest articol despre înregistrarea la Hostinger.
Vestea bună este că procesul de conectare a domeniului este simplu. Cu toate acestea, atunci când m-am înregistrat, site-ul nu s-a activat automat și a trebuit să solicit asistență pentru a activa domeniul. Rețineți că am optat pentru un domeniu .tech și nu .com sau vreun alt sufix standard, așa că problema se poate datora acestui lucru.
După ce am vorbit cu serviciul de asistență, găzduirea a fost configurată imediat. Incluzând discuția cu serviciul de suport tehnic, am petrecut aproximativ 15 minute pentru setarea domeniului.
Procesul de checkout pentru cumpărarea domeniului este identic cu cel al găzduirii site-ului. Trebuie doar să selectați metoda pe care doriți să plătiți. Dacă doriți să vă aduceți aminte despre modul de înregistrare a unui cont, accesați acest articol despre înregistrarea la Hostinger.
Vestea bună este că procesul de conectare a domeniului este simplu. Cu toate acestea, atunci când m-am înregistrat, site-ul nu s-a activat automat și a trebuit să solicit asistență pentru a activa domeniul. Rețineți că am optat pentru un domeniu .tech și nu .com sau vreun alt sufix standard, așa că problema se poate datora acestui lucru.
După ce am vorbit cu serviciul de asistență, găzduirea a fost configurată imediat. Incluzând discuția cu serviciul de suport tehnic, am petrecut aproximativ 15 minute pentru setarea domeniului.
Configurarea lui WordPress pe Hostinger
Hostinger vine cu un instalator ”cu un singur click” pentru WordPress, care este conceput pentru ușurință în utilizare. Rețineți că trebuie să aveți domeniul conectat și activat înainte de a putea configura WordPress. Pentru a începe procesul, conectați-vă la contul de Hostinger și faceți clic pe “Găzduire”, în partea de sus a paginii. Această pagină va lista domeniile pe care le aveți disponibile. Faceți clic pe butonul “Gestionare” de lângă domeniul vostru. Apoi, derulați în jos până la secțiunea “Website” și faceți clic pe “Instalator automat”.
Apoi, derulați în jos până la secțiunea “Website” și faceți clic pe “Instalator automat”.
 WordPress este primul auto-instalator situat în secțiunea “Cele mai populare”. Faceți clic pe acesta pentru a începe procesul de instalare.
WordPress este primul auto-instalator situat în secțiunea “Cele mai populare”. Faceți clic pe acesta pentru a începe procesul de instalare.
 Apoi, trebuie să selectați adresa URL unde doriți să fie instalat WordPress. Domeniul vostru ar trebui să fie cel selectat în mod implicit. Dacă nu este, faceți clic pe meniul derulant și selectați domeniul. Apoi, faceți clic pe butonul “Următorul”.
Apoi, trebuie să selectați adresa URL unde doriți să fie instalat WordPress. Domeniul vostru ar trebui să fie cel selectat în mod implicit. Dacă nu este, faceți clic pe meniul derulant și selectați domeniul. Apoi, faceți clic pe butonul “Următorul”.
 La acest pas veți crea un nume de utilizator pentru administrator, o parolă și va trebui să introduceți e-mailul administratorului.
La acest pas veți crea un nume de utilizator pentru administrator, o parolă și va trebui să introduceți e-mailul administratorului.
 Veți introduce limba site-ului. Ar trebui să fie selectată limba engleză. Dacă doriți să o modificați, faceți clic pe meniul derulant. Apoi, introduceți titlul site-ului. Puteți lăsa selectată opțiunea “Nu” din câmpul de “Suprascriere”. Faceți clic pe “Instalare” pentru a începe instalarea lui WordPress.
Veți introduce limba site-ului. Ar trebui să fie selectată limba engleză. Dacă doriți să o modificați, faceți clic pe meniul derulant. Apoi, introduceți titlul site-ului. Puteți lăsa selectată opțiunea “Nu” din câmpul de “Suprascriere”. Faceți clic pe “Instalare” pentru a începe instalarea lui WordPress.
 Instalarea va dura doar câteva minute și apoi ar trebui să fiți trimiși înapoi la ecranul Instalatorului automat, primind un mesaj care să certifice că instalarea s-a efectuat cu succes.
Instalarea va dura doar câteva minute și apoi ar trebui să fiți trimiși înapoi la ecranul Instalatorului automat, primind un mesaj care să certifice că instalarea s-a efectuat cu succes.