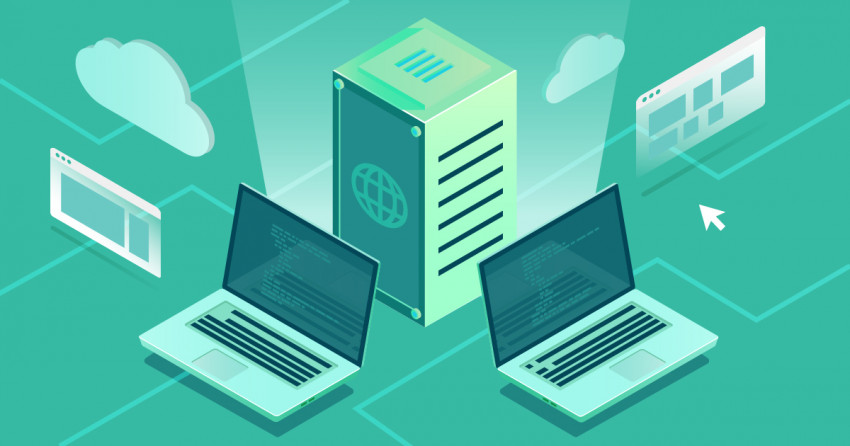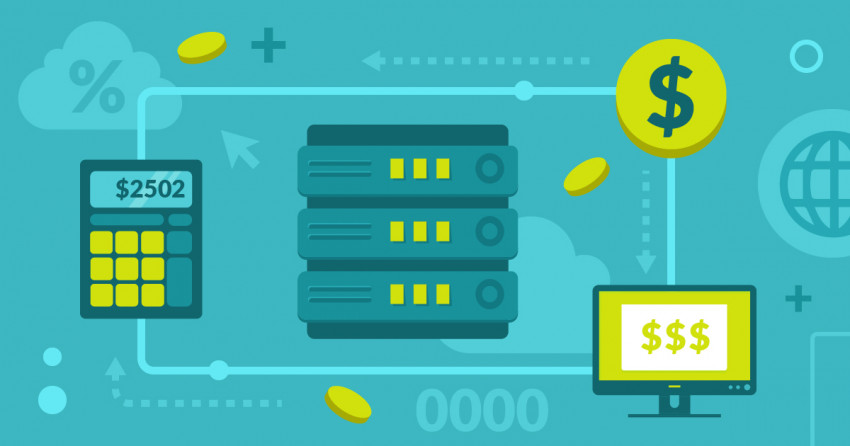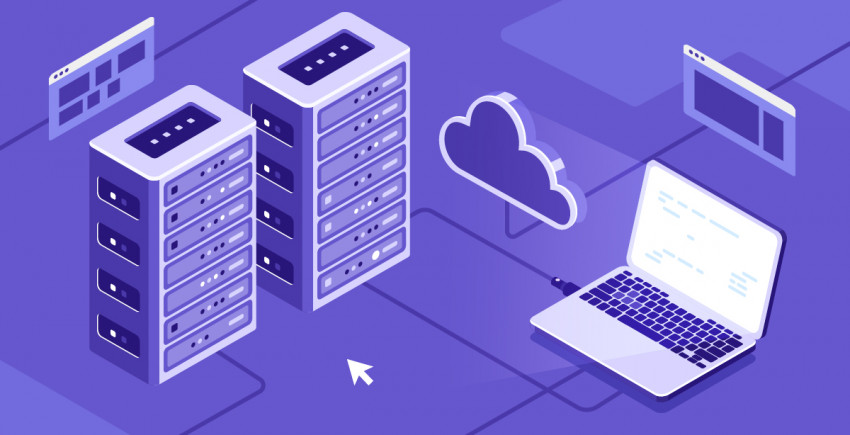Hostingerはシンプルで無料のウェブホスティングサービスを提供したことで2000年代初期に有名になった会社です。それ以来、世界的にトップレベルの充実したウェブホスティングサービスプロバイダに成長しました。
新しいサイトを作成する際の一番の挑戦はドメインを接続してWordPressをインストールすること ですが、ご心配なく。Hostingerには初心者も利用できるようなシンプルなツールがあるので簡単に作業することができます。ドメインを接続してWordPressをインストールする手順をご説明します。素早くサイトをネットで公開できるはずです。
Hostingerの共有ウェブホスティングサービスに関しては
詳しいガイドをご覧ください 。
ドメインの接続
サイトをセットアップする最初のステップはドメインを接続することです。すでにドメインを所有していない場合はHostingerのサイトから登録することができます。
年間プレミアムプランまたはビジネスプランに登録すると無料でドメインを入手することができます 。
私は既に四半期おき支払うプランに加入してあるので、ドメインを購入しなければなりませんでした。サービスに加入する際にドメイン登録をし忘れたという場合はご心配なく!私と同じように操作すれば大丈夫です。
まず、Hostingerのアカウントにログインし、画面上の「Domains」をクリックしましょう。ドメイン管理ページが表示されます。この画面で「Register Domain」をクリックします。
ドメインチェッカーページが表示されたはずです。使用したいドメインを入力することができます。テキストボックスに名前と拡張子(.comや.netなど)を入力して「Check It」をクリックします。
ドメインが利用可能な場合は入力したドメインの価格と他の拡張子を選んだ場合の価格が表示されます。入力したドメインが使用されている場合、前ボタンをクリックして別のドメインを試してみることができます。ドメインを購入する準備ができたら、「Add to Card」とクリックしましょう。購入画面が表示されます。
Hostingerでは独自のドメインを.com は平均的な価格で、.online や.tech ドメインはとても低価格で登録することができます 。
ドメインの購入はウェブサイトホスティングと同じような作業です。支払い方法を選択して次に進みます。アカウントの登録方法を復習したいという方は
Hostingerに登録する方法 をお読みください。
幸運なことに、
ドメインの接続作業は簡単です 。しかし私がドメインに登録したときにはサイトは自動で有効にならなかったため、サポートに問い合わせてドメインを有効にしてもらわなければなりませんでした。.comなどの標準的なドメイン拡張子ではなく.techドメインに登録したのが原因だったのかもしれません。
サポートに問い合わせたらホスティングをセットアップして利用し始められる状態にしてもらえました。
チャットサポートと技術サポートに問い合わせてドメインをセットアップするまでに合計で15分ほどかかりました 。
HostingerでWordPressをセットアップする方法
HostingerはワンクリックのWordPressインストーラがあり、素早くセットアップできるように設計されています。
ただし、ドメインを接続して有効になっている状態にしてからでないとWordPressをセットアップすることはできません 。
作業を始めるには、Hostingerのアカウントにログインしてページトップの「Hosting」というボタンをクリックします。ドメインが一覧として表示されます。ドメインの横にある「Manage」というボタンをクリックしましょう。
次に、「Website」という欄にスクロールして「Auto Installer」をクリックしてください。
WordPressは「Most Popular」という欄に表示される自動インストーラの一番上に表示されています。それをクリックしてインストール作業を始めましょう。
次に、WordPressをインストールするURLを選択します。ドメインがデフォルトで表示されているはずです。表示されていない場合はドロップダウンメニューをクリックしてドメインを選択してください。選択したら「Next」ボタンをクリックします。
次に管理者のユーザー名、パスワードを作成し、管理者のメールアドレスを入力します。
次に、サイトの言語を入力します。デフォルトで英語になっているはずです。変更したい場合はドロップダウンメニューをクリックしてください。次に、サイトの題名を入力します。「Overwrite」の項目は「No」のままで構いません。「Install」をクリックしてWordPressのインストール作業を開始します。
インストールは素早く完了し、自動インストーラ画面が再び表示されるはずです。インストールに成功したというメッセージが表示されます。
素早くインストールできたがトラブルも発生
WordPressはパソコンで素早くインストールできたことは良かったですが、それ以外はスムーズにいきませんでした。自動インストーラは方法を教えてくれてきちんとインストールできたようでしたが、すぐに問題が発生し始めました。
管理者画面にログインしようとしても404エラーばかり表示された のです。
結局、サポートに問い合わせなければなりませんでした。サポートは他のサーバーにホスティングを移行し、サポート側で再インストールしなければならず、約20分かかりました。その後、管理者画面にアクセスするためにブラウザのシークレットモードを使わなければなりませんでした。次に、セットアップ段階で作成したパスワードでログインできなかったのです。このようなトラブルは時々発生することがあるのでリセットすることにしました。メールでリセットするためのリンクが届いたものの、何度か試してみてもうまくいきませんでした。
もう一度サポートに問い合わせてみたところ、phpMyAdminからリセットするように言われました。その方法についてのチュートリアルも紹介してくれました。これはかなり役に立ち、パスワードをリセットすることができました。しかしシークレットモードで再びログインしようとしたところ、404エラーメッセージが表示されてしまいました。
サポート側はサイトにアクセスすることができたため、提案された唯一の解決策は別のネットワークからアクセスしてみることでした。モバイルホットスポットにコンピュータを接続してみたところ、サイトにアクセスできました。
合計すると、WordPressサイトを公開するのに約2時間もかかりました。サイトが有効にできた後はすべてスムーズにうまくいきました 。
WordPressは簡単にインストールできるが、サポートが必要な可能性も
WordPressのインストールは何度か経験がありますが、これは最も困難の多い作業でした。手動でFTPを通してアップロードしてWordPressを始めてセットアップした時よりも大変でした。自動インストーラツールはうまくいくと素晴らしい機能だと思います。しかし
問題が発生した場合に備えてサポートにスタンバイしてもらう方がいい と思います。
印象に残ったことは、このような問題を素早く解決するためにサポートはいくつか手順を用意していたことです。つまり、
よくあるトラブル だということです。WordPressをセットアップする際に発生する可能性が高いトラブルなのです。しかしこの問題があるのは一部のサーバーだけの問題であることも考えられます。たまたまだったかもしれない、ということです。
I登録作業中にWordPressをインストールしてくれるようなホスティング会社、以上ののような問題が発生しないような会社が良いという場合は
Inmotion Hosting をご検討ください。
Hostinger を利用してWordPressサイトを作成することに決めた場合、自動インストーラを使った後にWordPressサイトにアクセスできないというトラブルが発生したら直ちにサポートに問い合わせることをオススメします。
 ドメインチェッカーページが表示されたはずです。使用したいドメインを入力することができます。テキストボックスに名前と拡張子(.comや.netなど)を入力して「Check It」をクリックします。
ドメインチェッカーページが表示されたはずです。使用したいドメインを入力することができます。テキストボックスに名前と拡張子(.comや.netなど)を入力して「Check It」をクリックします。
 ドメインが利用可能な場合は入力したドメインの価格と他の拡張子を選んだ場合の価格が表示されます。入力したドメインが使用されている場合、前ボタンをクリックして別のドメインを試してみることができます。ドメインを購入する準備ができたら、「Add to Card」とクリックしましょう。購入画面が表示されます。
Hostingerでは独自のドメインを.comは平均的な価格で、.onlineや.techドメインはとても低価格で登録することができます。
ドメインが利用可能な場合は入力したドメインの価格と他の拡張子を選んだ場合の価格が表示されます。入力したドメインが使用されている場合、前ボタンをクリックして別のドメインを試してみることができます。ドメインを購入する準備ができたら、「Add to Card」とクリックしましょう。購入画面が表示されます。
Hostingerでは独自のドメインを.comは平均的な価格で、.onlineや.techドメインはとても低価格で登録することができます。
 ドメインの購入はウェブサイトホスティングと同じような作業です。支払い方法を選択して次に進みます。アカウントの登録方法を復習したいという方はHostingerに登録する方法をお読みください。
幸運なことに、ドメインの接続作業は簡単です。しかし私がドメインに登録したときにはサイトは自動で有効にならなかったため、サポートに問い合わせてドメインを有効にしてもらわなければなりませんでした。.comなどの標準的なドメイン拡張子ではなく.techドメインに登録したのが原因だったのかもしれません。
サポートに問い合わせたらホスティングをセットアップして利用し始められる状態にしてもらえました。チャットサポートと技術サポートに問い合わせてドメインをセットアップするまでに合計で15分ほどかかりました。
ドメインの購入はウェブサイトホスティングと同じような作業です。支払い方法を選択して次に進みます。アカウントの登録方法を復習したいという方はHostingerに登録する方法をお読みください。
幸運なことに、ドメインの接続作業は簡単です。しかし私がドメインに登録したときにはサイトは自動で有効にならなかったため、サポートに問い合わせてドメインを有効にしてもらわなければなりませんでした。.comなどの標準的なドメイン拡張子ではなく.techドメインに登録したのが原因だったのかもしれません。
サポートに問い合わせたらホスティングをセットアップして利用し始められる状態にしてもらえました。チャットサポートと技術サポートに問い合わせてドメインをセットアップするまでに合計で15分ほどかかりました。
 次に、「Website」という欄にスクロールして「Auto Installer」をクリックしてください。
次に、「Website」という欄にスクロールして「Auto Installer」をクリックしてください。
 WordPressは「Most Popular」という欄に表示される自動インストーラの一番上に表示されています。それをクリックしてインストール作業を始めましょう。
WordPressは「Most Popular」という欄に表示される自動インストーラの一番上に表示されています。それをクリックしてインストール作業を始めましょう。
 次に、WordPressをインストールするURLを選択します。ドメインがデフォルトで表示されているはずです。表示されていない場合はドロップダウンメニューをクリックしてドメインを選択してください。選択したら「Next」ボタンをクリックします。
次に、WordPressをインストールするURLを選択します。ドメインがデフォルトで表示されているはずです。表示されていない場合はドロップダウンメニューをクリックしてドメインを選択してください。選択したら「Next」ボタンをクリックします。
 次に管理者のユーザー名、パスワードを作成し、管理者のメールアドレスを入力します。
次に管理者のユーザー名、パスワードを作成し、管理者のメールアドレスを入力します。
 次に、サイトの言語を入力します。デフォルトで英語になっているはずです。変更したい場合はドロップダウンメニューをクリックしてください。次に、サイトの題名を入力します。「Overwrite」の項目は「No」のままで構いません。「Install」をクリックしてWordPressのインストール作業を開始します。
次に、サイトの言語を入力します。デフォルトで英語になっているはずです。変更したい場合はドロップダウンメニューをクリックしてください。次に、サイトの題名を入力します。「Overwrite」の項目は「No」のままで構いません。「Install」をクリックしてWordPressのインストール作業を開始します。
 インストールは素早く完了し、自動インストーラ画面が再び表示されるはずです。インストールに成功したというメッセージが表示されます。
インストールは素早く完了し、自動インストーラ画面が再び表示されるはずです。インストールに成功したというメッセージが表示されます。