Ebben a cikkben
A domain csatlakoztatása
Az első lépés honlapja beállítása során domainje csatlakoztatása. Ha még nem rendelkezik domainnel, a Hostinger lehetővé teszi, hogy regisztráljon egyet honlapjukon keresztül. Ha az egyéves prémium vagy üzleti csomagra fizet elő, ingyenes domaint kap. Mivel én a negyedéves előfizetést választottam, vásárolnom kellett egy domaint. Ha elfelejtett domaint regisztrálni az előfizetési folyamat alatt, semmi gond! Megmutatom, mit kell tennie. Először is, jelentkezzen be Hostinger fiókjába és kattintson a ‘Domains’ opcióra a képernyő tetején. Ezzel a domainkezelő-felületre kerül. Itt kattintson rá a ‘Register Domain’ lehetőségre. Ekkor a domainellenőrző oldalra jut, ahol megadhatja a használni kívánt domaint. Írja be a nevet a kiterjesztéssel (.com, .net, stb.) együtt a szövegdobozba, és kattintson a ‘Check It’ gombra.
Ekkor a domainellenőrző oldalra jut, ahol megadhatja a használni kívánt domaint. Írja be a nevet a kiterjesztéssel (.com, .net, stb.) együtt a szövegdobozba, és kattintson a ‘Check It’ gombra.
 Ha a domain elérhető, látni fogja a domain árát az egyéb kiterjesztési lehetőségek díjaival együtt. Ha a domainnév már használatban van, kattintson a vissza gombra és próbálja meg újra. Ha készen áll a domain megvásárlására, kattintson az ‘Add to Cart’ lehetőségre, hogy a fizetési képernyőre kerüljön.
A Hostinger a .com kiterjesztésű domainek regisztrálásáért átlagos díjat számol fel, a .online és a .tech domainek viszont rendkívül olcsók.
Ha a domain elérhető, látni fogja a domain árát az egyéb kiterjesztési lehetőségek díjaival együtt. Ha a domainnév már használatban van, kattintson a vissza gombra és próbálja meg újra. Ha készen áll a domain megvásárlására, kattintson az ‘Add to Cart’ lehetőségre, hogy a fizetési képernyőre kerüljön.
A Hostinger a .com kiterjesztésű domainek regisztrálásáért átlagos díjat számol fel, a .online és a .tech domainek viszont rendkívül olcsók.
 A domain kifizetése ugyanolyan, mint más webhoszting szolgáltatók esetében. Csak válassza ki a kívánt fizetési módot és lépjen tovább! Ha szeretné felfrissíteni emlékeit arról, hogyan lehet fiókot létrehozni, olvassa el a Hostinger regisztrációról szóló bejegyzésünket.
A jó hír, hogy a domain csatlakoztatása nagyon egyszerű. Azonban, amikor előfizettem a domainre, az oldal nem került automatikusan aktiválásra, hanem az ügyfélszolgálatot kellett megkérnem, hogy aktiválja a domaint. Érdemes megjegyezni, hogy én egy .tech domainre fizettem elő egy .com vagy más megszokottabb kiterjesztés helyett, aminek szerepe lehetett a problémában.
Miután beszéltem az ügyfélszolgálattal, a hosztom beállításra került és készen állt a használatra. A technikai ügyfélszolgálattal való chatelést is beleszámítva körülbelül 15 percet töltöttem a domain beállításával.
A domain kifizetése ugyanolyan, mint más webhoszting szolgáltatók esetében. Csak válassza ki a kívánt fizetési módot és lépjen tovább! Ha szeretné felfrissíteni emlékeit arról, hogyan lehet fiókot létrehozni, olvassa el a Hostinger regisztrációról szóló bejegyzésünket.
A jó hír, hogy a domain csatlakoztatása nagyon egyszerű. Azonban, amikor előfizettem a domainre, az oldal nem került automatikusan aktiválásra, hanem az ügyfélszolgálatot kellett megkérnem, hogy aktiválja a domaint. Érdemes megjegyezni, hogy én egy .tech domainre fizettem elő egy .com vagy más megszokottabb kiterjesztés helyett, aminek szerepe lehetett a problémában.
Miután beszéltem az ügyfélszolgálattal, a hosztom beállításra került és készen állt a használatra. A technikai ügyfélszolgálattal való chatelést is beleszámítva körülbelül 15 percet töltöttem a domain beállításával.
A WordPress beállítása a Hostinger-en
A Hostinger egy egykattintásos WordPress telepítővel van ellátva, melynek célja, hogy mindössze néhány gombnyomással telepíthesse a szolgáltatást. Fontos, hogy először csatlakoztatnia és aktiválnia kell domainjét ahhoz, hogy fel tudja telepíteni a WordPress-t. A folyamat megkezdéséhez jelentkezzen be Hostinger fiókjába és kattintson a ‘Hosting’ lehetőségre az oldal tetején. Ez listába szedi domainjeit. Kattintson a ‘Manage’ gombra domainje mellett. Ezután görgessen le a ‘Website’ szekcióhoz és kattintson az ‘Auto Installer’ lehetőségre!
Ezután görgessen le a ‘Website’ szekcióhoz és kattintson az ‘Auto Installer’ lehetőségre!
 A WordPress lesz az első automatikusan telepíthető szolgáltatás a ‘Most Popular’ szekcióban. Kattintson rá a telepítés megkezdéséhez!
A WordPress lesz az első automatikusan telepíthető szolgáltatás a ‘Most Popular’ szekcióban. Kattintson rá a telepítés megkezdéséhez!
 Ezután válassza ki az URL-t, ahová telepíteni szeretné a WordPress-t. Domainjének kellene lennie az alapértelmezett beállításnak a listában. Ha ez nem így van, kattintson a legördülő listára és válassza ki domainjét. Ezután kattintson a ‘Next’ gombra!
Ezután válassza ki az URL-t, ahová telepíteni szeretné a WordPress-t. Domainjének kellene lennie az alapértelmezett beállításnak a listában. Ha ez nem így van, kattintson a legördülő listára és válassza ki domainjét. Ezután kattintson a ‘Next’ gombra!
 Ezt követően létre kell hoznia egy adminisztrátori felhasználónevet, egy jelszót, és meg kell adnia adminisztrátori email címét.
Ezt követően létre kell hoznia egy adminisztrátori felhasználónevet, egy jelszót, és meg kell adnia adminisztrátori email címét.
 Ezután be kell állítania weboldala nyelvét. Az alapértelmezett beállítás az angol. Ha szeretné megváltoztatni, kattintson a leugró menüre. Ezt követően adja meg weboldala nevét. Az ‘Overwrite’ lehetőségnél hagyja meg a ‘No’-t. Kattintson az ‘Install’ gombra a WordPress telepítésének megkezdéséhez!
Ezután be kell állítania weboldala nyelvét. Az alapértelmezett beállítás az angol. Ha szeretné megváltoztatni, kattintson a leugró menüre. Ezt követően adja meg weboldala nevét. Az ‘Overwrite’ lehetőségnél hagyja meg a ‘No’-t. Kattintson az ‘Install’ gombra a WordPress telepítésének megkezdéséhez!
 A telepítés csak néhány pillanatot vesz igénybe. A telepítés után visszakerül az automatikus telepítési képernyőre, ahol egy üzenet tájékoztatja arról, hogy a telepítés sikeres volt.
A telepítés csak néhány pillanatot vesz igénybe. A telepítés után visszakerül az automatikus telepítési képernyőre, ahol egy üzenet tájékoztatja arról, hogy a telepítés sikeres volt.



![Mi az a webtárhely szolgáltatás, és mi az a domain név? [2024]](https://dt2sdf0db8zob.cloudfront.net/wp-content/uploads/2022/05/WH-general1-850x446.jpg)
![Mi az a webtárhely szolgáltatás, és mi az a domain név? [2024]](https://dt2sdf0db8zob.cloudfront.net/wp-content/uploads/2022/01/Mike-150x150.jpeg)




![Így hozhatsz létre hivatalos emailt 4 egyszerű lépésben [2024]](https://dt2sdf0db8zob.cloudfront.net/wp-content/uploads/2021/05/How-to-Set-Up-Your-Business-Email-in-4-Simple-Steps-2-850x435.jpg)
![Így hozhatsz létre hivatalos emailt 4 egyszerű lépésben [2024]](https://dt2sdf0db8zob.cloudfront.net/wp-content/uploads/2020/10/diana.jpg)


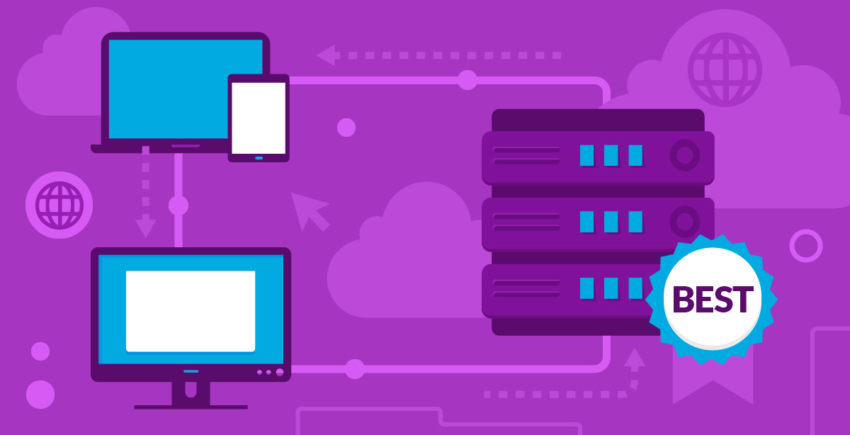

![A 6 top teljesen INGYENES felhőalapú tárhelyszolgáltatás [2024]](https://dt2sdf0db8zob.cloudfront.net/wp-content/uploads/2019/10/Best-Free-Cloud-Hosting-Services-850x435.jpg)
![A 6 top teljesen INGYENES felhőalapú tárhelyszolgáltatás [2024]](https://dt2sdf0db8zob.cloudfront.net/wp-content/uploads/2020/08/ryan-2.jpg)



