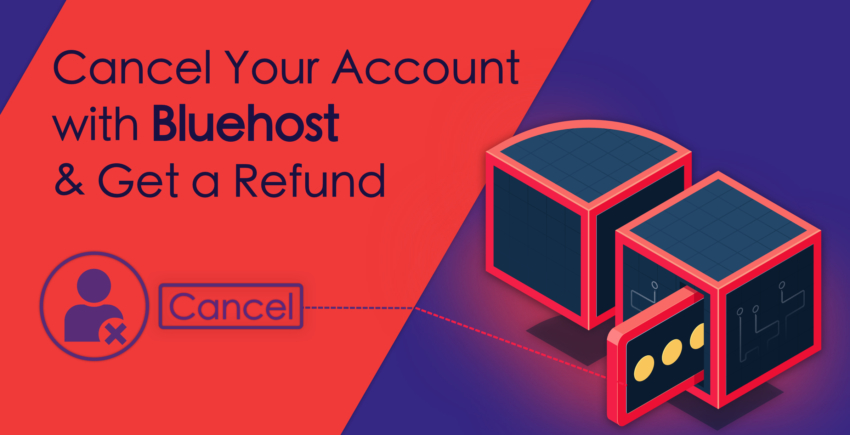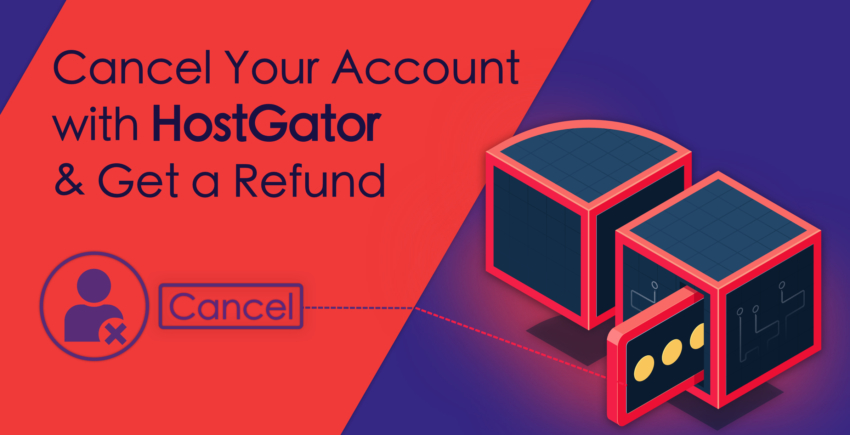Tässä artikkelissa
Verkkotunnuksen yhdistäminen
Verkkosivuston perustamisen ensimmäinen vaihe on verkkotunnuksen yhdistäminen. Jos sinulla ei vielä ole tunnusta, Hostingerin kautta voit rekisteröidä sivustollesi sellaisen. Mikäli tilaat vuosittaisen Premium- tai Business-paketin, saat ilmaisen verkkotunnuksen. Koska itse tilasin kolmen kuukauden paketin, piti minun ostaa lisäksi verkkotunnus. Mikäli myös sinä unohdit rekisteröidä verkkotunnuksen, ei hätää! Tee niin kuin minäkin tein. Aloita kirjautumalla Hostinger-tilillesi ja klikkaa ylhäällä olevaa “Verkkotunnukset” nappia. Siitä pääset verkkotunnusten hallintapaneeliin. Seuraavaksi klikkaa “Rekisteröi Verkkotunnus”. Nyt sinun pitäisi olla domainin hakusivulla, jossa voit syöttää haluamasi verkkotunnuksen. Kirjoita sen nimi, mukaan lukien pääte (.com, .net, jne) laatikkoon ja klikkaa seuraavaksi “Tarkista”.
Nyt sinun pitäisi olla domainin hakusivulla, jossa voit syöttää haluamasi verkkotunnuksen. Kirjoita sen nimi, mukaan lukien pääte (.com, .net, jne) laatikkoon ja klikkaa seuraavaksi “Tarkista”.
 Jos verkkotunnus on saatavilla, saat tarjouksen domainin hinnasta sekä mahdollisten verkkotunnusten hinnoista. Jos verkkotunnus on jo käytössä, mene takaisin edelliselle sivulle ja kokeile uudestaan. Kun olet valmis ostamaan tunnuksen, klikkaa “lisää ostoskoriin”, jolloin pääset kassalle.
Hostinger tarjoaa verkkotunnuksen rekisteröinnit normaalihintaan .com -päätteellä, ja superedulliset hinnat saat .online ja .tech -päätteiden kanssa.
Jos verkkotunnus on saatavilla, saat tarjouksen domainin hinnasta sekä mahdollisten verkkotunnusten hinnoista. Jos verkkotunnus on jo käytössä, mene takaisin edelliselle sivulle ja kokeile uudestaan. Kun olet valmis ostamaan tunnuksen, klikkaa “lisää ostoskoriin”, jolloin pääset kassalle.
Hostinger tarjoaa verkkotunnuksen rekisteröinnit normaalihintaan .com -päätteellä, ja superedulliset hinnat saat .online ja .tech -päätteiden kanssa.
 Kassalla toimitaan verkkotunnuksen ostossa samalla tavalla kuin hostauksen tilauksessakin. Valitse vain maksutapasi ja voit jatkaa. Jos haluat vielä kerrata käyttäjätilin luomisen, tutustu tähän Hostingerin liittymisoppaaseen.
Hyvä uutinen on se, että itse verkkotunnuksen yhdistäminen on helppoa. Kun asetin verkkotunnuksen, sivusto ei kuitenkaan aktivoitunut automaattisesti, vaan minun piti ottaa yhteyttä asiakaspalveluun. Valitsin tosin itselleni .tech -päätteisen domainin enkä tavallista .com -päätteistä, joten ongelma saattoi johtua pelkästään siitä.
Asiakaspalvelun kanssa sain hostauksen toimimaan niin kuin pitääkin. Tuki-chatin kanssa vietetty aika mukaan laskettuna verkkotunnuksen yhdistäminen kesti vain 15 minuuttia.
Kassalla toimitaan verkkotunnuksen ostossa samalla tavalla kuin hostauksen tilauksessakin. Valitse vain maksutapasi ja voit jatkaa. Jos haluat vielä kerrata käyttäjätilin luomisen, tutustu tähän Hostingerin liittymisoppaaseen.
Hyvä uutinen on se, että itse verkkotunnuksen yhdistäminen on helppoa. Kun asetin verkkotunnuksen, sivusto ei kuitenkaan aktivoitunut automaattisesti, vaan minun piti ottaa yhteyttä asiakaspalveluun. Valitsin tosin itselleni .tech -päätteisen domainin enkä tavallista .com -päätteistä, joten ongelma saattoi johtua pelkästään siitä.
Asiakaspalvelun kanssa sain hostauksen toimimaan niin kuin pitääkin. Tuki-chatin kanssa vietetty aika mukaan laskettuna verkkotunnuksen yhdistäminen kesti vain 15 minuuttia.
WordPressin asennus Hostingeriin
Hostingerissa on nopea WordPressin asentaja, jonka avulla homma onnistuu muutamalla klikkauksella. Huomaathan, että sinulla täytyy olla yhdistetty ja aktivoitu verkkotunnus, ennen kuin voit asentaa WordPressin. Ihan ensimmäiseksi, kirjaudu Hostinger-tilillesi ja klikkaa “Webhotelli” painiketta sivun yläosassa. Tästä näet kaikki verkkotunnuksesi. Klikkaa domainin vieressä olevaa “Hallinnoi” nappia. Skrollaa sitten alaspäin “Verkkosivusto” osioon, ja klikkaa sieltä “Automaattinen asennus”.
Skrollaa sitten alaspäin “Verkkosivusto” osioon, ja klikkaa sieltä “Automaattinen asennus”.
 WordPress on ensimmäinen automaattinen asennusohjelma “Suosituimmat” osiossa. Pääset aloittamaan asennuksen klikkaamalla siitä.
WordPress on ensimmäinen automaattinen asennusohjelma “Suosituimmat” osiossa. Pääset aloittamaan asennuksen klikkaamalla siitä.
 Seuraavaksi sinun tulee valita URL-osoite, jonne haluat asentaa WordPressin. Oma verkkotunnuksesi pitäisi olla siinä valmiina. Jos näin ei ole, löydät sen alasvetovalikosta. Klikkaa sitten “Seuraava” nappia.
Seuraavaksi sinun tulee valita URL-osoite, jonne haluat asentaa WordPressin. Oma verkkotunnuksesi pitäisi olla siinä valmiina. Jos näin ei ole, löydät sen alasvetovalikosta. Klikkaa sitten “Seuraava” nappia.
 Tässä kohtaa voit luoda järjestelmänvalvojan käyttäjätunnuksen sekä salasanan, ja yhdistää siihen sähköpostisi.
Tässä kohtaa voit luoda järjestelmänvalvojan käyttäjätunnuksen sekä salasanan, ja yhdistää siihen sähköpostisi.
 Seuraavaksi valitset sivustollesi kielen. Oletuksena käytetään englantia. Voit vaihtaa sen helposti alasvetovalikosta. Sitten voit kirjoittaa sivustollesi otsikon. Voit jättää ei-valinnan kenttään, jossa kysytään päälle kirjoituksesta. Aloittaaksesi WordPressin asennuksen, klikkaa “Asenna”.
Seuraavaksi valitset sivustollesi kielen. Oletuksena käytetään englantia. Voit vaihtaa sen helposti alasvetovalikosta. Sitten voit kirjoittaa sivustollesi otsikon. Voit jättää ei-valinnan kenttään, jossa kysytään päälle kirjoituksesta. Aloittaaksesi WordPressin asennuksen, klikkaa “Asenna”.
 Asennus vie vain hetken, jonka jälkeen pääset takaisin automaattisen asentajan sivulle. Viesti vahvistaa asennuksen onnistuneen.
Asennus vie vain hetken, jonka jälkeen pääset takaisin automaattisen asentajan sivulle. Viesti vahvistaa asennuksen onnistuneen.



![Mitä on verkkoisännöinti, ja mikä on verkkotunnus? [2024]](https://dt2sdf0db8zob.cloudfront.net/wp-content/uploads/2022/05/WH-general1-850x446.jpg)
![Mitä on verkkoisännöinti, ja mikä on verkkotunnus? [2024]](https://dt2sdf0db8zob.cloudfront.net/wp-content/uploads/2022/01/Mike-150x150.jpeg)