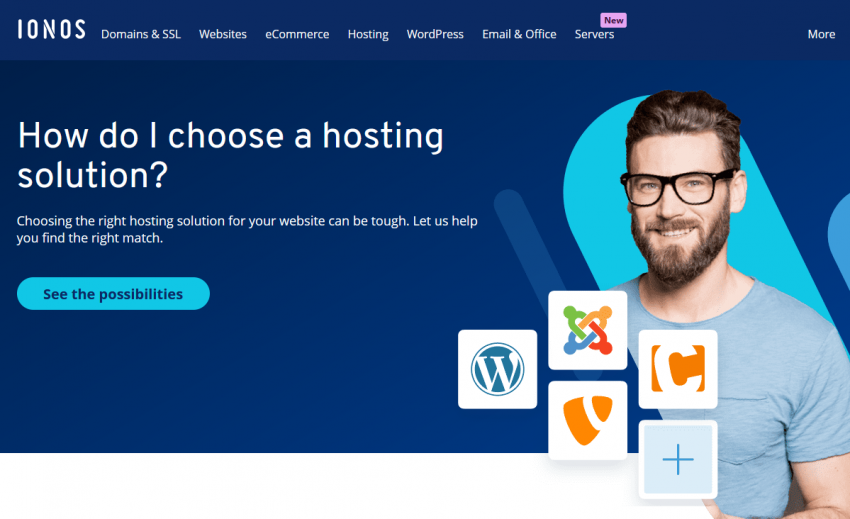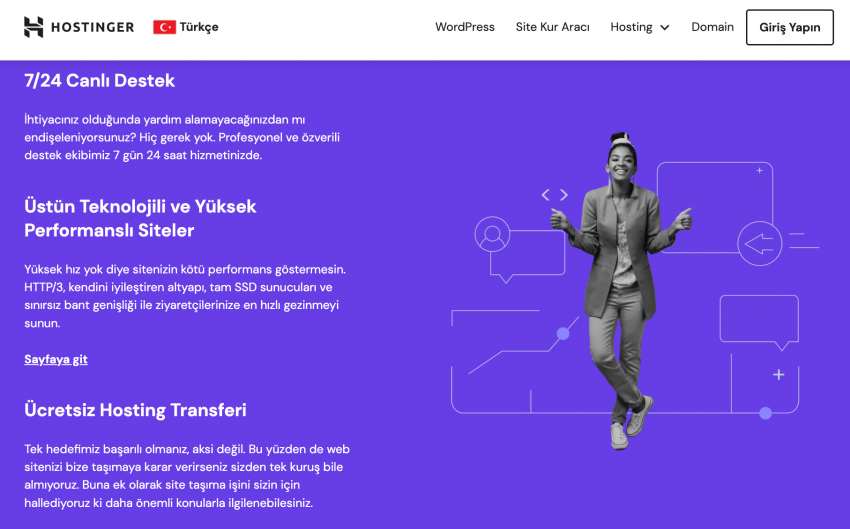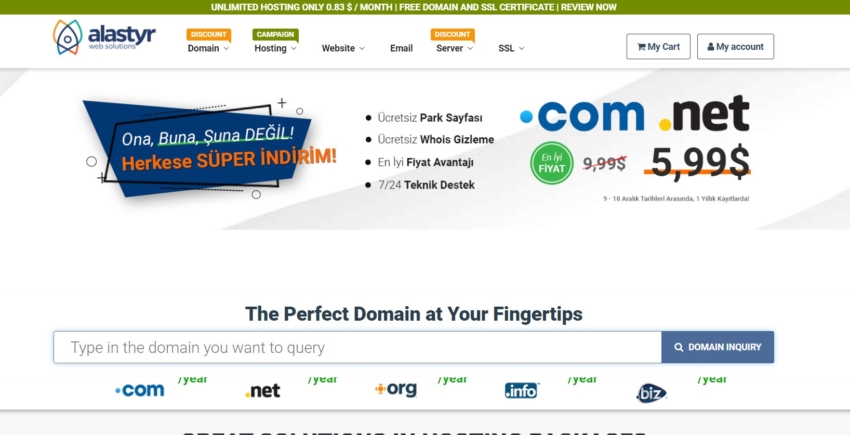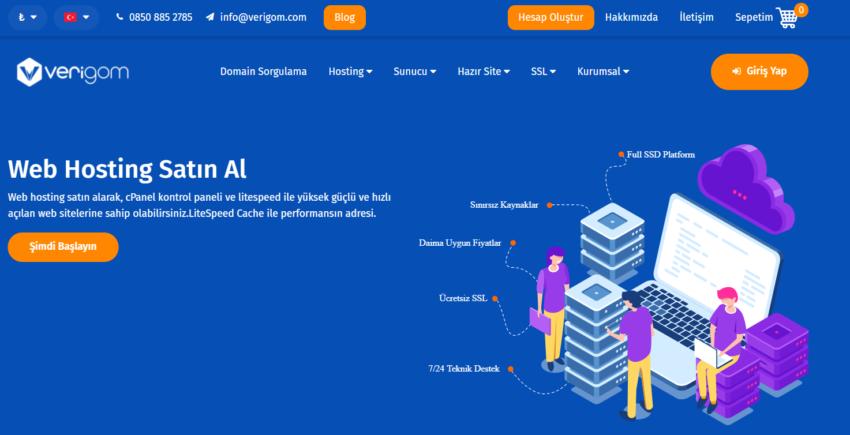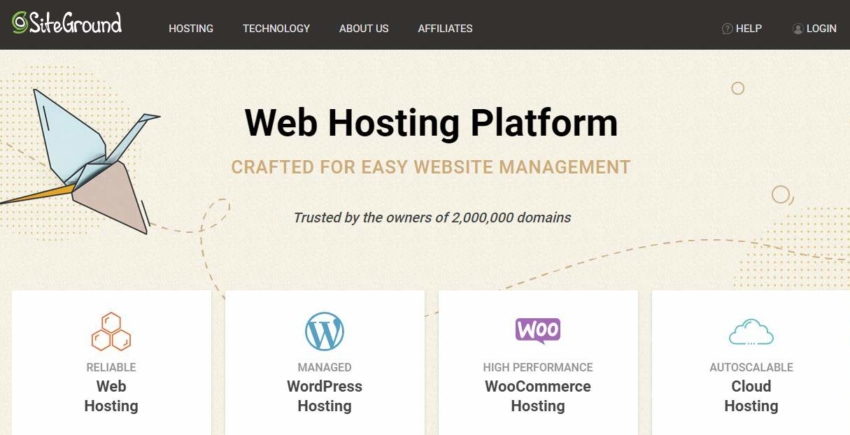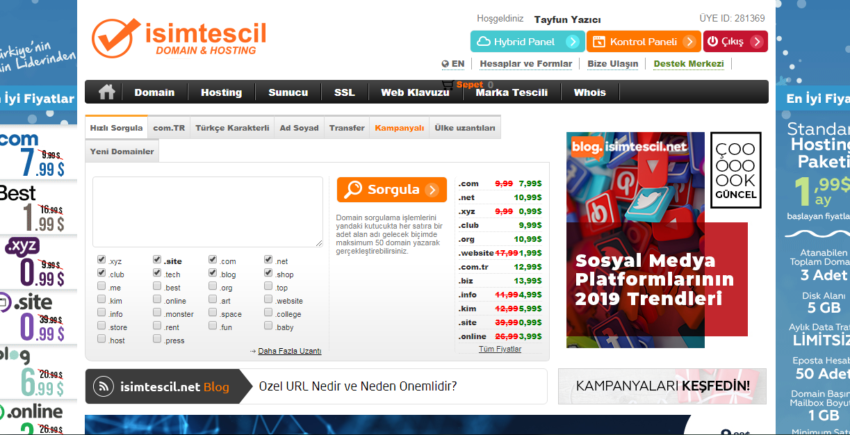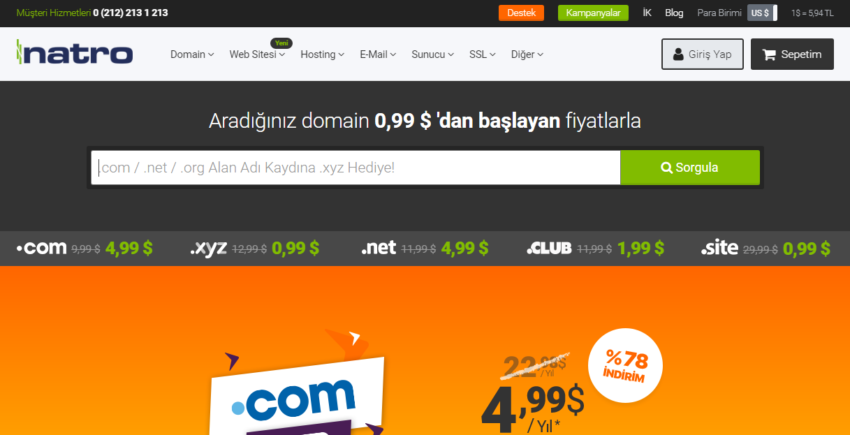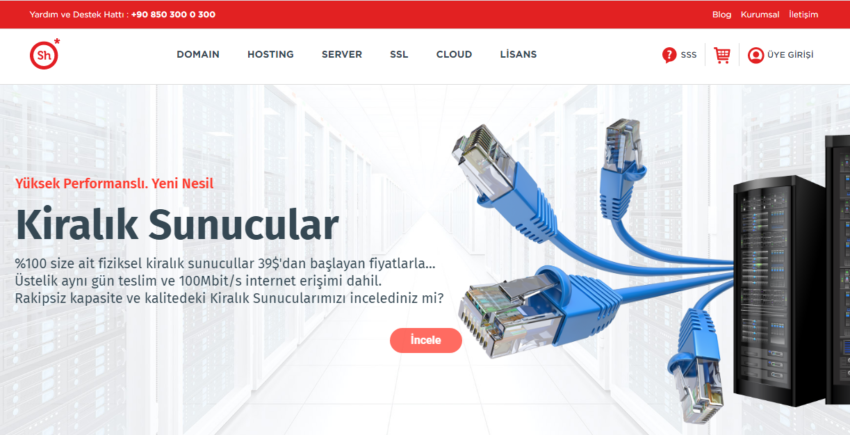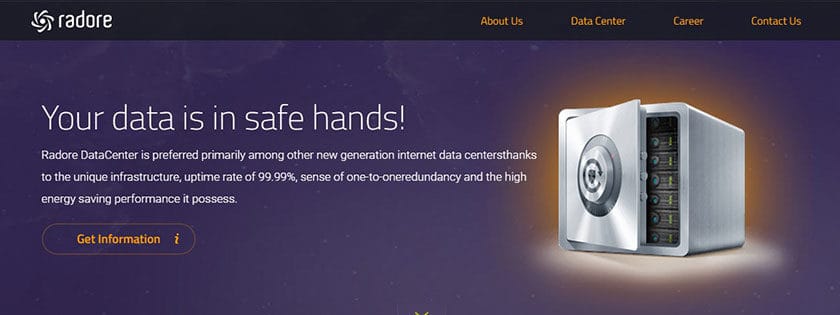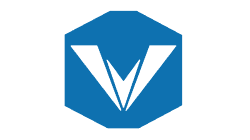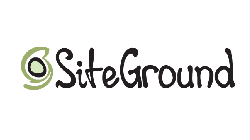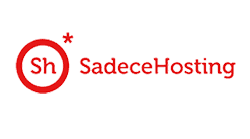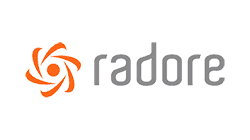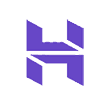9 En iyi hosting sağlayıcıları 2024: Değerlendirme ve Sıralama
Hangi hosting sağlayıcısı ile çalışmalıyım?
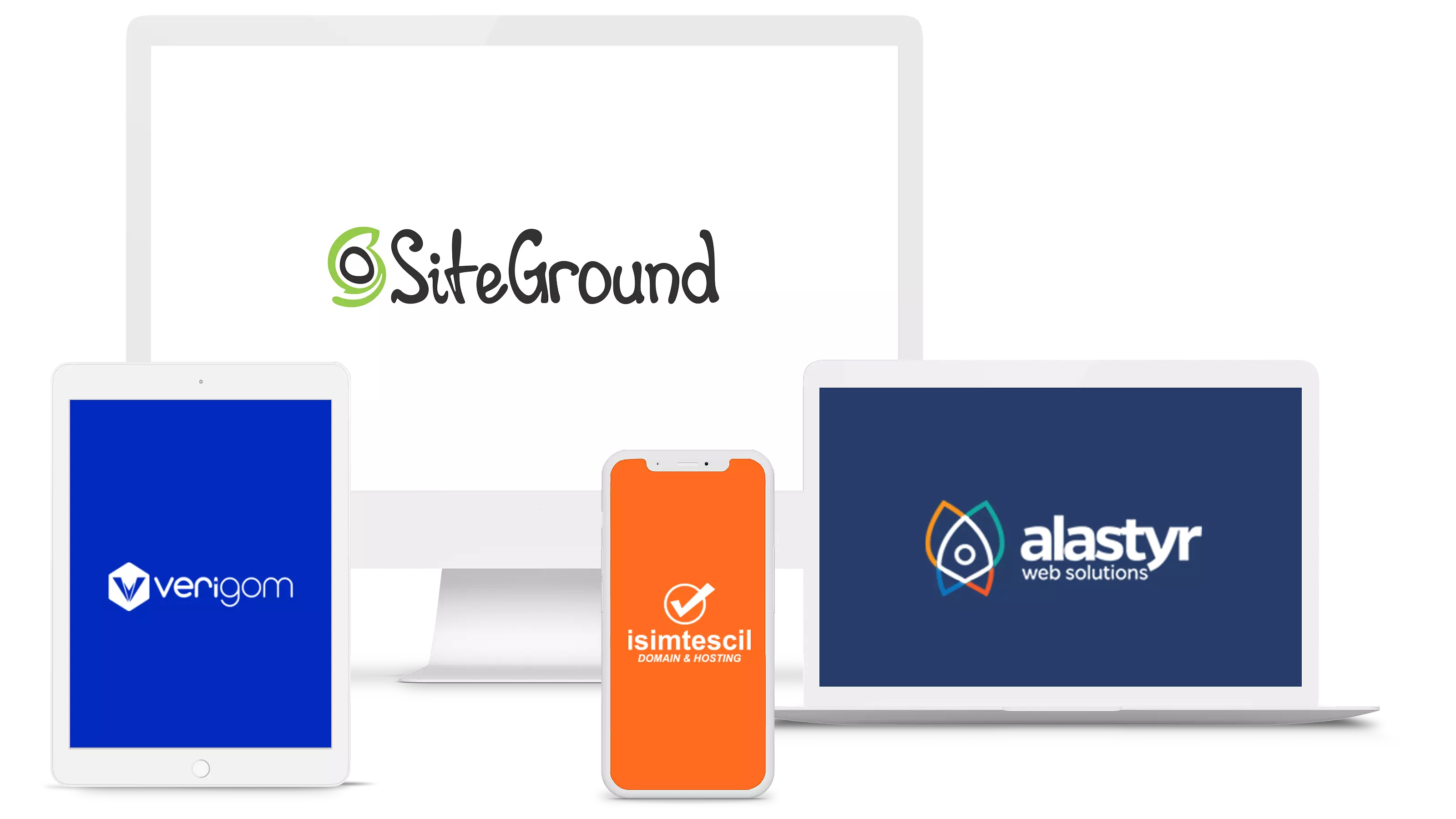
Türkiye’deki en çok rağbet gören hosting hizmetlerini deneyerek hangilerinin kaliteli olduğunu tespit ettik. Aynı internet sitesi için her sağlayıcıdan birkaç ay boyunca hizmet aldık ve Türkiye’deki güvenlik, yüklenme hızı, çalışma süresi gibi özellikleri kontrol ettik. Ayrıca destek ekibine ulaşarak gerçekten yardımcı ve kibar olup olmadıklarını gördük.
Şu ana dek Türkiye’de yapılmış en kapsamlı hosting hizmetleri çalışmasının sonuçlarını sunuyoruz. Yerel hosting sağlayıcılar, uluslararası hosting devlerinden daha iyi hizmet sunabilirler mi? Yanıt sizi şaşırtabilir.
Aşağıdaki harika bir hosting sağlayıcıdan neler bekliyoruz bölümünden test sürecimiz hakkında daha fazla bilgi alabilirsiniz.
-
![image1]()
- Yeni kullanıcılar için en büyük indirimler
- Kişisel danışmandan size özel destek
- Sınırsız bant genişliği
- Ücretsiz alan adı ve günlük yedekleme
IONOS, sektörün en düşük fiyatlarıyla yeni müşterilerine büyük indirimler sunar. İlginç bir şekilde bu indirimler genellikle orta düzeyli planlarda yapıldığı için diğer hostların giriş düzeyi planlarına oranla çok daha iyi performans alırsınız.
Tabii ki bu başlangıç fiyatı sonsuza kadar geçerli değildir. Yenileme sonrasında indirimsiz fiyattan ödeme yapmanız gereklidir. Bu büyük bir artış olmasına rağmen, karşılığında aldığınız hizmete değer.
Sonuçta IONOS otomatik günlük yedekleme ve özel kişisel danışman gibi genellikle büyük ücretler ödemeyi gerektiren özellikler ile geliyor. Paradan tasarruf ederken iyi hizmet almak istiyorsanız IONOS en iyi seçeneklerinizden biridir.
-
![TR]()
- Uzun vadeli planlar arasında piyasadaki en uygun fiyatlar
- Yüksek indirme hızları için LiteSpeed teknolojisi
- Özelleştirilebilir kontrol paneli, kullanım kolaylığı sağlar yüklenme hızı
- WordPress ve yüzlerce farklı İçerik Yönetim Sistemini (CMS) destekler
Hostinger agresif pazarlama özellikleri ile bilinir. Ben de bunun yalnızca laftan ibaret olup olmadığını merak ettim. Bu konuda çok büyük beklentiye girmedim. Ancak deneyimlerimin ardından çok şaşırdığımı söylemeliyim. Bu kadar düşük fiyatlara, bu kadar mükemmel performans testi sonuçları göreceğimi hiç düşünmemiştim.Mükemmel derken neyi kastediyorum? Testlerimiz gösteriyor ki, Hostinger’in temel planı, bir yıllık satın alımlarda ayda yalnızca $2.99. Yükleme hızları, piyasadaki çok daha pahalı hizmetlerle kıyaslandığında hemen hemen aynı.
Kişisel bir blogtan tutun da büyük bir işletme sayfasına kadar her türlü site için Hostinger kullanabilirsiniz. Sitenizi olabildiğince hızlı ve ucuz bir şekilde yürütmek istiyorsanız, Hostinger gerçekten sizin için doğru seçim olacak. Kaydolmadan önce güncel fırsatları görmek için Hostinger’ın kupon sayfasını ziyaret edin.
-
![alastyr-overview]()
- Hosting paketlerinde çok uygun fiyatlar
- 18 yıllık tecrübe
- Ücretsiz SSL
- Ücretsiz domain transferi
- .TR yetkili kayıt kuruluşu
- En düşük fiyat: $1.94/aylık
Alastyr Türkiye’deki en uygun fiyatlı hosting firmalarından biridir. Yetkili kayıt kuruluşu olduğu gibi, .TR alan adlarının ücretsiz taşımasını yapmaktadır. Sektörde 20 yıla yaklaşan tecrübeleri bulunmaktadır. Farklı hosting seçenekleri ile kullanıcılara seçim konusunda fırsat vermektedir.
Müşteri memnuniyetine önem vermeleri, gönderdikleri yanıtlardan anlaşılmaktadır. Hem dakik yanıtlar vermekteler hem de açıklayıcı bir şekilde sorunu çözüyorlar. Ayrıca site güvenliğine önem veren Alastyr, ömür boyu ücretsiz SSL vermektedir.
-
![verigom-overview]()
- Limitsiz paketler
- 10 yıllık tecrübe
- Ücretsiz yedekleme hizmeti
- Ücretsiz site taşıma
- En düşük fiyat: $0.68/aylık
Deneyimli ekibi ile güçlü takım çalışması yaparak hizmetlerini sürdüren Verigom 2010 yılından itibaren sektördeki değişim ve yenilikleri takip etmek suretiyle alana hakim olmaya başlamıştır. 2019 yılında faaliyetlerini hızlandıran hosting sağlayıcısı çeşitli hosting hizmetlerinin yanında özellikle son zamanlarda çok değerli bir sektör haline gelen dijital pazarlama ve danışmanlık hizmetleri de vermektedir.
-
![Siteground inceleme]()
- Yüksek sayfa yüklenme hızı
- Yüksek çalışma süresi oranı
- 30 gün para iadesi
- Ücretsiz Let’s Encrypt SSL
- En düşük fiyat: $3.95/aylık
Sadece 6 yıldır hosting piyasasında faaliyet gösteren Siteground çok başarılı bir hosting sağlayıcısı olmuştur.
Özellikle WordPress kullanıcıları için tercih edilesi bir hosting şirketi olan Siteground tek tıkla kurulum ve kendine özgü detaylı bir kontrol paneli ile hizmet vermektedir.
Ücretsiz SSL hizmeti de veren Siteground özellikle WordPress siteleri için çok yüksek bir sayfa yüklenme hızı performansı sergilemektedir. Ancak siteniz hangi sektörde faaliyet gösteriyorsa göstersin yine de Siteground ile yüksek performans alacağınızdan emin olabilirsiniz. Destek ekibinin de gayet hızlı çalıştığını söyleyebiliriz.
SiteGround HAKKINDA DAHA FAZLASI
SiteGround ’ı ziyaret edin > SiteGround hakkında görüşlerimizi okuyun -
![İsimtescil inceleme]()
- ISO 9001 sertifikalı
- 22 yıllık tecrübe
- 7/24 müşteri desteği
- Kullanımı kolay arayüz
- En düşük fiyat: $0.89/aylık
İsimtescil firması oturmuş gelenekleri ile hosting hizmeti faaliyetlerini Türkiye’de sürdürmektedir. Sunucuları İstanbul’da bulunan İsimtescil, gayet uygun fiyatlarla hizmet vermektedir.
45 kişilik ekibi ile Pazar payının %42’sine sahip olan İsimtescil, hosting hizmetlerinin yanında sunucu hizmetleri de sağlamaktadır. Destek ekibi hızlı bir şekilde çalışmakta ve sorularınızı çözmek için büyük gayret göstermektedir. Ayrıca Türkiye’de .TR uzantısı kayıt kuruluşlarından bir tanesidir.
İsimtescil HAKKINDA DAHA FAZLASI
İsimtescil ’ı ziyaret edin > İsimtescil hakkında görüşlerimizi okuyun -
![Natro inceleme]()
- 21 yıllık tecrübe
- Sınırsız trafik
- Belgesiz .com.tr domain
- 15 gün para iadesi
- 1 adet ücretsiz alan adı
- En düşük fiyat: $0.99/aylık
Natro kendi sunucularını kullanmaktadır ve sunucuları İstanbul’dadır. Türkiye’deki en yüksek performans sergileyen hosting şirketlerinden bir tanesidir. Sunucu lokasyonu olarak Türkiye ve Almanya seçenekleri sağlamaktadır.
Konumu dolayısıyla yüklenme hızı açısından yüksek performans sağlamaktadır. cPanel veya Plesk panel seçme özgürlüğü vermektedir. Yüksek uptime yüzdesine sahip olan Natro her ölçekte kullanıcılar için uygun bir hosting firmasıdır. Hem yeni başlayan hem de profesyonel webmasterlar için tek kelime ile harika yönetim panelli bir hosting sağlayıcısı olduğunu söyleyebiliriz.
-
![SH inceleme]()
- Kullanıcı dostu kontrol paneli
- 15 yıllık tecrübe
- 7/24 çalışan müşteri destek ekibi
- Uygun fiyatlar
- İstanbul’da kendine ait sunucular
- En düşük fiyat: $1.58/aylık
Uzun süre Sadecehosting adı ile hizmet veren ve 2005’ten bu yana faaliyetlerini sürdüren SH, modern tasarım ve kullanım kolaylığı ile müşteri çekmektedir.
Hosting paketlerinde Plesk ve cPanel kullanılabiliyor. Ayrıca .TR uzantılı alan adları alabileceğiniz SH, işletmenize değer katıyor. Tek tık ile WordPress ve daha birçok uygulama kurulabiliyor. Kibar destek ekibi kısa süre içerisinde sorularınıza detaylı ve kibar yanıtlar veriyor.
-
![Radore inceleme]()
- 10.000 sunucu kapasiteli 3. nesil veri merkezli
- 16 yıllık tecrübe
- ISO 9001 ve ISO 27001 sertifikalı
- Yüksek çalışma süresi
- En düşük fiyat: $9.34/yıllık
Microsoft SPLA Partnerliği ve Microsoft Gold Certified Partnerliği de dahil olmak üzere birçok sertifikayı almaya hak kazanmış olan Radore 2004 yılından beri hizmet veriyor. Destek ekibi gayet kibar ve sorularınızı itinayla yanıtlıyorlar.
Yüksek uptime oranı ile hem kişisel web siteleri hem de kurumsal veya e-ticaret siteleri için seçebileceğiniz bir hosting firması olan Radore SSL ve lisans hizmetleri de vermektedir. WordPress sitesi olan müşteriler için de WordPress hosting seçeneği verilmektedir.
En iyi Türk hosting sağlayıcıları sıralaması nasıl oluşturuldu?
Türkiye’de hizmetlerini sürdüren ve hosting alanında yerleşmiş gelenekleri olan birçok şirket bulunmaktadır. Modern internet dünyasında en önemli kriterlerden bir tanesi hızdır. Tabi ki hızın yanında kalite de her daim yerini korumalıdır. Hosting sağlayıcıları da bunun farkındadır.
Ancak bütün hosting şirketleri hız, kalite, fiyat, performans ve destek anlamında birbirinden farklılıklar göstermektedir. Bazıları çok iyi bir performans sergilerken fiyatlar konusunda ortalamanın üstünde seyrederken bazıları da uygun fiyatlara vasat hizmetler verebilmektedir. Ancak yukarıda da belirttiğimiz üzere günümüz hosting sektöründe çok rekabetçi bir ortam bulunmaktadır. Dolayısıyla müşteri kazanmak için hosting firmaları elinden geleni yapmaktadır.
Türkiye’deki en iyi web hosting sağlayıcıları hangileridir?
Değerlendirmelerimiz sonucunda edindiğimiz verilere göre Türkiye’deki en kaliteli hizmet veren hosting şirketlerini inceleyelim. Listedeki hosting sağlayıcılarına tıklayarak onlar için yaptığımız bireysel detaylı incelemelerin sayfasına gidebilir ve ayrıntılı bilgilere göz atabilirsiniz.Otonom ayakkabılar konsepti ile testler nasıl sonuç verdi?
 Testlerimizi yaparken kullanacağımız web sitesi daha önce de belirttiğimiz gibi WordPress tabanlı olacaktı ancak kuracağımız web sitesinin içerik ve tasarımının farklı bir şey olmasını ve zaten deneysel bir çalışma yaptığımız için çalışmaya ilgi çekicilik katacak bir şey olmasını istedik.
Biraz beyin fırtınası yaptıktan sonra test için kullanacağımız web sitesi içeriğinin otonom ayakkabılar fikrini anlatmasının uygun olacağını düşündük.
Günümüz teknolojisinde akıllı evler, akıllı saatler, robotlar, gelişmiş bilgisayarlar, dronlar ve daha birçok zor icat yapılmışken otonom ayakkabıların da yapılabilir bir icat olduğunu düşünerek test sitelerimizi otonom ayakkabılar fikri ile donattık.
Her bir hosting şirketinden aldığımız hostlara sitelerin performans ve kalitesini ölçmek için aynı site ve tasarımı kurduk. İnceleme süresince de sürecin bir parçası olarak bazı sorulara (örneğin WordPress nasıl kurulur veya hızlandırılır) yanıt almak için müşteri hizmetleri ile iletişime geçtik.
Bütün bu işlemlere dair detayları yazının devamından inceleyebilirsiniz.
Testlerimizi yaparken kullanacağımız web sitesi daha önce de belirttiğimiz gibi WordPress tabanlı olacaktı ancak kuracağımız web sitesinin içerik ve tasarımının farklı bir şey olmasını ve zaten deneysel bir çalışma yaptığımız için çalışmaya ilgi çekicilik katacak bir şey olmasını istedik.
Biraz beyin fırtınası yaptıktan sonra test için kullanacağımız web sitesi içeriğinin otonom ayakkabılar fikrini anlatmasının uygun olacağını düşündük.
Günümüz teknolojisinde akıllı evler, akıllı saatler, robotlar, gelişmiş bilgisayarlar, dronlar ve daha birçok zor icat yapılmışken otonom ayakkabıların da yapılabilir bir icat olduğunu düşünerek test sitelerimizi otonom ayakkabılar fikri ile donattık.
Her bir hosting şirketinden aldığımız hostlara sitelerin performans ve kalitesini ölçmek için aynı site ve tasarımı kurduk. İnceleme süresince de sürecin bir parçası olarak bazı sorulara (örneğin WordPress nasıl kurulur veya hızlandırılır) yanıt almak için müşteri hizmetleri ile iletişime geçtik.
Bütün bu işlemlere dair detayları yazının devamından inceleyebilirsiniz.
En iyi hosting hizmeti nasıl bulunur – 9 önemli ipucu
Değerlendirmede kullandığımız 9 hosting sağlayıcısını karşılaştırmak uzun süreli ve karmaşık bir çalışma gerektiriyordu. Çünkü genellikle yakın performans ve fiyatlar gözümüze çarpıyordu. Bazı hosting sağlayıcıları ya fiyat ya da performans açısından açık ara önde takip etti ancak genel olarak bakıldığında tüm hosting sağlayıcıları değerlendirildiğinde ortalama bir Türk hosting sağlayıcısı şablonu ortaya çıkıyor desek yanlış olmaz. Genel olarak değerlendirdiğimiz hosting sağlayıcıları bireysel ve kurumsal müşteriler için farklı paket ve fiyat seçenekleri sunarak ihtiyaçları karşılıyor. Değerlendirmemizi rastgele görüşleri yazmak yerine bir temel çerçevesinde uyguladık. Herhangi bir konunun değerlendirmesi için tarafsız jürilerin kullanılması gerekir. Biz de değerlendirmeyi tarafsız yapacak bazı ilkeleri göz önünde bulundurduk. Değerlendirmemizin puanlamasının oluşmasında aşağıdaki 10 ilkeden yararlandık.1. Uptime (Çalışma Süresi)
Bir web sitesinin sunucu herhangi bir teknik hata veya elektrik kesintisi, doğal afet vb. gibi diğer sebeplerden dolayı bozulması, kısa süre duraksaması, ara ara kesinti yaşatması veya çalışmayı engelleyecek derece yavaşlık sonucu sunucu ip adresine ulaşılamaması gibi sorunlar haricinde kalan, sitenin yayın yaptığı zaman dilimini içeren süreye çalışma süresi ve daha teknik ismi, daha doğrusu İngilizce ismi ile uptime diyoruz. Uptime süresini ölçmek için kullanılan birçok araç bulunmaktadır ancak biz ölçümlerimizde UptimeRobout’u kullandık. Sonuçlara bakacak olursak, İsimtescil ve SH (Sadecehosting) çok kısa ve kabul edilebilir kesintiler yaşamış olup geriye kalan hosting sağlayıcıları mükemmel bir performans sergilemiştir. Aşağıda değerlendirme süresince yapılan ölçümlerin tablosunu görebilirsiniz. Ayrıca her bir hosting sağlayıcısı için anlık uptime sonuçlarına da buraya tıklayarak ulaşabilirsiniz.| IONOS | 100% |
| Hostinger | 100% |
| Alastyr | 100% |
| Verigom | 99.005% |
| Siteground | 100% |
| İsimtescil | 99.901% |
| Natro | 100% |
| SH | 99.738% |
| Radore | 100% |
2. Sayfa yüklenme süresi
Sitelerin sayfa yüklenme sürelerinin 2-3 saniye altında olması arama motorlarından bir nevi artı puan almalarına neden olmaktadır. Dolayısıyla site ne kadar hızlı açılıyorsa SEO açısından o kadar olumlu etki edeceği anlamına gelmektedir. Hız açısından en yüksek performans gösteren hosting sağlayıcısı 0.8 saniye ile Hostinger olmuştur ve en düşük performansı gösteren hosting sağlayıcısı da 4.3 saniye ile SH olmuştur. Ölçümlerimiz Gtmetrix ile günlere bölünerek yapılmış ve ortalaması alınmıştır. Hosting sağlayıcılarına yüklediğimiz WordPress sayfalarının yüklenme hızı aşağıdaki gibidir.| IONOS | 1.6 |
| Hostinger | 0.8 |
| Alastyr | 1.8 |
| Verigom | 1.5 |
| SiteGround | 1 |
| İsimtescil | 2.6 |
| Natro | 1.5 |
| SH | 4.3 |
| Radore | 1.7 |
3. En düşük fiyatlı hosting paketlerinin maliyetleri
Özellikle işini yeni internete taşıyacak olan kullanıcılar için fazla miktarlarda para ödemek ve hosting almak pek cazip gelmemektedir. Dolayısıyla incelememizde hosting sağlayıcılarının en uygun fiyatlı paketlerinden alıp o paketler üzerinden inceleme yaptık. Genel olarak Türkiye’de hizmet veren hosting şirketlerinin fiyatlarına baktığımızda ortalama fiyatların aylık $1.5 olduğu görülmektedir. Ancak bu fiyatın üzerinde de aşağısında da hizmet veren hosting firmaları bulunmaktadır. Hostinger, en ucuz uzun vadeli planları sunuyor. Fiyatlar yeni müşteriler için yalnızca 0,79 $’dan başlayan fiyatlarla sunuluyor ve yenileme sonrasında bile Hostinger, çoğu rakibine oranla daha düşük fiyatlar sunmayı başarıyor. Ancak daha sonra karşımıza bazı gizli ücretler çıkabiliyor ve paket planları bir anda çok pahalılaşabiliyor. En uygun fiyatlı ikinci web sunucusu, ayda 0,50 $ ile en düşük başlangıç fiyatlarını sunan IONOS’tur. Ancak yenileme ücreti, Hostinger’den çok daha pahalı. İsimtescil(10.68/yıl) $1 altındaki fiyatları ile yine çok uygun fiyatlı bir hosting olarak listeyi devam ettiriyor. Natro(19.00/yıl), Radore($15.14), SH($19.23/yıl) ile aylık $1 üzerindeki fiyatlar ile listeyi devam ettiriyor. Son olarak Siteground $3.95/ay fiyatı ile en pahalı hosting şirketi olarak listeyi kapatıyor.4. Özellikler
Hosting sağlayıcıları rekabeti sağlamak adına ücretsiz web sitesi taşıma, ücretsiz alan adı veya ücretsiz SSL sertifikası vermektedir. Bu özellikler olmazsa olmaz değilse de bazen amaçlarınızın çok daha hızlı ulaşılabilir olmasında büyük katkı sağlarlar. İncelediğimiz hostinglerde bu özelliklerden en az bir tanesi bulunmaktadır.5. Ek özellikler
Bazı hosting sağlayıcılarında kullanıcılara kolaylık sağlayabilecek bazı araçlar veya özellikler bulunmaktadır. Bu özellikler bazen ücretli bazen ücretsiz olabilmektedir. Örneğin SH kullanıcıların işini kolaylaştırmak için birçok ücretsiz webmaster aracı sunmaktadır. Bu araçlar ile site hızı ve performansı ile ilgili birçok ölçümü yapabiliyorsunuz.6. Kullanım kolaylığı
Sağlayıcınızın hesap kontrol panelinin kullanımı kolay değilse, barındırma alanınızla veya e-postayla ilgili sorunları çözmek daha zor olacaktır. Bu listedeki birçok host da dahil olmak üzere, çoğu host cPanel ve Plesk gibi denenmiş ve test edilmiş üçüncü taraf çözümlerini kullanır. Bu popüler kontrol panellerini öğrenmek ve kullanmak kolaydır. Bununla birlikte, Hostinger kendi kontrol panelini geliştirdi. Hostinger’in hPanel’inin kullanımı ve gezinmesi daha da kolaydır. Ayrıca Türkçe dil seçeneği de sunar. Bu, Hostinger’i yeni başlayanlar için en iyi seçeneklerden biri haline getirir. Yine günümüzde çok fazla WordPress kullanıcısı ve talibi olduğunu göz önünde bulundurduğumuzda WordPress performansı iyi olan ve tek tık ile kurulum olan bir hosting sağlayıcısının diğerlerine göre avantajlı olacağını belirtmekte fayda var ki bizim incelediğimiz firmaların hemen hemen hepsi tek tıkla WordPress kurulumu destekliyordu. Örneğin Radore’de hizmet alanlar için WordPress’in manuel yüklenmesinin gerektiği bazı hosting paketlerinin olduğunu belirtelim.7. Türkiye’de sunucu bulundurma durumu
Bir hosting sağlayıcısının sunucularının bulunduğu ülkede olması yani bizim örneğimizde Türkiye’de sunucuları olan hosting sağlayıcıları için konuşursak eğer hosting sağlayıcısının sunucuları Türkiye’de ise bu durum genellikle o hosting planında kullanılan web sitelerinin Türkiye’den giriş yapan kullanıcılar için artı hız sağlayacağı gerçeğini ortaya koymaktadır. Diğer bir deyişle siteyi kullanan kullanıcı ile sitenin bulunduğu sunucu aynı ülkede ise sitenin açılış hızı olumlu yönde etkilenmekte yani site daha hızlı açılmaktadır. Dolayısıyla Türkiye’de sunucusu bulunan hosting sağlayıcılarını listeleyecek olursak Alastyr, İsimtescil, Natro, Radore ve SH bu listede yer alacaktır. Siteground ve Hostinger ise Türkiye’de sunucusu olmayan hosting firmalarıdır.8. Müşteri desteği
Bütün hosting firmalarına günün farklı saatlerinde belirli sorular sorduk ve gelen cevapların hız, detay, kibarlık ve açıklayıcılık gibi özelliklerini değerlendirdik. En iyi müşteri desteği veren firma hem hız hem açıklayıcılık hem de kibarlık açısından Alastyr oldu. İkinci olarak en iyi desteği veren firma olarak da Verigom’u gösterebiliriz. SH ile yaptığımız etkileşimlerde nispeten geç yanıtlar aldık ancak diğer hosting sağlayıcıları hem hız hem de açıklayıcılık anlamında yetkin olduğunu kanıtladı.9. Türkçe destek
Bir hosting hizmeti alırken kalite ve uygun fiyat ararız ancak bazı durumlarda bu hizmeti ararken kendimizi İngilizce hosting sağlayıcılarında bulabiliyoruz. Dolayısıyla İngilizcemiz iyi değilse kullanımda ve desteğe danışmada zorluk çekebiliyoruz. Bu durumda eğer İngilizce bilmiyorsak Türkçe hosting sağlayıcılarından faydalanmak yararımıza olacaktır. Türkçe destek veren hosting firmaları şunlardır: Alastyr, İsimtescil, Natro, Radore ve SH. İngilizce biliyorsanız Hostinger ve Siteground firmalarıyla da seçenek olabilir ancak fiyatlar yüksek olduğu için bir Türk hosing şirketi ile çalışmak daha uygun maliyetli olacaktır. Hostinger’ın hem Türkçe dilinde hem de İngilizce dilinde yayın yaptığını da belirtelim ancak daha önce de söylediğimiz gibi eğer fiyat önemli bir etkense birçok Türk hosting sağlayıcısı tercih olarak önceliklendirilebilir.10. Geri ödeme politikaları
Geri ödeme süreleri incelendiğinde en yüksek süre ile ödeme yapan hosting sağlayıcılarının Hostinger ve Siteground olduğunu görüyoruz. Sırayı 15 günlük geri ödeme ile Natro takip ediyor. En düşük sürelerle geri ödeme yapan hosting sağlayıcıları ise 10 gün ile Radore ve 7 gün ile İsimtescil’dir. Geriye kalan hosting sağlayıcıları ise, yani Alastyr ve SH geri ödeme yapmamaktadır. Dolayısıyla son 3 hosting sağlayıcısından hizmet almadan önce iyi düşünmeniz gerekiyor. Tüm bunlar göz önünde bulundurulduğunda, 2024 yılının en iyi Türk hosting sağlayıcısı hangisidir? Değerlendirme sonucunda seçtiğimiz 9 hosting sağlayıcısı arasından performans, fiyat, destek ve çalışma süresi bakımından bir hosting sağlayıcısını en başarılı olarak seçtik. 2024 yılı için seçilebilecek en iyi hosting sağlayıcısının Alastyr olduğu sonucuna vardık. Özellikle fiyatlandırma ve performans ikilisini çok iyi dengeleyen Alastyr yeni başlayanlar için de işletmesini taşımak isteyenler için güzel bir fırsat. Kullanım açısından da harikalar yaratan Alastyr harika bir müşteri deneyimi yaratacağını her şeyiyle göstermektedir. Alastyr ile ilgili yaptığımız detaylı değerlendirmemizi incelemek isteyebilirsiniz. İncelemeye gitmek için buraya tıklayın.En iyi Türk hosting sağlayıcısı uluslararası alandaki sağlayıcılar ile rekabet edebilir mi?
Dünya genelinde birçok hosting sağlayıcısı vardır. Dolayısıyla bizim karşılaştırma için belirli hosting şirketleri seçmemiz gerekiyor. Bu soruya cevap bulmak için Alastyr’yi uluslararası alanda faaliyetlerini sürdüren iki web hosting sağlayıcısı Hostinger ve IONOS ile karşılaştıracağız. Karşılaştırmamızı yapmadan önce bu iki web hosting şirketinden biraz bahsedelim. Hostinger Türkiye piyasasında belirli bir süredir hizmet vermektedir. İlk başlarda ücretsiz hosting sağlayıcısı olarak bilinen Hostinger zaman içinde politika değiştirmiş ve fiyat artışına gitmiştir. Uluslararası arenadaki kitlesine bakıldığında ise yaklaşık 30 milyonluk müşteri yelpazesiyle gerçekten bir dünya devidir. Her ne kadar müşteri kitlesi çok olsa da mükemmel olduğu anlamına gelmemektedir. Normal şartlarda çok müşteri kazanan firmalar genellikle fiyat artışına giderek Pazar paylarını büyütmek isterler ve Hostinger da bu yolu izlemektedir. Başka planları uygun görünen hostinger bir süre sonra fiyatları artırmaktadır. Hostinger cPaneli kendine uyarlamıştır. Kendi panelinde tüm ihtiyacınız olan şeyleri bulabiliyorsunuz. Çok kolay kullanımlı bu panelde ayrıca bazı ek ücretsiz araçlar da bulunmaktadır. 15 yıldan fazla süredir sektörde olan Hostinger’ın detaylı incelemesini incelemek istiyor olabilirsiniz. İncelemeye gitmek için buraya tıklayın. IONOS’un Hostinger’den daha küçük bir müşteri tabanı olmasına rağmen, özellikle Avrupa’da popülerliği artıyor. Yeni müşteriler için büyük indirimlere hayır demek zor. Bu da kaliteli barındırma için şimdiye kadar gördüğüm en düşük fiyatların sunulmasına neden oluyor. Bu fiyatlar yenileme sırasında artacak olsa da, düşük bütçeli kullanıcılar da nadiren görülen premium özelliklere erişim elde ederler. Bunlar arasında otomatik günlük yedeklemeler ve özel kişisel destek danışmanı yer alır. Aşağıda Alastyr, Hostinger ve IONOS karşılaştırması verilmiştir. Görsel olarak daha iyi anlamak için tablomuzu inceleyebilirsiniz.| Alastyr | Hostinger | IONOS | |
| Sayfa yüklenme hızı | 1.8 saniye | 0.8 saniye | 1.6 saniye |
| Temel plan başlangıç fiyatı | Ayda 1,94 $ | Ayda 0,79 $ | Ayda 4$ (Yeni müşteriler için iş planı ayda sadece 0,50$’a) |
| Ücretsiz SSL? | ✔ | ✔ | ✔ |
| Ek özellikler | Popüler uygulamalar için tek tıklamayla yükleme | Kullanıcı dostu kontrol paneli, ağır WordPress optimizasyonu | Günlük yedeklemeler, özel destek danışmanı |
| Geri ödeme | 14 gün | 30 gün | 30 gün |
| Türkçe destek? | ✔ | ✘ | ✘ |
| Destek yanıt süresi | 7/24 destek, 5 dakika içinde yanıt | 7/24 destek, 10 dakika içinde yanıt | 7/24 destek, 20 dakika içinde yanıt |
| Uptime (Çalışma süresi) | 100% | 100% | 100% |
İngilizce bilmiyorsam hangi hostingi seçmeliyim?
Yukarıdaki tablodan da anlayacağınız üzere Türkçe söz konusu olduğunda maalesef IONOS yelkenleri suya indiriyor. Dolayısıyla eğer İngilizce bilmiyorsanız ya da en azından hosting terimlerine İngilizce’de hakim değilseniz IONOS’u tercih etmenizi önermiyoruz. Ancak Hostinger için aynı şey söz konusu değil. Zira Türkiye’ye özel bir web.tr uzantılı ayrı Türkçe siteleri ve bir çağrı merkezleri var. Dolayısıyla İngilizce bilmeden Hostinger ile çalışabilirsiniz. Ancak İngilizce biliyorsanız ihtiyaçlarınıza göre ikisinden birini seçebilirsiniz. Bununla birlikte diğer tüm hosting sağlayıcıları zaten Türk kökenli olduğu için onlarla zaten dil açısından bir sorun yaşamanız mümkün değil. Dolayısıyla 9 hosting sağlayıcısı ile Türkçe destek alabilirken IONOS’da maalesef bu mümkün değildir. Şöyle bir dipnot düşelim. Bu üçü arasından sadece Alastyr’nin Türkiye’de sunucuları bulunmaktadır. Dolayısıyla Alastyr’yi seçmeniz sayfa yüklenme hızı açısından sizin için avantaj sağlayacaktır. Fiyatlarına baktığımızda da yine gayet uygun gözükmektedir.Neden bir Türk hostingi seçmeliyim
Normal şartlarda nereden hosting alacağınız veya hangi domaini kullanacağınız tamamen size kalmış bir konudur. Arama motorları, hosting sağlayıcıları bu konuda size bir yasak uygulamaz. Ancak .com.tr alan adı seçmek yararınıza olacaktır. Gelin neden bir bakalım. .com, .net, .org veya herhangi bir alan adı almaktansa .com.tr alan adı almak sizin için arama motorlarında fayda sağlayacaktır. Örneğin google.com.tr sitenizin Türkiye sitesi olduğunu fark edecek ve sizi daha uygun bir sonuç olarak gösterecektir. Ayrıca Türk hosting sağlayıcılarla çalışmak çalıştığınız kişinin Türk olduğunu bilmenize ve istediğiniz zaman belki ziyaret edip bizzat görüşmenize olanak sağlar. Yukarıda da belirttiğimiz gibi kendi ülkenizdeki bir hosting sağlayıcısı ile çalışmak her zaman için sayfa yüklenme süresi açısından faydalıdır. Arama motoru optimizasyonu dediğimiz olguya katkıda bulunur. Ve yine en önemlilerden bir tanesi kendi para biriminizle çalışırsınız. Dolaysıyla finans işlemleriniz basit olur ve kur karmaşasına girmezsiniz.Sonuç
9 büyük hosting sağlayıcısını farklı özellikleriyle test ettik ve bir sıralama yaptık. Sıralama yaparken hangi faktörleri göz önünde bulundurduğumuzu size aktardık. Eğer 2024 yılında bir hosting sağlayıcısıyla çalışmayı düşünüyorsanız, bu karşılaştırma yazımıza veya her bir hosting sağlayıcısının ayrı incelemelerine göz atabilirsiniz. Bazı müşteriler özellikle uygun fiyat bazıları ise özellikle yüksek performans arar. Seçtiğimiz 9 hosting sağlayıcısının içerisinde tüm amaçlara hizmet eden hosting sağlayıcıları bulunmaktadır. En iyi teklifi arıyorsanız , IONOS’u seçin. En ucuz başlangıç fiyatlarının yanı sıra başka bir yerde bulmakta zorlanacağınız etkileyici özellikler sunar. Ancak Türkçe destek sunmuyor. Bunu aklınızda bulundurun Hostinger, Türkçe’yi destekleyen kullanımı kolay bir kontrol panosunun yanı sıra daha düşük uzun vadeli fiyatlandırma da sunuyor. Ayrıca bu listedeki en iyi barındırma performansını da sunar. Paranızın karşılığını almak isteyen yeni başlayanlar için Hostinger’i deneyin. Yerel bir host tercih ediyorsanız Alastyr’i düşünün. Ücretsiz .TR etki alanı adları, uluslararası hostlara oranla daa hesaplıdır. Ayrıca en hızlı yanıt veren ve en yardımcı Türkçe desteği sunar. Değerlendirmemizi okumaya vakit ayırdığınız için teşekkür ederiz. Aldığınız hizmetlerin sizlere hep başarı getirmesi dileğiyle…FAQ
Türkiye’de WordPress için hangi hosting sağlayıcı en iyisidir?
Tüm hosting çözümleri kendi WordPress internet sitemiz kullanılarak test edilmiştir. Ancak WordPress seçenekleri için en iyi ağ hostlarını burada bulabilirsiniz.Hangi ağ hostu en hızlıdır?
Detaylı performans raporunu burada bulabilirsiniz. Hızın ve Türkiye’de sunucular bulunup bulunmamasının tek önemli faktör olmadığını unutmayın. Ancak ağ hostu ve genel performans arasında açık bir korelasyon bulunmaktadır.Uluslararası bir ağ hostu ile mi çalışmalıyım yoksa Türkiye’de sunucuları bir tane mi seçmeliyim?
InterServer gibi uluslararası internet sitelerinin birçok yerel şirketten daha iyi performans gösterdiğini testlerimizde gördük. Çoğu ağ hostu ücretsiz CDN sunduğundan, Türkiye için yükleme süresi etkilenmemektedir.- 1&1 IONOS
- Hostinger
- Alastyr
- Verigom
- SiteGround
- İsimtescil
- Natro
- SH
- Radore
- En iyi Türk hosting sağlayıcıları sıralaması nasıl oluşturuldu?
- Türkiye’deki en iyi web hosting sağlayıcıları hangileridir?
- Otonom ayakkabılar konsepti ile testler nasıl sonuç verdi?
- En iyi hosting hizmeti nasıl bulunur – 9 önemli ipucu
- En iyi Türk hosting sağlayıcısı uluslararası alandaki sağlayıcılar ile rekabet edebilir mi?
- İngilizce bilmiyorsam hangi hostingi seçmeliyim?
- Neden bir Türk hostingi seçmeliyim
- Sonuç
- FAQ
Beğendiğine sevindim!

We check all comments within 48 hours to make sure they're from real users like you. In the meantime, you can share your comment with others to let more people know what you think.
Her ay, internet sitenizin performansını artırmak ve dijital marketing hedeflerinize ulaşmanızı sağlayacak ilginç ipuçları, taktikler ve tavsiyeler alacaksınız!