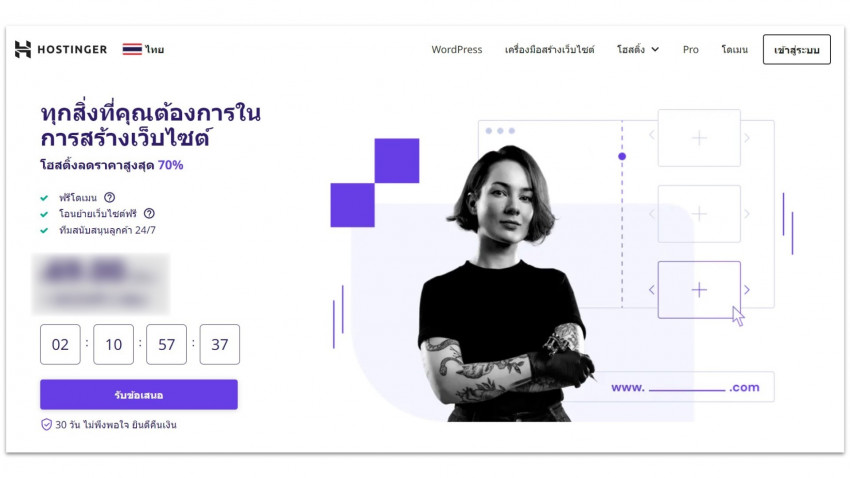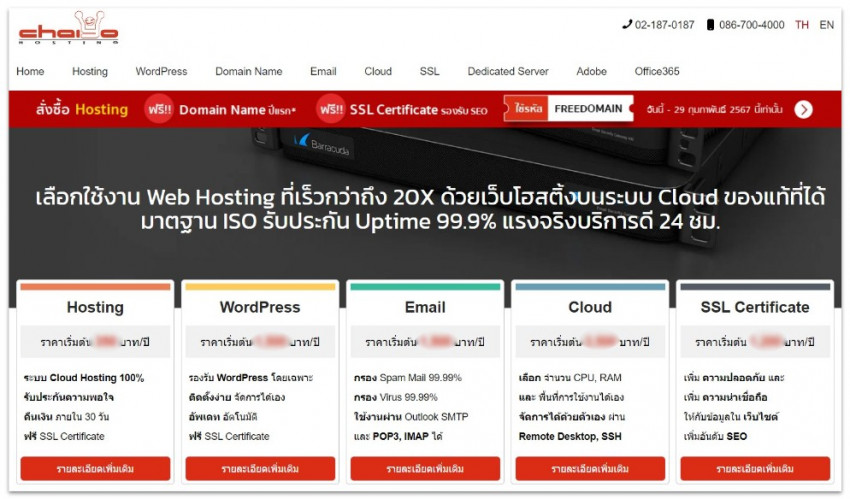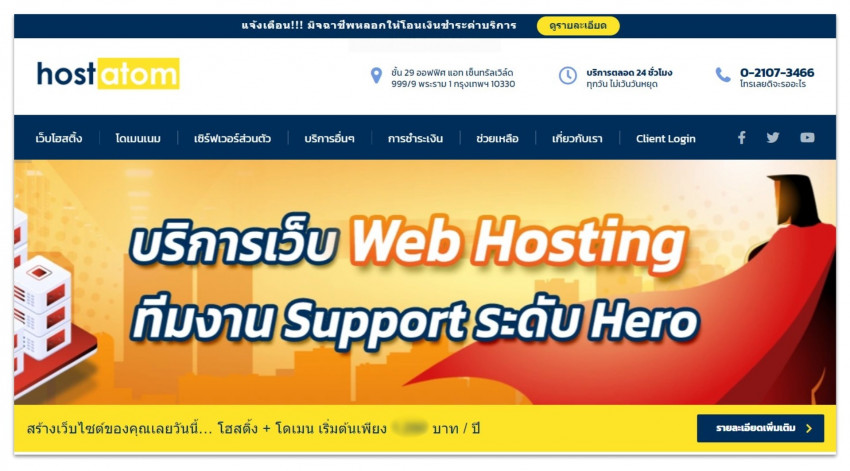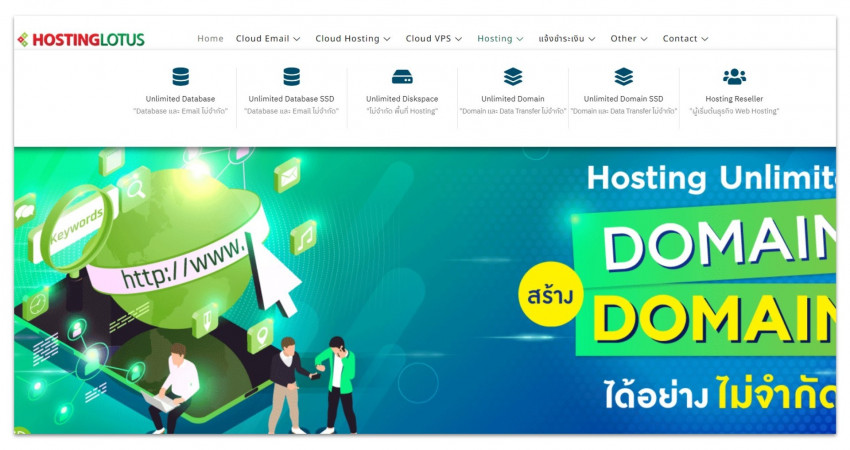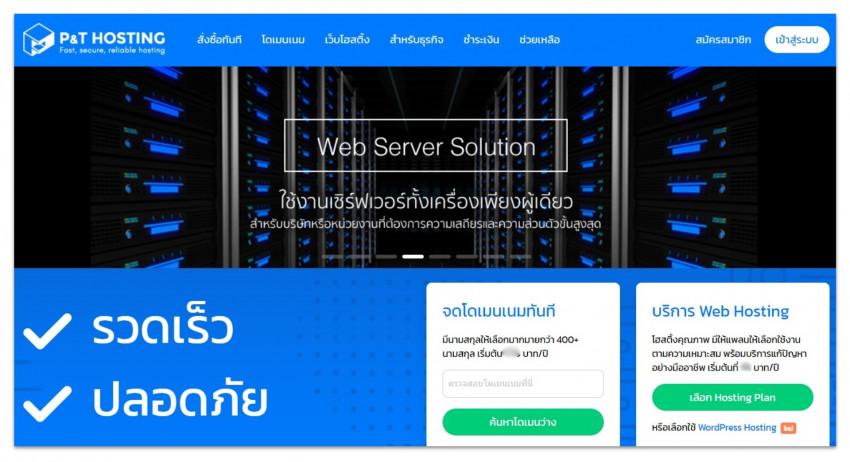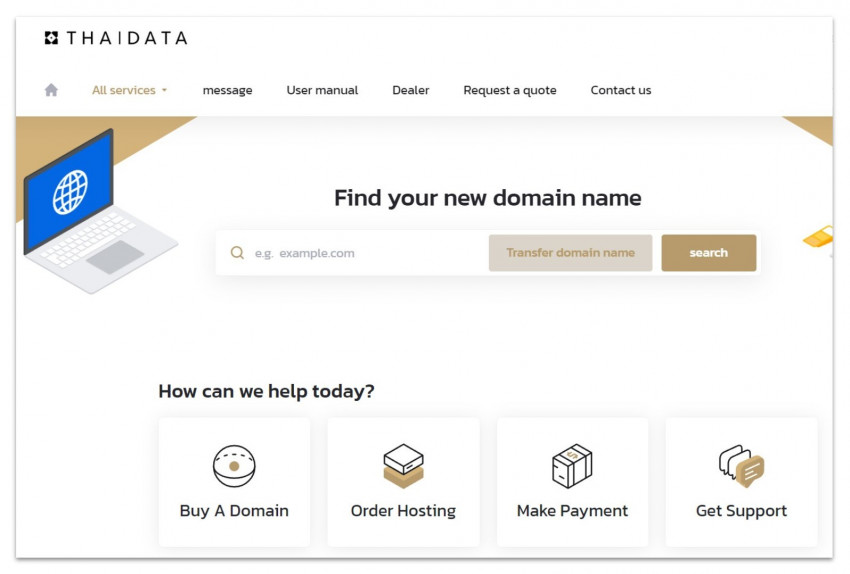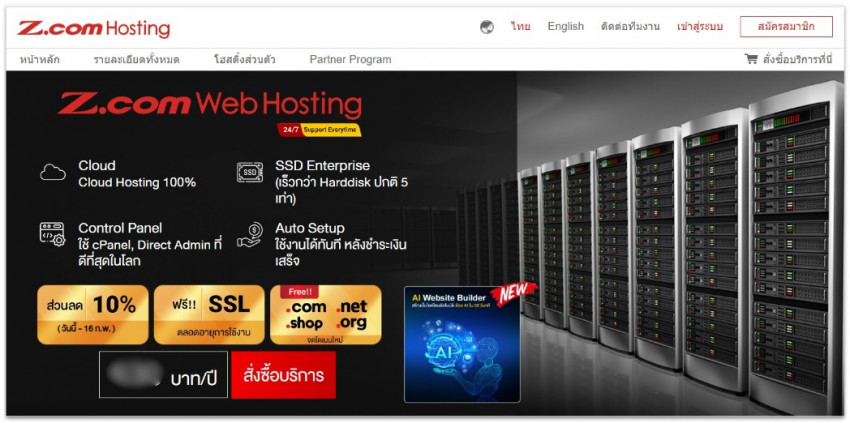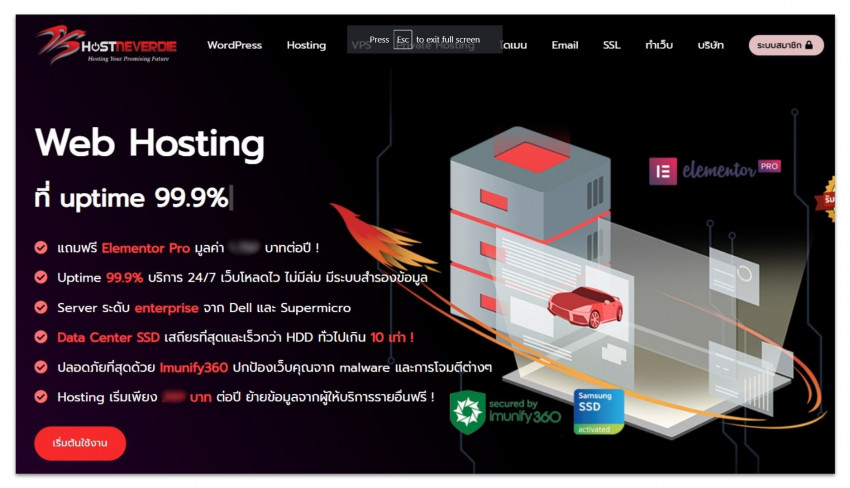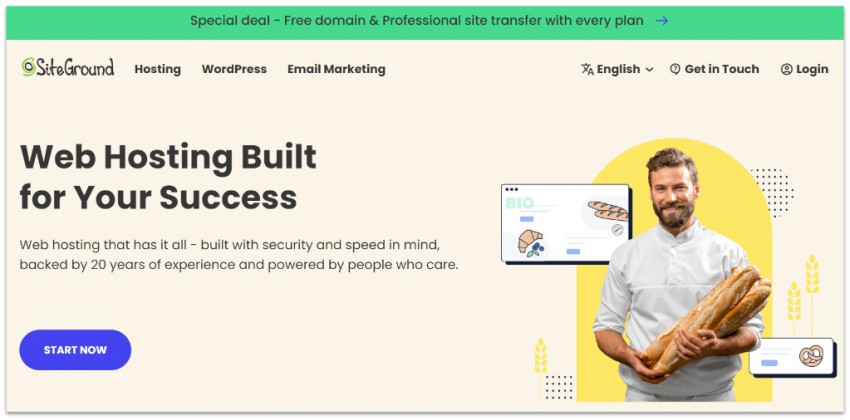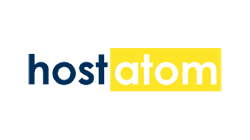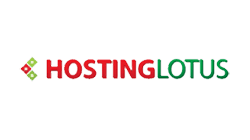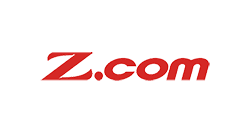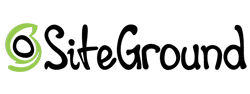10 อันดับเว็บโฮสติ้งบริการในประเทศไทย (การทดสอบ 2025)
การทดสอบที่ครอบคลุมที่สุดเท่าที่เคยมีมาในบริการเว็บโฮสติ้งสำหรับไทย
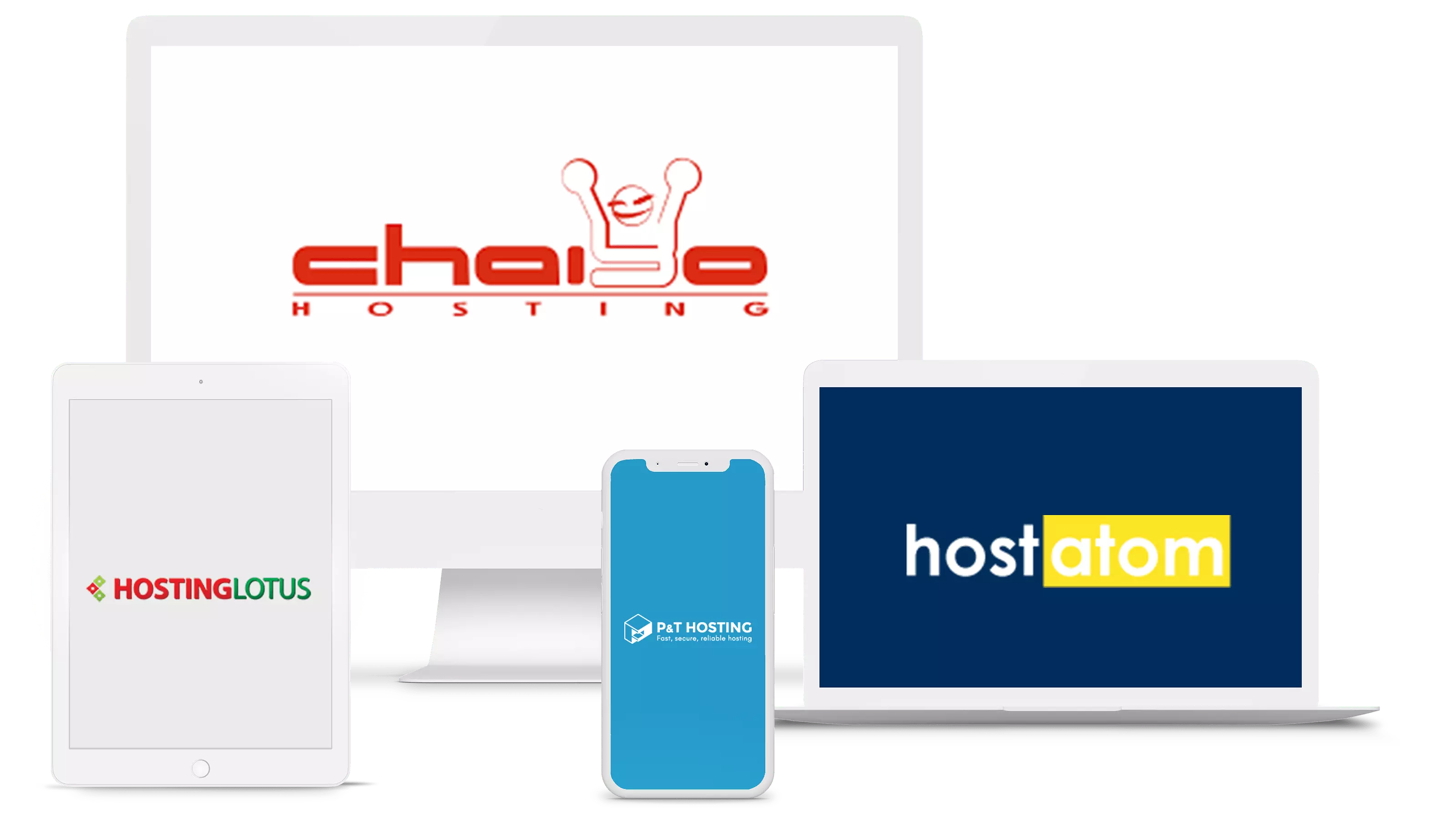
เราทดสอบบริการเว็บโฮสติ้งที่ได้รับความนิยมมากที่สุดใน ประเทศไทย เพื่อดูว่าบริการใดบ้างที่ให้บริการได้ตรงตามโฆษณาพวกเขา เราโฮสต์เว็บไซต์เดียวกันบนเซิร์ฟเวอร์ของผู้ให้บริการแต่ละราย เป็นระยะเวลาสามเดือนและตรวจสอบความเร็วในการโหลด ช่วงเวลาให้บริการและความปลอดภัย นอกจากนี้เรายังทดสอบทีมสนับสนุนเพื่อดูว่าพวกเขาสามารถให้ความช่วยเหลือได้เพียงพอหรือไม่ แม้ว่าจะเป็นปัญหาที่ยุ่งยากก็ตาม
วิธีการเทียบเว็บโฮสติ้งของเรา
เรานำเสนอผลลัพธ์จากการศึกษาบริการโฮสติ้งใน ประเทศไทยที่ครอบคลุมที่สุด ผู้ให้บริการโฮสติ้งในประเทศสามารถให้บริการที่ดีกว่าเมื่อเทียบกับผู้ให้บริการโฮสติ้งระดับสากลได้หรือไม่ คำตอบอาจทำให้คุณประหลาดใจ
คุณสามารถเรียนรู้เพิ่มเติมเกี่ยวกับขั้นตอนการทดสอบของเราได้ในส่วนสิ่งที่เราคาดหวังจากผู้ให้บริการเว็บโฮสติ้งที่ยอดเยี่ยมด้านล่าง
-
![TH_ Web Hosting Category Page Optimization-1]()
- แผนบริการระยะยาวที่มีราคาถูกที่สุด
- ใช้เทคโนโลยี LiteSpeed เพื่อเพิ่มความเร็วในการโหลด
- แผงควบคุมที่เป็นกรรมสิทธิ์ที่ใช้งานง่าย
- รองรับ WordPress และ CMS อื่น ๆ อีกมากมาย
Hostinger นั้นเป็นที่รู้จักจากการทำการตลาดอย่างหนักหน่วง ฉันเลยอยากรู้ว่าพวกเขาจะดีอย่างที่โฆษณาจริงหรือเปล่า ฉันคาดหวังกับบริการไว้เยอะ แต่บอกได้เลยว่า ฉันประทับใจกับบริการมาก ด้วยราคาที่ถูกมาก ฉันไม่คิดเลยว่าบริการจะให้บริการได้ดีขนาดนี้มันดีขนาดไหน จากการทดสอบของเรา แม้ในแผนบริการธรรมดาของ Hostinger ที่มีราคาเพียง $2.99 ต่อเดือนหากคุณสมัครบริการรายปี มีความเร็วในการโหลดเกือบจะเท่ากับบริการที่มีราคาแพงกว่ามาก
หากคุณต้องการโฮสต์อะไรก็ได้ ตั้งแต่บล็อกส่วนตัว ไปจนถึงเว็บธุรกิจ และคุณต้องการเผยแพร่เว็บไซต์ของคุณอย่างรวดเร็วและถูกที่สุดเท่าที่จะเป็นไปได้ คุณจะไม่ผิดหวังกับ Hostinger ก่อนจะสมัครบริการ เข้าไปที่หน้าคูปองของ Hostinger ก่อน เพื่อดูว่าขณะนี้บริการมีข้อเสนอดี ๆ อยู่หรือไม่
-
![TH_ Web Hosting Category Page Optimization-2]()
- Back up สำรองข้อมูลให้รายวัน
- รับประกันคุณภาพด้วย SLA รับรอง Uptime 99.9%
- โทรติดต่อทาง Hotline ได้ตลอด 24 ชั่วโมง
- ฟรี SSL จาก Let’s Encrypt ตลอดอายุการใช้งาน
- หากใช้แล้วไม่ถูกใจ สามารถขอคืนเงินได้ภายใน 30 วัน
Chaiyo Hosting มาพร้อมจุดเด่นเรื่องการติดต่อผ่านทางโทรศัพท์ มีสาย Hotline ให้โทรหาได้ตลอด 24 ชั่วโมง สำหรับใครที่รู้สึกอุ่นใจกว่าเวลาโทรปรึกษา ผู้ให้บริการโฮสติ้งเจ้านี้น่าจะช่วยตอบโจทย์ได้เป็นอย่างดี เพราะว่ามีคนรับสายเราแน่ๆ ไม่ต้องนั่งรอตอบแชท
สำหรับฟีเจอร์ที่ทาง Chaiyo Hosting จัดมาให้ก็น่าสนใจไม่แพ้กัน ด้วยเครื่องมือที่ง่ายต่อการใช้งาน พร้อมบริการ Back up สำรองข้อมูลให้รายวัน ในขณะที่ผู้ให้บริการโฮสติ้งส่วนใหญ่ทำการ Back up ให้รายสัปดาห์เท่านั้น แล้วยังมีการรับประกันคุณภาพด้วย SLA รับรอง Uptime 99.9% และแถมฟรี SSL จาก Let’s Encrypt ช่วยให้เว็บไซต์ของคุณมีความน่าเชื่อถือในด้านความปลอดภัยตลอดอายุการใช้งานอีกด้วย ที่สำคัญ จากการทดสอบของเรา Chaiyo Hosting ทำความเร็วได้ดีมากๆ แต่ถ้าลองใช้ไปแล้วยังไม่ชอบใจ ก็ยังสามารถขอคืนเงินได้ภายใน 30 วัน
-
![TH_ Web Hosting Category Page Optimization-3]()
- ราคาคุ้มค่า ได้ฟีเจอร์มากมาย
- บริการช่วยเหลือดีเยี่ยม ติดต่อได้ตลอด 24/7
- มีโปรโมชั่นส่วนลดให้อย่างหลากหลาย
- รับประกันคุณภาพด้วย SLA รับรอง 99.9% ไม่มี Downtime
HostAtomเจ้านี้มีจุดเด่นเรื่องความคุ้มค่าและบริการ แม้ราคาเริ่มต้นจะไม่ได้ถูกที่สุดในตลาด แต่โดยรวมเมื่อเทียบกับคุณภาพและฟีเจอร์ต่างๆ ที่จะได้รับแล้ว แทบจะเรียกได้ว่าคุ้มที่สุดในตลาด แล้วยังมีส่วนลดโปรโมชั่นให้อยู่บ่อยๆ แพ็กเกจที่จัดมาก็น่าสนใจ ทุกแพ็กเกจสามารถใช้กับกี่โดเมนก็ได้ ไม่จำกัดจำนวนการสร้างเว็บไซต์ แม้แต่แพ็กเกจราคาถูกที่สุด
จากการทดสอบของเรา ทีมซัพพอร์ตที่ทำงาน 24 ชั่วโมงสามารถให้คำตอบได้เป็นที่น่าพอใจ นอกจากนี้ยังมี SLA รับประกันความเสถียรของเว็บไซต์ว่า 99.9% ไม่มี Downtime ซึ่งจากการทดสอบของเราเป็นเวลา 7 วันพบว่าไม่มี Downtime เลย และอุปกรณ์เซิร์ฟเวอร์ยังใช้เครื่องชั้นเยี่ยม มีเสถียรภาพสูง ช่วยเสริมสร้างความมั่นใจในเรื่องของคุณภาพบริการว่าแม้ราคาหลายๆ แพ็กเกจจะถูกกว่าท้องตลาด แต่ทางบริษัทไม่ได้ลดทอนคุณภาพลงเลย
-
![Hosting Lotus home page]()
- มีระบบ IDC เป็นของตัวเอง ตั้งอยู่ที่เดียวกับศูนย์กลางระบบเครือข่ายอินเตอร์เน็ตของประเทศ
- มี SLA รับประกันคุณภาพ รับรอง Uptime 99.9%
- สามารถจดโดเมนเป็นชื่อภาษาไทยได้
- มีช่องทางการติดต่อฝ่ายซัพพอร์ตหลากหลาย
เว็บโฮสติ้งที่มีลูกค้าเป็นบริษัทโทรคมนาคมมากมาย ไม่ว่าจะเป็น True Corporation, TOT และ Dtac พร้อมเสริมสร้างความมั่นใจในการให้บริการไปอีกระดับด้วย Data Center ของตัวเองที่ตั้งอยู่ที่เดียวกับศูนย์กลางระบบเครือข่ายอินเตอร์เน็ตของประเทศอย่าง IIG และ NIX และมี SLA รับรอง Uptime ซึ่งจากการทดสอบเป็นเวลา 7 วันของเรา ได้ผลถึง 100% เต็ม และยังสามารถจดโดเมนเป็นชื่อภาษาไทยได้ พร้อมแถมฟรี SSL จาก Let’s Encrypt
แล้วยังมีแถมปลั๊กอินสุดพรีเมี่ยมยอดนิยมใน WordPress อย่าง Elementor Pro ในบางแพ็กเกจ ช่องทางการติดต่อทีมให้ความช่วยเหลือก็มีถึง 4 ช่องทาง ได้แก่ โทรศัพท์ Hotline, Email, Line และ Ticketing Support แม้บางช่องทางจะขลุกขลักไปบ้าง แต่โดยรวมก็จัดว่าโอเค
-
![TH_ Web Hosting Category Page Optimization-5]()
- ราคาแพ็กเกจเริ่มต้นถูกที่สุด เพียง 93 บาท/ปี
- สามารถลองซื้อโฮสติ้งแบบรายเดือน จ่ายเริ่มต้นถูกกว่า
- มีระบบ Back up สำรองข้อมูลรายสัปดาห์
- One Click Install
Hosting ราคาถูกจาก P&T Hosting มาด้วยแพ็กเกจราคาเริ่มต้นที่ถูกที่สุด แทบจะซื้อได้โดยไม่ต้องคิดอะไรมาก เพราะเริ่มเพียงแค่ $22.82 นอกจากนี้ ตอนที่สมัครใช้งาน คุณสามารถเลือกแพ็กเกจได้ เริ่มต้นจาก 1 เดือน แต่ตัวเลือกนี้จะมีค่าใช้จ่ายที่สูงกว่าเล็กน้อย
P&T Hosting ยังเสนอราคาโดเมนเนมที่ถูกกว่าในตลาดค่อนข้างมาก แม้หลายๆ แพ็กเกจจะไม่ได้จัดหนักจัดเต็มแบบหลายๆ เจ้า แต่ก็ปฏิเสธไม่ได้ว่านี่เป็นตัวเลือกที่เหมาะเป็นอย่างยิ่งกับผู้ที่อยากลองเริ่มต้นสร้างเว็บไซต์แบบมีค่าใช้จ่ายไม่มากนัก มาพร้อมฟีเจอร์ที่ช่วยให้ใช้งานง่ายขึ้นอย่าง One Click Install และจากการทดสอบ Pagespeed เราก็ได้ผลลัพธ์เป็นที่น่าพอใจ แล้วยังมีช่องทางให้ติดต่อขอความช่วยเหลือหลากหลาย แต่น่าเสียดายว่าบริการ 24 ชั่วโมงมีแค่ช่องทางอีเมลเท่านั้น
-
![TH_ Web Hosting Category Page Optimization-6]()
- มีเซิร์ฟเวอร์ตั้งอยู่หลายประเทศ
- โฮสแบบคลาวด์ในราคาที่ต่ำ
- ความปลอดภัยระดับชั้นนำจาก Imunify 360 สำหรับแพลนส่วนใหญ่
- บริการย้ายเว็บไซต์ (Website Migration) ให้ฟรี
- รับรอง Uptime 99.99% ด้วย SLA รับประกันคุณภาพ
- ฟรี SSL ติดตั้งง่าย ไม่ยุ่งยาก
โฮสติ้งของไทยที่มีเซิร์ฟเวอร์ตั้งอยู่หลายประเทศ เป็นบริการโฮสติ้งแบบ Cloud ทั้งหมด ราคาเริ่มต้นของ Cloud Hosting ถูกเป็นอันดับต้นๆ ที่เราเปรียบเทียบมา เมื่อคำนึงถึงคุณภาพก็ถือว่าน่าสนใจ เพราะบรรดาเครื่องเซิร์ฟเวอร์ของผู้ให้บริการโฮสติ้งเจ้านี้ต่างก็ใช้อุปกรณ์ขั้นสูง (Enterprise Grade) ทุกแพ็กเกจให้ Bandwidth ไม่จำกัด
นอกจากนี้เพื่อเสริมสร้างความมั่นใจ ทาง Thaidatahosting ก็มีการการันตีคุณภาพรับรอง Uptime 99.99% ด้วย SLA รับประกันคุณภาพ พร้อมแถมฟรี SSL ที่ติดตั้งได้ง่าย ไม่ยุ่งยาก แม้ผลการทดสอบของเราจะทำความเร็วได้ไม่ค่อยน่าประทับใจ แต่หากใครกำลังมองหาโฮสติ้งแบบ Cloud และต้องการ Back up ข้อมูลบ่อยๆ ก็ลองพิจารณา Thaidatahosting ดูได้
ข้อมูลเพิ่มเติมเกี่ยวกับ THAI DATA HOSTING
เยี่ยมชม THAI DATA HOSTING > อ่านรีวิว THAI DATA HOSTING ของเรา -
![TH_ Web Hosting Category Page Optimization-7]()
- ช่วยเหลือรวดเร็ว ให้ข้อมูลครบถ้วน ด้วยบริการแชทตลอด 24/7
- ไม่มี Downtime ระบบ Hosting อยู่บน Cloud 100%
- ใช้เครื่องมือยอดนิยมอย่าง Cpanel ใช้งานง่าย
- ฟรี SSL ระดับ DV ตลอดการใช้งาน
- แพ็กเกจทั้งหมดไม่มีจำกัด Bandwidth
เว็บโฮสติ้งในเครือของบริษัทญี่ปุ่น มาพร้อมเทคโนโลยีและคุณภาพแบบจัดเต็ม ใช้ DowntimeSSD ที่เร็วกว่า Harddisk ทั่วไปถึง 5 เท่า มีเครื่องมือจัดการ Web Hosting ยอดนิยมอย่าง Cpanel และบริการซัพพอร์ตที่ช่วยเหลือได้รวดเร็วทันใจ มีประสิทธิภาพ ข้อมูลครบ สามารถช่วยแก้ปัญหาทางเทคนิคได้ภายใน Email ฉบับเดียว มาพร้อม SSL ระดับ DV ฟรีตลอดการใช้งาน และแพ็กเกจทั้งหมด ให้ใช้ Bandwidth ได้แบบไม่จำกัด
แม้โดยรวมราคาจะสูงกว่าหลายๆ เจ้าในตลาด แต่ก็มีบริการจดโดเมนเนมที่ราคาถูกที่สุดในไทย ใครยังไม่มีโดเมนเนมและไม่อยากยุ่งยากเรื่องการตั้งค่าโดเมนแยกเจ้าทีหลัง ก็อาจจะลองบวกลบคูณหารตรงนี้เผื่อไปได้
-
![TH_ Web Hosting Category Page Optimization-8]()
- ลงทะเบียนทดลองใช้ฟรีได้ 7 วัน
- รับประกัน Uptime 99.9%
- Hotline Call Center จันทร์ - ศุกร์ 9.00 น. - 17.30 น.
- Email และระบบ Ticket ให้บริการตลอด 24 ชั่วโมง
- 15 วัน ไม่พึงพอใจ ยินดีคืนเงิน
โฮสติ้งไทยที่ตั้ง Data Center ไว้หลายที่ เพื่อเพิ่มความมั่นใจ พร้อมการันตี Uptime 99.9% ช่วยให้คุณมั่นใจในเรื่องความเสถียร เจ้านี้โดดเด่นด้วยบริการลงทะเบียนทดลองใช้ฟรีได้ 7 วัน พร้อมช่วยย้ายเว็บไซต์ฟรี ให้คุณได้ตัดสินใจว่าชอบไม่ชอบ หรือถ้าสมัครไปแล้ว 15 วัน ยังไม่ถูกใจ ก็สามารถขอคืนเงินได้ จากการทดสอบของเราความเร็วและ Uptime ก็ทำได้ดี แต่แอบลดคะแนนลงเพราะติดที่ราคาสูงกว่าเจ้าอื่นไปนิด
-
![TH_ Web Hosting Category Page Optimization-9]()
- ต่ออายุ Domain Name ฟรีตลอดอายุการใช้งาน
- ให้บริการ Cloud Hosting อย่างเต็มรูปแบบ
- มีการการันตี 99.99% Uptime
- Interface ใช้ง่าย รองรับทั้งสองภาษา ไทย-อังกฤษ
- มีช่องทางให้ติดต่อได้ 24 ชั่วโมงหลายช่องทาง
ผู้ให้บริการ Cloud Computing เจ้าแรกในไทย เปิดให้บริการ Cloud Hosting อย่างเต็มรูปแบบ พร้อมจุดเด่นแถมฟรีต่ออายุ Domain Name ให้แบบไม่มีค่าใช้จ่ายตลอดอายุการใช้งาน ช่วยให้คุณไม่ต้องกังวลใจเรื่องต่ออายุโดเมน และยังประหยัดค่าใช้จ่ายในส่วนนี้ Porar มีช่องทางติดต่อได้แบบ 24 ชั่วโมงหลากหลายช่องทาง แม้ราคาแพ็กเกจจะสูง แต่ก็น่าจะลองบวกลบดูกับของแถมที่ได้
ส่วนในเรื่องของประสิทธิภาพ จากการทดสอบ Uptime ด้วย UptimeRobot พบว่าต่ำกว่าที่รับประกัน แม้ทางบริษัทจะแจ้งว่าไม่มี Downtime ในช่วงเวลาที่ระบุ ส่วนความเร็วเมื่อเทียบกับเจ้าอื่นๆ ก็ยังไม่น่าประทับใจนัก
-
![TH_ Web Hosting Category Page Optimization-10]()
- บริการแชทตลอด 24/7
- รับประกัน Uptime สูงกว่า 99.9% หากไม่ถึงบริษัทจะชดใช้
- ฟรี SSL จาก Let’s Encrypt และ Google Cloud CDN
- หากคุณไม่พอใจ สามารถขอคืนเงินได้ภายใน 14-30 วัน (ขึ้นกับแพลนของคุณ)
- Staging ให้สร้างเว็บเสมือน เพื่อทดลองสร้างก่อนปล่อยให้ขึ้นออนไลน์จริง
ผู้ให้บริการโฮสติ้งเจ้าดังจากต่างประเทศอีกเจ้า ที่จัดเต็มเรื่องเครื่องไม้เครื่องมือและฟีเจอร์ต่างๆ ไม่มีเซิร์ฟเวอร์ในไทย และไม่ได้ขายโดเมนเนมไทย Data Center ใกล้สุดคือสิงคโปร์เช่นเดียวกันกับ Hostinger สำหรับทาง SiteGround มีการ Back up สำรองข้อมูลให้ทุกวันฟรีๆ ในขณะที่หลายๆ เจ้าจะมีค่าใช้จ่ายเพิ่มสำหรับบริการนี้ และยังมี Staging ให้เราได้ลองสร้างเว็บเสมือนดูก่อนใช้จริงได้ เพื่อป้องกันความผิดพลาด พร้อมทั้งมีการรับประกัน Uptime สูงกว่า 99.9% หากไม่ถึงบริษัทจะชดใช้ให้ และแถมฟรี SSL จาก Let’s Encrypt กับ Google Cloud CDN เรียกได้ว่าเป็นอีกผู้ให้บริการที่ขนฟีเจอร์มาให้แบบจัดเต็ม ราคาก็เลยเพิ่มขึ้นไปด้วย รวมกับข้อด้อยเรื่องไม่มีเซิร์ฟเวอร์ในไทย อาจจะต้องลองพิจารณาฐานผู้ชมที่จะเข้าเว็บของเราประกอบก่อนตัดสินใจ
ส่วนระบบซัพพอร์ต เว็บไซต์ และเครื่องมือของ SiteGround เป็นภาษาอังกฤษทั้งหมด บริการแชท 24 ชั่วโมงให้ความช่วยเหลือรวดเร็ว ข้อมูลครบถ้วน โดยรวมการช่วยเหลือถือว่าน่าประทับใจ แต่ขอหักคะแนนที่สื่อสารภาษาไทยไม่ได้ไป เพราะบางทีงานรีบๆ ติดต่อยาวๆ ก็ไม่อยากจะมาคิดหาคำภาษาอังกฤษ
โปรเจคเปรียบเทียบบริการเว็บโฮสติ้งใน ประเทศไทย – เราทำได้อย่างไร
เกี่ยวกับโปรเจ็คทดสอบเว็บโฮสติ้ง
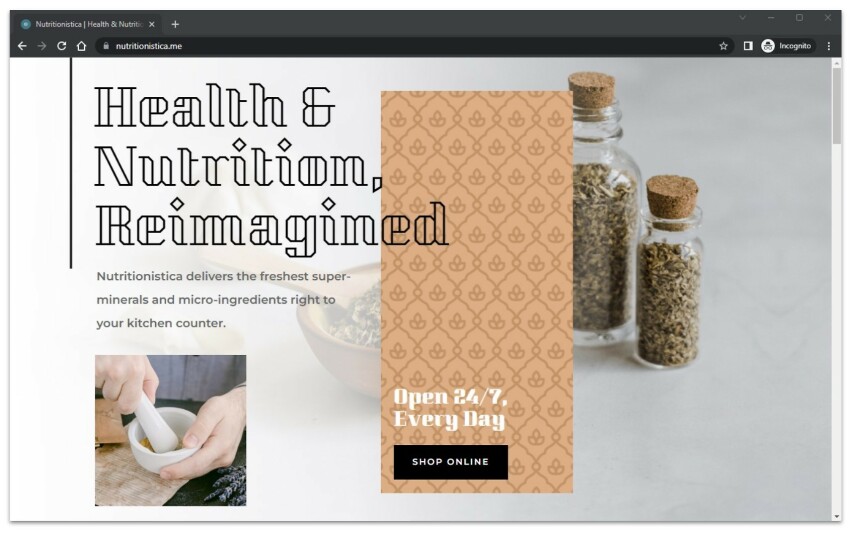
จากโปรเจ็คทดสอบโฮสติ้งของเรา ซึ่งทำการทดสอบโดยทีมงานชาวไทยทั้งหมด เพื่อทดสอบด้านการสื่อสารและบริการหลังการขาย มีการลองติดต่อเข้าไปขอความช่วยเหลือให้เสมือนจริงที่สุด โดยเราถามเข้าไปแบบมือใหม่ ไม่ได้มาจากสายไอที เพื่อจำลองสถานการณ์ว่าถ้าเราเป็นมือสมัครเล่นแล้วใช้โฮสติ้งเจ้านี้ เวลามีปัญหาจริงๆ เขาจะช่วยเหลือเราได้แค่ไหน แล้วถ้าเราสื่อสารได้แค่ภาษาไทยจะเป็นอย่างไรบ้าง นอกจากนี้เรายังลองติดต่อหลายครั้งและถามด้วยคำถามที่ยากผสมคำถามง่ายในทุกๆ เจ้า เพื่อดูการช่วยแก้ปัญหาของแต่ละโฮสติ้ง โดยเราทำการทดสอบแบบไม่ได้เปิดเผยว่าเราทำเพื่อการรีวิว และทำอย่างเป็นกลางที่สุด
ในด้านเทคนิค เรามีการทดสอบใช้งานจริง ด้วยการสร้างเว็บไซต์ทดสอบจริง (Nutritionistica ตามที่แสดงข้างบน) ที่เหมือนกันเป๊ะ ๆ แล้วอัปโหลดขึ้นแต่ละโฮสติ้ง ซึ่งเราซื้อโฮสติ้งทุกเจ้ามาลองจริง แบบลูกค้าปกติทั่วไป ไม่ได้มีการติดต่อแจ้งว่าจะมีการทดสอบแต่อย่างใด แล้วทำการเว็บวัดความเร็วด้วย GTmetrix เลือกที่ฮ่องกงซึ่งเป็นจุดที่ใกล้ไทยที่สุดในระบบ และดูความเสถียรของ Uptime จาก UptimeRobot เพื่อดูว่าความเสถียรที่แต่ละเจ้าเคลมกันนั้น น่าเชื่อถือแค่ไหน
เว็บโฮสติ้งเจ้าไหนดีที่สุดในไทย
เราได้เปรียบเทียบเว็บโฮสติ้งเจ้าดังในไทยตามรายชื่อนี้ พร้อมกับเทียบกับโฮสติ้งจากต่างชาติที่เป็นที่นิยมทั่วโลก เพื่อดูด้วยว่าของไทยกับของนอกแบบไหนดีกว่ากัน- Hostinger
- Chaiyo Hosting
- HostAtom
- Hosting Lotus
- P&T Hosting
- Thaidatahosting
- Z.COM
- Hostneverdie
- Porar
- SiteGround
ผลลัพธ์และการวิเคราะห์ – บริการเว็บโฮสติ้งให้บริการได้เป็นอย่างไรบ้าง
ถ้าใช้โฮสติ้งไทย เรื่องภาษาก็วางใจได้ ทั้งทีมงานช่วยเหลือและเครื่องมือต่างๆ มีเป็นภาษาไทย ถ้าจะโทรติดต่อก็มีหลายเจ้าที่สามารถโทรติดต่อได้ง่ายๆ เรื่องซัพพอร์ตโฮสติ้งไทยถือว่าได้เปรียบกว่าของนอก แม้ว่าโดยรวมแล้วโฮสต์ไทยจะทำความเร็วได้ไม่เท่าโฮสต์ต่างชาติในการทดสอบนี้ แต่เนื่องจาก GTmetrix วัดแค่ที่ฮ่องกง ไม่ได้วัดที่ไทย ความรู้สึกจากการใช้จริงที่ไทยก็อาจมีความแตกต่างได้ ซึ่งจากการทดสอบครั้งนี้ Chaiyo Hosting โหลดได้ไวที่สุดในกลุ่มโฮสติ้งไทย แม้ Uptime จะไม่ได้เต็ม 100% แบบบางเจ้า แต่ก็มี SLA มารับประกัน Uptime ให้ รวมๆ แล้วน่าประทับใจที่สุดในการทดสอบครั้งนี้| โฮสติ้งไทย | ความเสถียรจาก UptimeRobot (7 วัน) | ความเร็วในการโหลดทั้งหน้าเว็บจาก GTmetrix (s.) |
| Hostinger | 100% | 0.8 |
| Chaiyo Hosting | 99.94% | 1.3 |
| HostAtom | 100% | 1.5 |
| Hosting Lotus | 100% | 1.4 |
| P&T Hosting | 100% | 1.5 |
| Thaidatahosting | 99.77% | 2 |
| Z.COM | 100% | 1.5 |
| Hostneverdie | 100% | 1.5 |
| Porar | 99.88% | 1.6 |
| SiteGround | 100% | 1.1 |
บริการโฮสติ้งในประเทศสามารถเอาชนะยักษ์ใหญ่ระดับนานาชาติได้หรือไม่
ถ้าวัดกันที่ความเร็ว Hostinger และ SiteGround ทำได้ดีที่สุดในการทดสอบครั้งนี้ และของ SiteGround เมื่อลองขอความช่วยเหลือไปทางทีมซัพพอร์ตเรื่องความเร็ว ก็ได้รับความช่วยเหลือเป็นอย่างดี ด้วยการแนะนำวิธีเปิด CDN ให้ฟรีๆ ทำให้ความเร็วที่ได้เร็วขึ้นไปอีก แต่การติดต่อทุกอย่างก็เป็นภาษาอังกฤษ เราก็งูๆ ปลาๆ ไป คำไหนแปลไม่ออกก็พอจะเปิดดิคได้เพราะใช้ระบบแชทแต่ถ้าฐานคนเข้าชมเว็บส่วนใหญ่เป็นคนไทย การเลือกใช้เซิร์ฟเวอร์ในไทยก็เป็นไอเดียที่ดี รวมกับบริการซัพพอร์ตเป็นภาษาไทย ก็น่าจะช่วยอำนวยความสะดวกให้เราๆ ท่านๆ ได้ง่ายขึ้น
| โฮสติ้ง | Chaiyo Hosting | Hostinger | SiteGround |
|---|---|---|---|
| ดูความเสถียรจาก UptimeRobot (7 วัน) | 99.94% | 100% | 100% |
| ความเร็วในการโหลดทั้งหน้าเว็บจาก GTmetrix | 1.3s | 0.8s | 1.1s |
| ราคาเริ่มต้นต่อปี | $82.69 | $2.99 | $2.99 |
| เปิดใช้งาน SSL ฟรี | ✔ | ✔ | ✔ |
| บริการซัพพอร์ต | Hotline 24/7 | แชทหรืออีเมล 24/7 | แชท 24/7 |
| ภาษาที่ซัพพอร์ต | ไทย/Eng | ไทย (บางเวลา)/Eng | Eng |
ถ้าไม่อยากติดต่อเป็นภาษาอังกฤษ
โดยรวมแล้วถ้าใครไม่อยากใช้ภาษาอังกฤษเลย แนะนำว่าใช้โฮสติ้งของไทย มันคงจะง่ายกว่านี้ แต่ถ้าคุณพอพูดภาษาอังกฤษได้บ้างนิดหน่อยและยินดีที่จะเปิดดิคชันนารีคุยไปด้วย ก็ถือว่าฝึกภาษาไปพลาง ๆ ก็ได้Hostinger ก็ถือว่าพอถูไถ ถ้าไม่ได้จริงๆ ก็ยังมีซัพพอร์ตคนไทยช่วยบางเวลา แต่ถ้าโปรเจ็คไหนหน้าสิ่วหน้าขวานจะเอาด่วนๆ ก็อาจจะต้องกวักมือเรียกเพื่อนมาช่วยแปลไปก่อน หรือเลือกใช้โฮสติ้งไทยบริการเว็บโฮสติ้งที่ดีที่ใน ประเทศไทย คืออะไร
หลังจากเปรียบเทียบแล้ว คุณภาพหลักๆ ที่เราให้ความสำคัญคือ Uptime และความเร็ว แต่ยังมีรายละเอียดอื่นๆ ที่ต้องพิจารณาเพิ่มเติม เนื่องจากบริการโฮสติ้งมีหลายรูปแบบ เช่น บริการในประเทศไทยหรือต่างประเทศ บริการที่เน้นราคาถูกหรือเน้นฟีเจอร์หลากหลาย การตัดสินใจว่าเว็บโฮสติ้งไหนที่ดีที่สุดควรเริ่มจากการประเมินว่าเราต้องการอะไร กลุ่มเป้าหมายของผู้เยี่ยมชมเว็บที่เป็นไปได้ ขนาดของเว็บที่คิดจะใช้ ฟีเจอร์ที่จำเป็นกับเราและปัจจัยที่สำคัญอีกอย่างคือการให้บริการความช่วยเหลือ การสื่อสารภาษา และเครื่องมืออื่นๆ เพราะหากเกิดปัญหาแล้วไม่สามารถสื่อสารได้อย่างมีประสิทธิภาพ งานนี้อาจจะไม่สามารถแก้ไขได้อย่างง่ายดาย ยังไม่มั่นใจใช่ไหมว่าจะเลือกโฮสต์ไหนดี นี่คือคำแนะนำของเรา ถ้าคุณเข้าใจภาษาอังกฤษ Hostinger เป็นตัวเลือกที่ดีที่สุด บริการนำเสนอประสิทธิภาพที่ยอดเยี่ยมในราคาที่ถูกกว่าโฮสต์ในประเทศไทยหลายบริการ แต่ถ้าคุณต้องการโฮสต์ในไทย ฉันขอแนะนำ Chaiyo Hosting บริการนี้มีการช่วยเหลือตลอด 24/7 และสำรองข้อมูลอัตโนมัติทุกวัน นอกจากนี้ยังมีประสิทธิภาพที่ดีที่สุดในบรรดาลโฮสต์ในไทยทั้งหมดที่เราทดสอบ นอกจากนี้ยังมี HostAtom ที่ควรค่าแก่การพิจารณาหากคุณกำลังดำเนินโครงการขนาดใหญ่แบบหลายเว็บไซต์ ทุกแพ็คเกจโฮสติ้งมาพร้อมกับความสามารถในการสร้างเว็บไซต์ได้ไม่จำกัดจำนวน ไม่มีการจำกัดการบังคับใช้กับการรับส่งข้อมูลโดยรวมของคุณอีกด้วยFAQ
บริษัทให้บริการโฮสติ้งไหนดีที่สุดสำหรับ WordPress ในประเทศไทย
พวกเราได้ทำการทดสอบบริการโฮสติ้งที่ดีที่สุดในประเทศไทยด้วยการโฮสเว็บไซต์ WordPress บนแพลตฟอร์มของพวกเขา ในขณะที่โฮสส่วนใหญ่ในรายการของพวกเรานั้นจะมีประสิทธิภาพและบริการสนับสนุนที่ดีสำหรับเว็บไซต์ WordPress แต่โฮสอันดับหนึ่งอย่าง Hostinger นั้นจะมีแพลนในราคาไม่แพงสำหรับ WordPress โดยเฉพาะเลย มันจะมีเครื่องมือเฉพาะสำหรับ WordPress ที่จะช่วยให้เว็บไซต์เปิดใช้งานได้อย่างราบรื่นเว็บโฮสต์ไหนเร็วที่สุด
จากเว็บโฮสไทยทั้งหมด Chaiyo Hosting นั้นมีความเร็วสูงสุดในการโหลดเพจอยู่ที่ 1.3 วินาที คุณสามารถดูรายงานประสิทธิภาพของโฮสไทย 10 อันดับแรกอย่างละเอียดเพื่อเปรียบเทียบได้ โปรดทราบว่าความเร็วและตำแหน่งของเซิร์ฟเวอร์ไม่ใช่เพียงสองปัจจัยที่สำคัญ แต่มีความสัมพันธ์ที่ชัดเจนระหว่างความเร็วของเว็บโฮสต์กับประสิทธิภาพโดยรวมฉันควรจะใช้เว็บโฮสต่างประเทศหรือเว็บโฮสที่มีเซิร์ฟเวอร์ในประเทศไทย?
การทดสอบของพวกเราได้พิสูจน์ให้เห็นแล้วว่า โฮสระดับนานาชาติอย่าง Hostinger มักจะมีประสิทธิภาพดีกว่าบริษัทภายในประเทศต่าง ๆ และเนื่องจากเว็บโฮสส่วนใหญ่นั้นมักจะมี CDN ฟรีอยู่แล้ว ดังนั้นมันจึงไม่ส่งผลต่อความเร็วในการดาวน์โหลดสำหรับผู้ใช้งานในประเทศไทยโฮสในประเทศไทยรายไหนที่มีราคาถูกที่สุด?
ไม่ว่าจะเป็นตัวเลือกระดับนานาชาติหรือตัวเลือกในประเทศ ก็มีโฮสราคาถูกให้เลือกอยู่มากมาย อย่างไรก็ตาม P&T Hosting นั้นเป็นหนึ่งในเจ้าที่มีราคาถูกที่สุดในประเทศไทย มันมีแพลนราคาถูกแบบจ่ายรายปีซึ่งยากที่จะหาใครเปรียบได้ ถึงจะเป็นเช่นนั้น แต่การจะเลือกก็ไม่ได้ขึ้นกับราคาอย่างเดียว มันขึ้นกับความคุ้มค่าด้วย ทั้ง Hostinger และ SiteGround นั้นต่างก็มีบริการที่ราคาไม่แพงและประสิทธิภาพดีรอให้คุณเข้าไปเลือกดูอยู่เช่นกัน
- Hostinger
- Chaiyo Hosting
- HostAtom
- Hosting Lotus
- P&T Hosting
- THAI DATA HOSTING
- Z.com
- Host Never Die
- Porar
- SiteGround
- โปรเจคเปรียบเทียบบริการเว็บโฮสติ้งใน ประเทศไทย – เราทำได้อย่างไร
- เว็บโฮสติ้งเจ้าไหนดีที่สุดในไทย
- ผลลัพธ์และการวิเคราะห์ - บริการเว็บโฮสติ้งให้บริการได้เป็นอย่างไรบ้าง
- บริการโฮสติ้งในประเทศสามารถเอาชนะยักษ์ใหญ่ระดับนานาชาติได้หรือไม่
- ถ้าไม่อยากติดต่อเป็นภาษาอังกฤษ
- บริการเว็บโฮสติ้งที่ดีที่ใน ประเทศไทย คืออะไร
- FAQ
เราดีใจมากที่คุณ ��อบ

We check all comments within 48 hours to make sure they're from real users like you. In the meantime, you can share your comment with others to let more people know what you think.
คุณจะได้รับเคล็ดลับและคำแนะนำที่น่าสนใจฬในเชิงลึกเพื่อปรับปรุงประสิทธิภาพเว็บไซต์ของคุณและบรรลุเป้าหมายการตลาดดิจิทัลของคุณ!