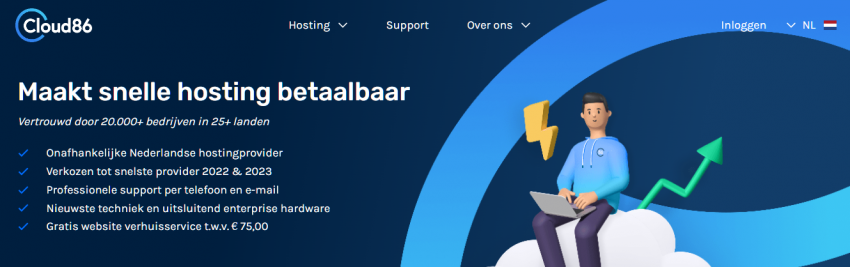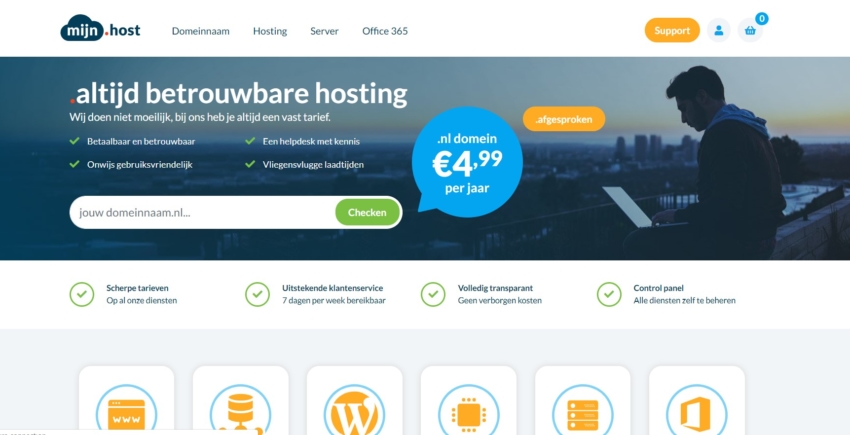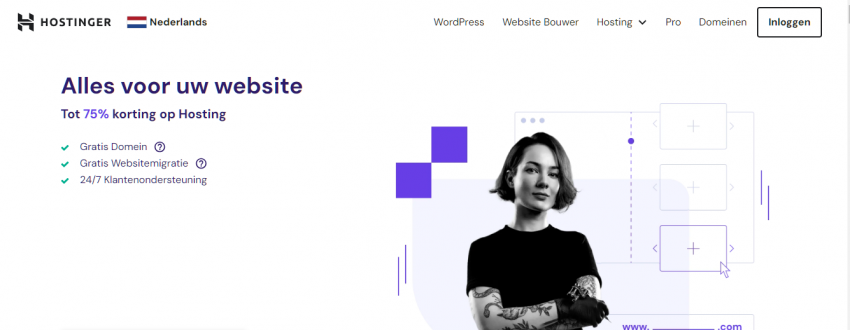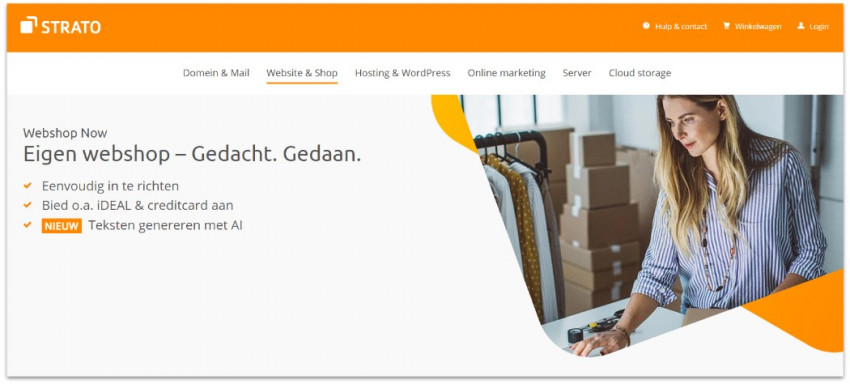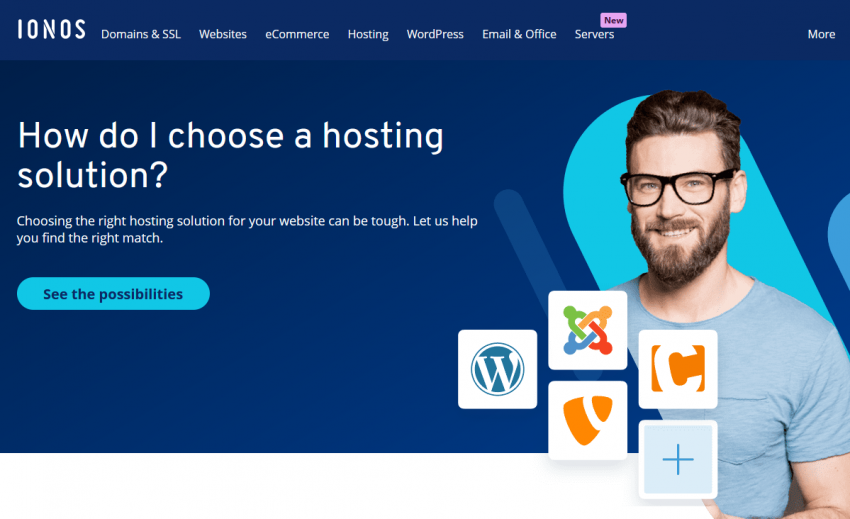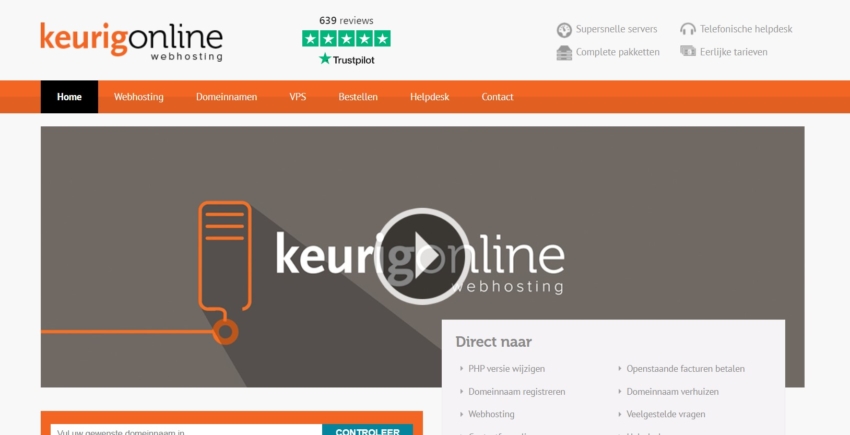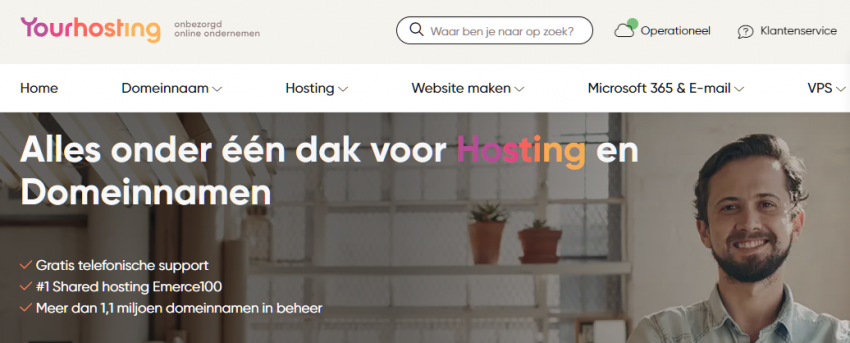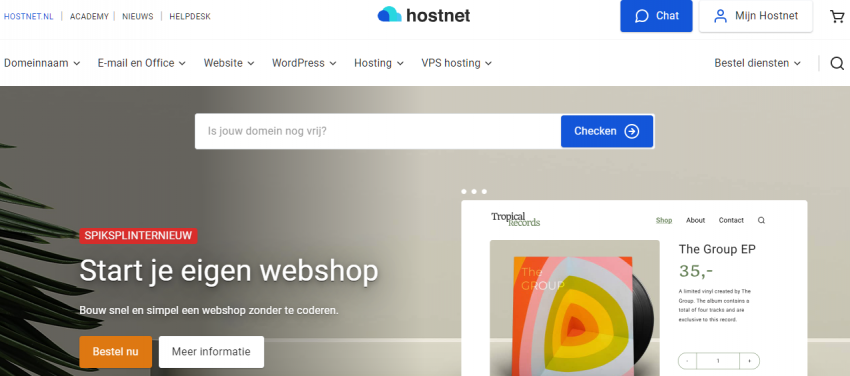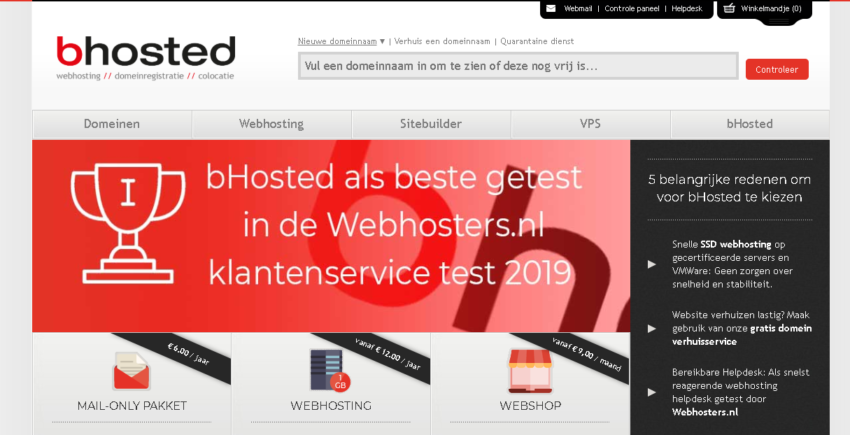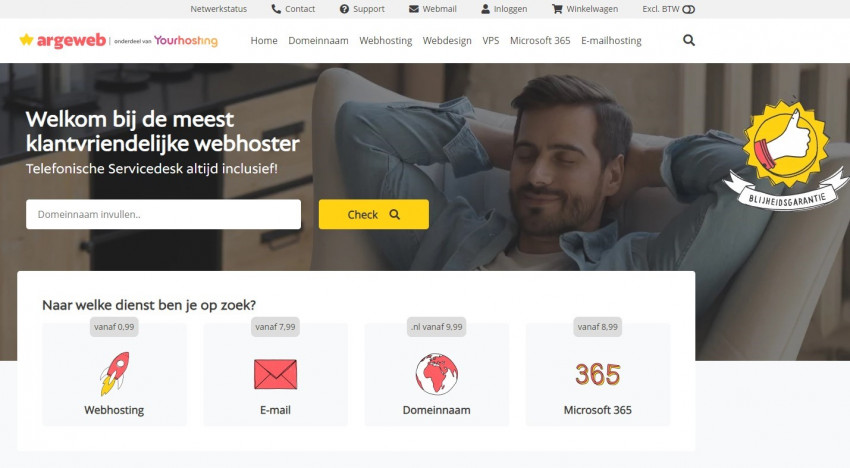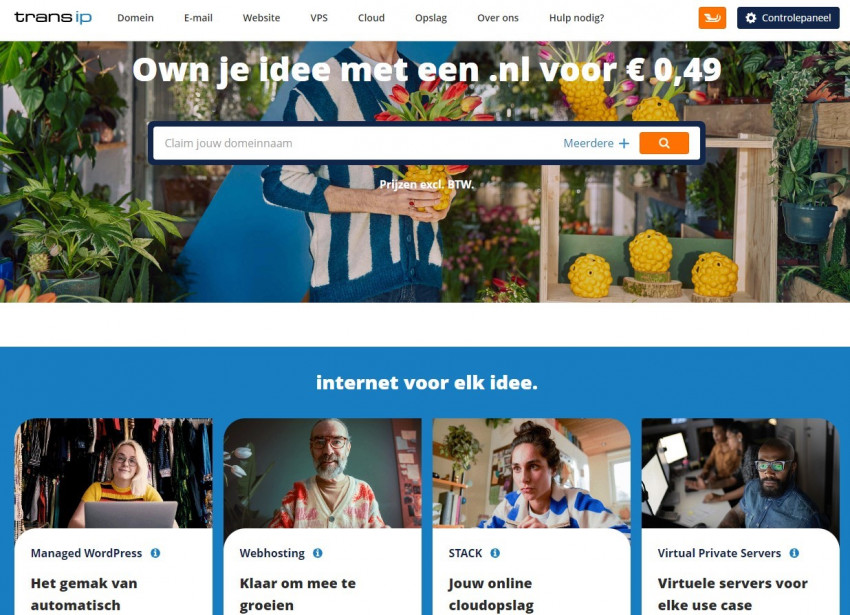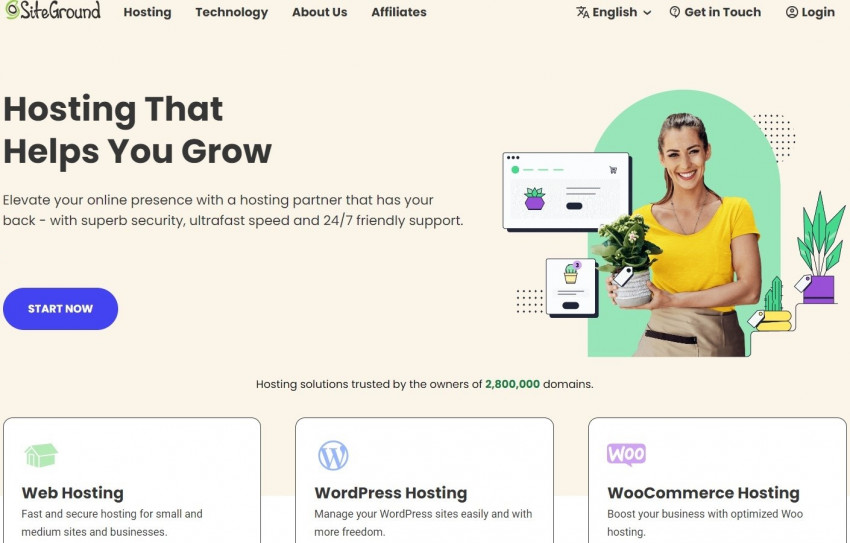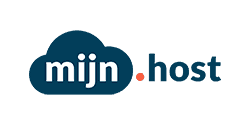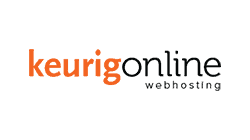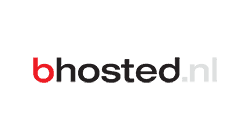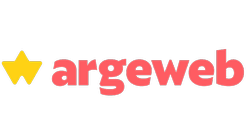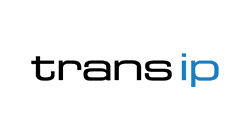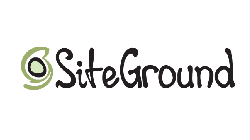12 Beste Webhosting in Nederland – 2025 Vergelijken
De meest uitgebreide webhostingstest, die ooit in Nederland is uitgevoerd.
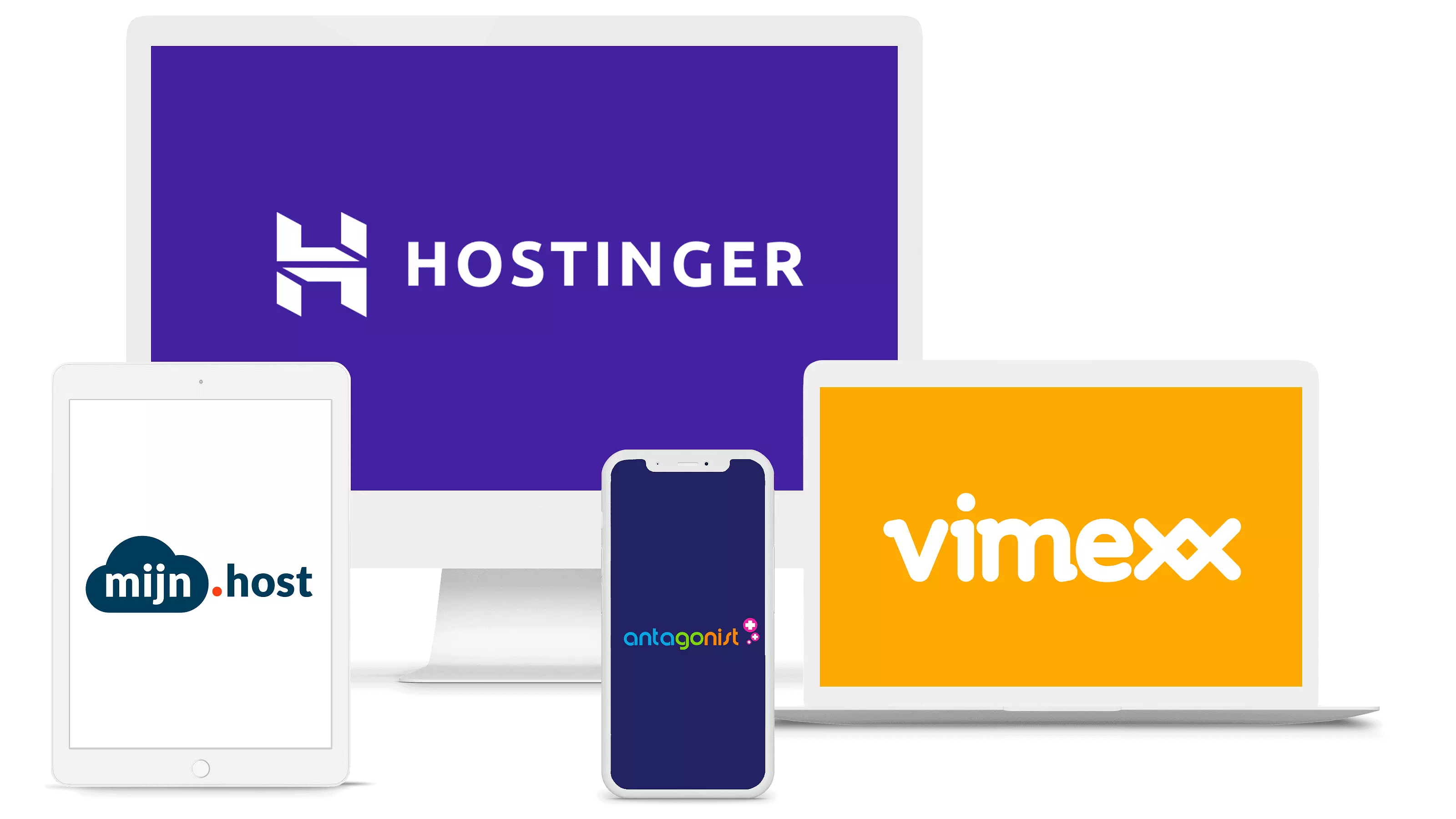
We hebben de meest populaire webhostingservices in Nederland getest om te zien welke echt goed zijn. Gedurende een aantal maanden hebben we bij de verschillende aanbieders exact dezelfde website gehost en de beveiliging, laadsnelheden en uptime in Nederland gecontroleerd. We hebben ook contact opgenomen met de ondersteuningsteams om te zien of ze echt konden helpen.
We gingen een ambitieuze missie om de 12 populairste hosting providers in Nederland te vergelijken. De titel zegt toch 10? Ja, dat klopt. Het plan was om met een top 10 te komen, maar omdat er zoveel kandidaten waren (en omdat we jullie er geen een wilden ontzeggen), zijn het er uiteindelijk 12 geworden.
We hebben exact dezelfde website op de servers van iedere webhost geïnstalleerd om de functies, gebruiksgemak, prestaties en laadtijden te testen. Ook namen wij contact op met de klantenservice om te kijken of de hosting provider ondersteuning biedt als je dit nodig hebt.
Kosten noch moeite zijn gespaard. We investeerden ruim €500,- om de Nederlandse markt te testen, dus goedkoop was het niet, maar zeker de moeite waard als we jou aan een goede webhost kunnen helpen! Geniet van de vruchten van onze inspanning en benut deze om voor jezelf de beste keuze te kunnen maken.
Met trots presenteren we de resultaten van de meest uitgebreide hosting vergelijking van Nederland. Zo kijken we onder andere of kleinere, lokale hosting providers op kunnen wegen tegen de grote internationale hosting giganten. Wie biedt er nou eigenlijk de beste service? Het antwoord zal je misschien verbazen.
-
![NL - Cloud86]()
- Krachtige maar beperkte resources
- In Nederland gevestigde, onafhankelijke host
- Uitstekende laadsnelheid en uptime
- Ondersteuning van goede kwaliteit
Als je veel resources nodig hebt om een winkel, een grote online portfolio of een andere grote site te beheren, is Cloud86 misschien wat te beperkt voor je behoeften. Maar als je site nieuw of vrij klein en eenvoudig is, is Cloud86 misschien de Nederlandse host die je zoekt.Uit onze tests is gebleken dat Cloud86 beter presteert dan alle andere hosts op deze lijst als het gaat om de Europese markt. Hoewel de resources enigszins beperkt zijn in de shared hosting abonnementen, zorgen de algehele prestaties – inclusief laadsnelheden en uptime – in combinatie met een getalenteerd ondersteuningsteam en redelijke tarieven ervoor dat Cloud86 de anderen overtreft.
Dat wil niet zeggen dat Cloud86 de perfecte host is voor elke eigenaar van een kleine site. Hoewel je ondersteuning krijgt via de telefoon en een e-mail/ticketsysteem, is de beschikbaarheid beperkt. Telefonische ondersteuning is alleen beschikbaar van 10.00 tot 16.00 uur CET en het e-mail/ticketsysteem van 9.00 tot 21.00 uur CET van maandag t/m vrijdag. Als je een nieuwe eigenaar van een website bent die veel hulp nodig heeft van het ondersteuningsteam van je host of wanneer je voornamelijk in het weekend aan je site bezig bent, kan het werken met Cloud86 frustrerend voor je zijn.
Toch kunnen we Cloud86 van harte aanbevelen voor alles wat het te bieden heeft tegen zeer redelijke tarieven.
-
![Mijn.Host Review Webhosting Vergelijken]()
- Beste prijs-kwaliteitverhouding
- Flexibele looptijd en maandelijks opzegbaar
- Gratis maand hosting wanneer je uptime lager is dan gegarandeerd
- Eenvoudige installatie en automatische optimalisatie van WordPress via je online account
Ik ben deze provider in verschillende online rankings tegengekomen en de meeste reviewers geven het een hoge score. Je kunt bij deze webhost terecht voor diensten als webhosting, VPS, dedicated servers, domeinnamen en Office 365.
Wat maakt mijn.host nou precies beter dan de andere hosting providers in deze lijst? De geweldige combinatie van krachtige prestaties, uitgebreide functies en een behulpzaam support-team. Eigenlijk scoort deze webhost uitstekend op alle beoordelingspunten, daar waar andere Nederlandse hosting providers hier en daar soms toch wat puntjes lieten vallen.
mijn.host zal waarschijnlijk je interesse wekken als je op zoek bent naar een flexibele looptijd, onbeperkt dataverkeer en de mogelijkheid om meerdere websites te hosten.
De prestaties en de klantenservice van deze webhost zijn uitstekend. Daarbij wordt je WordPress installatie automatisch geoptimaliseerd en heb je gegarandeerd de beste resultaten.
-
![NL_Hostinger]()
- Laagste prijzen op de markt voor langetermijnabonnementen
- Gebruikt LiteSpeed-technologie voor de hoogste laadsnelheid
- Eenvoudige gebruikerservaring met een eigen controlepaneel
- Ondersteunt WordPress en honderden andere CMS'en
Hostinger staat bekend om zijn agressieve marketing, dus ik was vooral benieuwd of het alleen maar praatjes waren. Mijn verwachtingen waren niet erg hoog, maar wat kan ik zeggen? Ik was echt verrast. Met zulke lage prijzen had ik nooit gedacht dat ik zulke uitstekende testresultaten zou zien.Wat bedoel ik met uitstekend? Nou, onze tests tonen aan dat zelfs op Hostinger’s basis abonnement, dat slechts $2.99 per maand kost als je je inschrijft voor een jaar, laadsnelheden bijna gelijk waren aan wat we zagen bij veel duurdere diensten.
Als je iets wilt hosten, van een persoonlijke blog tot een bedrijfspagina, en je wilt je website zo snel en goedkoop mogelijk online krijgen, dan kun je echt niet fout gaan met Hostinger. Voordat je je aanmeldt, bezoek onze Hostinger kortingspagina om de beste aanbiedingen te zien die momenteel beschikbaar zijn.
-
![STRATO-nl]()
- Beginnersvriendelijk, aangepast configuratiescherm
- Klimaatneutrale webhosting
- Geavanceerd beveiligingspakket
- Gratis domeinnaam en SSL-certificaat
STRATO is gevestigd in Duitsland en biedt betaalbare, gebruiksvriendelijke shared-, WordPress- en VPS-hosting in Nederland. Elk abonnement biedt een gratis domein, SSL-certificaat, onbeperkte bandbreedte en het gebruiksvriendelijke, aangepaste configuratiescherm van STRATO. Afhankelijk van je abonnement krijg je ook tussen de 2.000 en 15.000 e-mailadressen en de abonnementen zijn allemaal uitgerust met bescherming tegen spam en virussen.
Een van de beste eigenschappen van STRATO is het veiligheidspakket. STRATO SiteGuard beschermt tegen hacking en malware en biedt tegelijkertijd DDoS-bescherming. Dit klinkt vrij standaard totdat je STRATO BackupControl toevoegt, dat nog een stap verder gaat en dagelijks meerdere websiteback-ups biedt. Uiteraard is naleving van de AVG een topprioriteit voor het bedrijf.
Ik waardeer ook de inzet van het bedrijf voor het milieu. De servers van STRATO zijn luchtgekoeld, energiezuinig en CO2-neutraal. STRATO ontwikkelt ook zijn eigen software en hardware op maat om de belofte van duurzame milieubescherming waar te maken.
-
![image1]()
- Grootste kortingen voor nieuwe klanten
- Ondersteuning op maat door een persoonlijke adviseur
- Onbeperkte bandbreedte
- Gratis domeinen en dagelijkse back-ups
IONOS biedt vaak grote kortingen aan nieuwe klanten, met sommige van de laagste prijzen die ik in de branche gezien heb. Het is interessant om te zien dat deze korting meestal geldt op een middenklasse abonnement, wat betekent dat je betere prestaties en meer capaciteit krijgt op een abonnement dat goedkoper is dan de basispakketten van veel andere hosts.
Natuurlijk is deze startprijs niet eeuwig geldig. Na het verlengen betaal je de prijs zonder korting. Ook al kost het daarna beduidend meer, het blijft een redelijke prijs voor wat je krijgt.
Tenslotte, IONOS biedt functies die normaal een meerprijs betekenen, zoals automatische dagelijkse back-ups en een speciale persoonlijke adviseur. Als je geld wilt besparen en toch een abonnement met veel functies wilt, is IONOS één van je beste opties.
-
![KeurigOnline review webhosting vergelijken]()
- Beste prestaties van Nederland: perfecte uptime en supersnelle laadtijden
- Klant is Koning – snelle en behulpzame ondersteuning
- Telefonisch bereikbaar voor ondersteuning
- Betaalbare webhosting met gratis SSL
KeurigOnline is een Nederlandse webhost en verzorgt onder andere webhosting voor topatlete Dafne Schippers. Naast diverse soorten webhosting (zoals personal-, business-, reseller-, Joomla- en WordPress-hosting) kun je bij KeurigOnline ook terecht voor VPS en domeinnamen.
Het zal je misschien verbazen, maar de prestaties van deze webhost kwamen als beste uit de test en versloeg Cloud86 met een duizendste van een seconde. Ook de functies waren net iets beter dan bij voorganger IONOS. Nu vraag je je waarschijnlijk af waarom KeurigOnline op de vijfde plaats is geëindigd.
Hoewel prestaties zeker een van de belangrijkste beoordelingscriteria is, scoorde KeurigOnline op andere punten net iets lager dan IONOS. Zo waren de functies iets minder uitgebreid en is de klantenservice enkel op werkdagen bereikbaar.
Op deze kleine puntjes na, is er weinig aan te merken op deze webhost. De slogan ‘webhosting zoals het hoort’ is dan ook een schot in de roos. De hosting provider biedt een gebruiksvriendelijk platform, perfecte uptime en supersnelle laadtijden tegen zeer betaalbare prijzen.
KeurigOnline dus! Ook denkt de professionele klantenservice graag met je mee en is bereid net een stapje extra te zetten.
-
![NL_YourHosting]()
- Royale tevredenheidsgarantie van 100 dagen
- Eenvoudig beheren van je webhosting met Plesk Control Panel
- Gratis 1 GB opslagruimte voor online back-ups
- Perfecte uptime
De Nederlandse hosting provider YourHosting biedt webgerelateerde oplossingen voor zowel zakelijke klanten als privégebruikers. Je kunt hierbij denken aan shared hosting, VPS, domeinnamen en clouddiensten als Office 365.
De webhost heeft een gebruiksvriendelijk platform met onder andere one-click installatie, een eigen website-builder, back-up beheer en uitgebreide contactmogelijkheden. Wat deze hosting provider vooral noemenswaardig maakt is de perfecte uptime en riante niet-goed-geld-terug-garantie van 100 dagen.
Toch kwam deze hosting provider niet in de buurt van de voorgangers als het aankomt op het totale plaatje. Het niveau van ondersteuning is wat beperkter, de prijzen liggen wat hoger en de functies zijn minder uitgebreid. Dit waren dan ook de voornaamste factoren voor plaatsing in de middenmoot.
-
![NL_Hostnet]()
- Flexibele looptijden en gratis SSL
- Uitstekend supportlevel en tal van contactmogelijkheden (incl. live chat)
- Speciale WordPress-hosting met Google Ads-tegoed
- Detectie van veiligheidsrisico’s met Patchman
Hostnet draait al een hele tijd mee op de Nederlandse hostingmarkt en is inmiddels uitgegroeid tot een van de grotere hosting providers. De webhost richt zich op webgerelateerde diensten als domeinregistratie, webhosting en managed services.
Een voordeel van de hostingpakketten van Hostnet is de flexibele looptijd van de pakketten. Zo kun je kiezen voor een looptijd van drie maanden of een jaar. Als klant kun je daarnaast rekenen op redelijk stabiele prestaties en een vriendelijke klantenservice die 7 dagen per week via verschillende kanalen voor je klaarstaat.
Het was een nek-aan-nek-race tussen YourHosting en Hostnet, waarin Hostnet het op het nippertje heeft moeten afleggen. Dit had vooral te maken met de iets mindere prestaties, het gebrek aan back-ups (dit is een betaalde service), de beperkte functies en het ontbreken van one-click-installaties bij het instap-pakket.
-
![bHosted main page]()
- Meerdere websites hosten op één pakket
- Handige functies voor ontwikkelaars
- Ondersteuning van node.js
- Automatische back-ups
Bij de Nederlandse webhost bHosted kun je terecht voor webhosting diensten, domeinregistratie, VPS, colocatie en een websitebuilder.
De hostingpakketten van deze hosting provider zijn schappelijk geprijsd en geven je de mogelijkheid om meerdere websites op één pakket te hosten. Bij de meeste basispakketten van de hosting providers op deze lijst wordt je namelijk beperkt tot één site. Daarnaast biedt het unieke functies als node.js voor shared hosting en grafische opties voor ontwikkelaars.
Hoewel de uptime van bHosted dik in orde is, waren de laadtijden toch wat twijfelachtig. Daarnaast is deze webhost door een eerdere klantenservicetest als best beoordeeld, maar hebben wij toch echt andere conclusies moeten trekken. Toch kan deze webhost een oplossing voor je zijn als je op zoek bent naar goedkope hosting met meerdere landingspagina’s.
-
![NL_Argeweb]()
- Gratis installatiehulp en verhuisservice
- Eigen stukje RAM-geheugen
- Krijg het eerste jaar je domeinnaam gratis
- Wereldwijd supersnelle laadtijden
De Nederlandse hosting provider Argeweb was ooit onderdeel van telecomgigant KPN en biedt verschillende diensten, zoals webhosting, domeinregistratie, webdesign en VPS.
De hostingpakketten van Argweb worden aangemerkt als groene hosting en je kunt in ieder gavel rekenen op snelle laadtijden. Ook kun je bij het bestellen van je pakket kiezen voor gratis installatie van WordPress en Joomla, zodat je bij oplevering gelijk aan de slag kunt.
Een nadeel van deze webhost is dat je moet betalen voor SSL, de uptime twijfelachtig is en de klantenservice vrij gereserveerd is. Daarnaast is de dienst minder gebruiksvriendelijk en uitgebreid, wat ervoor heeft gezorgd dat deze webhost een achtste plaats bekleedt.
Verwacht je echter internationale bezoekers, dan zijn de wereldwijde snelheden van Argeweb zeker het overwegen waard.
-
![NL_TransIP]()
- Webhost met maandelijkse hostingpakketten
- Onbeperkt dataverkeer
- Inzicht in bezoekersstatistieken via het eigen controle paneel
- Altijd toegang tot de meest recente PHP-versie
TransIP is een van de grootste hosting providers van de Benelux en richt zich op domeinregistratie, webhosting, VPS, (cloud-)opslag en diverse software.
De webhost biedt maandelijkse hostingpakketten met onbeperkt dataverkeer, maar de overige functies, prestaties en klantenservice zijn niet zo indrukwekkend als andere hosting providers. Vooral op het gebied van prestaties was deze webhost teleurstellend te noemen.
Hoewel de hosting van TransIP zeker niet slecht te noemen is, kun je zeker meer waar voor je geld krijgen. De mogelijkheid om per maand te betalen geeft overigens wel het soort flexibiliteit dat moeilijk te vinden is op de Nederlandse markt.
-
![NL_SiteGround]()
- Beste keuze op het gebied van beveiliging
- Inclusief Cloudflare en Weebly Sitebuilder
- Dagelijkse back-ups tot 30 dagen
- 24/7 support via live chat, ticket en telefoon
SiteGround een heeft een goede reputatie en een enorm klantenbestand opgebouwd. Het biedt exclusieve, op maat gemaakte (WordPress-)tools en lage introductieprijzen en streeft ernaar beginnersvriendelijk te zijn, terwijl het ook ervaren webdevelopers aanspreekt.
Opmerkelijk is Site Tools, het eigen configuratiescherm van SiteGround. Onze expert noemde het “belachelijk” gebruiksvriendelijk vergeleken met cPanel. Als je een echte beginner bent, maakt SiteGround het beheer van je site heel eenvoudig.
De hostingprovider heeft een vriendelijke klantenservice die 24/7 beschikbaar is via live chat, een ticketsysteem en zelfs telefonisch bereikbaar is. Nog een pluspunt voor beginners.
Hoe we de beste webhostingbedrijven voor Nederland hebben vergeleken
- Wie zijn de beste, grootste en populairste hosting providers in Nederland?
- Wat zoeken we in een hoogwaardige hosting provider?
- Hoe verhouden de beste hosting providers zich tot elkaar op het gebied van functies, prijzen en ondersteuning?
Wie zijn de beste hosting providers in Nederland?
Tot nu toe zijn er weinig concrete lijsten van de beste webhosts in Nederland. We zijn altijd in voor een uitdaging, dus we zijn aan de slag gegaan en hebben er een gecreëerd. We hebben onze persoonlijke kennis, aanbevelingen van gebruikers en expert reviews gecombineerd en zijn zo tot een lijst met de 12 beste hosting providers in Nederland gekomen. We hebben rekening gehouden met belangrijke criteria als omvang, marktaandeel, reputatie, technologische kenmerken en mogelijkheden. In dit artikel zal ik ons proces van de beoordeling en de resultaten toelichten. Maar eerst presenteer ik je graag de beste webhosting van Nederland. Je kunt op de naam van elke webhost klikken om de volledige, eerlijke beoordeling te lezen.- Cloud86 – Volledige review
- mijn.host – Volledige review
- Hostinger – Volledige review
- STRATO – Volledige review
- IONOS – Volledige review
- KeurigOnline – Volledige review
- YourHosting – Volledige review
- Hostnet – Volledige review
- bHosted – Volledige review
- Argeweb – Volledige review
- TransIP – Volledige review
- SiteGround – Volledige review
Als je een webhost wilt testen, moet je een echte website bouwen
Het is onmogelijk om de kwaliteit van webhosting te beoordelen zonder deze ook echt te ervaren. Daarvoor moet je natuurlijk eerst een website bouwen. Met trots stellen we onze fictieve start-up “Nutritionistica” aan je voor: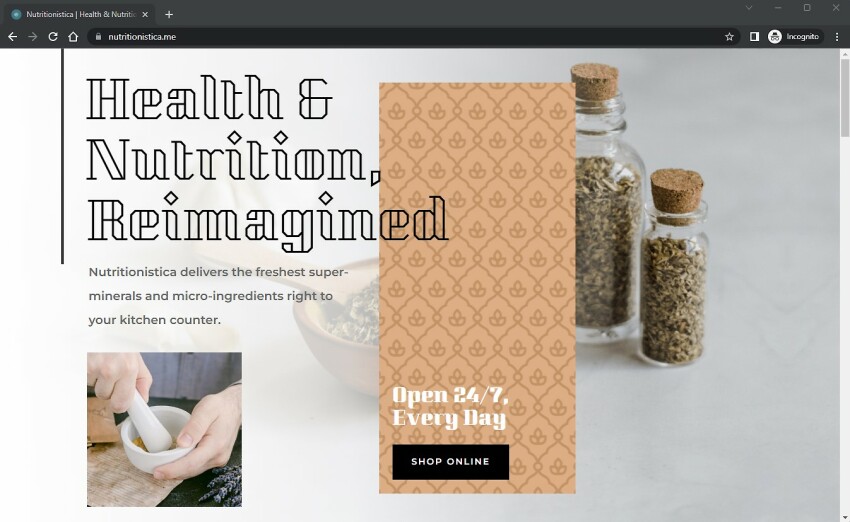
Resultaten en analyse – Hoe verhouden de hosts zich t.o.v. elkaar?
Elke hosting provider die wij hebben beoordeeld heeft pluspunten, maar onze missie was om ze met elkaar te vergelijken en uiteindelijk de beste te vinden. Dit zijn onze punten van vergelijking, samen met de uitblinkers en tegenvallers.- Uptime: We hebben de uptime van onze websites 30 dagen lang gecontroleerd om te zien hoe stabiel de webhostingservice is. Zeven van de elf hosting providers die we hebben getest, kwamen uit de test met een perfecte uptime. Cloud86 Hostinger, YourHosting, KeurigOnline, IONOS, SiteGround en mijn.Host hadden een indrukwekkende uptime van 100% in de testperiode.
- Laadtijden en algehele prestaties: De gemiddelde laadtijd van alle pagina’s was ongeveer een seconde. De snelste website werd gehost bij KeurigOnline en was gemiddeld in nog geen halve seconde geladen. De laadtijd van mijn website bij bHosted duurde het langst met een gemiddelde van ruim 1,2 seconden.
| Uptime volgens UptimeRobot | Cijfer voor Performance en laadtijden volgens GTMetrix | Cnelste laadtijd volgens Sucuri Load Time Tester | Gemiddelde laadtijd volgens Chrome Dev Tools | |
|---|---|---|---|---|
| Cloud86 | 100% | A+ – 0,7 | 0,2 | Niet beschikbaar |
| mijn.host | 100% | A – 0,8 seconde | 0,28 seconde | 0,7 seconde |
| Hostinger | 100% | A – 0,8 seconde | 1,12 seconde | 0,5 seconde |
| STRATO | 99.87% | D – 0.94 seconde | 2,8 seconde | 1,3 seconde |
| IONOS | 100% | A – 0,8 | 0,8 seconde | Niet beschikbaar |
| KeurigOnline | 100% | A – 0,6 seconde | 0,14 seconde | < 0.5seconde |
| YourHosting | 100% | B – 0,8 seconde | 0,05 seconde | < 0,5 seconde |
| Hostnet | 99.77% | B – 0,9 seconde | 0,28 seconde | > 0,5 seconde |
| bHosted | 99,99% | A – 1,3 seconde | 1,67 seconde | 0,8 seconde |
| Argeweb | 99.3% | B – 0,7 seconde | 0,50 seconde | 0,5 seconde |
| TransIP | 99,94% | D – 1 seconde | 0,18 seconde | 0,8 seconde |
| SiteGround | 100% | A – 1,1 seconde | Niet beschikbaar | 1,17 seconde |
- Betaalbaarheid: Iedereen wil een goede deal. We hebben hosts uitgekozen waarmee je veel geld kunt besparen, zonder in te leveren op prestaties.
- Speciale functies, zoals een niet-goed-geld-terug-garantie, gratis domeinnaam of SSL-certificaat: Wie houdt nou niet van gratis functies met toegevoegde waarde? We zijn tenslotte Nederlanders. Goed nieuws, want bijna elke webhost op onze lijst biedt wel iets extra’s.
- Klantenservice met kwalitatieve ondersteuning: De bereikbaarheid van de hosting providers die wij getest hebben varieerde van 5 dagen per week tot 7 dagen per week. In een ideale wereld zouden ze allemaal een live chat hebben en telefonische ondersteuning bieden, maar dit is helaas niet het geval. Gelukkig waren we over het algemeen vrij snel in contact met de klantenservice voor onze ondersteuningsvragen. Sommige webhosts wisten ons zelfs te verrassen met een stapje extra; zij hielpen ons namelijk met optimalisaties en betere prestaties van onze website.
- Eenvoudige betaalmogelijkheden en onmiddellijke activering: De meeste hosting providers bieden een eenvoudig betaalsysteem met ingebouwde beveiligde online betalingen en vrijwel directe activering van de diensten. Toch hebben sommige webhosts, zoals Argeweb, dit net iets minder voor elkaar. Zo moesten we bijvoorbeeld handmatig de betaling overmaken en er was enige tijd nodig om de bestelling te bevestigen.
- Controle paneel en automatische WordPress-installaties: Een groot deel van de hosting providers maakt gebruik van een hosting management systeem als Plesk of DirectAdmin, maar er zijn er ook een aantal die een eigen platform hebben ontwikkeld. Daarnaast kun je bij bijna alle webhosts met een paar klikken eenvoudig WordPress installeren. Vergeet het handmatig instellen van de databases en het configureren van toegang, want binnen een mum van tijd kan iedereen een nieuwe website maken.
- Aanschaf van lokale domeinextensies, zoals .nl: Alle Nederlandse hosting providers die wij getest hebben bieden de lokale domeinextensie .nl. Dit betekent dat je heel eenvoudig een domeinnaam kunt aanschaffen en dit dus niet bij een externe partij hoeft te doen. Wat nou als je wel ergens anders al een domeinnaam geregistreerd? Geen probleem, want hebben ook gekeken naar de mogelijkheid om externe domeinnamen te koppelen en eventuele verhuisprocedures.
Kan een lokale webhost de grote internationale reuzen verslaan op het gebied van functies, prijzen en ondersteuning?
Er zijn meer dan 4.000 hosting providers over de hele wereld. We hadden ze graag allemaal getest, maar er moet natuurlijk een betere manier zijn om ze te vergelijken met onze lokale winnaar – Cloud86. Allereerst hebben we de lange lijst van internationale webhosts doorgenomen en gezocht naar degenen die aan al onze criteria konden voldoen. Na het bekijken van de beste van de beste hebben we besloten om onze lokale kampioen, Cloud86, het op te laten nemen tegen twee van de meest populaire hosting providers ter wereld: Hostinger en IONOS. Beide hosts hebben fantastische reviews en aanbevelingen van gebruikers. Je hebt deze namen wellicht al eens eerder gehoord, maar mocht dit nog niet het geval zijn, volgt hier een korte introductie:Hostinger
Hostinger combineert budgetprijzen met topprestaties. Op lange termijn is het één van de goedkoopste opties. Desondanks presteert hij beter dan de meeste concurrenten, zelfs die met een hoger prijskaartje. Zo is Hostinger uitgegroeid tot een wereldleider in de hosting-industrie, met meer dan 29 miljoen gebruikers wereldwijd. Het is ook beginnersvriendelijk, dankzij een gebruiksvriendelijk controlepaneel en 24/7 ondersteuning. Hoewel de live chat niet meer zo responsief is als vroeger, en er geen optie is voor Nederlandse ondersteuning, kun je nog steeds gedetailleerde antwoorden op al je vragen verwachten. Er is ook een uitgebreide kennisbank met gidsen en handleidingen over de basisbeginselen van webhosting. Lees onze uitgebreide Hostinger-review voor meer details.IONOS
IONOS biedt enorme kortingen aan nieuwe klanten. Net als Hostinger, biedt het enkele van de laagste prijzen. Bij verlenging van je abonnement stijgen deze prijzen echter aanzienlijk. Toch biedt IONOS premium functies die veel andere goedkopere hosts missen, zoals dagelijkse automatische back-ups en een toegewijde ondersteuningsadviseur. Het is lang niet zo populair als Hostinger, maar het is nog steeds een grote naam in heel Europa. Het zit momenteel op een respectabele 8 miljoen gebruikers, en dat aantal groeit snel. Bekijk voor meer informatie onze uitgebreide IONOS-review. Je bent nu bekend met Hostinger en IONOS. Ik heb bij beide hosting providers een account aangemaakt en precies dezelfde website gehost als bij de lokale webhosts. Ik heb de belangrijkste vergelijkingscriteria samengevat in onderstaande tabel, zodat je een goed inzicht hebt in de diensten:| Cloud86 “Start”- pakket | Hostinger – “Single” Pakket | IONOS: “Essentieel” pakket | |
|---|---|---|---|
| Uptime volgens UptimeRobot | 100% | 100% | 100% |
| Cijfer en laadtijd volgens GTMetrix | 0,7 seconden | 0,8 seconde | 0,8 seconden |
| Cijfer en snelste laadtijd volgens Sucuri Load Time Tester | 0,2 seconden | 1,12 seconde | 0,8 seconden |
| Volledige laadtijd volgens Google Chrome Dev Tools | Niet beschikbaar | 0,496 seconde | Niet beschikbaar |
| Vanaf prijs | $2.13 | $2.99 | $1.00 |
| Opvallende functies | Betaalbare prestaties en hoogwaardige functies | Uitgebreide optimalisaties voor WordPress-sites | Toegewijde persoonlijke ondersteuningsadviseur |
| Opslag en dataverkeer | 5 GB SSD opslag en onbeperkt dataverkeer | 10 GB SSD Oplslag & 100 GB dataverkeer | 10 GB SSD opslag en onbeperkt dataverkeer |
| Beschikbaarheid ondersteuning | Alleen weekdagen E-mail: 9.00 – 21.00 uur. CET Telefoon: 10.00 – 16.00 uur. CET |
365/24/7 Via live chat | 365/24/7 Via live chat, e-mail en telefoon |
| Reactietijd ondersteuning | E-mail: binnen 2 uur Telefoon: binnen 1 minuut |
Live chat: 1 á 2 minuten | Live chat: 5 minuten E-mail: 2 werkdagen |
| Betaalmethoden en directe activatie diensten | Alle belangrijke creditcards, iDEAL, SEPA, giropa | Creditcard, PayPal, Bitcoin en cryptocurrencies Diensten direct geactiveerd | Alle belangrijke creditcards en betaalpassen, en PayPal Diensten onmiddellijk geactiveerd |
| Niet-goed-geld-terug-garantie | 30 dagen | 30 dagen | 30 dagen |
| Hosting Management Controle Paneel | Plesk | hPanel (eigen systeem) | IONOS controlepaneel (eigen systeem) |
| One-click installaties | Ja, via Plesk | Ja, Auto Installer via hPanel | Ja, via het IONOS controlepaneel |
| Lokale domeinextensie .nl | Beschikbaar | Beschikbaar | Beschikbaar |
| Lokale servers Nederland | Ja (Amsterdam) | Ja (Amsterdam) | Nee |
Dus, wat kunnen we leren van deze vergelijking?
Laten we beginnen met het doornemen van de resultaten.Uptime
Dit was een heel spannende wedstrijd. Cloud86, Hostinger als IONOS behaalden een perfecte uptime van 100% in onze tests. Hostinger biedt een uptime garantie van 99,9%, met compensatie als hieraan niet wordt voldaan. Cloud86 biedt een uptime garantie van 99,98%. IONOS biedt echter de sterkste garantie, met minimaal 99,99% uptime.GTmetrix
Op het eerste gezicht zullen de resultaten waarschijnlijk voor wat verwarring zorgen, dus daarom zal ik het een en ander toelichten. De prestatietest van GTMetrix geven je een algemeen inzicht in hoe je website presteert. Aangezien er geen Nederlandse serverlocatie beschikbaar is, hebben we Londen als testlocatie aangehouden, omdat dit de dichtstbijzijnde server is en dus de meest betrouwbare resultaten geeft. Verder hebben we Google Chrome als browser gebruikt, omdat dit de meest gebruikte internetbrowser is. GTmetrix geeft je website een score volgens het Amerikaanse cijfersysteem, met een schaal van A (beste) tot F (slechtste). Daarnaast geeft het je een indicatie van de totale laadtijd en de grootte van je pagina. Onze testsite die door Cloud86 gehost werd kreeg een A van GTmetrix. Dit betekent dat het uitzonderlijk snel laadt en over het algemeen goed presteert. De totale laadtijd is 0,7 seconden, beter dan die van de internationale gigant Hostinger. Een laadtijd van minder dan 2 seconden is meer dan acceptabel, dus de snelheid van onze site is meer dan prima. De website gehost door IONOS en Hostinger had maar een laadtijd van 0,8 seconden, ondanks een vergelijkbaar niveau van optimalisatie. Het scoorde aanzienlijk lager dan Cloud86. Dus, volgens GTMetrix, behaald Cloud86 met hakken op de sloot een overwinning op Hostinger En IONOS in termen van prestaties.Sucuri Load Time Tester
Met de Sucuri Load Time Tester kun je de laadtijd van je website testen en krijg je inzicht in de prestaties van je website, ook in het buitenland. Je krijgt de laadtijden te zien voor verschillende serverlocaties. De snelste laadtijd voor de testsite op Cloud86 is 0,2 seconden voor de servers in Amsterdam. Servers in Europa en het oosten van de VS scoorden goed binnen degelijke marges. Op andere locaties waren de scores echter niet zo goed. Dit maakt Cloud86 een uitstekende keuze voor de Europese markt, maar misschien niet zozeer voor een wereldwijd publiek. Volgens de resultaten van Sucuri is de website bij Hostinger in 1,44 seconde geladen op Amsterdamse servers. De meeste locaties buiten Europa doen het echter iets minder goed, zo wachten bezoekers in Azië en in Zuid-Amerika bijvoorbeeld zo’n drie seconden op een geladen pagina. Ondanks de slechte score van IONOS bij GTMetrix, kreeg het een perfect cijfer bij Sucuri. Waarom? De gemiddelde laadtijd bedroeg slechts 0.8 milliseconden op alle grote Europese locaties, en zelfs op verre locaties zoals Azië en Australië ging het laden snel. Het verschil tussen de resultaten van IONOS op GTMetrix en Sucuri maakt het moeilijk om de gemiddelde prestaties te bepalen, maar Sucuri heeft zeker aangetoond dat IONOS het potentieel heeft om indrukwekkende laadsnelheden te leveren. Desondanks, met een bliksemsnelle laadtijd van 0,2 seconden, wint Cloud86 ook deze ronde.Prijzen
Wat prijzen betreft, liggen deze drie hosts erg dicht bij elkaar. Het basisabonnement voor elke host begint bij slechts een paar euro per maand. Na verlenging van het abonnement biedt Hostinger de beste prijs voor de lange termijn, hoewel het slechts een kleine besparing oplevert ten opzichte van IONOS en Cloud86.SSL-certificaten
Zonder een SSL-certificaat zullen alle gegevens die worden ingevoerd in formulieren op je site onbeveiligd zijn, waardoor je website een veiligheidsrisico kan worden. De meeste browsers zullen je bezoekers hiervoor waarschuwen, wat hun vertrouwen in je site kan doen afnemen. Je onbeveiligde site zal ook worden gestraft door zoekmachines en lager in de zoekresultaten te zien zijn dan anders het geval is. Gelukkig bieden alle drie onze hosts in deze vergelijking een gratis SSL-certificaat aan in hun basis abonnementen. IONOS biedt een Wildcard SSL-certificaat dat je site en alle bijbehorende subdomeinen beschermt, terwijl het gratis certificaat van Hostinger slechts één site beschermt. Cloud86 biedt een gratis Let’s Encrypt SSL aan die, net als IONOS, je domein en alle subdomeinen dekt.Website Bouwer
Natuurlijk kun je CMS-systemen zoals WordPress of Joomla gebruiken als je niet bekend bent met codering, maar het is altijd mooi meegenomen als je webhost een alternatief aanbiedt. Bij Hostinger en IONOS kan je rekenen op een drag-and-drop website bouwer. Cloud86 biedt echter geen website bouwer aan buiten het door jou gekozen CMS. Zowel Hostinger als IONOS bieden hun eigen drag-and-drop website bouwer aan. IONOS biedt het gratis aan bij elk abonnement, maar het is vrij beperkt tot je extra betaalt. Hostinger’s site bouwer biedt meer sjablonen en sterke e-commerce managementfuncties, maar het moet apart worden gekocht van de reguliere hostingabonnementen.Back-ups
Het is altijd handig om een back-up van je website en bestanden achter de hand te hebben voor het geval iets mis gaat. Zo heb je altijd een reservekopie achter de hand wanneer je bestanden per ongeluk verwijderd of eventueel beschadigd raken. Bij zowel Cloud86, als Hostinger en IONOS zijn back-ups onderdeel van je hostingpakket. Cloud86 zorgt ervoor dat er elke 12 uur een back-up wordt gemaakt van je belangrijke en gewijzigde bestanden. Dit bespaart veel resources en maakt de webserver een stuk sneller. De back-ups worden 7 dagen bewaard en bevatten je databases, website content en e-mail. Met het basispakket van Hostinger wordt er wekelijks een back-up gemaakt die 7 weken wordt bewaard. Wil je toch dagelijkse back-ups? Dan kun je dit als extra dienst aanschaffen. Wat een voordeel is, is dat de back-ups bij Hostinger apart van de opslag voor je websites worden bewaart. Dit betekent dat je SSD-opslag beschikbaar blijft voor de bestanden voor je website. IONOS biedt dagelijkse automatische back-ups bij elk abonnement. Elke back-up wordt 6 dagen bewaard, en je back-ups kunnen op elk moment worden gedownload.Content Delivery Network
Een “content delivery network”, meestal afgekort als “CDN”, is een netwerk van servers over de hele wereld die een kopie van je site in de cache kunnen bewaren. Dit heeft twee belangrijke gevolgen. Ten eerste beschermt het je website tegen DDoS-aanvallen door al het verkeer over zijn enorme netwerk te verdelen, waardoor je server wordt beschermd tegen vertragingen en crashes. Ten tweede, als kopieën van de content van je site in het cachegeheugen beschikbaar worden gemaakt op deze wereldwijde servers, krijgen verafgelegen bezoekers deze content via de dichtstbijzijnde server, waardoor de laadtijden korter worden. Cloud86 is de enige leverancier in deze vergelijking die gratis toegang tot een CDN aanbiedt. Bij IONOS en Hostinger is toegang tot een CDN alleen beschikbaar in premium abonnementen of als een betaalde extra.Support
Als je vragen hebt is het fijn als het ondersteuningsteam van je webhost voor je klaarstaat. Een deskundige klantenservice kan daarnaast ook helpen om je website naar een hoger niveau te tillen. Bij Cloud86 is de ondersteuning beperkt, zowel in het type als in de beschikbaarheid. Je kunt het ondersteuningsteam alleen op werkdagen contacteren. E-mailondersteuning is beschikbaar van 9.00 tot 21.00 uur, terwijl telefonische ondersteuning alleen beschikbaar is van 10.00 tot 16.00 uur. Er is een nuttige kennisbank en hoewel de beschikbaarheid niet 24/7 is, is het team snel, professioneel en uitstekend als je contact met hen opneemt. De 24/7 ondersteuning van Hostinger en IONOS is uitmuntend te noemen, maar het is belangrijk dat je rekening houdt met je eigen werktijden – de tijden dat je daadwerkelijk ondersteuning nodig zal hebben. Alleen jij kunt bepalen of ondersteuning om vier uur ’s ochtends een belangrijk voordeel is, of juist helemaal niet nodig is. Hostinger’s supportteam kan worden bereikt via live chat en e-mail, terwijl IONOS live chat, e-mail en telefonische ondersteuning biedt. IONOS is uniek dankzij de toegewijde persoonlijke ondersteuningsadviseur die bij elk abonnement wordt aangeboden. Door te vertrouwen op je toegewezen adviseur, krijg je gepersonaliseerde en op maat gemaakte ondersteuning die je zelden bij een budget-host ziet. Houd er rekening mee dat alle drie de hosting providers continu bezig zijn met het monitoren van de servernetwerken en eventuele storingen zo snel mogelijk oplossen. Ondersteuning is er om u te helpen met specifieke problemen of om vragen over functies en facturering te beantwoorden. Onze e-mails aan Cloud86 werden binnen 3 uur beantwoord en bevatten zeer grondige antwoorden op mijn twee afzonderlijke vragen. Hoewel het teleurstellend is dat Cloud86 geen 24/7 of live chatondersteuning biedt, is het goed om te weten dat de ondersteuning die wel beschikbaar is, heel goed is. Ik kan me voorstellen dat sommige klanten in verre uithoeken van de wereld moeite hebben met de beschikbaarheid, maar ik vind dat de kwaliteit het gebrek aan toegang ruimschoots compenseert. Hostinger antwoordde binnen enkele seconden op mijn berichten via live chat. Aan de andere kant wachtte ik meestal minstens een paar minuten om terug te horen van de live chat van IONOS. Soms kon ik helemaal geen contact krijgen met mijn persoonlijke ondersteuningsadviseur. Het duurde ook twee dagen om een antwoord te krijgen van de e-mailondersteuning van IONOS. Cloud86 biedt het voordeel van een Nederlandstalig supportteam, terwijl je Engels moet kunnen spreken om te werken met Hostinger en IONOS. Natuurlijk kunnen buitenlandse ondersteuningsmedewerkers Google Translate gebruiken, maar dit kan resulteren in trage en onbetrouwbare communicatie. Al met al, Hostinger’s 24/7 ondersteuning en snelle reactietijd maken het een gemakkelijke keuze als je zeker bent van je Engels. Zo niet, dan heb je meer geluk met Cloud86, maar houd er rekening mee dat ondersteuning niet beschikbaar is in de late uren.One-click-installaties
WordPress is het meest gebruikte Content Management Systeem, dus het is prettig als je dit eenvoudig kunt installeren. Alle drie de hosting providers bieden one-click-installatie van verschillende applicaties aan in het dashboard van je account, waaronder WordPress. Met Cloud86 kun je meer dan 100 populaire CMS’en en apps eenvoudig installeren via Installatron. WordPress en andere apps kunnen met slechts één klik worden geïnstalleerd. Hostinger en IONOS bieden vergelijkbare functionaliteit. Hostinger biedt installaties in één muisklik voor meer dan 80 apps, terwijl IONOS er slechts ongeveer 70 aanbiedt. Aangezien alle drie de hosts ongeveer evenveel installaties met één klik aanbieden, staan ze op gelijke hoogte.Geld-terug-garantie en annuleringsgemak
Alle drie de hosting providers bieden een tevredenheidsgarantie. Bij Cloud86, Hostinger en IONOS riante 30 dagen. En ben je niet tevreden, dan krijg je gewoon je geld terug. Gelukkig is het makkelijk om je hosting bij elk van de drie hosts op te zeggen. Opzeggen gebeurt binnen het hostingdashboard, en er is meestal geen noodzaak om contact op te nemen met ondersteuning. Aanvragen die in aanmerking komen voor terugbetaling zouden automatisch moeten worden verwerkt, maar controleer altijd of dit het geval is voordat je tot annulering overgaat.Servers in Nederland
Als je een lokaal publiek wilt bedienen, kan een webhost met datacenters in Nederland of in de buurt ervan je Nederlandse publiek snellere laadtijden bieden. Cloud86 en Hostinger hebben beide datacenters in Amsterdam. IONOS heeft geen Nederlands datacenter, maar wel eentje in Duitsland. Dit betekent dat Cloud86 en Hostinger in het voordeel zijn voor het lokale publiek. Onze prestatietests toonden echter aan dat IONOS in Nederland nog steeds indrukwekkende laadsnelheden biedt.Verhuisservice
Cloud86 en Hostinger bieden beide gratis een professionele websitemigratie aan. IONOS biedt geen gratis verhuisservice aan, maar er zijn wel resources beschikbaar om je te helpen zelf de verhuizing te voltooien.Wat is het beste hostingbedrijf voor Nederland?
Zo komen we aan het einde van een lange reis! We zijn begonnen met het uitkiezen van de 9 beste webhosting providers in Nederland om onze baanbrekende start-up “Nutritionistica” te lanceren. We hebben bij iedere webhost een account aangemaakt, precies dezelfde website gehost en hebben de aangeboden diensten grondig getest. Nadat we onze lokale winnaar, Cloud86, hadden gevonden, hebben we het vergeleken met twee indrukwekkende internationale concurrenten, Hostinger en IONOS. We hebben de drie webhosts op alle belangrijke gebieden getest, beoordeeld en vervolgens de resultaten zorgvuldig geanalyseerd. Hoog tijd om de belangrijkste vraag te beantwoorden: wat is het beste webhosting bedrijf voor Nederland? Het was een spannende strijd, vooral tussen de twee beste aanbieders, maar Cloud86 kwam als beste uit de bus. Naast uitstekende hostingprestaties en een zeer goed scala aan functies, kun je uitstekende technische ondersteuning krijgen in het Nederlands. Hostinger handhaafde zich op de tweede plaats met zijn gebruiksvriendelijke platform en 24/7 support. Net als Cloud86 biedt het webservers die zijn uitgerust met LiteSpeed, en een datacentrum in Amsterdam. IONOS scoorde lager vanwege lange wachttijden voor ondersteuning en hogere prijzen na verlenging. Desondanks biedt het goede prestaties in Nederland en biedt het gulle hoeveelheden resources bij alle abonnementen. Als je een grotere site hebt die snel en betrouwbaar moet laden, moet je IONOS overwegen.FAQ
Welke hostingprovider is het beste voor WordPress in Nederland?
Alle genoemde webhostingoplossingen zijn getest met behulp van een WordPress-website, die we hebben gebouwd, maar je kunt hier meer opties voor beste webhosts voor WordPress vinden.Welke webhost is de snelste?
Je kunt hier ons gedetailleerde prestatierapport vinden. Houd er rekening mee dat snelheid niet de enige belangrijke factor is, bijvoorbeeld als er servers in Nederland zijn. Er is een duidelijk verband tussen de snelheid van de webhost en de algehele prestaties.Moet ik kiezen voor een internationale webhost of voor een webhost met servers in Nederland?
Hoewel uit onze tests is gebleken dat internationale providers in een bepaald land vaak beter presteren dan binnenlandse, in dit geval wij vonden Cloud86 de beste optie voor het hosten van websites bedoeld voor een Nederlands publiek.- Cloud86
- Mijn.Host
- Hostinger
- STRATO
- IONOS
- KeurigOnline
- YourHosting.nl
- Hostnet.nl
- bHosted
- Argeweb
- TransIP
- SiteGround
- Hoe we de beste webhostingbedrijven voor Nederland hebben vergeleken
- Als je een webhost wilt testen, moet je een echte website bouwen
- Resultaten en analyse - Hoe verhouden de hosts zich t.o.v. elkaar?
- Kan een lokale webhost de grote internationale reuzen verslaan op het gebied van functies, prijzen en ondersteuning?
- Dus, wat kunnen we leren van deze vergelijking?
- Wat is het beste hostingbedrijf voor Nederland?
- FAQ
Fijn dat je het leuk vindt!

We check all comments within 48 hours to make sure they're from real users like you. In the meantime, you can share your comment with others to let more people know what you think.
Een keer per maand ontvang je interessante en inzichtelijke tips, trucs en adviezen om de prestaties van je website te verbeteren en je digitale marketingdoelen te bereiken!