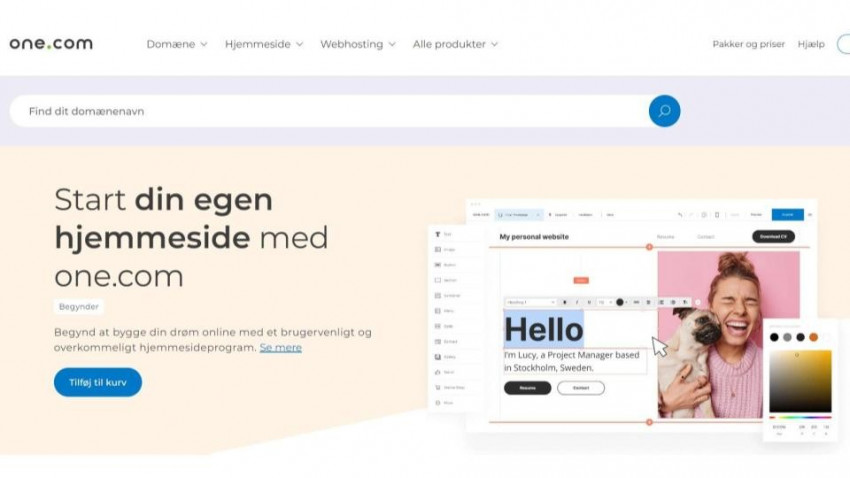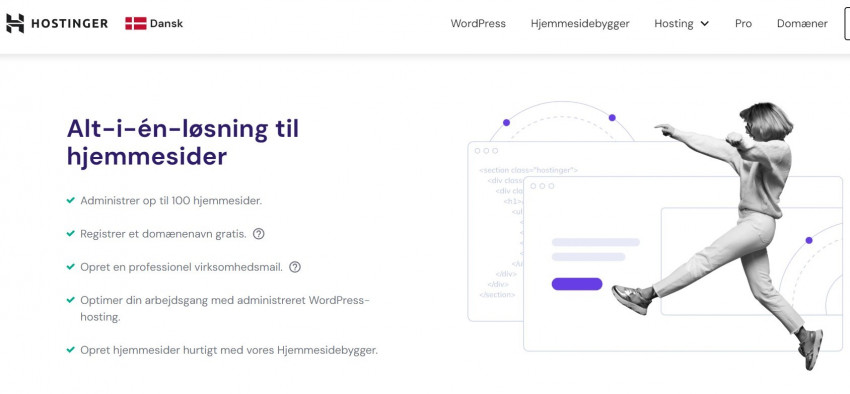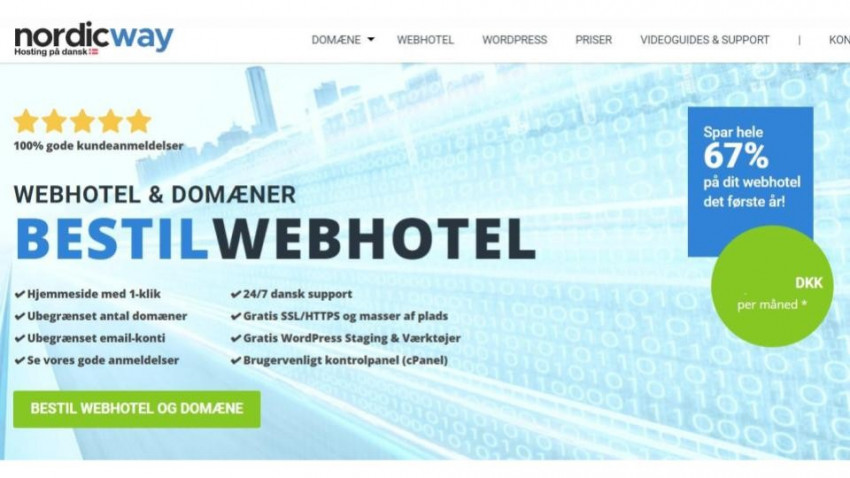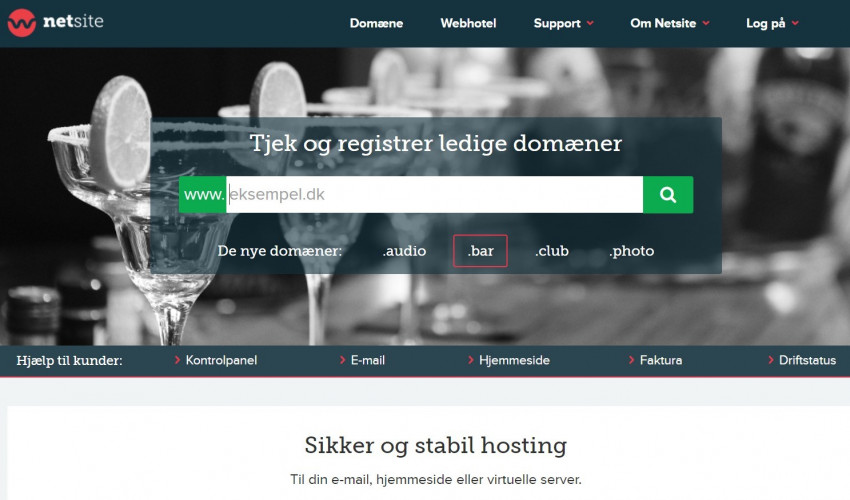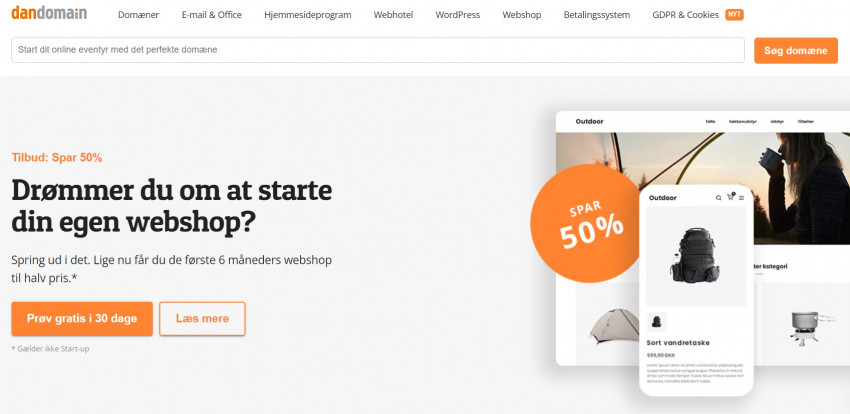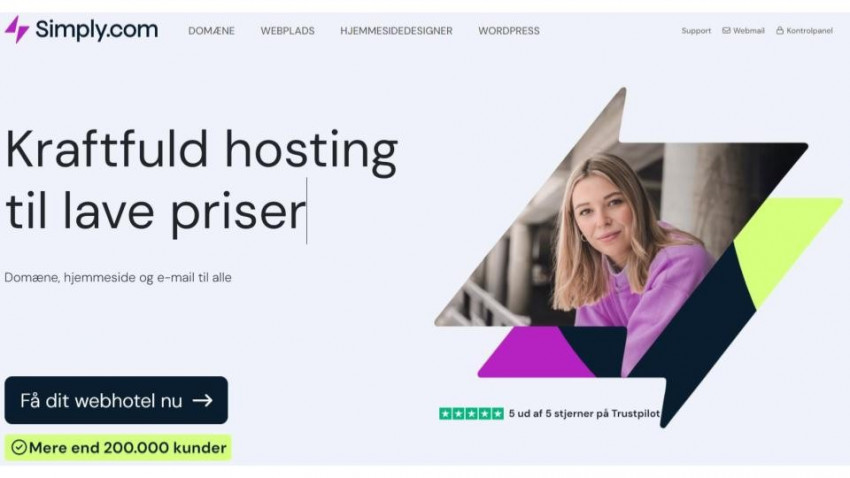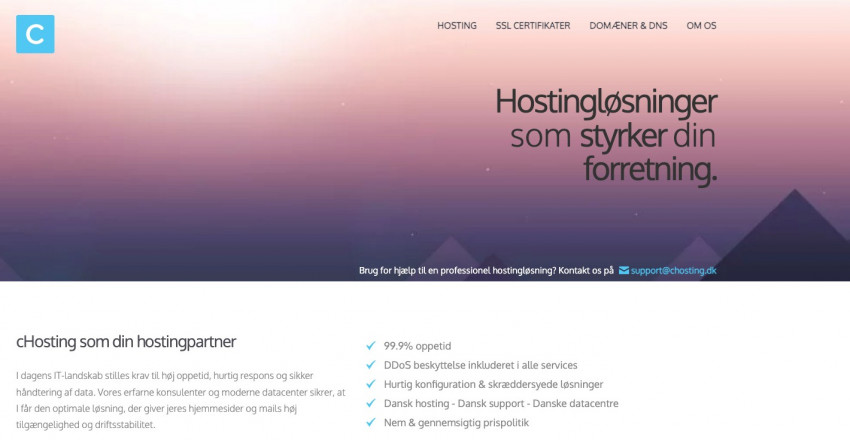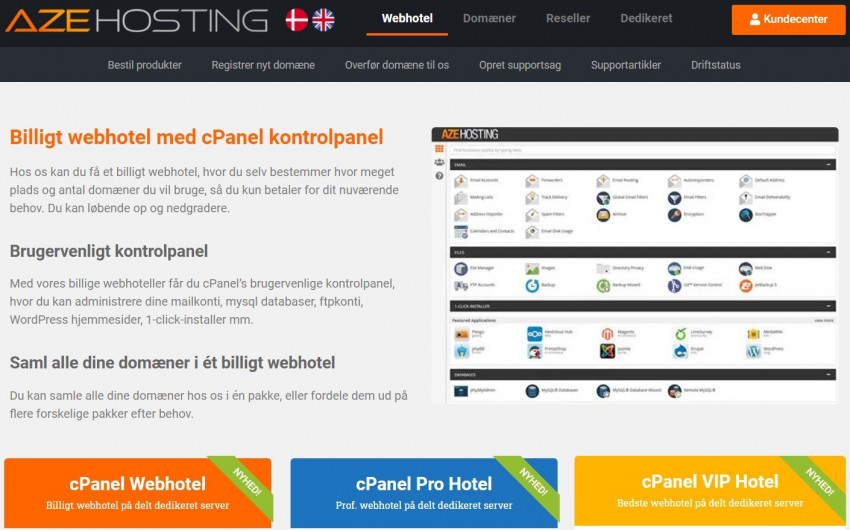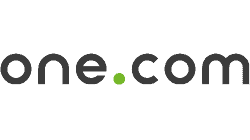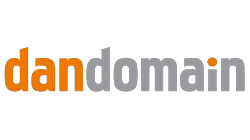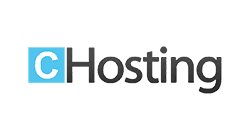10 Bedste webhotel I Danmark (2025): Sammenlign muligheder
Den mest omfattende test nogensinde foretaget i Danmark
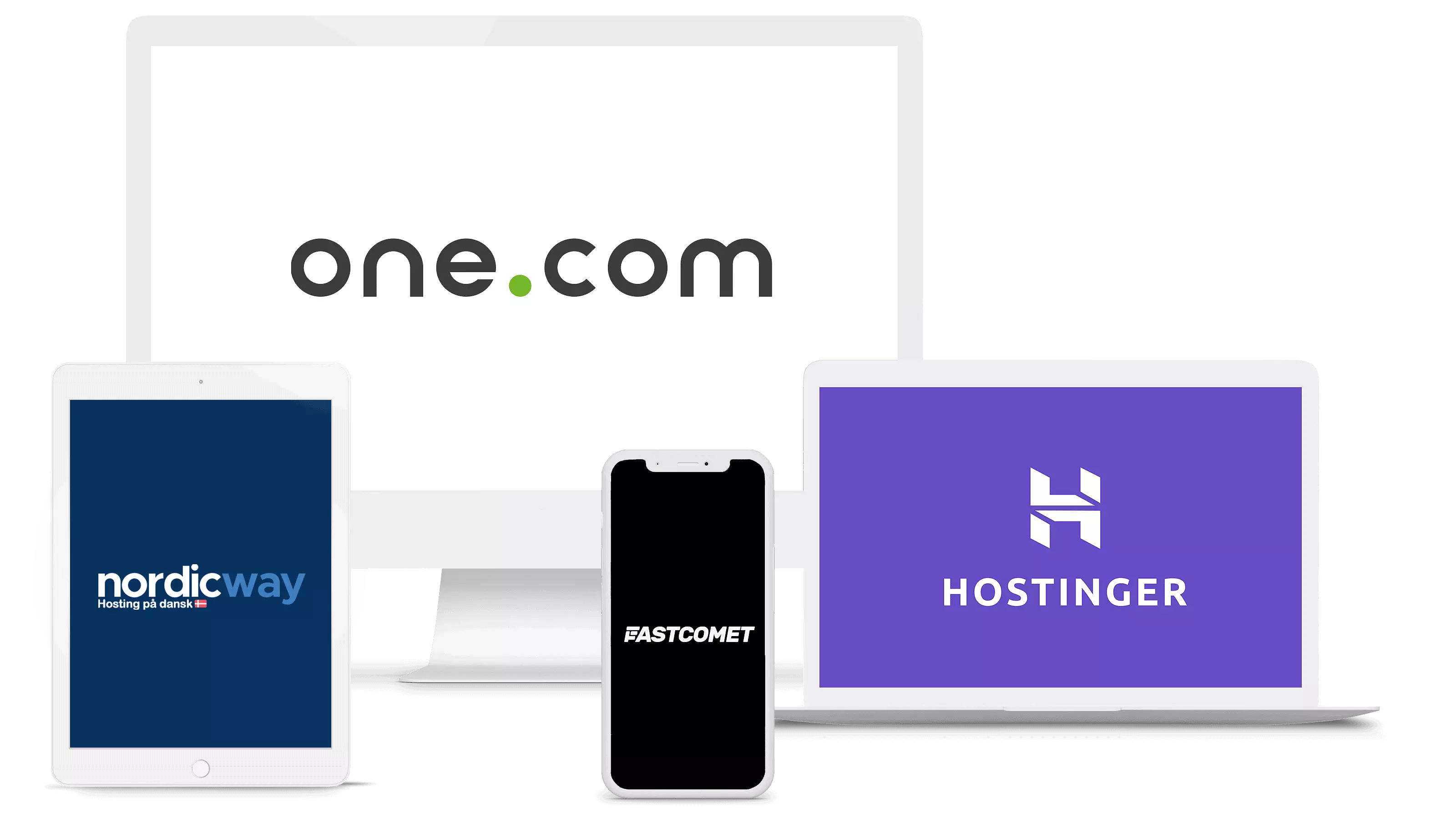
Vi har sat os det ambitiøse mål at sammenligne alle de mest populære webhostingudbydere i Danmark. For at gøre det skabte vi den samme hjemmeside på hver enkelt hosts servere og testede alt fra ydeevne og indlæsningstider til sikkerhed. Derudover kontaktede vi support for at se, hvilken host der virkelig ville stå klar til at hjælpe, hvis tingene brændte på.
Vi igangsatte tidligere i år et omfattende projekt – et projekt om at finde den absolut bedste host på det danske marked, til den absolut bedste pris! Vi købte abonnementer hos alle de hosts, som du ser på denne liste, så vi kunne teste deres præstation, hastigheder, oppetider og udvalget af funktioner.
Vi kontaktede også supporten, og analyserede hostens brugervenlighed, så du med ro i maven kan vælge en host, som lever op til de kriterier, du har.
Nedenfor finder du en liste over de ti bedste hosts for det danske marked. Derefter finder du en omfattende komparativ analyse af de forskellige hosts, så du hurtigt kan se, hvilken host der har de egenskaber, du mener er vigtigst. Du kan også gå direkte til den dybdegående undersøgelse af de danske webhosts, ved at klikke her.
-
![DA_One.com]()
- Den mest komplette løsning
- Gode oppetider
- Bedste 24/7-support i Danmark
- Virkelig brugervenligt
One.com er et af Danmarks mest kendte webhoteller og tilbyder hosting for både små og store virksomheder. Du får nogle af Danmarks laveste priser.Selvom du måske ikke kan have et helt blogger-emperium med flere sider med One.coms mindste abonnement, får du rigeligt plads (50 GB!). Så hvis du vil have masser af billeder, videoer eller scripts på din side, kan One.com være det helt rigtige valg.
En af grundene til, at One.com er øverst på vores liste er, at du får 24/7-support. Derudover er One.coms supportbot fantastisk til at hjælpe dig med basale opgaver, såsom at opsætte dit SSL-certifikat eller aktivere WWW-omstilling. Uanset om du skal har en lille hjemmeside eller en stor webshop, mener vi, at One.com kan klare opgaven.
-
![DA_Hostinger]()
- Laveste pris på markedet for længere abonnementer
- Bruger LiteSpeed teknologi for højeste loading hastighed
- Simpel brugerflade med proprietært kontrolpanel
- Understøtter WordPress og hundredvis af andre CMS’er
Hostinger er kendt for sin aggressive markedsføring, så jeg var i særdeleshed spændt på at se om det hele bare var blær. Mine forventninger var ikke så høje, men hvad skal jeg sige? Jeg blev virkelig overrasket. Med så lave priser, forventede jeg ikke at se så gode test resultater!
Hvad mener jeg med gode? Tja, vores tests viser, at selv på Hostinger’s basis abonnement, som kun koster $2.99 per måned – hvis du tilmelder dig for et år, så var indlæsnings hastigheder næsten lige så gode som dem vi har set hos langt dyrere tjenester.
Hvis du vil hoste alt fra en personlig blog til en virksomhedsside, og få din hjemmeside online hurtigt, så kan du nærmest ikke gå galt i byen med Hostinger. Før du tilmelder dig, så besøg vores Hostinger rabatkode side for at se de bedste tilbud lige nu.
-
![DA_nordicway]()
- En af de mest overkommelige hostingløsninger i Danmark
- cPanel med Installatron
- Hurtig og hjælpsom support
- Masser af lækre funktioner
nordicway er en dansk host med servere i Tyskland, der tilbyder ekstremt billig hosting af din hjemmeside med cPanel. Opsætningen med cPanel gør det nemt for dig at opsætte underdomæner, installere WordPress og dit gratis SSL-certifikat. nordicway er måske ikke den bedste host, hvis du har en stor international virksomhed, men hvis du blot skal bruge en side til en mindre virksomhed eller webshop, er denne host helt fantastisk.
Du får ikke så meget plads (kun 10 GB), men en normal informationshjemmeside fylder ikke mere end 100-200 MB, så du har rigeligt plads til både dine og dine kunders hjemmesider, hvis du har et mindre webbureau. Du kan betale for at forøge din lagerplads med op til 100 GB, men du skal være opmærksom på, at nordicway kun tilbyder ét hostingabonnement.
En af de helt tydelige grunde til, at nordicway er næsten øverst på denne liste er, at nordicway supportteam altid svarer hurtigt, professionelt og uddybende, selvom de ikke er online 24/7. Derudover får du altid fantastisk gode oppetider og eminente indlæsningstider, taget den ekstremt lave pris i betragtning.
-
![DA_FastComet]()
- Ekstremt pålidelig webhost
- cPanel-host
- Chat-support 24/7
- Gode muligheder for at skalere
FastComet er måske ikke dansk, men de fortjener en plads på denne liste, da de tilbyder ekstremt gode service selv til danske kunder. Som du nok har gættet, er jeg ret stor fan af 24/7-support da det muliggør arbejde hele døgnet og minimerer den tid, du skal vente på at få svar.
Men med det billigste abonnement får du kun 15 GB SSD-lagerplads (og 35 GB med det dyreste), hvilket kun er lige nok til at hoste en krævende webshop eller informationsside.
Selvom du godt kan finde hosts i Danmark der tilbyder 24/7-support (såsom One.com), er det ikke yderligere udbredt, og det viser virkelig, hvem der går mest op i kundeservice. Udover den gode kundeservice, får du stabile oppetider og nogenlunde indlæsningstider (ligeså gode som mange af de danske hosts, selvom serverne ikke er i Danmark).
-
![DA_Netgiganten]()
- Microsoft Office 365-webhost
- Masser af integration og tilbud
- Automatisk SSL-certifikat
- Mulighed for hjælp til annoncering
Ligesom flere andre danske hosts tilbyder Netgiganten faktisk ikke dansk hosting, men hosting på dansk. Tjenestens servere er placeret i Tyskland, men gør det hostingen værre? Det kræver et lidt længere svar. Netgiganten har fantastiske oppetider og god ydeevne. Vi har dog ikke rangeret virksomheden højere, fordi indlæsningshastighederne og supporten ikke var helt på niveau med andre hosts på denne liste.
Selvom Netgiganten kun yder support via supportsager og e-mail, svarer de normalt ret hurtigt. Svarene er ikke altid lige lange, og du får ofte bare tilsendt et link til en supportartikel, som kan virke lidt upersonligt. Deres supportartikler er dog relativt grundige, og du kan eksempelvis hurtigt læse om, hvordan du installerer WordPress og opsætter et SSL-certifikat.
Med den mindste pakke hos Netgiganten får du kun mulighed for at forbinde ét domæne, hvilket begrænser antallet af hjemmesider, du kan hoste hos denne webhost. Du får til gengæld 10 GB lagerplads og et ubegrænset antal e-mailadresser, hvilket er perfekt, hvis du har en lille virksomhed med masser af medarbejdere.
En anden ting, der er meget unik for Netgiganten, er, at de tilbyder at lave markedsføring for dig og oprette dine annoncer (mod et gebyr). Dette kan være den perfekte løsning, hvis du har brug for at markedsføre din tjeneste eller dine produkter via Google Ads eller Facebook. Du kan også få hjælp til at vedligeholde din hjemmeside med Netggigantens service- og vedligeholdelsesaftaler. På den måde behøver du ikke at tænke på din hjemmeside.
-
![DA_Netsite]()
- Masser af erfaring (fra 1998)
- Betaling hver sjette måned
- Hurtig WordPress-installation
- Gratis SSL-certifikat
Netsite er en af de ældste aktive webhosts i Danmark, og det er en af de få, der tilbyder servere i Danmark (og så har de deres helt eget kontrolpanel). Selvom Netsite har mange kunder og har været aktiv i lang tid, er det ikke en af de hosts, der tilbyder mest i forhold til prisen. Du betaler faktisk lige så meget med Netsite, som du betaler for et abonnement på et meget højere niveau hos One.com – og dér får du support døgnet rundt og en masse unikke funktioner!
Selvom du måske får mere med One.com på overfladen, får du gode oppetider og gode indlæsningstider med Netsites lokale servere, så det kan være prisen værd, hvis du har brug for en hjemmeside, der altid indlæses hurtigt og altid er aktiv. Derudover betaler du hos Netsite halvårligt i stedet for årligt, hvilket er unikt i forhold til mange andre danske hosts.
Du får adgang til Netsites chat og supportmail-system, hvor du kan få hjælp til dine problemer. Jeg skrev til Netsites support for at teste deres svartider og hvor uddybende de svarede, og jeg blev lidt skuffet da jeg så, at de bare sendte links til deres supportartikler. Jeg ved godt at det hele står beskrevet uddybende, men jeg kan godt lide at få lidt personlig service, især når jeg betaler over dobbelt så meget, som jeg betaler ved andre danske webhosts, hvor jeg får væsentligt mere for pengene.
-
![DA_DanDomain]()
- Super godt interface
- Mulighed for månedlig betaling
- Hurtig WordPress-installation
- God dansk support
DanDomain er sammen med One.com og Simply.com en af Danmarks største og mest kendte webhosts. De har gennem årene tilbudt tusindvis af hjemmeside- og webshopejere stabil hosting og sublim kundeservice. Med DanDomain kan du kun betale årligt, og momsen er ikke med i prisen. Selvom du får store førsteårsrabatter, gælder der høje fornyelsespriser.
Du betaler hos DanDomain ret meget, i modsætning til andre danske hosts, som kan tilbyde dig det samme eller mere for en væsentligt lavere pris. Selvom jeg ikke har noget imod at betale flere penge for en bedre service og bedre oppetider, har jeg lidt imod at betale så meget, når den support jeg får, ikke er af den samme høje kvalitet hver gang. Jeg kontaktede supporten flere gange, og et par af gangene var svarene ekstremt korte og fyldt med stavefejl…
DanDomain koster mindre end Netsite med kampagnepriserne – men meget mere derefter. Du kan dog regne med det samme kvalitetshosting, når du tilmelder dig DanDomain, som med enhver anden kvalitetshost. Hos DanDomain får du et kontrolpanel, hvor du hurtigt kan installere WordPress og aktivere dit SSL-certifikat, så du kan komme i gang på mindre end en time.
-
![DA_Simply_com]()
- De bedste oppetider
- Gode supportartikler
- Uddybende support
- Hurtig opsætning af SSL og WordPress
Du kender nok UnoEuro, som nu hedder Simply.com. Virksomheden har været på markedet i mange år, og du kender dem nok for deres ikoniske grønne farve (som nu er lilla). Simply tilbyder ekstremt billig hosting og overskuelig hosting til danskere, svenskere og engelsktalende personer. Tilmeldingsprocessen hos Simply er ekstremt simpel, og det tager dig ikke mere end ti minutter, før du sidder klar med din nye hostingpakke.
Da jeg testede Simply.com, kontaktede jeg deres kundeservice flere gange, og jeg var ret overrasket over, hvor uddybende og detaljerede kundeservices svar var. I modsætning til min erfaring med DanDomain, svarede Simply.com altid både hurtigt og detaljeret, hvilket virkelig viser mig, at de går op i deres kunder og den service de tilbyder. Selvom du ikke får alle cPanels mange fancy funktioner, får du alt du skal bruge til at køre en normal informationshjemmeside eller en webshop, og der er rig mulighed for at opgradere dit abonnement, når kunderne begynder at besøge din hjemmeside.
Simply har ekstremt mange tilfredse kunder, hvilket deres fantastiske anmeldelser på Trustpilot viser, så du går ikke galt, hvis du vælger Simply som din næste host. En anden god ting er, at du får mulighed for at oprette et ubegrænset antal e-mailadresser.
-
![DA_cHosting]()
- Betaling månedligt, årligt eller to gange om året
- Et væld af funktioner
- Lynhurtige servere
- Hurtig support
cHosting er faktisk en af de ældre spillere på det danske marked og tilbudt kvalitetshosting til skarpe priser til både private og virksomheder. Uanset om du har et kæmpe netværk af blogsider, eller om du bare skal have en simpel side til din lille virksomhed, så har cHosting et abonnement, som passer til dig.
Selvom cHosting er langt fra den billigste spiller på markedet, tilbyder de dig noget helt unikt, nemlig månedlig betaling uden noget opstartsgebyr! Det kan ende med at være et langt bedre valg, hvis din side kun skal bruges midlertidigt. Du kan komme i gang for mindre end en kop kaffe om måneden, og selvom det ikke er helt unikt, at du får hurtige indlæsningstider og en garanti på 99,9% oppetider!
Grunden til at cHosting ikke er højere på vores liste er, at cHostings overordnede brugervenlighed ikke er ligeså god som eksempelvis den man får hos One.com, og så har virksomheden ikke 24/7-support, hvilket vi ser som et minus, da de fleste hobbyvirksomheder ofte opererer om aften eller i weekenderne, og derfor har brug for support på andre tidspunkter, end dem der er tilgængelige.
-
![DA_AzeHosting]()
- Ubegrænset antal hjemmesider
- Masser af lækre funktioner
- God og hjælpsom support
- Masser af plads
AzeHosting er en fantastisk host med masser af fantastiske funktioner. Du kan hoste op til 20 hjemmesider afhængigt af dit valgte abonnement, hvilket betyder, at du kan hoste alle dine kunders hjemmesider med ét abonnement – så længe du ikke overskrider dine hukommelses- og lagergrænser. Hvis det sker, kan du nemt opgradere dit abonnement for at få flere ressourcer.
AzeHosting bruger en cPanel-opsætning, hvilket betyder at du har fuld kontrol over alle aspekter af dit hostingabonnement, og derfor også har mere frihed. Det betyder blandt andet også, at du kan installere lige præcis de scripts og CMS du vil. AzeHostings oppetider er også gode, men de har før haft lidt problemer med deres servere, som resulterede i nedbrud. Dette er dog, ifølge dem selv, blevet rettet.
Supporten hos AzeHosting er altid meget hjælpsom, og du vil hurtigt føle dig velkommen, når du tilmelder dig AzeHosting og stiller spørgsmål til supporten. Du skal dog være opmærksom på, at supporten ikke altid er lige hurtig, og at den kun er tilgængelig gennem supportsager, hvilket kan være en dealbreaker for mange hobbykunder, som kun arbejder på deres projekter i weekenderne.
Sådan har vi sammenlignet de bedste webhostingudbydere i Danmark
Det er fakta, at Danmark er et af de mest teknologisk udviklede lande i verden, og derfor også har haft behov for både gode og stabile webhosts siden internettets spæde start. Siden halvfemserne, hvor internettet virkelig greb om sig, har der været et relativt stort antal udbydere af webhosting i Danmark, hvoraf nogle sidenhen er lukket eller blevet opkøbt, og andre er blevet ved med at vokse. I dag kæmper hostingvirksomhederne ikke på helt samme parametre som dengang, og det er nu en kombination af flere faktorer der afgør, hvilken host en kunde vælger.
Mange hostingvirksomheder bliver i dag nødt til bruge aggressive tilgange og gode markedsføringskampagner til at erhverve kunder, da tilbuddene ligner hinanden hos de fleste hostingvirksomheder. Der er selvfølgelig forskel på delt hosting og VPS-hosting, og dem der tilbyder den dyrere VPS-hosting har selvfølgelig en lidt anden tilgang, men her har vi primært kigget på delt hosting, og nærmere på hostingvirksomheder, der tilbød et WordPress-hostingabonnement.
Men hvordan har vi så gjort det?
Vi har selvfølgelig testet alle de ti hostingvirksomheder på vores liste selv! vi kun på den måde kan give dig vores helt ærlige mening om hostingvirksomheden. Vi testede de abonnementer, som giver dig mulighed for at installere WordPress og opsætte et SSL-certifikat, så du hurtigt og nemt kan danne dig et overblik over, hvilken host der lever op til dine krav. Før jeg startede rejsen, spurgte jeg selvfølgelig alle de forskellige hosts på listen om et par spørgsmål, blandt andet om det var muligt at betale månedligt, hvilket det oftest ikke er. Generelt set er det kun muligt at betale årligt i Danmark, men der er et par undtagelser, som lader dig betale pr. kvartal eller månedligt. Jeg købte alle mine abonnementer hos de forskellige hostingvirksomheder, så jeg kunne se om betalingsprocessen var hurtig, sikker og god – hvilket jeg kan bekræfte at den er, hos de fleste danske hostingvirksomheder. Mit næste mål var så at teste selve servicen, og det gjorde jeg ved periodisk at tjekke mine hjemmesiders præstation hos de forskellige hjemmesider, og spore både oppetiden og indlæsningstiden for mine hjemmesider. Det var ikke nemt at vælge de hosts, som jeg har taget med på denne liste, men generelt set bedømte jeg ud fra disse kriterier til at starte med:- Popularitet: Hvor kendt en host er på markedet
- Kvalitet: Den kvalitet som en host tilbyder sine kunder
- Support: Den kundeservice som hosten tilbyder kunderne
- Pris-/tilbudsratio: Forholdet mellem prisen og den tjeneste der leveres
De største hostingvirksomheder i Danmark
Jeg har en lang baggrund med brug af forskellige webhosts, og der er mange jeg personligt ikke vil anbefale, men som måske objektiv er rigtig gode, og også omvendt. Derfor gik jeg objektiv ind i dette projekt, og fandt alle de parametre, der gjorde de forskellige hosts til noget særligt. Da jeg havde fundet de hosts, som levede op til mine minimumskrav for denne liste, begynde jeg at samle data fra de forskellige hostingvirksomheder, og analysere den måde, de behandler deres kunder på. I de forskellige artikler jeg har skrevet om hver host, kommer jeg ind på hvilke parametre der er gode ved den givne host, og hvilke du skal være ekstra opmærksomme på, når du vælger at abonnere hos dem. De hosts jeg valgte til min liste var:- one.com
- Hostinger
- nordicway
- FastComet
- Netgiganten
- Netsite
- DanDomain
- Simply (som har skiftet navn fra UnoEuro)
- cHosting
- AzeHosting
Hvis du vil teste en webhost, er du nødt til at lave en rigtig hjemmeside
Som enhver anden god tester, udsatte jeg hver host for den præcis samme test, så det blev en fair sammenligning af præstationen, indlæsningstiden og kvaliteten af de forskellige hostingpakker. Har du hørt om Nutritionistica? Nej? Det tænkte jeg nok. Det er vores testsideskabelon til WordPress, som vi har udviklet for at teste, hvordan en “normal” WordPress side i funktion faktisk klarer sig ved de forskellige hosts.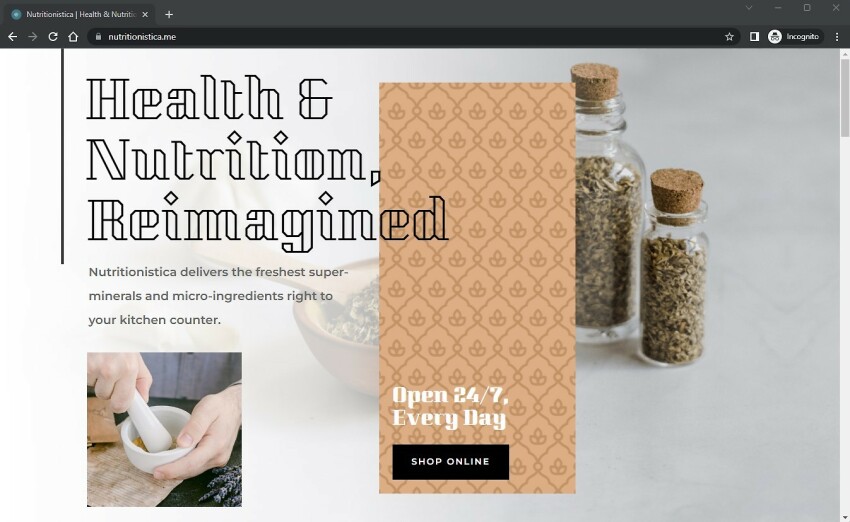
Hvad forventer vi af en førsteklasses hostingtjeneste?
Jeg har samlet lidt noter om, hvad jeg som minimum forventer af hostingvirksomhed i Danmark, når jeg skal vælge en host til mit projekt: Gode oppetider. Det er ekstremt vigtigt, at din hjemmeside er tilgængelig, når dine kunder prøver at klikke sig ind på den. Det største problem med internettet, er at der en gang imellem sker fejl, så din hjemmeside ikke er tilgængelig, og det er her, dine kunder begynder at springe fra og vælge din konkurrent. Under mine test fandt jeg ud af, at alle de danske hosts vi testede, havde en oppetid på næsten 99,9%, hvilket er helt fantastisk. Der var dog enkelte hosts der lå lidt under, men aldrig laverede end 99%! Du kan se oppetiden for hver host under de enkelte ekspertanmeldelser, hvor du også kan læse mere om hosten generelt. Indlæsningstider og præstation. Det værste kunder ved, er når en hjemmeside er langsom, eller hvis elementer på siden ikke bliver indlæst hurtigt nok. Det siges, at kunder springer fra, hvis de skal vente i mere end to sekunder på en hjemmeside. Derfor er det heldigt, at næsten alle vores sider blev indlæst på omkring ét sekund eller mindre! Det er selvfølgelig svært at sige, om det bliver ved med at være sådan, for vi har før set hosts, som faldt betydelig i kvalitet over tid. Nedenfor kan du se et overblik over, hvordan de forskellige hosts klarede sig, helt objektivt, i forhold til præstation og oppetider.| Oppetid under test | Indlæsningstid (GTmetrix) | Hastighedsklassificering (GTmetrix) | Lokal indlæsningstid (Chromes indlæsningsværktøj) | |
|---|---|---|---|---|
| One.com | 100% | 0,8 sek | B/C | 0,7 sek |
| Hostinger | 100% | 0,81 sek | B | 0,8 sek |
| nordicway | 100% | 0,7 sek | B | 0,7 sek |
| FastComet | 100% | 1,2 sek | A | 1,2 sek |
| Netgiganten | 100% | 1,0 sek | D | 1,1 sek |
| Netsite | 100% | 0,9 sek | B | 1,0 sek |
| DanDomain | 100% | 0,6 sek | B | 0,7 sek |
| Simply.com | 100% | 0,7 sek | B/C | 0,7 sek |
| cHosting | 99.94% | 1,2 sek | B | 1,3 sek |
| AzeHosting | 100% | 0,8 sek | B | 0,8 sek |
Et spørgsmål vi ofte får: kan vores lokale hosts måle sig med de internationale giganter?
Et komplekst spørgsmål, kræver et komplekst svar, og derfor er det ikke nemt at sige, om danske hosts kan måle sig med de internationale giganter, men jeg skal gøre mit bedste i følgende. Der er globalt set ekstremt mange hostingvirksomheder, som alle gerne vil have en bid af kagen. Nogle af dem er selvfølgelig specialiserede i ting såsom mailhosting, mens andre tilbyder det vi elsker, nemlig webhosting. Som du nok har lagt mærke til, er der to udspring på vores liste, nemlig Hostinger og FastComet, som begge er store internationale hosts. Vi tog disse med for at se, hvordan de klarede sig i forhold til One.com. Ofte plejer vi at medtage de to giganter, SiteGround og Hostinger, men vi har oplevet at SiteGround har leveret en svingende præstation på det seneste, og så har de har problemer med deres chatsupport. Derfor har vi hos WebsitePlanet valgt at prøve FastComet i stedet, som er en ny værdig modstander. FastComet har, ligesom SiteGround, servere i hele verden, og indlæsningstiden bør derfor være lige så god hos FastComet, som den engang var hos SiteGround. Dette bliver derfor en kamp mellem de to verdenskendte giganter, Hostinger og FastComet. Som du nok har gættet, slutter vi af med at lave en sammenligning mellem den bedste danske host og de to giganter. Både FastComet og Hostinger har fantastiske anmeldelser og brugervenlige kontrolpaneler. Du har måske hørt om begge to, men hvis du ikke har, er her en lille introduktion. FastComet. FastComet er måske ikke jordens største host, men de har faktisk over 45.000 brugere på verdensplan, og grundet deres lave priser, gode oppetider og fantastiske support, er de hurtigt blevet et populært valg mellem mange webhostbrugere. Priserne hos FastComet er faktisk ret lave i forhold til det danske marked og er endda billigere end Hostinger, hvis du vælger det helt rigtige abonnement og den optimale abonnementslængde. Derudover har de selvfølgelig (som mange andre internationale giganter) 24/7-support, så du kan få hjælpe hele døgnet. Opsætningen og aktiveringen af din konto, fungerer stort set som hos Hostinger og andre internationale hostingvirksomheder, så du kan lynhurtigt være oppe at køre med det nye hostingabonnement. Du kan læse mere om vores meninger og analyser af FastComet i vores fulde anmeldelse her. Hostinger. Denne host er blevet ekstremt kendt på ret kort tid, og det er ikke til nogens overraskelse. Hostinger har mere end 29 millioner brugere på verdensplan, og får i gennemsnit over 15.000 nye brugere om dagen! Det betyder altså, at bare mens du har læse denne artikel, er der nok kommet omkring fem nye brugere! Men hvad skyldes det, og hvorfor er Hostinger så ekstremt populær? Det skyldes, at Hostinger næsten gør alt lige efter bogen, når det kommer til at tilfredsstille kunder. De leverer ekstremt høj kvalitet og god præstation, og så til en absurd lav pris. Til under en dollar om måneden for deres billigste hostingabonnement, er der virkelig ikke meget at klage over hos denne host. Hostinger er især også kendt for deres lynhurtige 24/7-support, som du kan træffe på deres chat. En ting, vi virkelig elsker, er når hostingvirksomheder tilbyder chatsupport, da det bare gør alting meget nemmere. Man begynder virkelig at forstå, hvad det vil sige at have stordriftsfordele, når man ser hostingvirksomheder som Hostinger, og får den normale borger kan det være svært at forstå, at nogen kan tilbyde sådan en god kvalitet for så lidt. Nu kender vi selvfølgelig ikke alle Hostingers forretningshemmeligheder, men en ting vi ved er, at Hostingers ressourcer, infrastruktor og tekniske personale har en af de bedste niveauer i branchen, og at det kun er muligt for et fåtal nogensinde at komme i nærheden. Vil du vide mere om Hostinger, synes jeg, at du skal oppe over på vores ekspertanmeldelse og læse videre. Selvom du måske ikke har prøvet dem, har du nu en idé af, hvem FastComet og Hostinger er, og har derfor bedre mulighed for at vurdere, om de er noget for dig. Jeg har samlet de vigtigste punkter, som du klart bør læse, før du tilmelder dig enten One.com, Hostinger eller FastComet:| One.com | nordicway | Hostinger | FastComet | |
|---|---|---|---|---|
| Oppetid (UptimeRobot) | 100% | 100% | 100% | 100% |
| Indlæsningshastighed (GTmetrix) | 0,8 sek | 0,7 sek | 0,81 sek | 1,2 sek |
| Indlæsningshastighed lokalt (Chromes værktøj) | 0,7 sek | – | 0,8 sek | 1,2 sek |
| Mindste startpris | $4.99 | $1.51 | $2.99 | $2.19 |
| Gratis ekstraydelse | Gratis SSL | Gratis SSL | Domæne (ikke .dk) | Domæne (ikke .dk) |
| Supporttilgængelighed | 24/7 | 24/7 | 24/7 | 24/7 |
| Returret | 15 dage | Nej | 14-30 dage (afhængigt af hostingtypen) | 45 dage |
| Ekstrafunktioner | Gratis hjemmesideværktøj | Kundeklubrabatter | Gratis hjemmesideværktøj | Gratis hjemmesideoverførsel |
| Dansk support | Ja | Ja | Nej | Nej |
| cPanel og etkliksinstallation | Ja, dog eget kontrolpanel | Ja | Ja | Ja |
| .dk-domæner | Ja | Ja | Ja | Nej |
| Servere i Danmark | Ja | Nej | Nej | Nej |
Men hvad kan man bruge sammenligningerne til?
Oppetid med UptimeRobot. Med UptimeRobot fandt vi ud af, at oppetiden for alle vores tre testede hosts var på 100%, så det punkt, kan vi ikke bruge til at sige, om den ene host er bedre end den anden. GTmetrix og indlæsningshastigheder. Det kan virke lidt forvirrende at kigge på en rapport fra GTmetrix, men vi har gjort det nemmere og mere overskueligt. Vi gennemgår dem trin for trin. Som du kan se, var One.com og nordicway de hurtigste på markedet og blev indlæst på kun 0,7-0,8 sekunder, men de vandt ikke med en enorm margin, så vi mener, at både Hostinger og Fastcomet stadig er i kampen om den faktiske førsteplads, når det kommer til globale hastigheder. Derudover brugte vi en lokal hastighedstest med Google Chromes indlæsningstidsværktøj, som alle kan tilgå via deres Chrome-browser i Danmark. Her viste det sig, at det var Hostinger, der var den allerhurtigste af de fire, og med en indlæsningstid på kun 0,77 sekunder, klarede de sig væsentligt bedre end FastComet og One.com, som faktisk havde noget dårligere tider på over ét sekund. Priser. One.com er den dyreste løsning, nordicway er den billigste, og Hostinger og FastComet ligger et sted midt imellem. One.com, nordicway og FastComet giver alle god support og har overkommelige priser. Hostinger er dog ekstremt alsidig, når det kommer til at hjælpe sine kunder. Hovedfunktioner. En ting der er ekstremt vigtigt for hjemmesider i dag, er at have et SSL-certifikat, så det kigger vi naturligvis efter! Et SSL-certifikat viser om din side er sikker for besøgende, og skaber derfor tryghed hos dem (det vises oftest som en grøn hængelås i din browsers adresselinje, men kan også være grå). Det er som sådan ikke et krav for at have en hjemmeside, men da Google har besluttet at rangere hjemmesider med et SSL-certifikat højere end dem uden, kan det bestemt godt svare sig for informationssider og webshops at finde en host, som tilbyder det. Support. Alle disse hostingvirksomheder tilbyder god support, der kan hjælpe med selv de sværeste og mest tekniske opgaver. Personerne bag supporten er høflige og vidende og reagerer ekstremt hurtigt. Personligt er jeg størst tilhænger af chatsupport, hvilket er grunden til, at One.com, FastComet og Hostinger allerede vinder et point her. Selvom alle tre hosts reagerer meget hurtigt, må jeg sige, at den danske support hos One.com helt klart er min favorit, da jeg ved, at mange danskere foretrækker at chatte på det lokale sprog. Betalingssystem, automatisk aktivering af din konto og WordPress. Når det kommer til betalingen, kan nogle hosts være ganske vanskelige at finde ud af, men alle fire hosts på denne liste, har faktisk rigtig nemme og gode betalingssystemer, som gør det nemt at betale sine regninger. Din konto bliver automatisk aktiveret, så snart betalingen er gået igennem, hvilket plejer at ske inden for et minut eller mindre. Det dejlige One.com og nordicway, at alt selvfølgelig står på dansk, og at du betaler i danske kroner, men her er Hostinger også langt fremme, for de har nemlig også en dansk hjemmeside (selvom den virker lidt generisk oversat), og så kan du nemt betale med danske kroner. Her er FastComet det sorte får, og du kan hos dem kun betale i USD. Jeg vil faktisk sige, i modsætning til mange andre, at de internationale giganter ikke altid har de bedste kontrolpaneler. Når vi kigger på One.coms kontrolpanel, ser det moderne, brugervenligt og intuitivt ud, og er faktisk langt bedre end FastComets, og kan også godt måle sig med Hostingers gode kontrolpanel. Selvom Hostingers kontrolpanel klart har et mere moderne og teknisk design med flottere animationer, klarer One.com sig også godt. Prøveperiode. Vi elsker at prøve ting, før vi køber dem! Det bedste jeg ved er, at man kan bestille noget fra Zalando, prøve det, og hvis man ikke kan lide det, kan man sende det tilbage. Det samme gælder, når vi vælger hosting. Hostinger giver dig hele 14-30 dages fuld returret, så uanset hvad kan du altid få dine penge tilbage, så længe du går det inden for de første 14 eller 30 dage af din hosting. Hos FastComet får du hele 45 dage (hvilket er langt mere end branchestandarden på 30 dage), og giver dig rig mulighed for at teste din hostingkonto og de funktioner du får. Her er det desværre vores danske host One.com, som ikke helt kan følge med, da du “kun” får 15 dages fuld returret, eller pengene-tilbage-garanti, som One.com kalder det. Det er på ingen måder nok til at teste hjemmesidens præstation over en tilstrækkelig periode, men det er rigeligt til at teste de funktioner, som du får med din hostingpakke. Nordicway kommer til kort grundet denne returret – de tilbyder slet ikke nogen prøveperiode, refusionsmuligheder eller returret. .dk-domæner. Hostinger tilbyder .dk-domæner, og det gør nordicway og One.com selvfølgelig også, men FastComet er meget amerikansk, og har ikke nogen registreringsaftale med DK-Hostmaster, så dér skal du finde en domæneforhandler et andet sted. Skal du også betale ekstra for et .dk-domænenavn hos Hostinger, nordicway og One.com, fordi .dk-domæner ikke er inkluderet i nogen af disse værters gratis domænenavnsvalg. Danske servere. Det er næsten selvsagt, at hverken Hostinger eller FastComet har servere i Danmark, det det logistisk både er dyrt og ulogisk, men One.com har selvfølgelig servere her, for at tilfredsstille de danske kunder, som jo er deres primære kundebase. På trods af at være en dansk host, er nordicways servere faktisk i Tyskland – hvor i øvrigt både Hostinger og FastComet har datacentre (blandt andre internationale lokationer). På grund af dette er Nordicway måske ikke det bedste valg, når det kommer til ydeevne i Danmark – især sammenlignet med One.com og disse to internationale hosts.Endelig konklusion og anbefalinger
Nu er vi snart ved vejs ende, og selvom det har været en lang og måske til tider kedelig rejse, har det helt bestemt gjort os alle sammen klogere! Vi har undersøgt de ti største webhosts på det danske marked, og har fået frem til, hvem der fortjente førstepladsen på vores liste. Vi har købt hosting hos alle vores deltagere i testen, og testet hvordan en hjemmeside klarede sig i deres miljø og med deres support. Da vi havde fundet vores nationale vinder, nemlig One.com, ville vi sammenligne One.com med to internationale giganter, så vi kunne se, om det var bedst at have dansk hosting eller international hosting. Vi sammenlignede derfor One.com med FastComet og Hostinger. Dermed skulle vi igen vurdere, hvilken en host der faktisk var den bedste på det danske marked, og vi har sammenlignet på alle de parametre, vi mente var nødvendige for at kunne kåre den allerbedste host.Men hvem vandt så det hele?
Det har bestemt ikke været nemt, og heller ikke altid lige sjovt, men når vi skal pege på én host der er bedst, må det være den host, som lever op til flest mulige af vores forventninger og kriterier, og selvom jeg ville elske at pege på en enkelt host, bliver jeg nok nødt til at sige, at der faktisk er to! Valget var tæt mellem Hostinger, FastComet, nordicway og One.com, men en ting, der er meget vigtigt for os, er lokale servere, og One.com er derfor en af vores to favoritter. Da nordicways servere er i Tyskland og ikke Danmark, kan den heller ikke konkurrere. Dertil kommer det, at man kan markedstilpasset, og der må vi indrømme, at vi er blevet blæst bagover af Hostinger, som har valgt at oversætte hjemmesiden og tilbyde .dk-domæner! Det er ekstremt rart at se, at en af de største hostingvirksomheder har fået øjnene op for lille Danmark. FastComets mangel på .dk-domæner og betaling i DKK sætter helt sikkert tjenesten bag Hostinger. Leder du efter en host til et specifikt projekt, anbefaler jeg, at du læser alle vores ti ekspertanmeldelser, så du kan finde ud af, om den host du har i tankerne, faktisk også lever op til alle dine krav. Tak fordi du læste med, og jeg håber at du vil læse med i nogle af vores andre artikler her på siden!FAQ
Hvilken hosting-tjeneste er den bedste til WordPress i Danmark?
Alle de nævnte webhostingløsninger er blevet testet på en WordPress-hjemmeside, vi selv har bygget. Vores bedste hosts, herunder One.com, Hostinger, nordicway og FastComet (og mange andre på vores over de 10. bedste WordPress-hostingabonnementer. Disse abonnementer omfatter tonsvis af værktøjer, funktioner og plugins for at gøre din hjemmesides design og administration endnu nemmere.Hvilken webhost er den hurtigste?
Du kan se vores detaljerede resultatrapport her. Husk dog på, at hastighed ikke er det eneste, det handler om, men også eksempelvis om der er servere i Danmark, selvom der er en klar sammenhæng mellem webhosten og den overordnede præstation.Bør jeg vælge en international webhost, eller skal jeg vælge en webhost, der har servere i Danmark?
Vores tests viser, at internationale tjenester ofte overgår de fleste lokale udbydere. Og da de fleste webhosts tilbyder gratis CDN’er, påvirker det ikke indlæsningstiden for brugere i Danmark. En sådan host er Hostinger, som giver hurtige indlæsningshastigheder og overkommelige hostingabonnementer med ekstra funktioner.Tilbyder alle danske og internationale hosts .dk-domænenavne?
Ikke alle hostingvirksomheder tilbyder .dk-domænenavne, så sørg for at tjekke, før du tilmelder dig. Hvis din målgruppe overvejende er dansk, skal du have en lokal domæneudvidelse som .dk for at vinde deres tillid. Men hvis din målgruppe er international, kan du slippe af sted med at bruge en mere universel mulighed såsom .com, .online, .net eller lignende. Der er dog ikke mange hosts, der tilbyder et gratis .dk-domænenavn – selv dem, der inkluderer et gratis domænenavn med deres abonnementer.- One.com
- Hostinger
- Nordicway
- FastComet
- Netgiganten
- Netsite
- DanDomain
- Simply.com
- cHosting
- AzeHosting
- Sådan har vi sammenlignet de bedste webhostingudbydere i Danmark
- De største hostingvirksomheder i Danmark
- Hvis du vil teste en webhost, er du nødt til at lave en rigtig hjemmeside
- Hvad forventer vi af en førsteklasses hostingtjeneste?
- Et spørgsmål vi ofte får: kan vores lokale hosts måle sig med de internationale giganter?
- Endelig konklusion og anbefalinger
- FAQ
Så glad for, at du kunne lide det!

We check all comments within 48 hours to make sure they're from real users like you. In the meantime, you can share your comment with others to let more people know what you think.
En gang om måneden får du tilsendt interessante og indsigtsfulde tips, tricks og råd til at forbedre din hjemmesides præstation og dermed nå dine mål for digital marketing!