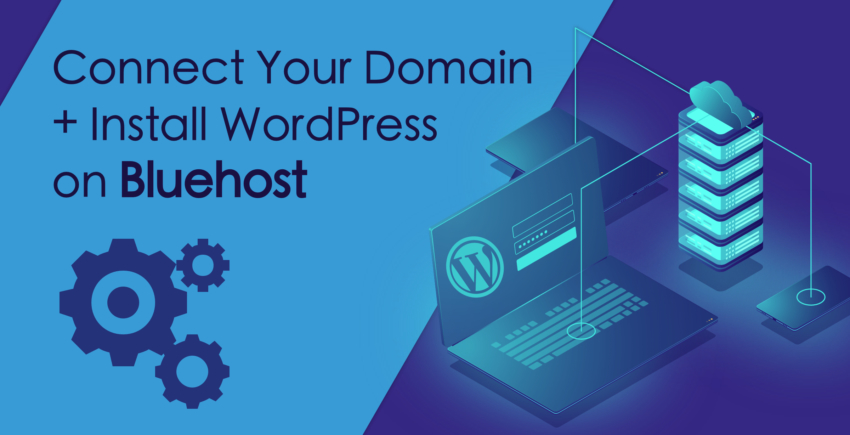В цій статті
Підключення домену
Першим кроком в процесі налаштування вашого веб-сайту є підключення домену. Якщо ви ще не придбали своє доменне ім’я, компанія Hostinger дозволяє вам зареєструвати його на своєму веб-сайті. Якщо ви придбаєте річну підписку на план Premium чи Business, ви отримаєте безкоштовне доменне ім’я. Оскільки я обрав тарифний план на основі щоквартальної оплати, мені довелося придбати домен. Якщо ви забули зареєструвати доменне ім’я під час реєстрації на сервісі, не хвилюйтеся! Просто повторюйте мої кроки. Виконайте вхід в обліковий запис Hostinger і натисніть ‘Домени’ у верхній частині екрана. Ви будете перенаправлені на сторінку Керування доменом. Натисніть ‘Реєстрація домену’. Після цього ви будете перенаправлені на сторінку перевірки домену, де ви можете обрати бажане доменне ім’я. Введіть ім’я, включаючи доменне ім’я (.com, .net тощо) у текстове поле та натисніть ‘Перевірити’.
Після цього ви будете перенаправлені на сторінку перевірки домену, де ви можете обрати бажане доменне ім’я. Введіть ім’я, включаючи доменне ім’я (.com, .net тощо) у текстове поле та натисніть ‘Перевірити’.
 Якщо ваш доменне ім’я вільне, вам буде запропонована ціна цього домену, а також ціни на інші варіанти. Якщо ви виявите, що ваше доменне ім’я вже використовується, просто натисніть кнопку ‘Назад’ і повторіть спробу. Якщо ви готові придбати домен, натисніть кнопку ‘Додати до кошика’, щоб завершити купівлю.
Компанія Hostinger дозволяє зареєструвати домени за стандартними тарифами для доменних імен .com і дуже низькими цінами для доменів .online і .tech.
Якщо ваш доменне ім’я вільне, вам буде запропонована ціна цього домену, а також ціни на інші варіанти. Якщо ви виявите, що ваше доменне ім’я вже використовується, просто натисніть кнопку ‘Назад’ і повторіть спробу. Якщо ви готові придбати домен, натисніть кнопку ‘Додати до кошика’, щоб завершити купівлю.
Компанія Hostinger дозволяє зареєструвати домени за стандартними тарифами для доменних імен .com і дуже низькими цінами для доменів .online і .tech.
 Процес оформлення купівлі вашого домену схожий до купівлі веб-хостингу. Просто виберіть бажаний метод оплати і продовжуйте. Якщо ви хочете отримати більше інформації про те, як створити обліковий запис та придбати веб-хостинг, перегляньте цей пост стосовно реєстрації на веб-сайті Hostinger.
Гарна новина полягає в тому, що процес підключення домену є дуже простим. Проте після реєстрації свого домену, він не активувався автоматично, що змусило мене звернутися за допомогою до служби підтримки. Зауважте, що я обрав доменне ім’я .tech, а не в .com чи інше стандартне доменне ім’я, так що це могло стати причиною виникнення проблеми.
Після короткого спілкування з працівником служби підтримки, мій веб-хостинг був налаштований і зміг розпочати свою роботу. Мені знадобилося близько 15 хвилин для налаштування свого домену, включаючи розмову з службою підтримки.
Процес оформлення купівлі вашого домену схожий до купівлі веб-хостингу. Просто виберіть бажаний метод оплати і продовжуйте. Якщо ви хочете отримати більше інформації про те, як створити обліковий запис та придбати веб-хостинг, перегляньте цей пост стосовно реєстрації на веб-сайті Hostinger.
Гарна новина полягає в тому, що процес підключення домену є дуже простим. Проте після реєстрації свого домену, він не активувався автоматично, що змусило мене звернутися за допомогою до служби підтримки. Зауважте, що я обрав доменне ім’я .tech, а не в .com чи інше стандартне доменне ім’я, так що це могло стати причиною виникнення проблеми.
Після короткого спілкування з працівником служби підтримки, мій веб-хостинг був налаштований і зміг розпочати свою роботу. Мені знадобилося близько 15 хвилин для налаштування свого домену, включаючи розмову з службою підтримки.
Встановлення WordPress на веб-хостинг Hostinger
Компанія Hostinger надає простий інсталятор WordPress, який дозволяє встановити і налаштувати платформу всього в кілька кліків. Зауважте, що перш ніж встановити і налаштувати платформу WordPress, ви повинні підключити та активувати доменне ім’я. Щоб почати процес, увійдіть до свого облікового запису Hostinger і натисніть ‘Хостинг’ у верхній частині сторінки. Тут ви знайдете список ваших доменів. Натисніть кнопку ‘Управління’ поруч з вашим доменом. Потім прокрутіть вниз до розділу ‘Веб-сайт’ і натисніть ‘Автоматичне встановлення’.
Потім прокрутіть вниз до розділу ‘Веб-сайт’ і натисніть ‘Автоматичне встановлення’.
 Платформа WordPress буде першим авто-інсталятором, переліченим у розділі ‘Найпопулярніші’. Натисніть на неї, щоб розпочати процес встановлення.
Платформа WordPress буде першим авто-інсталятором, переліченим у розділі ‘Найпопулярніші’. Натисніть на неї, щоб розпочати процес встановлення.
 Далі потрібно вибрати URL-адресу, для якої ви хочете встановити WordPress. Домен повинен знаходитися у списку повинен бути за замовчуванням. Якщо він відсутній, натисніть випадаюче меню і виберіть свій домен. Після цього натисніть кнопку ‘Далі’.
Далі потрібно вибрати URL-адресу, для якої ви хочете встановити WordPress. Домен повинен знаходитися у списку повинен бути за замовчуванням. Якщо він відсутній, натисніть випадаюче меню і виберіть свій домен. Після цього натисніть кнопку ‘Далі’.
 Тепер вам потрібно створити ім’я користувача для адміністратора, пароль і ввести адресу електронної пошти адміністратора.
Тепер вам потрібно створити ім’я користувача для адміністратора, пароль і ввести адресу електронної пошти адміністратора.
 Після цього оберіть мову вашого веб-сайту. За замовчуванням це англійська мова. Якщо ви бажаєте змінити її, натисніть на випадаюче меню. Далі введіть назву вашого веб-сайту. Ви можете залишити ‘Ні’ для ‘Перезапису’. Натисніть ‘Установити’, щоб розпочати встановлення WordPress.
Після цього оберіть мову вашого веб-сайту. За замовчуванням це англійська мова. Якщо ви бажаєте змінити її, натисніть на випадаюче меню. Далі введіть назву вашого веб-сайту. Ви можете залишити ‘Ні’ для ‘Перезапису’. Натисніть ‘Установити’, щоб розпочати встановлення WordPress.
 Процес встановлення займе всього кілька хвилин, після чого ви будете перенаправлені на сторінку Автоматичної установки з повідомленням про успішне встановлення.
Процес встановлення займе всього кілька хвилин, після чого ви будете перенаправлені на сторінку Автоматичної установки з повідомленням про успішне встановлення.



![Що таке хостинг і доменне ім’я? [2024]](https://dt2sdf0db8zob.cloudfront.net/wp-content/uploads/2022/05/WH-general1-850x446.jpg)
![Що таке хостинг і доменне ім’я? [2024]](https://dt2sdf0db8zob.cloudfront.net/wp-content/uploads/2022/01/Mike-150x150.jpeg)


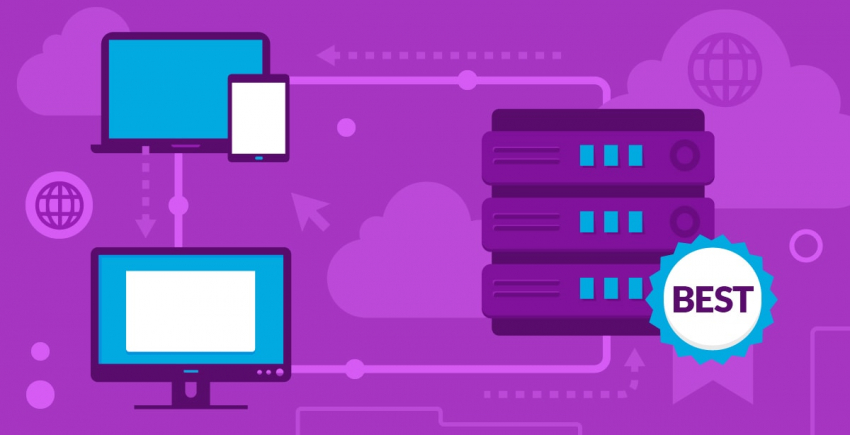






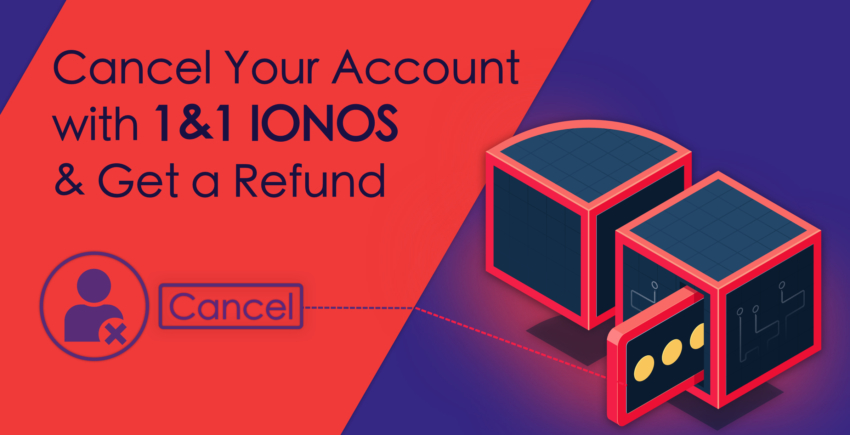
![Як зареєструватись у Bluehost [та уникнути помилок]](https://dt2sdf0db8zob.cloudfront.net/wp-content/uploads/2019/07/How-to-Create-a-New-Bluehost-Account-Avoid-This-Common-Mistake-850x435.jpg)