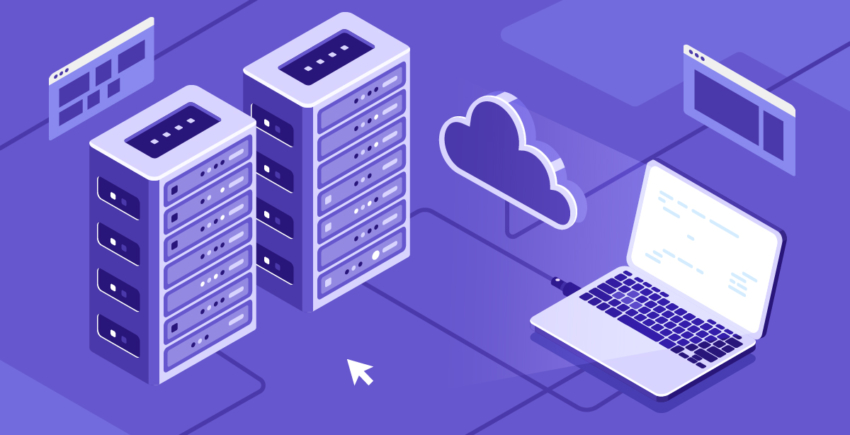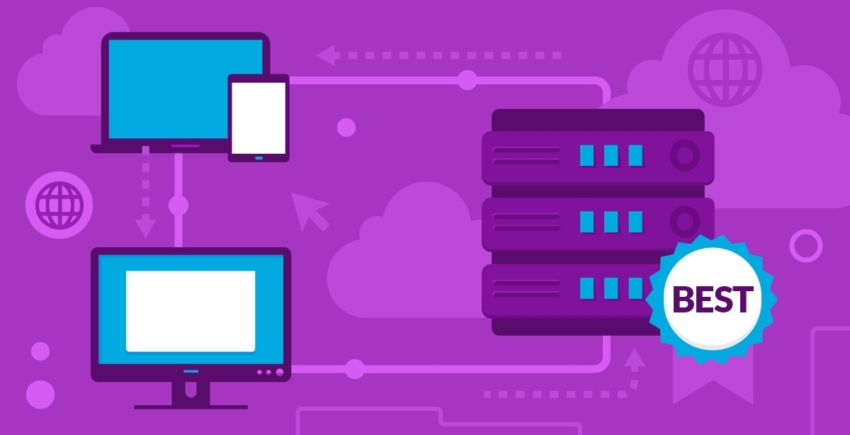I denna artikel
Att installera WordPress på Cloudways
Steg ett
När du väl har skapat ett konto med Cloudways loggar du bara in för att komma åt instrumentpanelen.
Steg två
Följande skärm kommer då upp, där du måste växla från Server till Applications längst upp till vänster på skärmen.
Steg tre
På fliken Applications visas en lista över installerade applikationer. Detta kommer att vara tomt om du precis har börjat med Cloudways. Klicka på knappen + Add Application i det övre högra hörnet och sedan på Add Application i poppuppfönstret.
Steg fyra
Därefter blir du frågad om vilken version av WordPress du vill installera. Välj den senaste versionen av WordPress och namnge din blogg. När du väl är klar klickar du på Add Application ännu en gång. Du måste vänta några minuter medan WordPress installeras.
Du måste vänta några minuter medan WordPress installeras.
 När din app har skapats ser du www följt av 1 (eller en av följande siffror, om du har mer än en app). Klicka på den orange siffran för att få åtkomst till din WordPress-webbadress och inloggningsuppgifter.
När din app har skapats ser du www följt av 1 (eller en av följande siffror, om du har mer än en app). Klicka på den orange siffran för att få åtkomst till din WordPress-webbadress och inloggningsuppgifter.
 Så enkelt är det. Du kan med bara några få klick och på några minuter skapa en WordPress-hemsida via Cloudways instrumentpanel. Det påföljande och lite mer komplicerade steget är att ansluta din domän.
Så enkelt är det. Du kan med bara några få klick och på några minuter skapa en WordPress-hemsida via Cloudways instrumentpanel. Det påföljande och lite mer komplicerade steget är att ansluta din domän.
Att ansluta en domän hos Cloudways
För det första kan du inte köpa en domän direkt från Cloudways, eftersom de inte erbjuder domänregistreringstjänster. Om du inte redan har en domän, måste du köpa en från GoDaddy eller en annan registrator innan du kan starta processen.Steg ett
Växla till sektionen Servers på din hemsidas kontrollpanel. Notera serverns IP-adress. Som exempel har testservern jag skapade IP-adressen 35.177.XXX.221. Jag rekommenderar att du kopierar din IP-adress till dina anteckningar – du behöver den senare.
Steg två
Gå sedan tillbaka till fliken Applications och välj appen du precis har skapat. Välj sedan Domain Management från menyn till vänster. I fältet Primary Domain anger du din fullständiga domänadress inklusive prefixet enligt skärmdumpen nedan.
I fältet Primary Domain anger du din fullständiga domänadress inklusive prefixet enligt skärmdumpen nedan.

Steg tre
Nu börjar det bli lite mer komplicerat. Du måste nu gå till din domänregistrator (till exempel GoDaddy) och lägga till en A-post för IP-adressen som du sparade i steg ett. De exakta stegen beror på din registrator. Cloudways ger dig dock steg-för-steg-vägledning för GoDaddy, Namecheap och Dreamhost. När du väl har lagt till din A-post måste du vänta på DNS-ändringarna. Det kan ta 24-48 timmar, även om det vanligtvis går mycket snabbare. Det är allt. När ändringarna väl är klara har du lyckats lägga till en domän i din nya WordPress-installation. Du kan kontrollera att det har gjorts korrekt genom att gå till webbadressen.Aktivera din CDN hos Cloudways
Cloudways låter dig ställa in en egen CDN direkt i instrumentpanelen. Detta är inte tillgängligt med gratiskonton, så du måste uppgradera för att installera och aktivera din kostnadsfria CDN.
Steg ett
På fliken Applications väljer du CloudwaysCDN från menyn till vänster. Efter att ha valt Create bör du komma till en sida som ser ut som skärmdumpen nedan. För att aktivera din CDN behöver du bara klicka på Apply. När din CDN är korrekt integrerat på din hemsida får du ett meddelande som bekräftar det.
Efter att ha valt Create bör du komma till en sida som ser ut som skärmdumpen nedan. För att aktivera din CDN behöver du bara klicka på Apply. När din CDN är korrekt integrerat på din hemsida får du ett meddelande som bekräftar det.





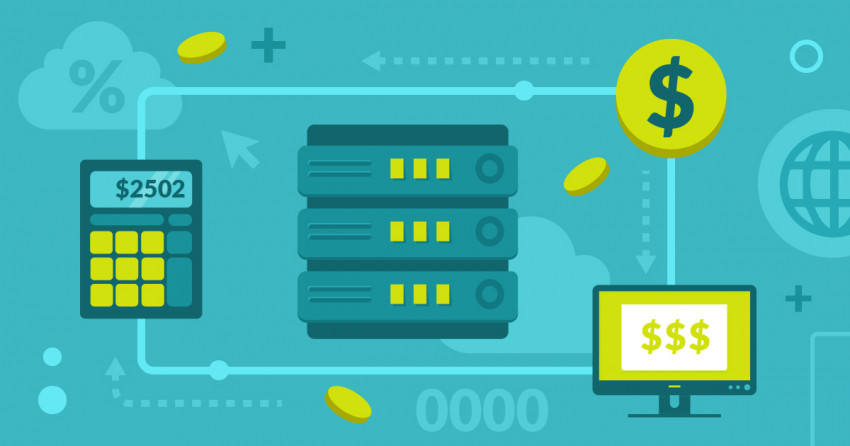

![Vad är ett webbhotell och vad är en domän? [2025]](https://dt2sdf0db8zob.cloudfront.net/wp-content/uploads/2022/05/WH-general1-850x446.jpg)
![Vad är ett webbhotell och vad är en domän? [2025]](https://dt2sdf0db8zob.cloudfront.net/wp-content/uploads/2022/01/Mike-150x150.jpeg)