Tässä artikkelissa
WordPressin asentaminen Cloudways-alustalle
Ensimmäinen askel
Kun olet ensin luonut Cloudways-käyttäjätunnuksen, sinun pitää vain kirjautua sisään päästäksesi kojelaudallesi.
Toinen askel
Sinun pitäisi nähdä seuraavanlainen ruutu, jonka vasemman yläkulman kautta voit siirtyä Server-välilehdeltä Applications-välilehdelle.
Kolmas askel
Kun siirryt Applications-välilehdelle, näet listan asennetuista ohjelmista. Jos olet vasta aloittanut Cloudwaysin käytön, lista on tyhjä. Klikḱaa + Add Application-painiketta oikeassa yläkulmassa, ja vahvista sitten valintasi painamalla uudelleen Add Application aukeavassa ponnahdusikkunassa.
Neljäs askel
Seuraavaksi sinulta kysytään, minkä WordPress-version haluaisit asentaa. Valitse uusin WordPress-versio ja nimeä blogisi. Kun olet valmis, klikkaa vielä kerran Add Application. Seuraavaksi sinun on odoteltava WordPressin asentumista parin minuutin ajan.
Seuraavaksi sinun on odoteltava WordPressin asentumista parin minuutin ajan.
 Kun sovellus on luotu, näet kojelaudalla www-kuvakkeen, jota seuraa 1 (tai jokin muu numero, jos olet asentanut useamman kuin yhden sovelluksen). Klikkaa oranssia numeroa, niin WordPress-osoitteesi aukeaa, ja voit kirjautua sisään.
Kun sovellus on luotu, näet kojelaudalla www-kuvakkeen, jota seuraa 1 (tai jokin muu numero, jos olet asentanut useamman kuin yhden sovelluksen). Klikkaa oranssia numeroa, niin WordPress-osoitteesi aukeaa, ja voit kirjautua sisään.
 Niin helppoa se on. Vain muutamalla klikkauksella ja parissa minuutissa voit luoda WordPress-sivuston Cloudways-kojelaudan kautta. Seuraava, hieman monimutkaisempi, askel on verkkotunnuksen yhdistäminen.
Niin helppoa se on. Vain muutamalla klikkauksella ja parissa minuutissa voit luoda WordPress-sivuston Cloudways-kojelaudan kautta. Seuraava, hieman monimutkaisempi, askel on verkkotunnuksen yhdistäminen.
Verkkotunnuksen yhdistäminen Cloudways-alustalle
Ensinnäkin on hyvä tietää, että verkkotunnusta ei voi ostaa suoraan Cloudwaysin kautta, sillä se ei tarjoa verkkotunnuksen rekisteröintipalveluja. Jos sinulla ei vielä ole verkkotunnusta, sinun on siis ostettava sellainen GoDaddyn tai jonkin muun rekisteripalvelun kautta ennen tämän prosessin aloittamista.Ensimmäinen askel
Siirry Servers-välilehdelle sivustosi kojelaudalla. Suosittelen kiinnittämään tässä kohtaa huomiota palvelimesi IP-osoitteeseen. Esimerkiksi luomani testipalvelimen IP-osoite oli 35.177.XXX.221. Suosittelen oman IP-osoitteen kopioimista tekstitiedostoon – tarvitset sitä nimittäin myöhemmin.
Toinen askel
Siirry nyt takaisin Applications-välilehdelle ja valitse sovellus, jonka juuri loit. Valitse seuraavaksi vasemmanpuoleisesta valikosta kohta Domain Management. Syötä Primary Domain-kenttään verkkotunnuksesi koko URL-osoite, etuliite mukaan lukien, kuten alla olevassa ruutukaappauksessa.
Syötä Primary Domain-kenttään verkkotunnuksesi koko URL-osoite, etuliite mukaan lukien, kuten alla olevassa ruutukaappauksessa.

Kolmas askel
Tässä vaiheessa prosessi muuttuu hieman mutkikkaammaksi. Sinun on siirryttävä verkkotunnuksesi rekisteripalveluun (esim. GoDaddy) ja lisättävä A-tietue IP-osoitteelle, jonka kirjasit muistiin ensimmäisessä vaiheessa. Yksityiskohdat riippuvat rekisteripalvelustasi; Cloudways kuitenkin tarjoaa seikkaperäisiä ohjeita GoDaddyn, Namecheapin ja Dreamhostin käyttäjille. Kun olet lisännyt A-tietueen, sinun on odotettava DNS-muutosten voimaantuloa. Tämä voi viedä 24-48 tuntia, mutta tapahtuu yleensä huomattavasti nopeammin. Siinä se. Kun muutokset ovat astuneet voimaan, olet onnistuneesti lisännyt verkkotunnuksen tuoreeseen WordPress-asennukseesi. Voit varmistaa, että kaikki on sujunut ongelmitta, vierailemalla sivustosi URL-osoitteessa.Cloudways-CDN:n käyttöönotto
Cloudways antaa käyttäjien ottaa oman CDN:nsä eli sisällönjakeluverkkonsa käyttöön suoraan kojelaudan kautta. Tätä toimintoa ei tarjota ilmaiskäyttäjille, joten sinun on päivitettävä premium-tilaukseen, jos haluat asentaa ja aktivoida ilmaisen sisällönjakeluverkkosi.
Ensimmäinen askel
Valitse Applications-välilehdellä CloudwaysCDN vasemmanpuoleisesta valikosta. Kun olet klikannut Create-painiketta, sinut ohjataan alla olevassa ruutukaappauksessa näkyvälle sivulle. Klikkaa vain Apply kytkeäksesi sisällönjakeluverkon päälle. Kun CDN on integroitu sivustollesi onnistuneesti, näet vahvistusviestin.
Kun olet klikannut Create-painiketta, sinut ohjataan alla olevassa ruutukaappauksessa näkyvälle sivulle. Klikkaa vain Apply kytkeäksesi sisällönjakeluverkon päälle. Kun CDN on integroitu sivustollesi onnistuneesti, näet vahvistusviestin.



![Mitä on verkkoisännöinti, ja mikä on verkkotunnus? [2025]](https://dt2sdf0db8zob.cloudfront.net/wp-content/uploads/2022/05/WH-general1-850x446.jpg)
![Mitä on verkkoisännöinti, ja mikä on verkkotunnus? [2025]](https://dt2sdf0db8zob.cloudfront.net/wp-content/uploads/2022/01/Mike-150x150.jpeg)










![Top 10 pilvipalvelut: Luotettavat ja edulliset [2025]](https://dt2sdf0db8zob.cloudfront.net/wp-content/uploads/2020/03/9-Best-Cloud-Hosting-Services-Reliable-and-Affordable-850x435.jpg)
![Top 10 pilvipalvelut: Luotettavat ja edulliset [2025]](https://dt2sdf0db8zob.cloudfront.net/wp-content/uploads/2023/03/suzanne-stewart-150x150.jpg)
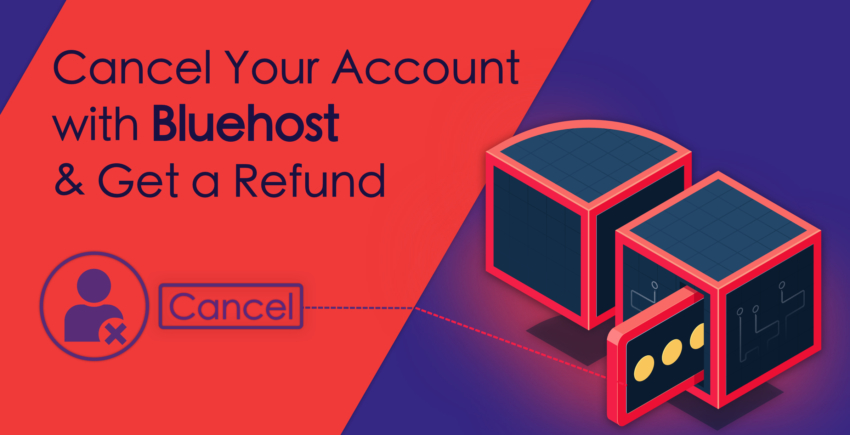
![10 parasta täysin ILMAISTA pilvipalvelua [2025]](https://dt2sdf0db8zob.cloudfront.net/wp-content/uploads/2019/10/Best-Free-Cloud-Hosting-Services-850x435.jpg)
