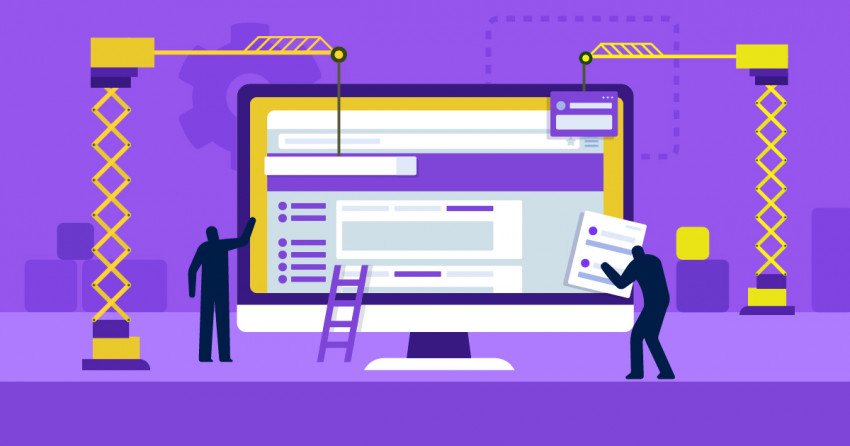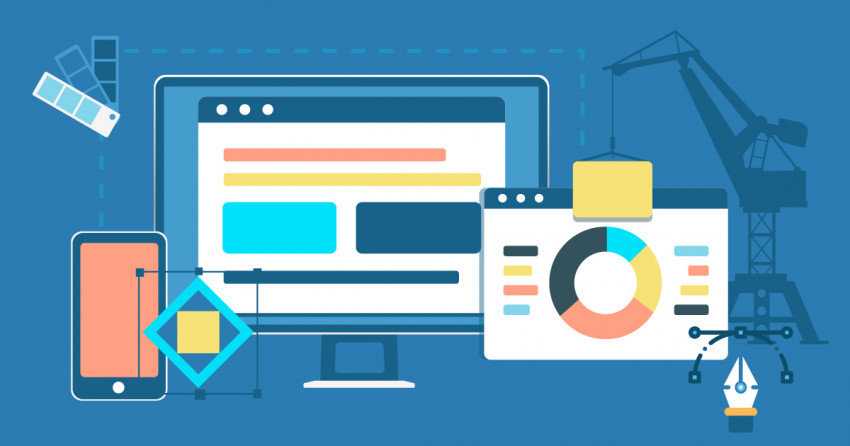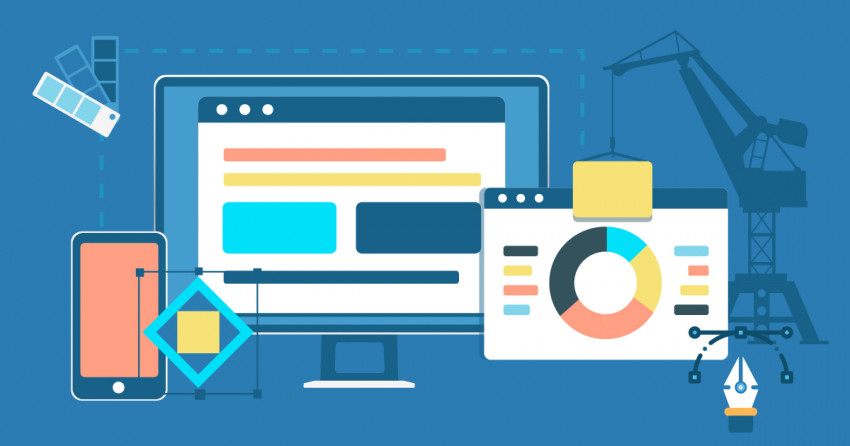Tabla de Contenido
Una cosa sobre los precios y funcionalidades de e-commerce de Jimdo
Aunque necesitas un plan Business o superior para poder disfrutar de toda la funcioalidad de e-commerce de Jimdo, puedes usar el plan Pro o incluso el Free (gratuito) para probar varias funcionalidades y vender una cantidad limitada de productos mediante PayPal (5 productos con el plan gratuito, 15 con el plan Pro). El plan Business te da más funcionalidades y elementos avanzados, como cupones de descuento, envío en función del peso o etiquetas, una página de confirmación de pedido personalizada y precios de venta estáticos. No hay costes por transacción y puedes establecer el coste de envío que consideres. El constructor Dolphin de Jimdo tiene sus propios planes. El plan Ecommerce de Dolphin es casi igual que el Business, pero no tiene ancho de banda y almacenamiento ilimitado. Si simplemente necesitas una tienda básica y estás dispuesto a usar PayPal, puedes poner en marcha una tienda online con Jimdo Free o Jimdo Pro. Como yo quería comprobar algunas de las funcionalidades y prestaciones avanzadas, me suscribí al plan Business.¿Qué ofrece (o no) el E-commerce de Jimdo?
Jimdo no cobra ninguna comisión por transacción en ninguno de sus planes (ten en cuenta que tendrás que pagar las comisiones de procesamiento de tu pasarela de pago). Por desgracia, Jimdo no te permite vender en ningún otro canal como Ebay, Amazon o redes sociales. Jimdo no soporta directamente los productos digitales, pero existe una solución. Puedes crear una página de productos corriente y una página oculta protegida por contraseña con un elemento descargable. Si alguien lo compra, la venta no se procesará en el inventario de tu tienda, ni en el carrito de la compra, ni aparecerá en la sección de gestión de pedidos; tendrás que enviar a tu cliente manualmente el enlace a la página y la contraseña a través de email. Otra cosa que le falta es categorías de productos. Puedes crear una página diferente para cada categoría de productos, pero esto no te ayudará si lo que quieres es organizar tu tienda por categorías.Cómo crear tu tienda Jimdo paso a paso
Aunque al principio no es obvio cómo añadir los productos, es fácil una vez descubres cómo se hace. Con Jimdo Creator puedes crear productos igual que cualquier otro elemento de las páginas. Pasa el ratón por encima de la zona donde quieras añadir un producto y haz clic en “Add Elements”: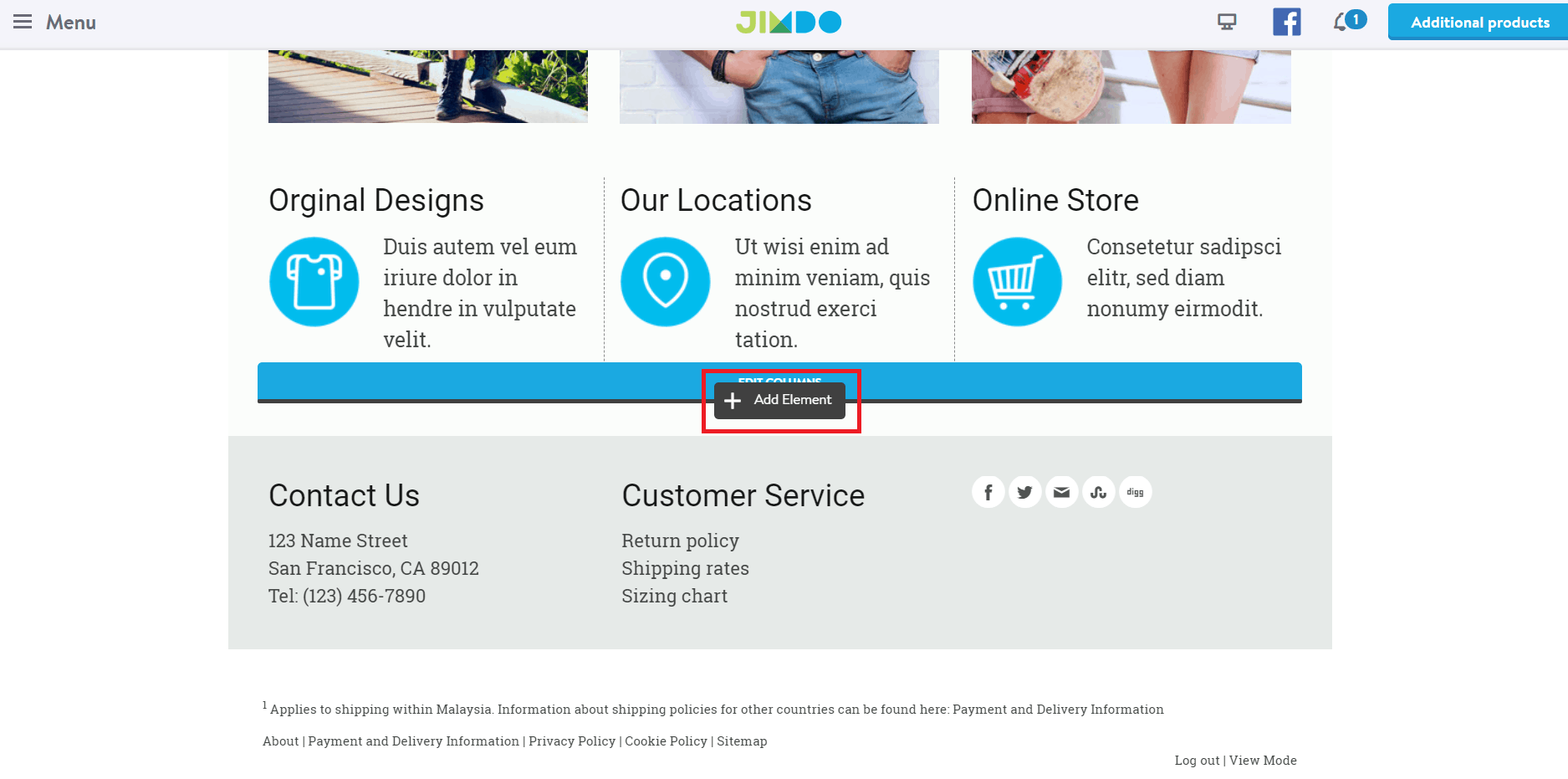 Después, haz clic en “Store Item”:
Después, haz clic en “Store Item”:
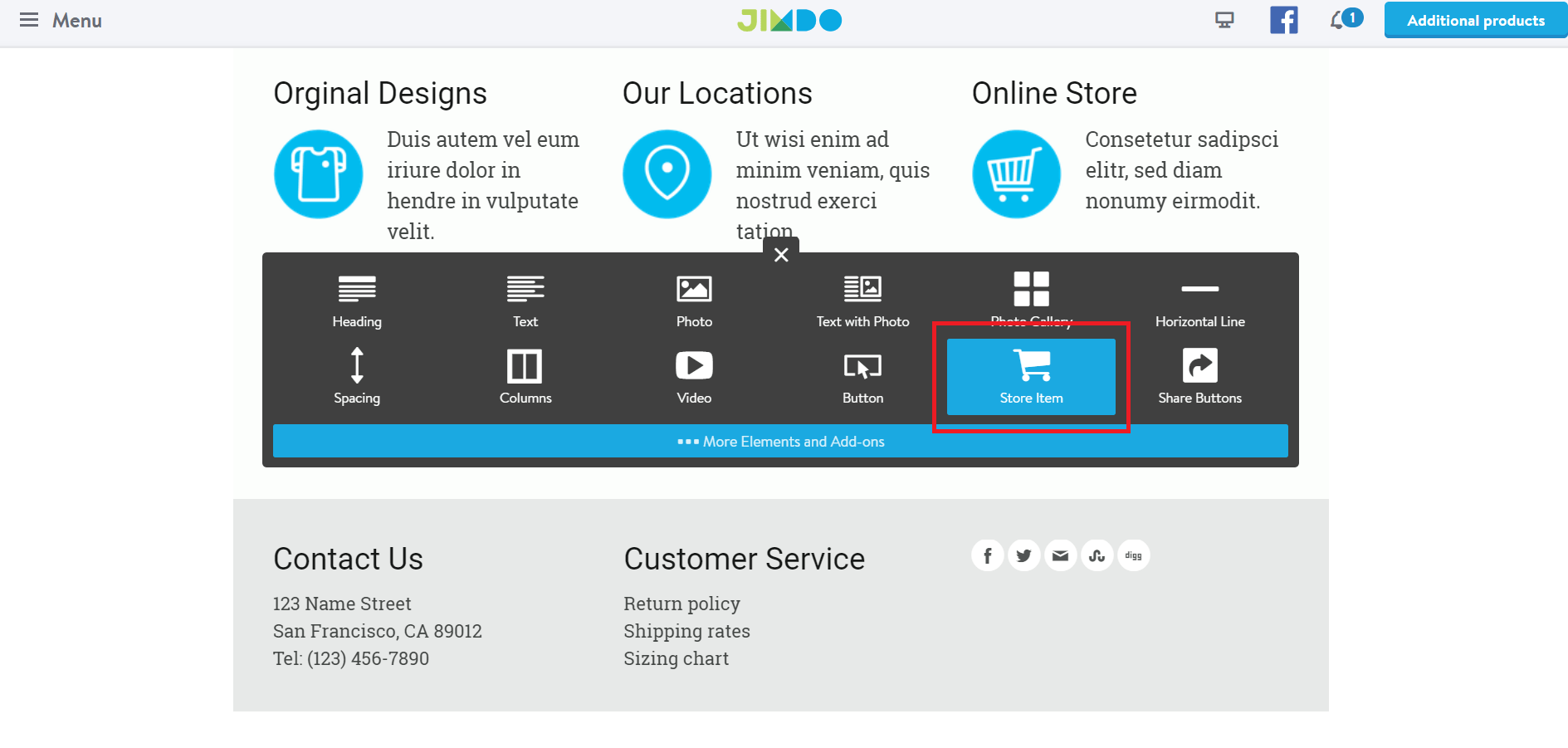 Esto abrirá el panel de productos, donde puedes rellenar todos los detalles de tu producto. Puedes subir múltiples imágenes, añadir opciones de productos y configurar variaciones del producto.
También hay campos de descripción del producto, peso, cantidad y algunas opciones de envío básicas. Sin embargo, como ocurre con el resto de la tienda, esta funcionalidad no es todo lo avanzada que nos gustaría.
Una deficiencia importante es que no puedes usar imágenes en combinación con variaciones del producto. Por ejemplo, si tienes una camiseta con imágenes y las variaciones verde y amarilla, no hay forma de que seleccionando la imagen amarilla se añada automáticamente una camiseta amarilla al carrito.
Esto abrirá el panel de productos, donde puedes rellenar todos los detalles de tu producto. Puedes subir múltiples imágenes, añadir opciones de productos y configurar variaciones del producto.
También hay campos de descripción del producto, peso, cantidad y algunas opciones de envío básicas. Sin embargo, como ocurre con el resto de la tienda, esta funcionalidad no es todo lo avanzada que nos gustaría.
Una deficiencia importante es que no puedes usar imágenes en combinación con variaciones del producto. Por ejemplo, si tienes una camiseta con imágenes y las variaciones verde y amarilla, no hay forma de que seleccionando la imagen amarilla se añada automáticamente una camiseta amarilla al carrito.
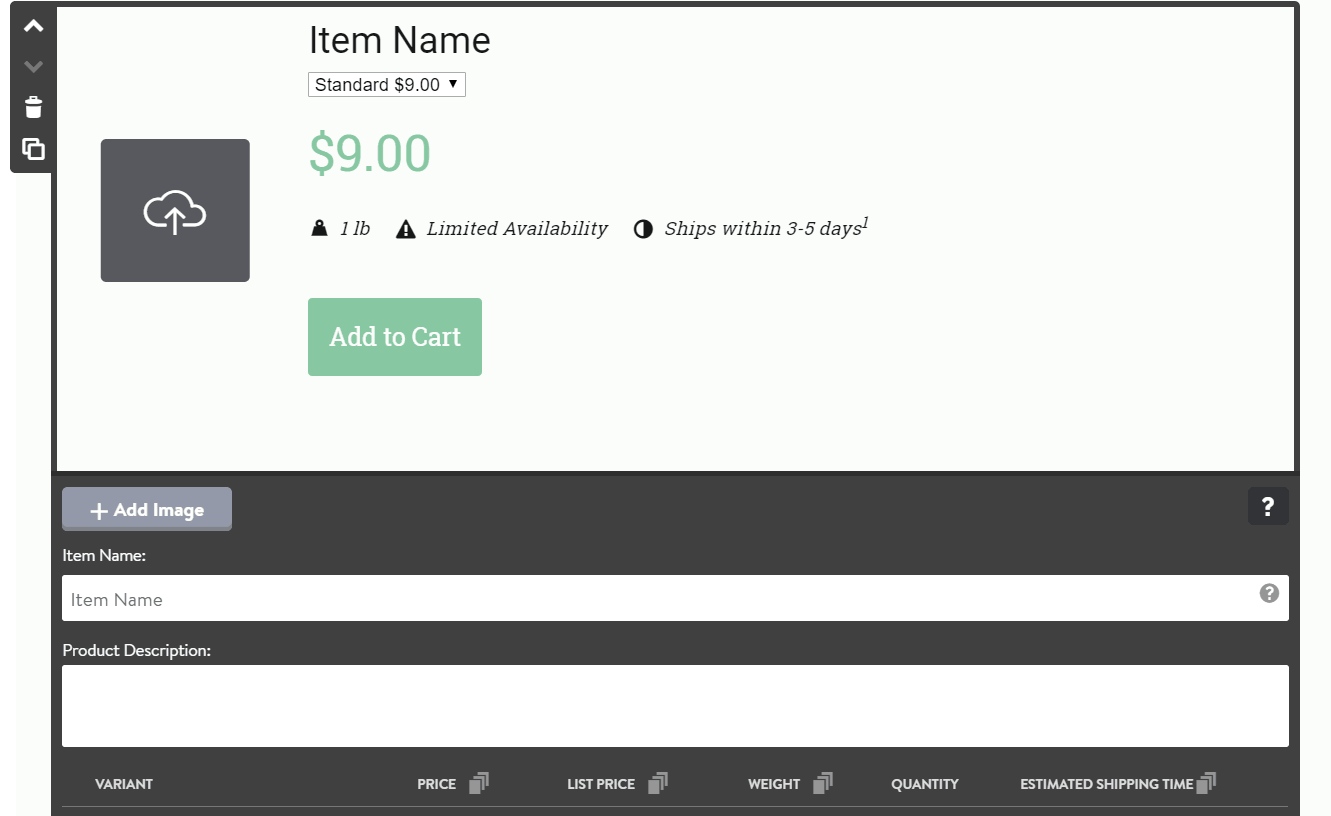 Tendrás que ajustar parte de la información, como lo que tarda el envío, la disponibilidad y la moneda del precio, en el backend de tu tienda.
Puedes usar variaciones para crear promociones, como una oferta de 2×1.
Aquí tienes un ejemplo de cómo configuro un descuento por la compra de dos productos. Creé una variación con la cantidad de dos pero a un precio menor que si se compran los dos productos por separado. También pude duplicar el peso:
Tendrás que ajustar parte de la información, como lo que tarda el envío, la disponibilidad y la moneda del precio, en el backend de tu tienda.
Puedes usar variaciones para crear promociones, como una oferta de 2×1.
Aquí tienes un ejemplo de cómo configuro un descuento por la compra de dos productos. Creé una variación con la cantidad de dos pero a un precio menor que si se compran los dos productos por separado. También pude duplicar el peso:
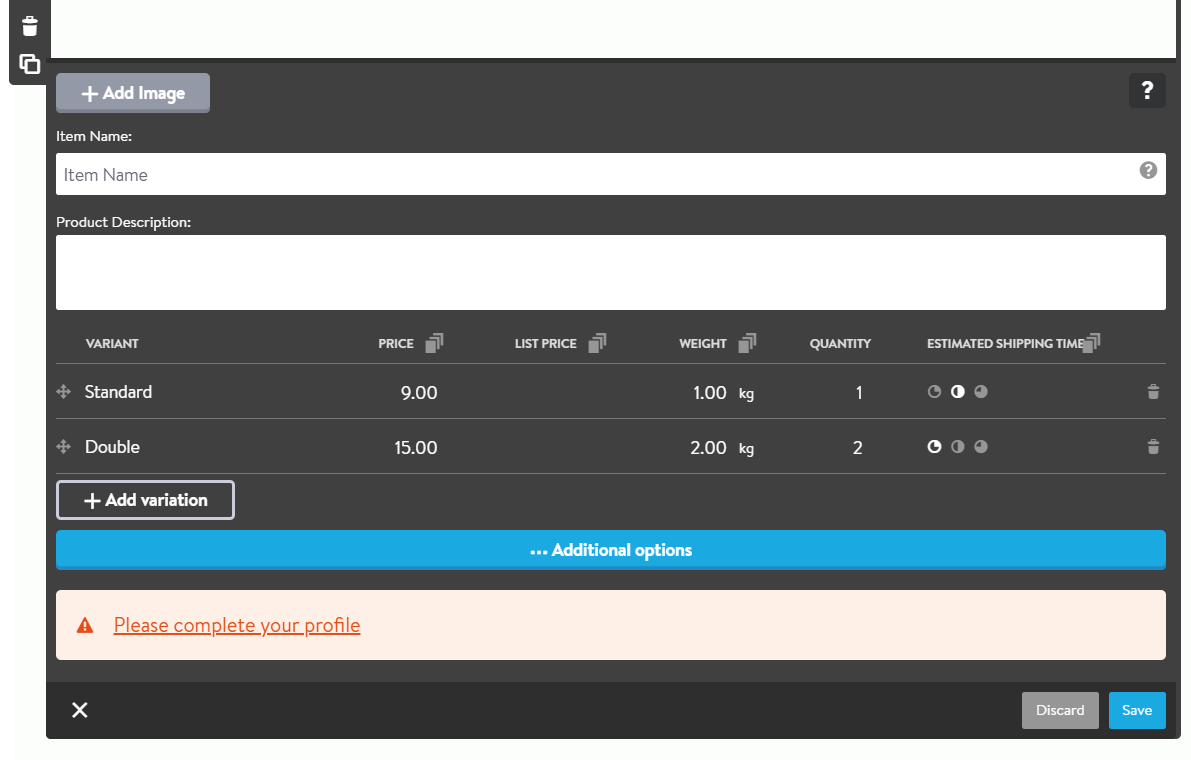 Si te aparece el mensaje “Please complete your profile” en la parte inferior de la pantalla, simplemente sigue el enlace y rellena la información. Sólo son algunos detalles básicos que Jimdo necesita para confirmar tu tienda:
Si te aparece el mensaje “Please complete your profile” en la parte inferior de la pantalla, simplemente sigue el enlace y rellena la información. Sólo son algunos detalles básicos que Jimdo necesita para confirmar tu tienda:
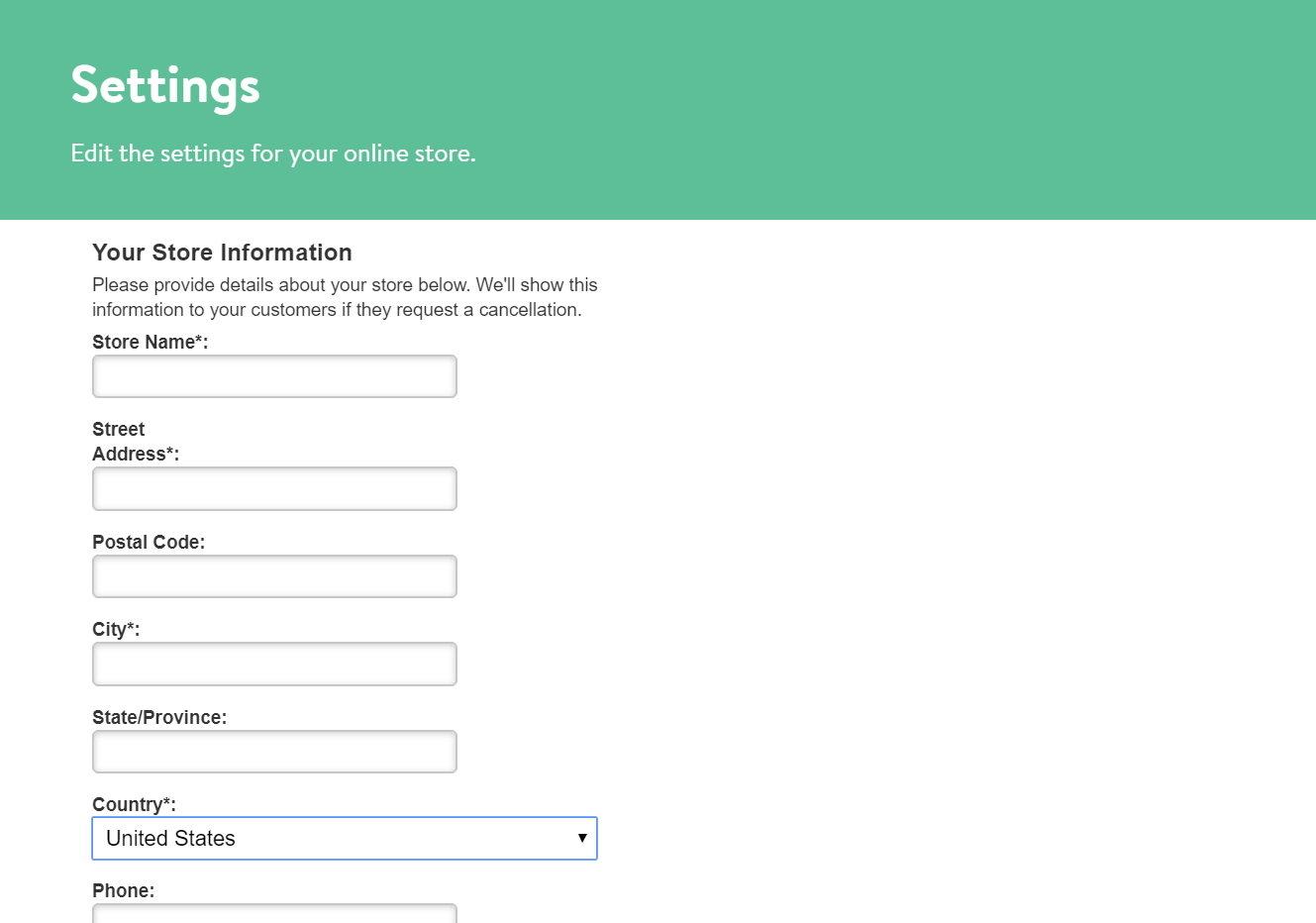 Debajo de la información básica hay secciones importantes sobre tus impuestos, disponibilidad de productos y los envíos.
Puedes añadir un porcentaje de impuestos al precio si lo deseas. Si activas los impuestos, Jimdo calculará y añadira el porcentaje automáticamente a los pedidos de tus clientes; si no, tendrás que asegurarte personalmente de que tus precios tienen en cuenta los impuestos que tengas que pagar.
Debajo de la información básica hay secciones importantes sobre tus impuestos, disponibilidad de productos y los envíos.
Puedes añadir un porcentaje de impuestos al precio si lo deseas. Si activas los impuestos, Jimdo calculará y añadira el porcentaje automáticamente a los pedidos de tus clientes; si no, tendrás que asegurarte personalmente de que tus precios tienen en cuenta los impuestos que tengas que pagar.
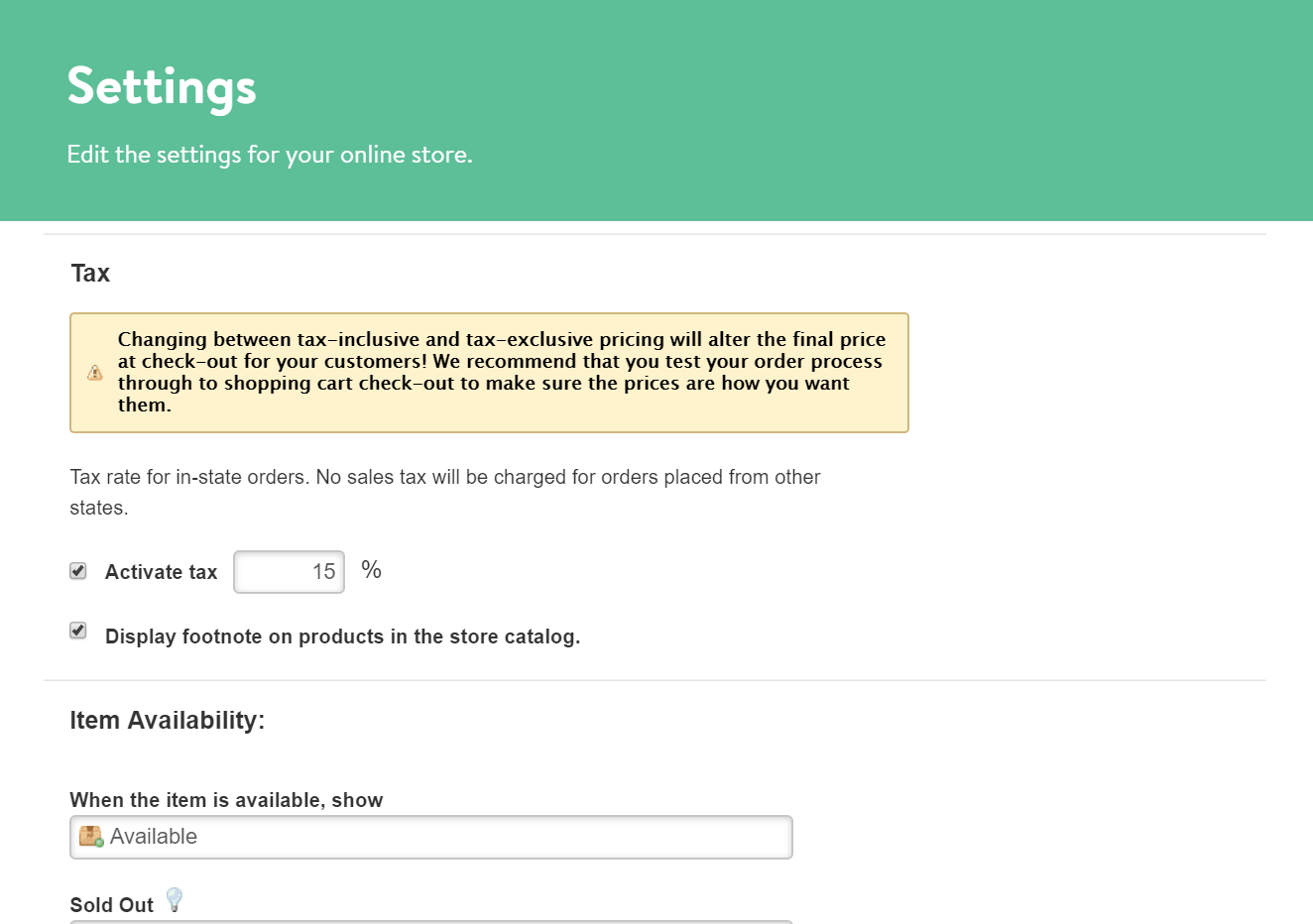 Aunque no es una herramienta de impuestos especialmente poderosa, está bien tenerla si sabes qué impuestos tienes que pagar en tu estado. A tus clientes se les muestra automáticamente un aviso sobre los impuestos.
La disponibilidad de productos también se muestra de un modo algo básico, pero es muy útil. Puedes cambiar el texto para que un producto muestre disponible, vendido o lo que quieras. Por ejemplo, podrías cambiar “disponible” por “agotándose” si quieres crear urgencia, o “vendido” por “Lo sentimos, no nos quedan unidades” si quieres darle un toque personal a tu tienda.
Si marcas la casilla, Jimdo también mostrará automáticamente un aviso de inventario limitado cuando tu stock baje de cierta cantidad:
Aunque no es una herramienta de impuestos especialmente poderosa, está bien tenerla si sabes qué impuestos tienes que pagar en tu estado. A tus clientes se les muestra automáticamente un aviso sobre los impuestos.
La disponibilidad de productos también se muestra de un modo algo básico, pero es muy útil. Puedes cambiar el texto para que un producto muestre disponible, vendido o lo que quieras. Por ejemplo, podrías cambiar “disponible” por “agotándose” si quieres crear urgencia, o “vendido” por “Lo sentimos, no nos quedan unidades” si quieres darle un toque personal a tu tienda.
Si marcas la casilla, Jimdo también mostrará automáticamente un aviso de inventario limitado cuando tu stock baje de cierta cantidad:
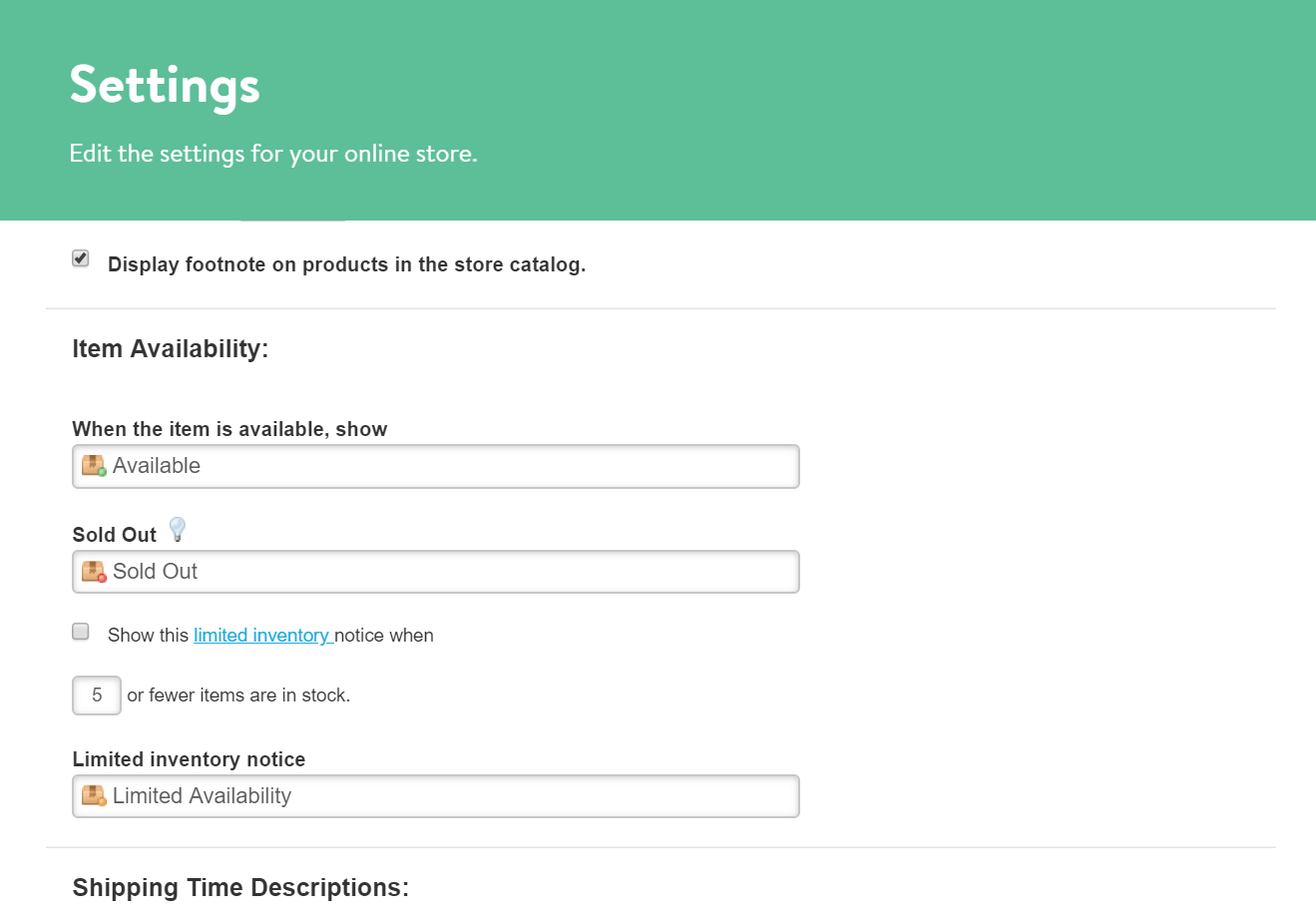 Las descripciones del tiempo de envío son algo limitadas. No hay costes de envío calculados en tiempo real ni integraciones con servicios de mensajería reales; tendrás que arreglártelas estableciendo las cifras que consideres según lo que suela tardar tu servicio de mensajería habitual. No hay funcionalidad de rastreo automático.
Las descripciones del tiempo de envío son algo limitadas. No hay costes de envío calculados en tiempo real ni integraciones con servicios de mensajería reales; tendrás que arreglártelas estableciendo las cifras que consideres según lo que suela tardar tu servicio de mensajería habitual. No hay funcionalidad de rastreo automático.
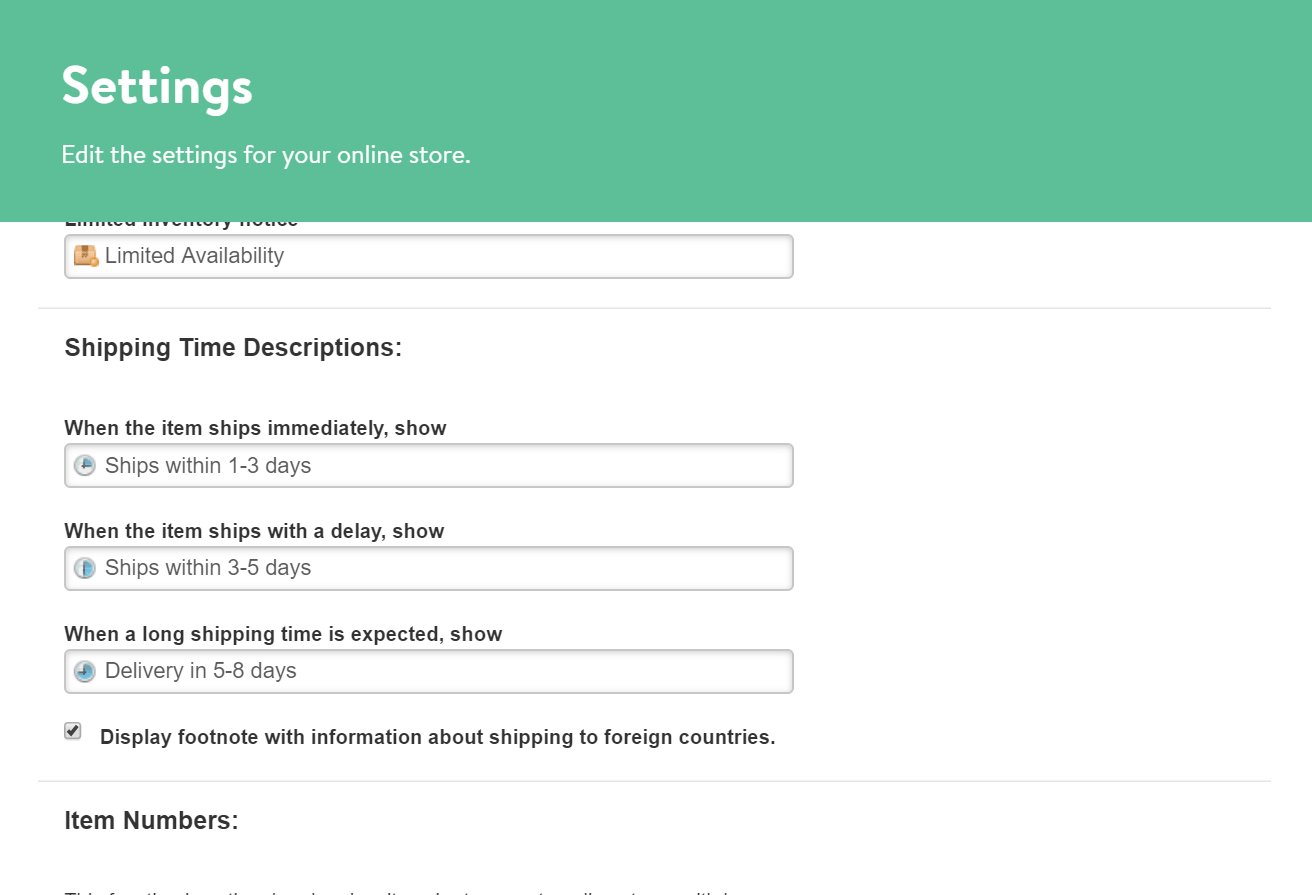 Estas son las cosas más importantes para una tienda, lo demás son detalles como tener un texto u otro en tus botones y páginas de confirmación o enumerar tus productos.
Establezcamos ahora los métodos de pago. Simplemente ve a la opción “Store” del menú, y después de “Payment Options”. Selecciona los que quieras (puedes seleccionar varias opciones).
Si quieres usar Stripe, marca la casilla y haz clic en el botón “Connect Stripe”. Se te llevará a una página donde iniciar sesión en tu cuenta de Stripe existente (vinculando Stripe con Jimdo) o donde te crearás una cuenta nueva:
Estas son las cosas más importantes para una tienda, lo demás son detalles como tener un texto u otro en tus botones y páginas de confirmación o enumerar tus productos.
Establezcamos ahora los métodos de pago. Simplemente ve a la opción “Store” del menú, y después de “Payment Options”. Selecciona los que quieras (puedes seleccionar varias opciones).
Si quieres usar Stripe, marca la casilla y haz clic en el botón “Connect Stripe”. Se te llevará a una página donde iniciar sesión en tu cuenta de Stripe existente (vinculando Stripe con Jimdo) o donde te crearás una cuenta nueva:
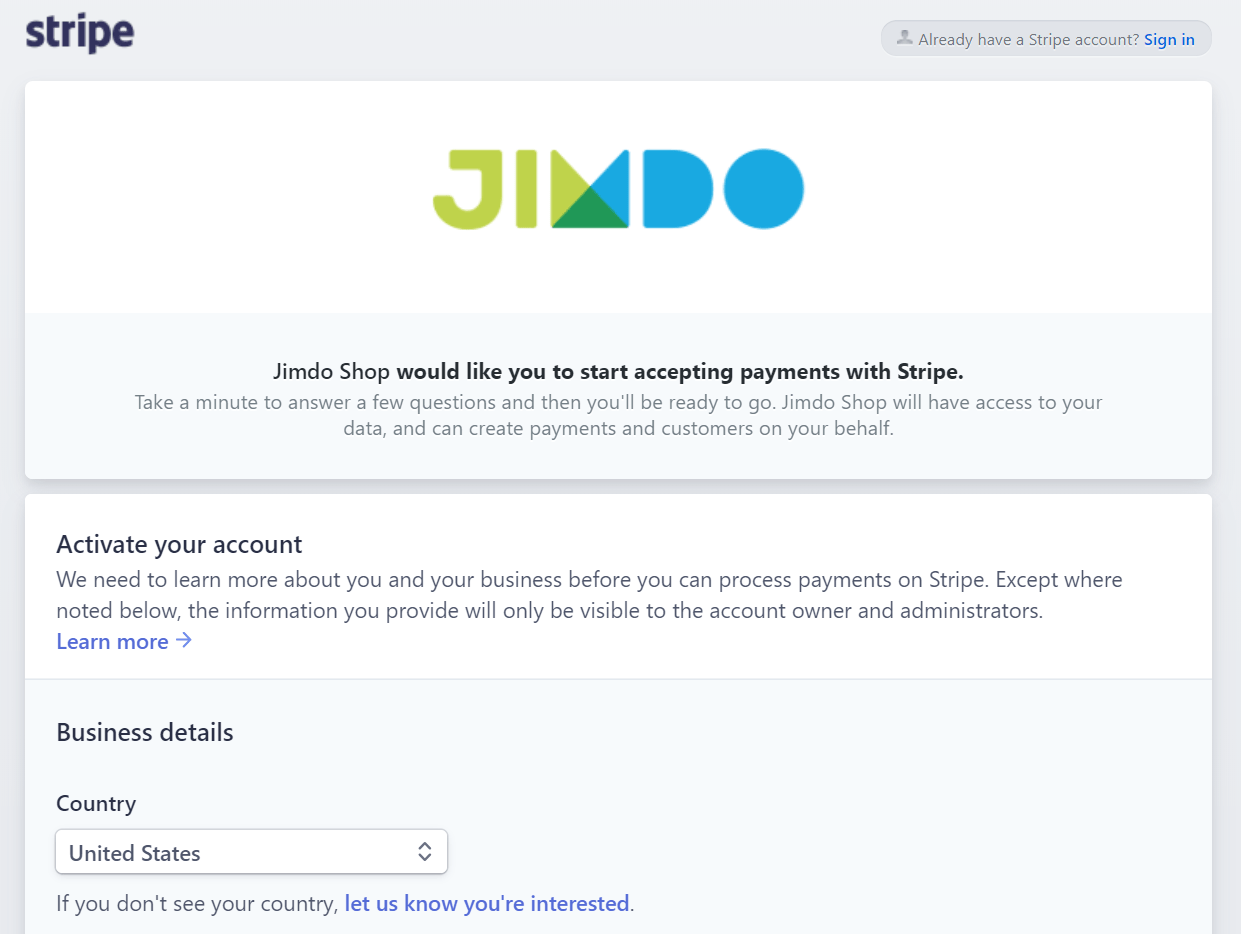
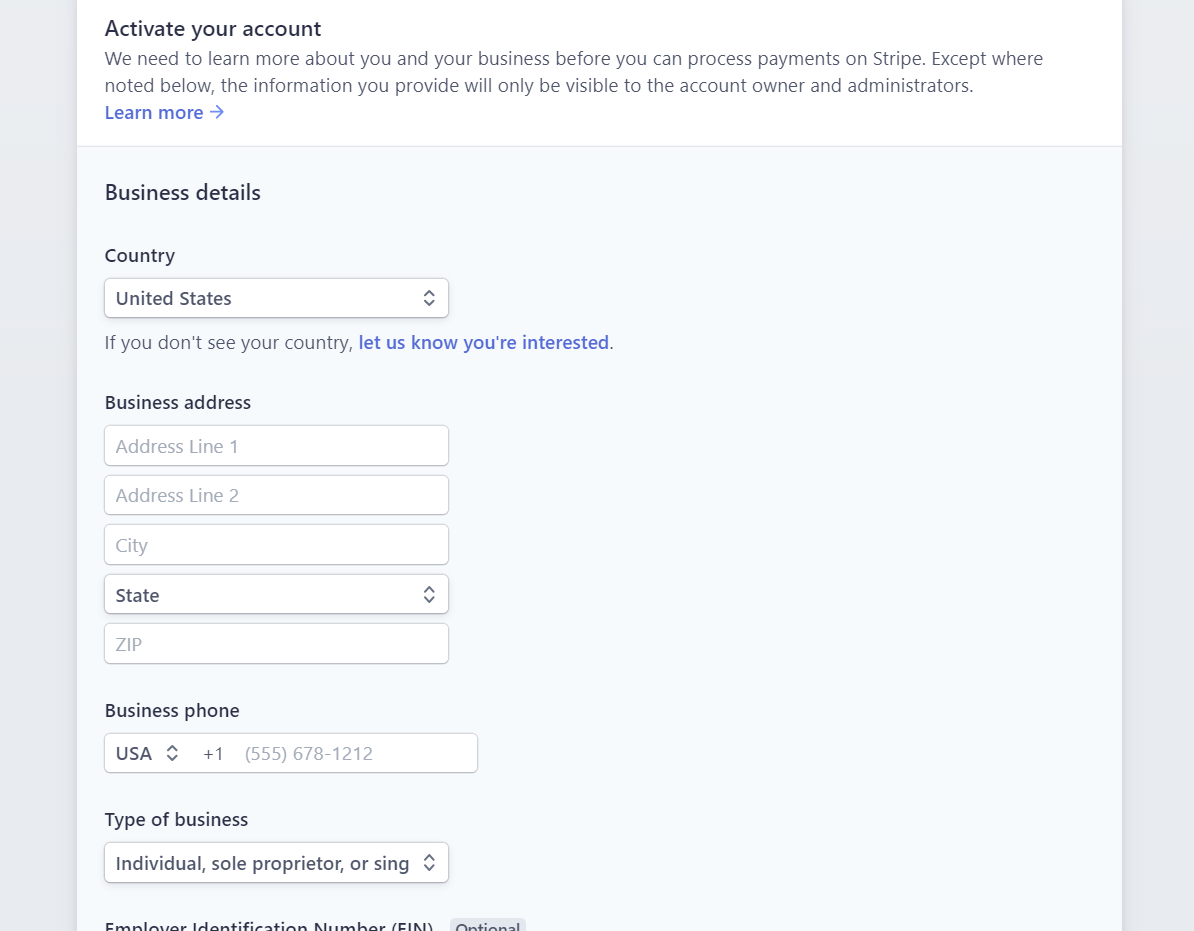 El formulario es bastante largo y tendrás que proporcionar toda la información bancaria y fiscal que Stripe requiere.
Si ya tienes cuenta de PayPal, puedes iniciar sesión simplemente introduciendo la información de tu API de PayPal. Habrá un enlace en el campo de PayPal con instrucciones paso a paso sobre cómo hacerlo:
El formulario es bastante largo y tendrás que proporcionar toda la información bancaria y fiscal que Stripe requiere.
Si ya tienes cuenta de PayPal, puedes iniciar sesión simplemente introduciendo la información de tu API de PayPal. Habrá un enlace en el campo de PayPal con instrucciones paso a paso sobre cómo hacerlo:
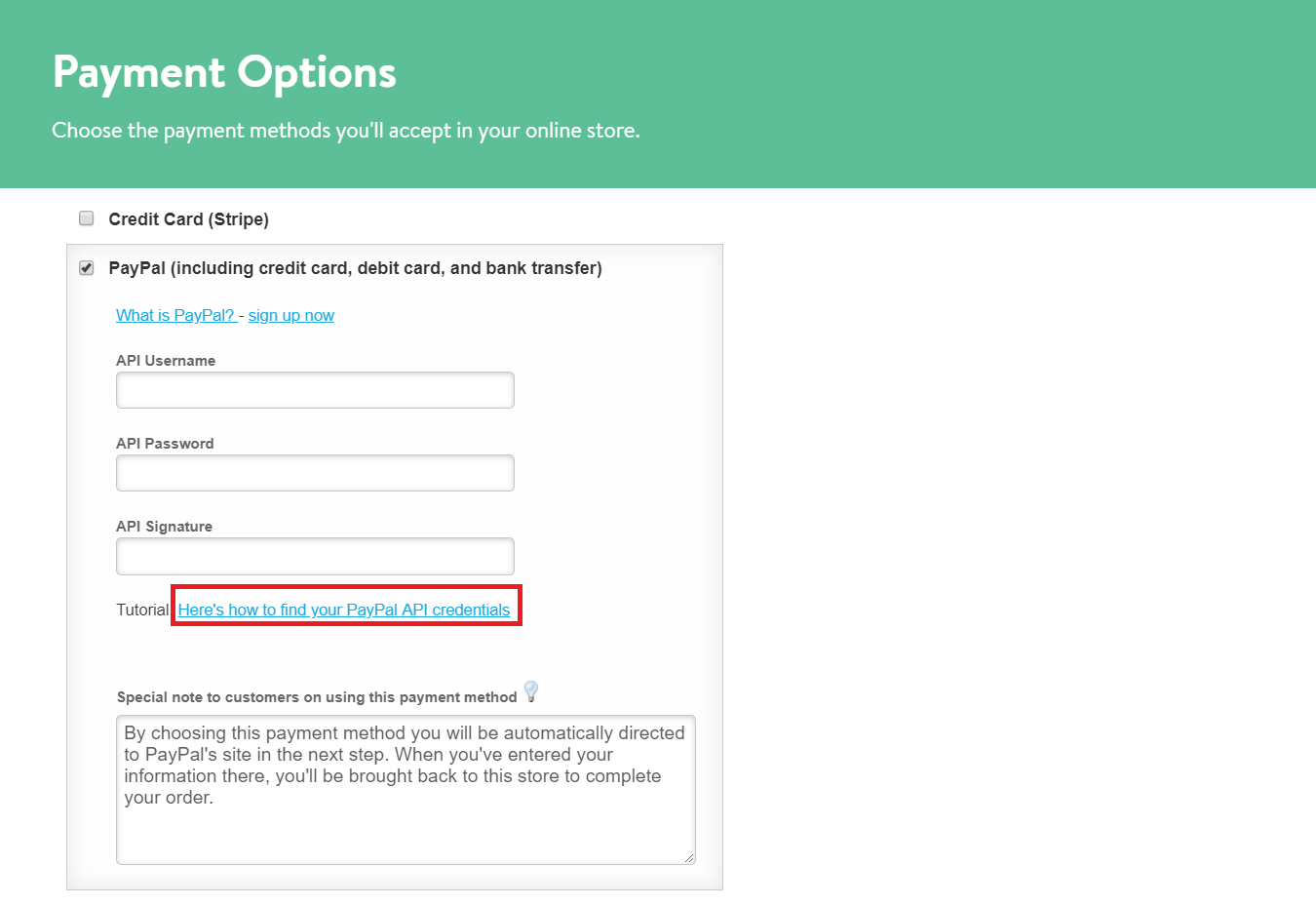 Acceder a las credenciales de tu API de PayPal es un proceso muy rápido y sencillo. Sólo tienes que encontrarlas en tus herramientas de PayPal y solicitar la firma API. Esto te dará los tres campos que deberás introducir en Jimdo para activar los pagos a través de PayPal.
Todos los demás métodos de pago implican tener que tratar el asunto personalmente con el comprador, así que lo único que puedes hacer es dejar una nota con instrucciones para el cliente que seleccione cada método de pago determinado. Por ejemplo, puedes decir al cliente dónde recogerlo, cómo puede mandarte un cheque o fijar una entrega en persona.
Otra herramienta útil de Jimdo es la funcionalidad “Test Order” (pedido de prueba). Esta herramienta te permite ver cómo es el proceso de compra exactamente como lo verían tus clientes. Para probar cómo es, simplemente “previsualiza” tu web, ve a un producto, haz clic en “Add to Cart” para añadirlo al carrito y después finaliza la compra. Esta es la página estándar del carrito de Jimdo:
Acceder a las credenciales de tu API de PayPal es un proceso muy rápido y sencillo. Sólo tienes que encontrarlas en tus herramientas de PayPal y solicitar la firma API. Esto te dará los tres campos que deberás introducir en Jimdo para activar los pagos a través de PayPal.
Todos los demás métodos de pago implican tener que tratar el asunto personalmente con el comprador, así que lo único que puedes hacer es dejar una nota con instrucciones para el cliente que seleccione cada método de pago determinado. Por ejemplo, puedes decir al cliente dónde recogerlo, cómo puede mandarte un cheque o fijar una entrega en persona.
Otra herramienta útil de Jimdo es la funcionalidad “Test Order” (pedido de prueba). Esta herramienta te permite ver cómo es el proceso de compra exactamente como lo verían tus clientes. Para probar cómo es, simplemente “previsualiza” tu web, ve a un producto, haz clic en “Add to Cart” para añadirlo al carrito y después finaliza la compra. Esta es la página estándar del carrito de Jimdo:
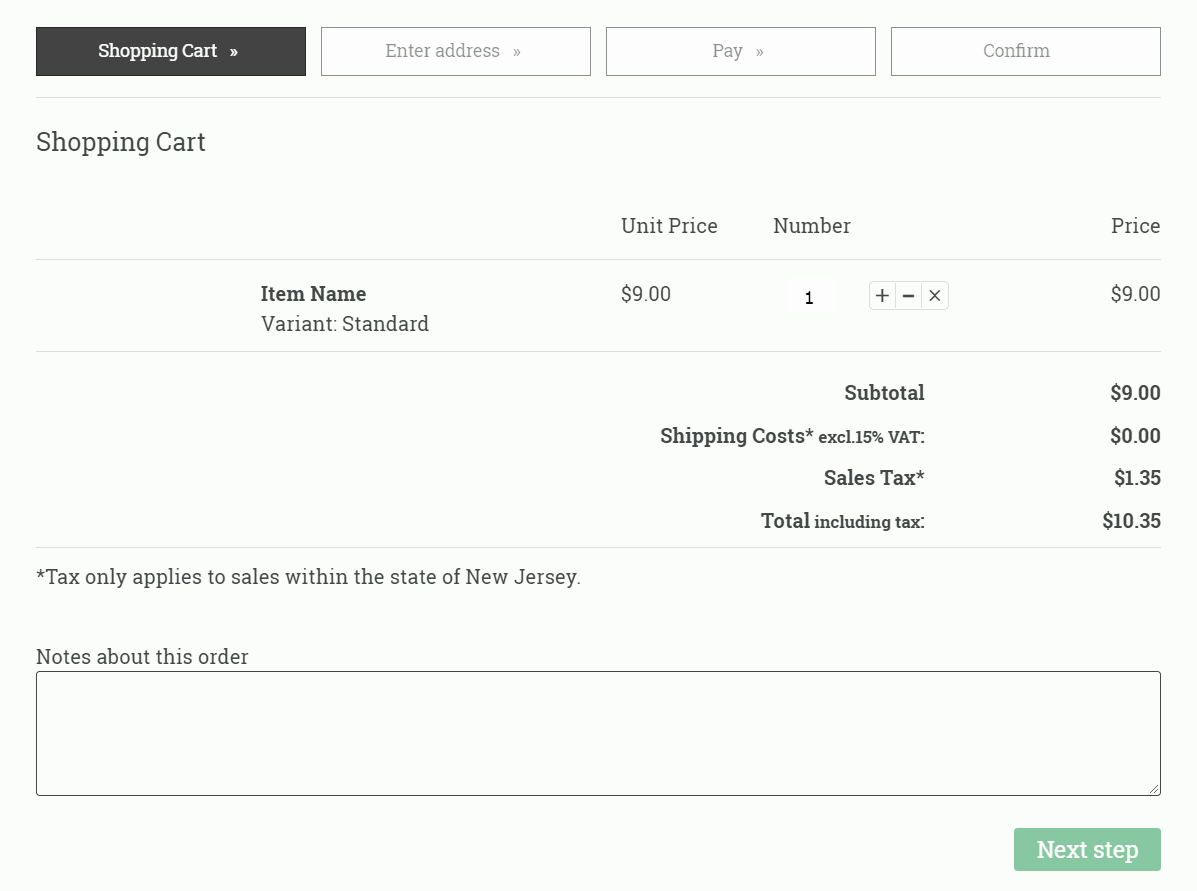 Simplemente avanza hasta el paso de pago y selecciona “Test Order” como tu método de pago:
Simplemente avanza hasta el paso de pago y selecciona “Test Order” como tu método de pago:
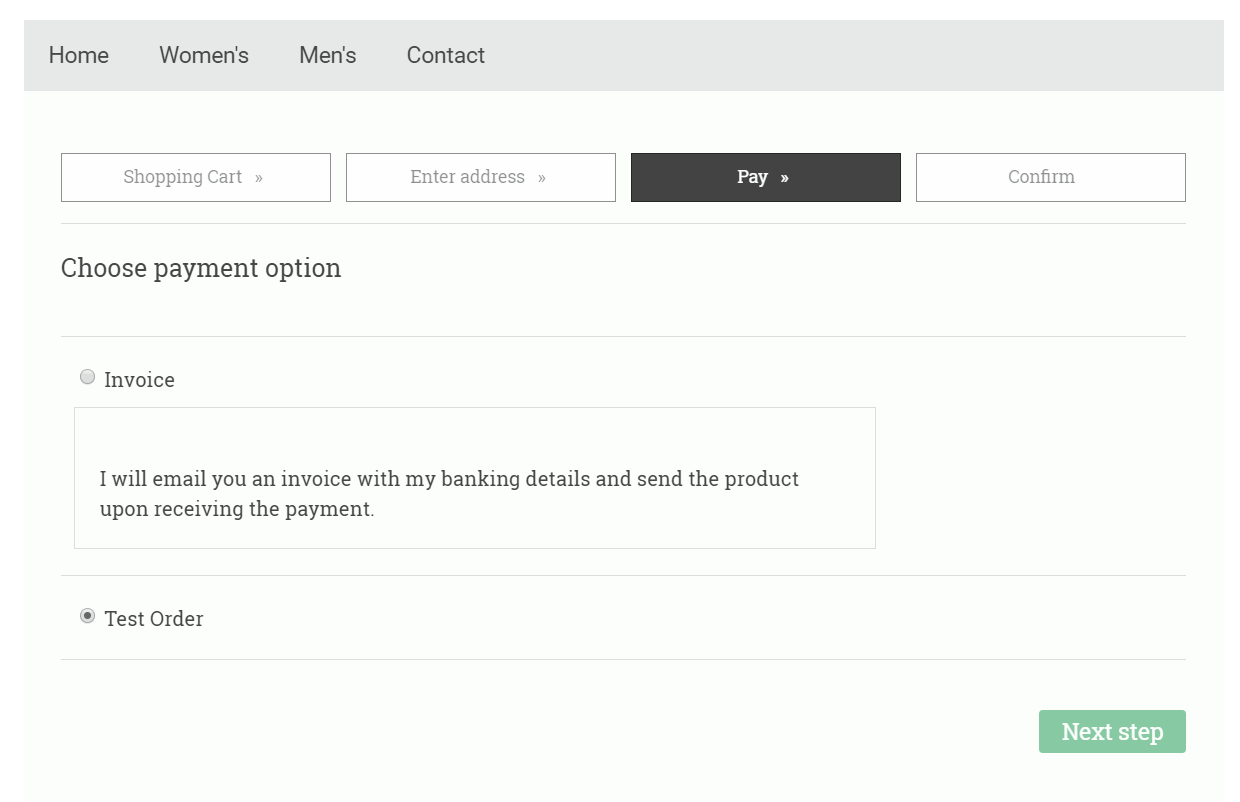 Puedes ver todo el proceso de compra hasta la página de confirmación del pedido. Puedes personalizar esta página, así que la prueba debería darte una buena idea de lo que podrías querer cambiar:
Puedes ver todo el proceso de compra hasta la página de confirmación del pedido. Puedes personalizar esta página, así que la prueba debería darte una buena idea de lo que podrías querer cambiar:
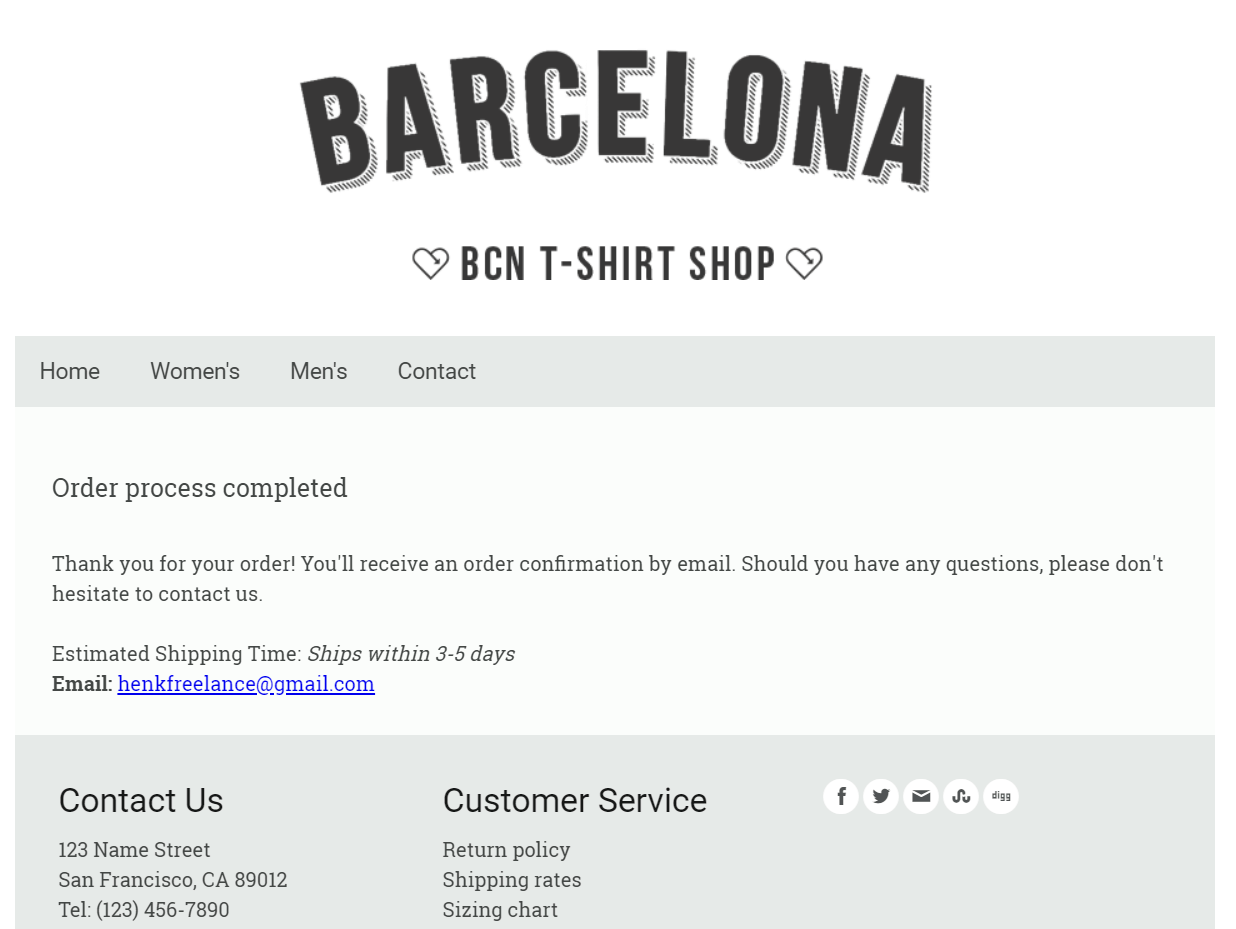 También recibirás un email ejemplo de confirmación del pedido:
También recibirás un email ejemplo de confirmación del pedido:
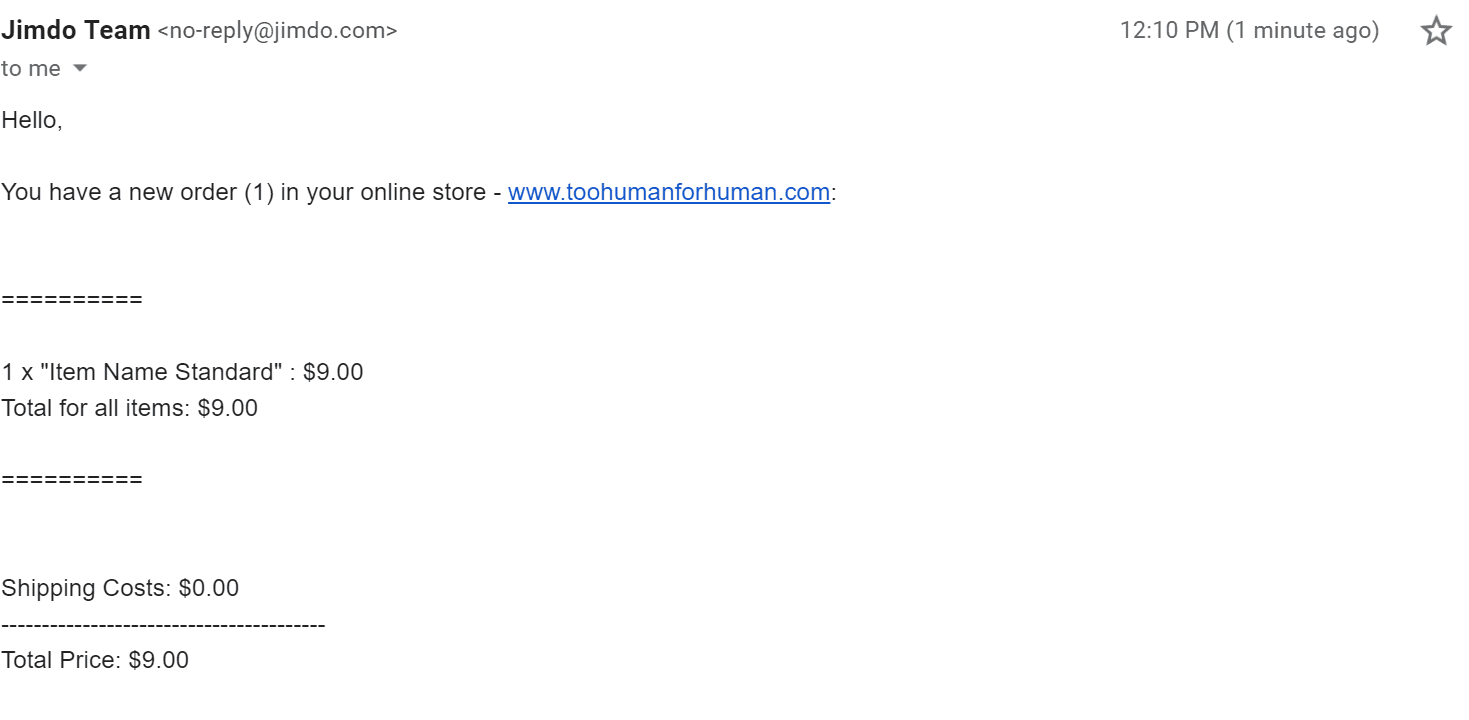 Básicamente, eso es todo sobre cómo poner en marcha tu tienda con Jimdo. No es un proceso complicado y no lleva mucho en comparación con la mayoría de los otros constructores web del mercado. En total, yo diría que todo el proceso me llevó sobre una hora, incluyendo el pedido de prueba.
El panel de gestión de la tienda es bastante intuitivo:
Básicamente, eso es todo sobre cómo poner en marcha tu tienda con Jimdo. No es un proceso complicado y no lleva mucho en comparación con la mayoría de los otros constructores web del mercado. En total, yo diría que todo el proceso me llevó sobre una hora, incluyendo el pedido de prueba.
El panel de gestión de la tienda es bastante intuitivo:
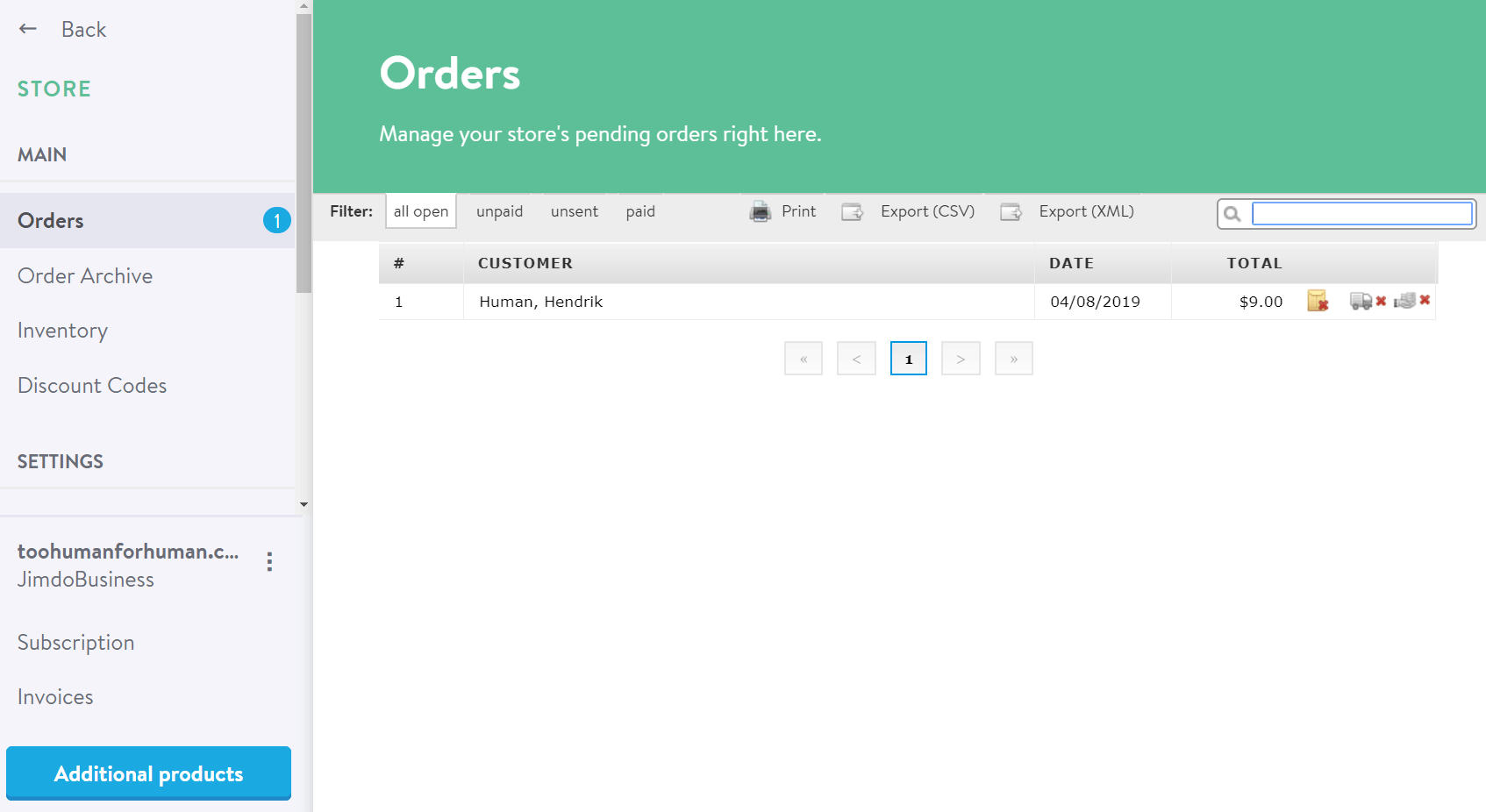 El panel de gestión de inventario funciona de un modo muy similar. Cualquier producto que crees aparecerá aquí en una lista automáticamente, y Jimdo restará todo lo vendido al inventario automáticamente y colocará la etiqueta “Sold Out” (agotado) en los productos que se agoten:
El panel de gestión de inventario funciona de un modo muy similar. Cualquier producto que crees aparecerá aquí en una lista automáticamente, y Jimdo restará todo lo vendido al inventario automáticamente y colocará la etiqueta “Sold Out” (agotado) en los productos que se agoten:
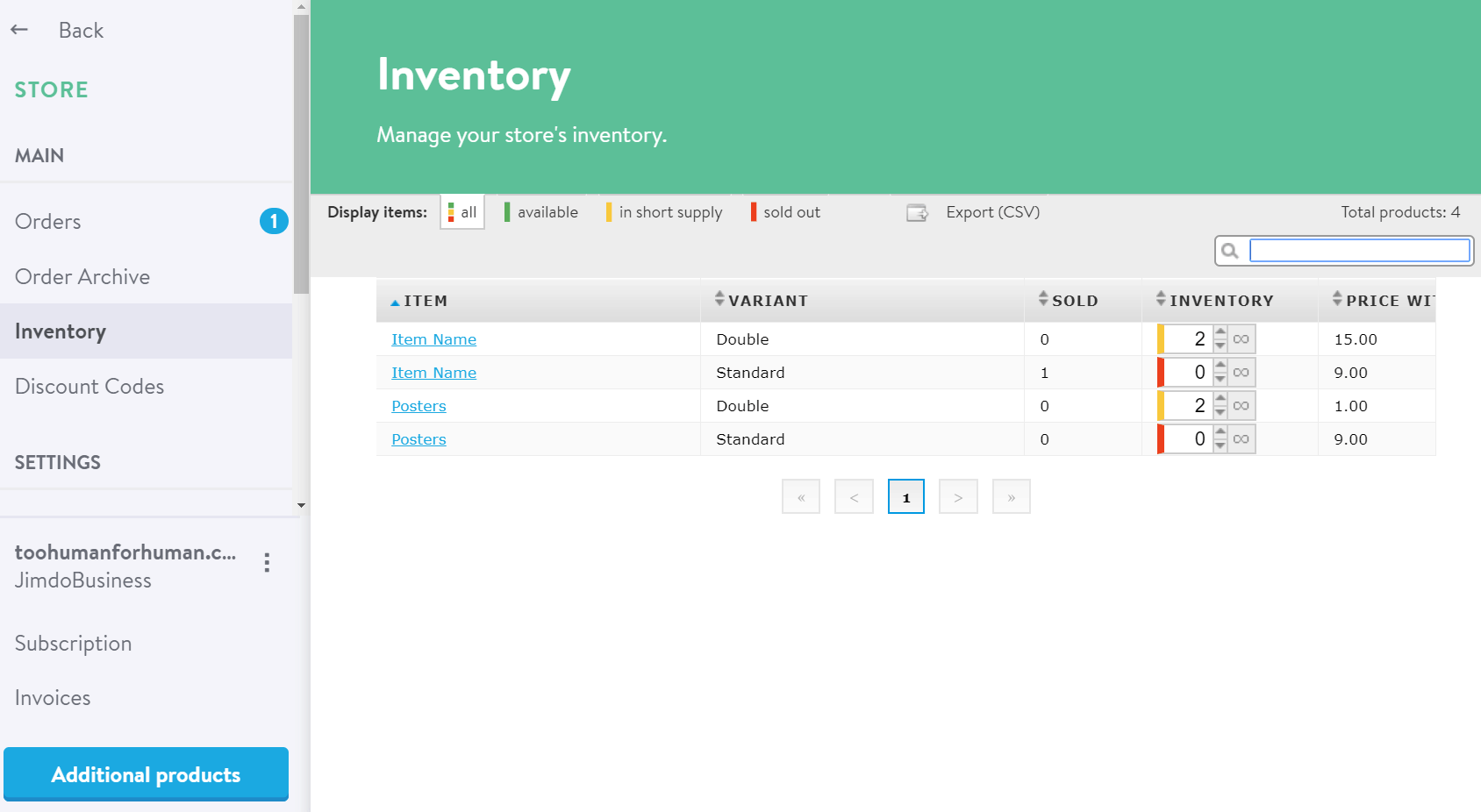 Crear cupones de descuento es fácil:
Crear cupones de descuento es fácil:
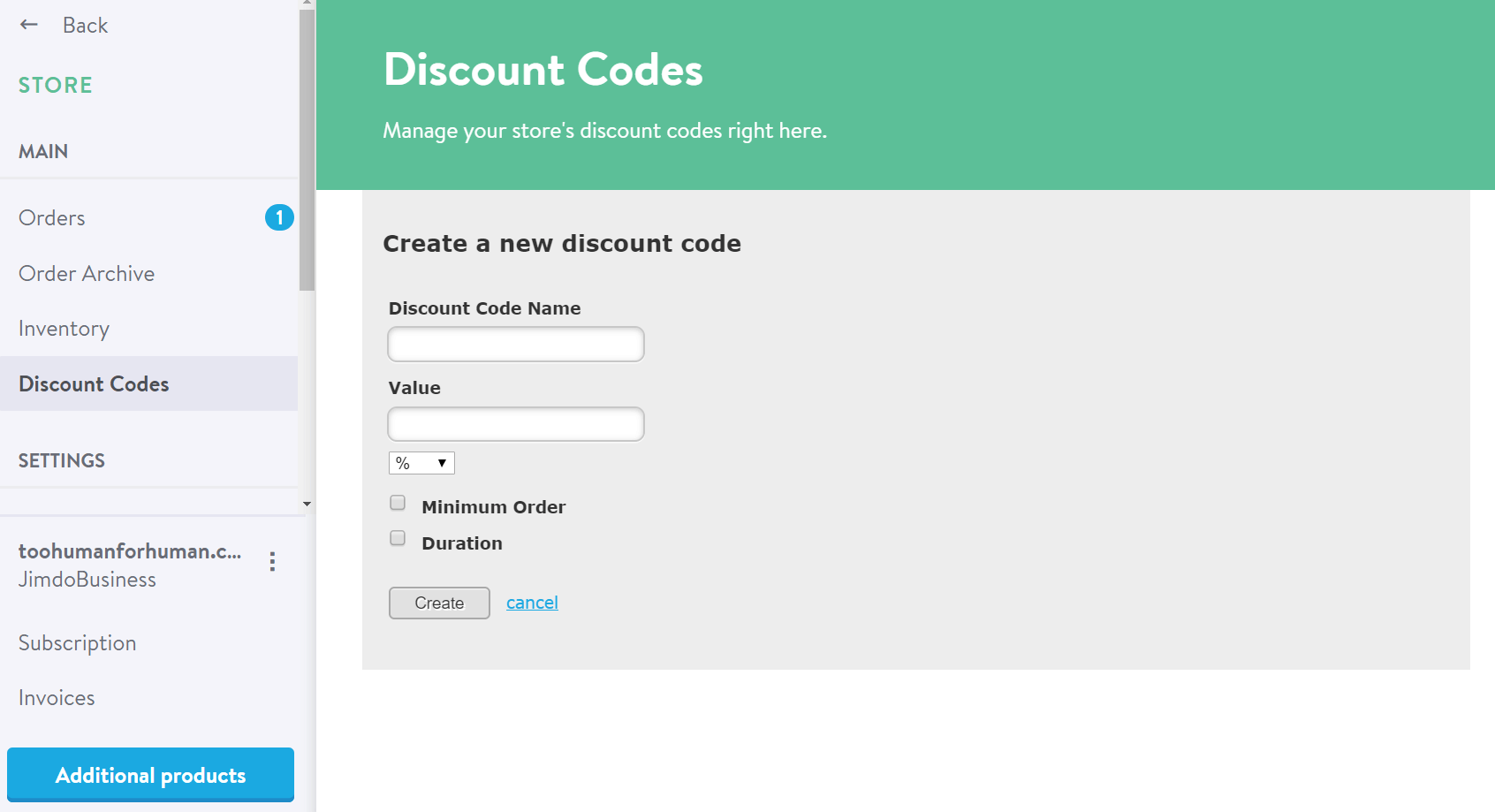 Si creas un cupón o código de descuento, dependerá de ti el distribuirlo a través de email, redes sociales o tu propia web.
Si creas un cupón o código de descuento, dependerá de ti el distribuirlo a través de email, redes sociales o tu propia web.
E-commerce de Jimdo Creator vs el de Jimdo Dolphin
Dolphin es un constructor o creador web basado en IA que creará un diseño web completo para ti en función de la información que proporciones en un pequeño cuestionario sobre el negocio y diseño. Al estar dirigido a usuarios que no quieren pasar mucho tiempo diseñando su tienda, también ofrece un constructor mucho más simple con opciones de personalización limitadas. Sus herramientas de tienda online funcionan de un modo algo diferente, pero opino que es más fácil de usar. En primer lugar, puedes crear un producto nuevo directamente desde el menú superior. Esto creará por ti automáticamente una página de listado de productos de la tienda: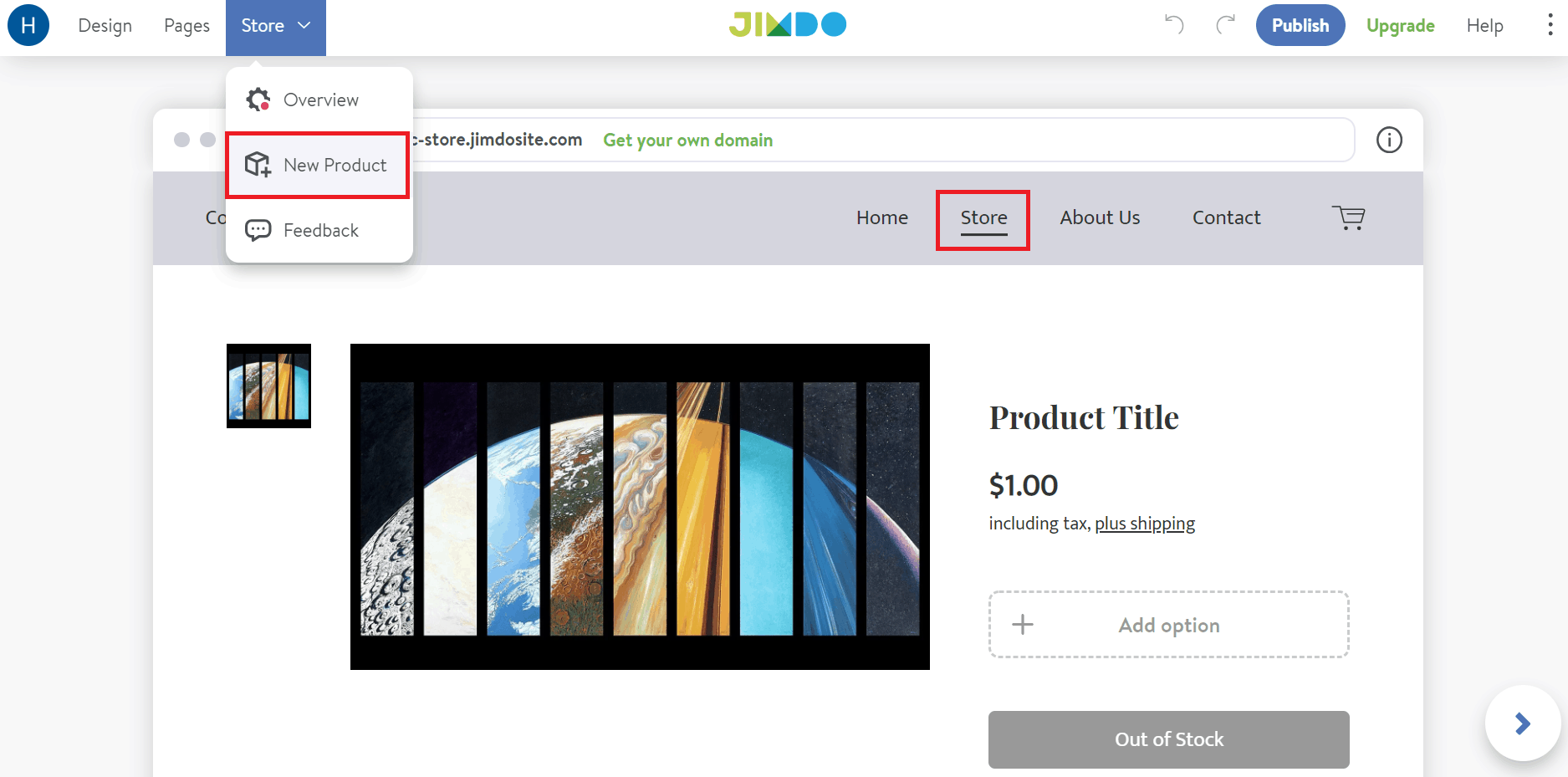 La interfaz de gestión de la tienda también es más simple; cuando empiezas a crear tu tienda, incluso te guía a través de todo lo que tienes que hacer paso a paso:
La interfaz de gestión de la tienda también es más simple; cuando empiezas a crear tu tienda, incluso te guía a través de todo lo que tienes que hacer paso a paso:
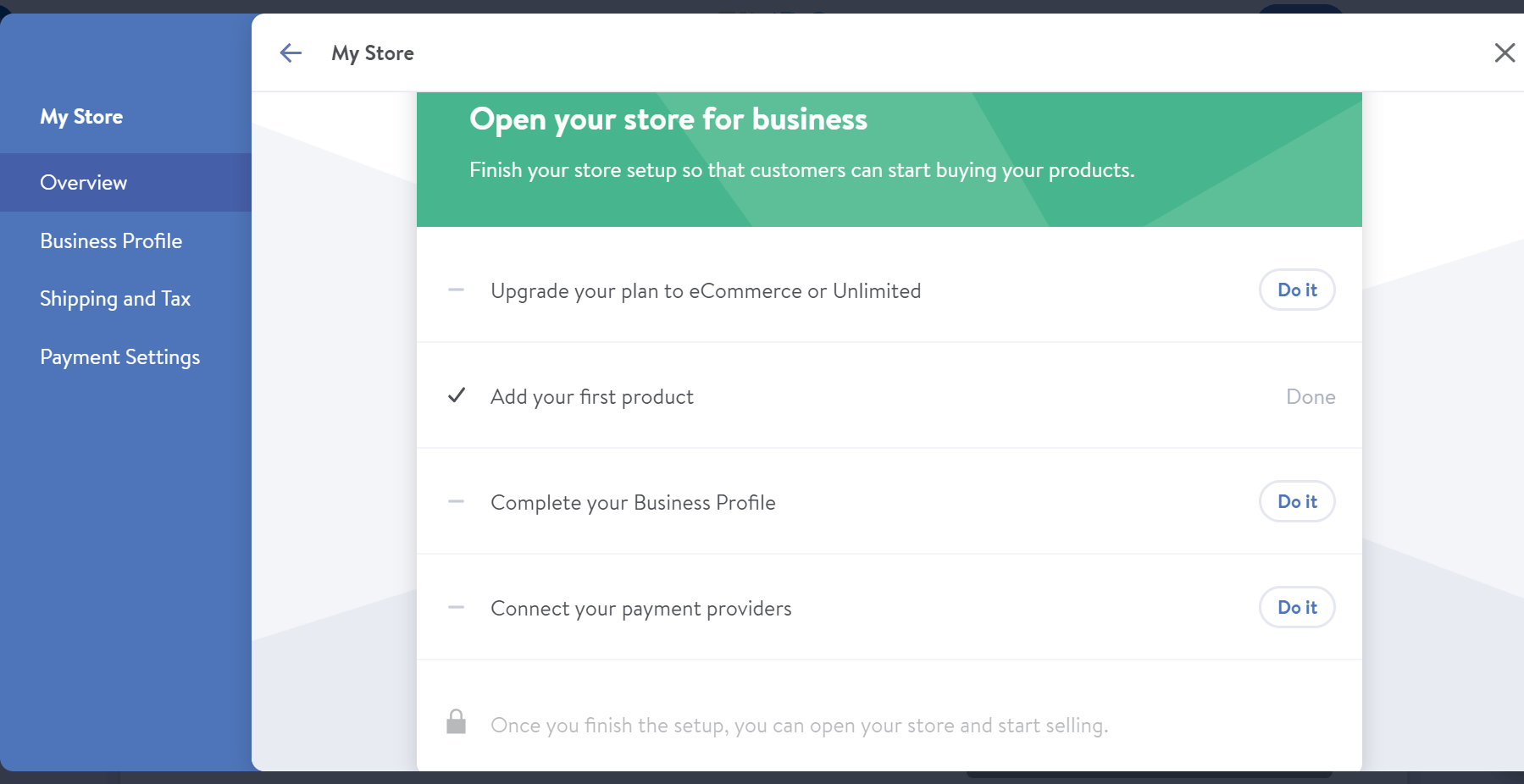 Dolphin es un modo genial de crear una tienda fácil y rápidamente, pero las funcionalidades de e-commerce son menos completas que las que ofrece Creator. Obtienes menos opciones en cuanto a envíos, pagos y variaciones de productos.
Sin embargo, me gusta el diseño moderno de la página de la tienda, los productos y las herramientas de gestión.
Dolphin es un modo genial de crear una tienda fácil y rápidamente, pero las funcionalidades de e-commerce son menos completas que las que ofrece Creator. Obtienes menos opciones en cuanto a envíos, pagos y variaciones de productos.
Sin embargo, me gusta el diseño moderno de la página de la tienda, los productos y las herramientas de gestión.




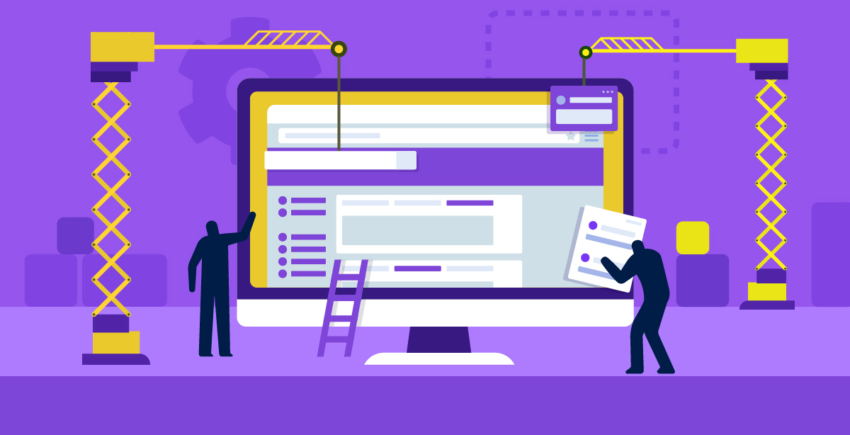

![7 plantillas de Squarespace para hoteles y viajes [2025]](https://dt2sdf0db8zob.cloudfront.net/wp-content/uploads/2021/06/7-Best-Squarespace-Templates-for-Hotels-and-Travel-850x435.jpg)
![7 plantillas de Squarespace para hoteles y viajes [2025]](https://dt2sdf0db8zob.cloudfront.net/wp-content/uploads/2020/12/Dawn.jpg)
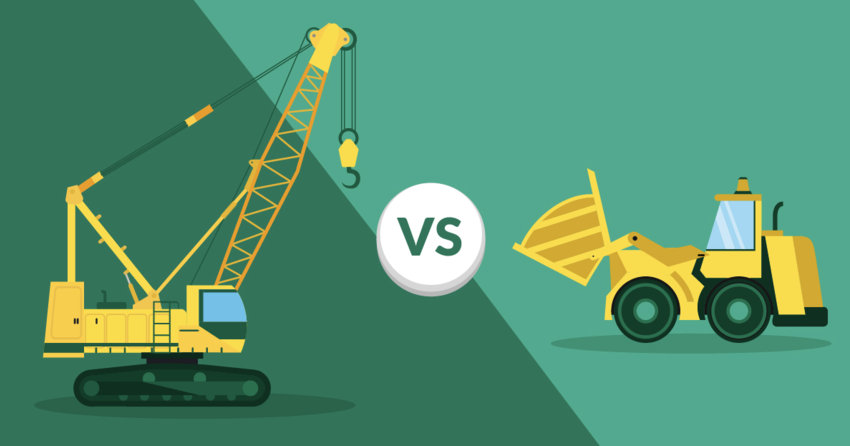

![6 creadores de tiendas para dropshipping con prueba [2025]](https://dt2sdf0db8zob.cloudfront.net/wp-content/uploads/2024/04/WB-Best-Free-Cheap-850x446.jpg)