Содержание
Подключите свой домен к A2 Hosting
Хорошая новость заключается в том, что если у вас уже есть свой домен, то вам не придется выполнять какие-то сложные настройки, чтобы подключить его к своему веб-сайту на A2 Hosting. Как и с любым другим хостингом, вам нужно указать запись DNS в своем регистраторе на A2 Hosting. При регистрации вы получите электронное письмо со всей необходимой информацией: Как только вы переадресуете свой домен на A2 Hosting, все будет готово.
Если вы решите создать новый сайт WordPress, процесс которого я продемонстрирую ниже, то вам также потребуется предоставить свой домен установщику Softaculous, чтобы он работал.
Как только вы переадресуете свой домен на A2 Hosting, все будет готово.
Если вы решите создать новый сайт WordPress, процесс которого я продемонстрирую ниже, то вам также потребуется предоставить свой домен установщику Softaculous, чтобы он работал.
Установите WordPress на A2 Hosting
Оформив подписку на A2 Hosting, вы можете просто поставить флажок в соответствующем поле для автоматической установки WordPress (или почти любого другого конструктора сайтов). Если вы пропустили этот шаг или хотите установить дополнительные сайты WordPress в своем аккаунте, то следуйте нижеперечисленным шагам. Войдите в свою панель A2 Hosting. Затем нажмите на зеленую кнопку «cPanel Login»: Вы попадете на панель управления cPanel. Она содержит установщика скриптов Softaculous, который необходим для установки WordPress в вашей учетной записи.
Softaculous — один из первых разделов cPanel, который содержит множество приложений для установки. Как видите, первым вариантом является WordPress – A2 Optimized:
Вы попадете на панель управления cPanel. Она содержит установщика скриптов Softaculous, который необходим для установки WordPress в вашей учетной записи.
Softaculous — один из первых разделов cPanel, который содержит множество приложений для установки. Как видите, первым вариантом является WordPress – A2 Optimized:
 Нажав на него, вы перейдете на страницу установки, которую вы можете увидеть ниже. Вы должны оказаться на вкладке «Install». Для того, чтобы продолжить процесс установки, просто нажмите на кнопку «Install Now» внизу страницы:
Нажав на него, вы перейдете на страницу установки, которую вы можете увидеть ниже. Вы должны оказаться на вкладке «Install». Для того, чтобы продолжить процесс установки, просто нажмите на кнопку «Install Now» внизу страницы:
 На следующей странице вам нужно будет указать некоторые данные, чтобы Softaculous мог установить и настроить ваш сайт. Если у вас есть SSL-сертификат (A2 Hosting предоставит вам бесплатный SSL-сертификат от Let’s Encrypt), выберите «https://» в поле «Choose Protocol». В противном случае просто выберите «http://».
В поле «Choose Domain» следует указать домен, на котором вы хотите разместить сайт. Затем можно добавить название и описание сайта:
На следующей странице вам нужно будет указать некоторые данные, чтобы Softaculous мог установить и настроить ваш сайт. Если у вас есть SSL-сертификат (A2 Hosting предоставит вам бесплатный SSL-сертификат от Let’s Encrypt), выберите «https://» в поле «Choose Protocol». В противном случае просто выберите «http://».
В поле «Choose Domain» следует указать домен, на котором вы хотите разместить сайт. Затем можно добавить название и описание сайта:
 Ниже изображена страница, на которой вы сможете создать данные для входа в учетную запись администратора WordPress. A2 Hosting предложит вам имя пользователя и безопасный пароль, но вы также можете использовать свой собственный.
К тому же вам пришлют эти данные в электронном письме. Под кнопкой «Install» расположено поле, в котором вы можете указать свой электронный адрес:
Ниже изображена страница, на которой вы сможете создать данные для входа в учетную запись администратора WordPress. A2 Hosting предложит вам имя пользователя и безопасный пароль, но вы также можете использовать свой собственный.
К тому же вам пришлют эти данные в электронном письме. Под кнопкой «Install» расположено поле, в котором вы можете указать свой электронный адрес:
 Нажмите на «Install», чтобы начать процесс установки. У меня это заняло около двух минут.
Не закрывайте эту страницу до завершения установки, чтобы не прервать процесс.
Нажмите на «Install», чтобы начать процесс установки. У меня это заняло около двух минут.
Не закрывайте эту страницу до завершения установки, чтобы не прервать процесс.
 Если вы будете перенаправлены на страницу, изображенную ниже, это будет значить, что ваш сайт WordPress установлен успешно:
Если вы будете перенаправлены на страницу, изображенную ниже, это будет значить, что ваш сайт WordPress установлен успешно:
 Затем вы можете перейти на свой сайт WordPress, нажав на верхнюю ссылку, чтобы просмотреть его как посетитель, или на нижнюю, чтобы войти в систему с помощью своей учетной записи администратора.
Вам также будет отправлена вся информация о вашем сайте и учетные данные для входа по электронной почте:
Затем вы можете перейти на свой сайт WordPress, нажав на верхнюю ссылку, чтобы просмотреть его как посетитель, или на нижнюю, чтобы войти в систему с помощью своей учетной записи администратора.
Вам также будет отправлена вся информация о вашем сайте и учетные данные для входа по электронной почте:

Как установить CDN на A2 Hosting
CDN является обязательной функцией для вашего сайта, особенно если вы имеете глобальную аудиторию. К счастью, вы получаете бесплатную учетную запись CloudFlare с пакетом cPanel A2 Hosting. К сожалению, A2 Hosting не предлагает способа настройки CDN в один клик, однако вы все равно сможете относительно легко выполнить установку через cPanel. Существует два вида настройки: частичная (CNAME) или полная настройка DNS. Первый способ является самым простым и позволит вам управлять настройками DNS и CloudFlare через A2 Hosting и cPanel. При выборе второго способа, вы будете управлять этими функциями из своего аккаунта на сайте CloudFlare. Первое, что вам нужно сделать для активации CloudFlare на своем сайте WordPress — это войти в cPanel со своей панели управления. После прокрутите вниз до раздела «Software». CloudFlare должен быть самым первым вариантом: Нажав на него, вы перейдете к интегрированной версии панели управления CloudFlare A2 Hosting. Если у вас нет бесплатного аккаунта CloudFlare, вы можете создать его, нажав на соответствующую кнопку. Если у вас уже есть учетная запись, перейдите по ссылке, чтобы войти в нее:
Нажав на него, вы перейдете к интегрированной версии панели управления CloudFlare A2 Hosting. Если у вас нет бесплатного аккаунта CloudFlare, вы можете создать его, нажав на соответствующую кнопку. Если у вас уже есть учетная запись, перейдите по ссылке, чтобы войти в нее:
 Независимо от выбранного пути, вы автоматически свяжете ваш аккаунт CloudFlare учетной записью A2 Hosting. Это достаточно удобно. Также вы получите электронное письмо с подтверждением:
Независимо от выбранного пути, вы автоматически свяжете ваш аккаунт CloudFlare учетной записью A2 Hosting. Это достаточно удобно. Также вы получите электронное письмо с подтверждением:
 Если у вас уже есть учетная запись CloudFlare, она автоматически будет использовать домен, на котором в данный момент включена функция CloudFlare. К сожалению, бесплатная учетная запись CloudFlare поддерживает только один домен, поэтому вам придется заменить оригинальный домен или обновить подписку, если вы хотите активировать CloudFlare на новом домене.
Если вы являетесь новым пользователем CloudFlare, то знайте, что вам не о чем беспокоиться, ведь я объясню, что нужно будет сделать. Вы также сможете найти полную инструкцию в справочной документации A2 Hosting.
Если у вас уже есть учетная запись CloudFlare, она автоматически будет использовать домен, на котором в данный момент включена функция CloudFlare. К сожалению, бесплатная учетная запись CloudFlare поддерживает только один домен, поэтому вам придется заменить оригинальный домен или обновить подписку, если вы хотите активировать CloudFlare на новом домене.
Если вы являетесь новым пользователем CloudFlare, то знайте, что вам не о чем беспокоиться, ведь я объясню, что нужно будет сделать. Вы также сможете найти полную инструкцию в справочной документации A2 Hosting.- Как только вы создадите аккаунт или войдете в него, то увидите текстовое поле «Add a Domain». Введите домен, на котором нужно активировать CloudFlare и нажмите на «Scan DNS Records».
- Вы сможете просмотреть вступительное видео CloudFlare во время анализа DNS для вашего домена. После завершения процесса нажмите на «Continue».
- Нажмите «Continue» еще раз на следующей странице, содержащей ваши записи DNS.
- Далее вы сможете выбрать бесплатный план или приобрести премиум-план CloudFlare.
 Вернитесь в cPanel, щелкнув значок сетки в верхнем левом углу. Затем вернитесь в CloudFlare, чтобы убедиться, что все обновлено.
Вернитесь на вкладку «Domain» и прокрутите вниз. Под вашими DNS-записями вы найдете оранжевую кнопку «Remove domain from CloudFlare». Она удалит ваше управления DNS и CDN с CloudFlare и переместит его в аккаунт cPanel. Нажав на нее, просто подтвердите действие во всплывающем окне:
Вернитесь в cPanel, щелкнув значок сетки в верхнем левом углу. Затем вернитесь в CloudFlare, чтобы убедиться, что все обновлено.
Вернитесь на вкладку «Domain» и прокрутите вниз. Под вашими DNS-записями вы найдете оранжевую кнопку «Remove domain from CloudFlare». Она удалит ваше управления DNS и CDN с CloudFlare и переместит его в аккаунт cPanel. Нажав на нее, просто подтвердите действие во всплывающем окне:
 Страница обновится, а большинство записей DNS будет удалено. Затем вам нужно выбрать частичную или полную настройку DNS. Я рекомендую остановить свой выбор на частичной настройке, чтобы вы могли продолжать управлять ею прямо из своей учетной записи cPanel. Нажмите на «Provision Domain with CNAME Setup»:
Страница обновится, а большинство записей DNS будет удалено. Затем вам нужно выбрать частичную или полную настройку DNS. Я рекомендую остановить свой выбор на частичной настройке, чтобы вы могли продолжать управлять ею прямо из своей учетной записи cPanel. Нажмите на «Provision Domain with CNAME Setup»:
 Страница должна еще раз обновиться со всеми DNS-записями. Для того, чтобы убедиться, что все работает, следует проверить, является ли CloudFlare активным для одной из двух (или обеих) записей, которые я обозначил ниже:
Страница должна еще раз обновиться со всеми DNS-записями. Для того, чтобы убедиться, что все работает, следует проверить, является ли CloudFlare активным для одной из двух (или обеих) записей, которые я обозначил ниже:
 Если нет, просто измените их статус на «On» с помощью ползунка.
Когда вы выполните все эти шаги, то получите два электронных письма: одно об удалении управления аккаунтом из CloudFlare, а другое о добавлении его к A2 Hosting:
Если нет, просто измените их статус на «On» с помощью ползунка.
Когда вы выполните все эти шаги, то получите два электронных письма: одно об удалении управления аккаунтом из CloudFlare, а другое о добавлении его к A2 Hosting:

 И, наконец, вам необходимо активировать и включить CloudFlare на своем сайте. Возможно, понадобится около суток, чтобы изменения вступили в силу, но в моем случае все было готово уже в течение следующего часа.
И, наконец, вам необходимо активировать и включить CloudFlare на своем сайте. Возможно, понадобится около суток, чтобы изменения вступили в силу, но в моем случае все было готово уже в течение следующего часа.






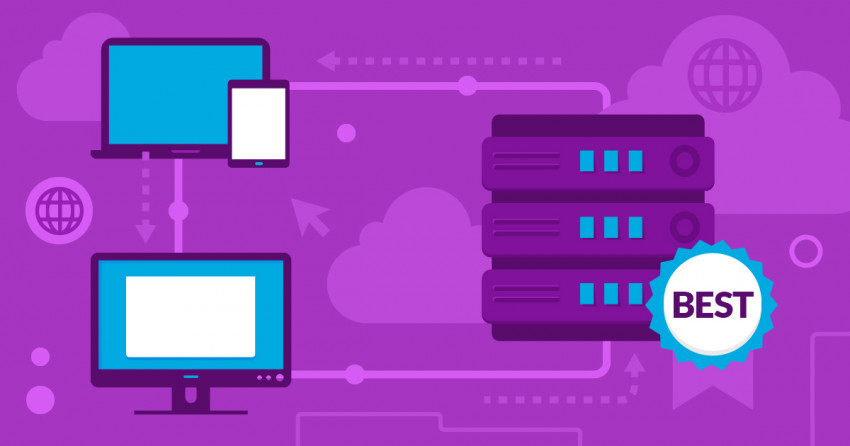







![Что такое веб-хостинг и что такое доменное имя? [2024]](https://dt2sdf0db8zob.cloudfront.net/wp-content/uploads/2022/05/WH-general1-850x446.jpg)
![Что такое веб-хостинг и что такое доменное имя? [2024]](https://dt2sdf0db8zob.cloudfront.net/wp-content/uploads/2022/01/Mike-150x150.jpeg)

