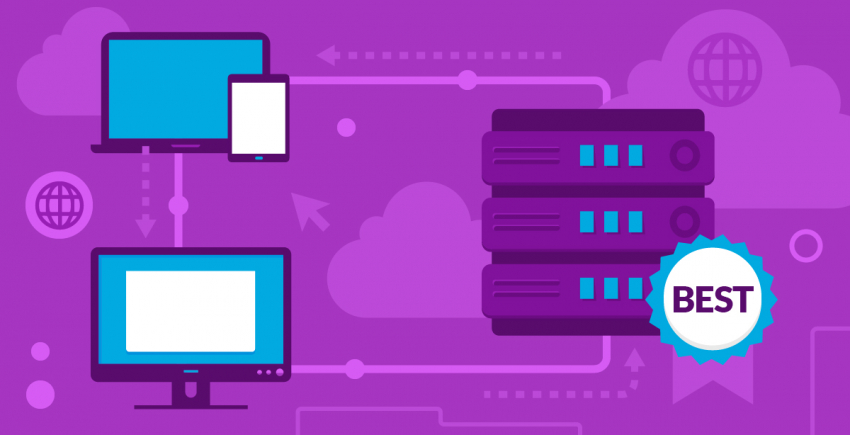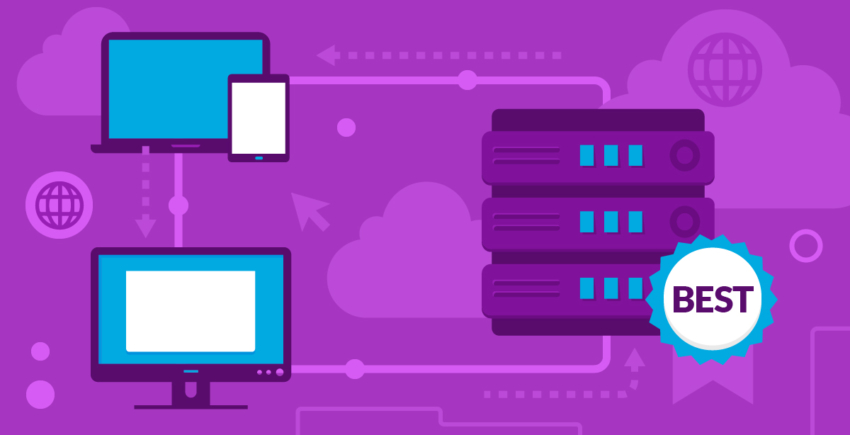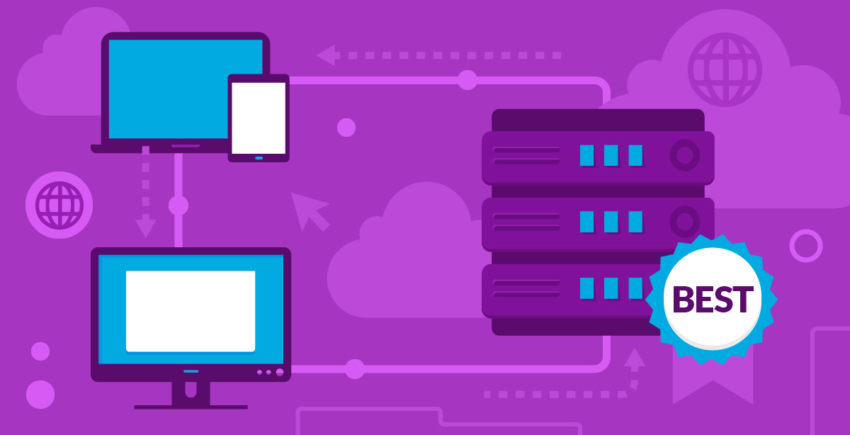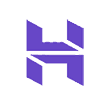이 기사에는
방법 1: Hostinger(hPanel)로 비즈니스 메일 설정하기
Hostinger 자체 제어판을 활용하면,비즈니스 메일을 월 최저가 $2.99에 이용할 수 있다. 이만큼 저렴한 웹 호스팅은 찾아볼 수 없다. 물론 hPanel은 한국어를 지원하지 않지만, cPanel이나 Plesk보다 이용하기가 쉬워 초보자에게 적합하다. 게다가 이번 테스트에서 Hostinger는 안정성과 성능에서도 우수한 점수를 기록했다!1단계 – 도메인 이름과 웹 호스팅 플랜 선택하기
Hostinger에서 비즈니스 메일을 호스팅하는 방법은 두 가지가 있다. 먼저 Hostinger의 두 가지 이메일 호스팅 플랜 중에서 선택해 이메일 호스팅을 이용할 수 있다. 두 번째는 아주 저렴한 공유 호스팅 플랜을 이용하고 같은 가격으로 웹 사이트 호스팅과 이메일을 동시에 즐기는 것이다. 개인적으로 두 번째 옵션이 훨씬 매력적이었다. 가성비도 더 낫고, 한 번에 비즈니스 메일과 웹 사이트를 호스트할 수 있다. 이용 가능한 플랜은 다음 세 가지이다.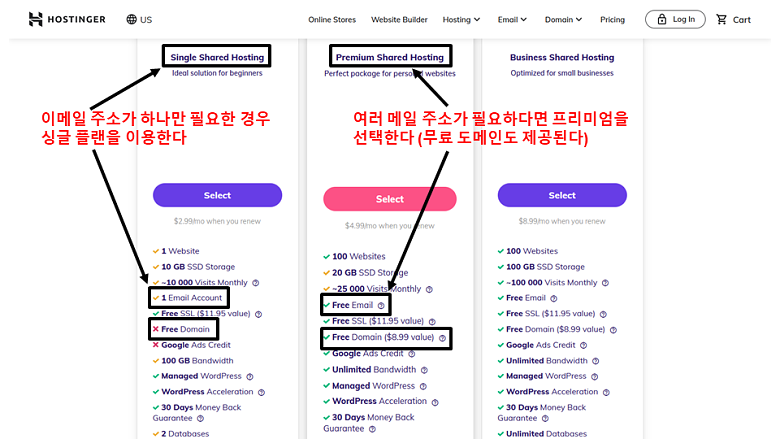 싱글(Single)과 프리미엄(Premium) 플랜 모두 저렴하다. 하지만 이메일 주소가 하나만 필요하다면, 싱글이 가장 저렴하다. 물론 도메인 이름이 포함되지 않은 가격이지만, 저렴한 가격에 도메인도 구매할 수 있다.
하나 이상의 이메일 계정 필요하다면 프리미엄 플랜이 더 낫다. 최대 100개까지 이메일 주소를 생성할 수 있으며 저장 공간도 보다 넉넉하고 무료 도메인도 일 년간 이용할 수 있다.
원하는 플랜을 고르고 결제까지 마쳤다면, hPanel로 도메인 이름을 추가할 수 있다.
싱글(Single)과 프리미엄(Premium) 플랜 모두 저렴하다. 하지만 이메일 주소가 하나만 필요하다면, 싱글이 가장 저렴하다. 물론 도메인 이름이 포함되지 않은 가격이지만, 저렴한 가격에 도메인도 구매할 수 있다.
하나 이상의 이메일 계정 필요하다면 프리미엄 플랜이 더 낫다. 최대 100개까지 이메일 주소를 생성할 수 있으며 저장 공간도 보다 넉넉하고 무료 도메인도 일 년간 이용할 수 있다.
원하는 플랜을 고르고 결제까지 마쳤다면, hPanel로 도메인 이름을 추가할 수 있다.
2단계 – 대시보드 로그인 후 hPanel 접근하기
hPanel에 접근하기 위해서는 Hostinger 웹 사이트에 ‘Log In(로그인)’ 버튼을 누르거나 브라우저에 hpanel.hostinger.com 주소를 입력하면 된다. 어느 방식이든 아래의 화면을 보게 되는데, 여기서 Hostinger에서 제공한 아이디와 비밀번호를 입력할 수 있다.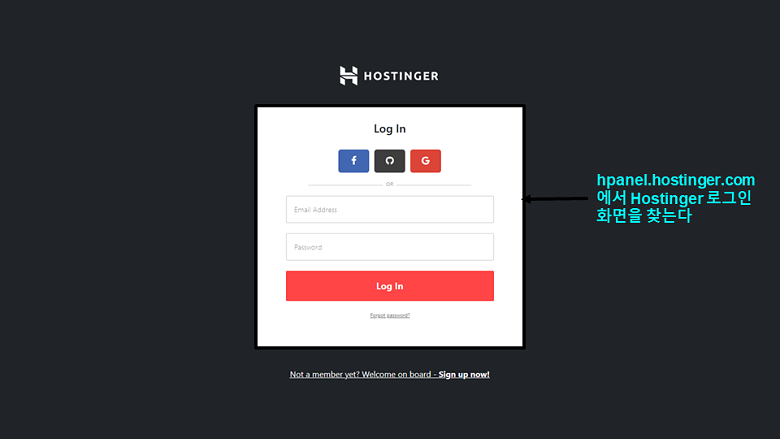 로그인은 아주 간단하다.
로그인은 아주 간단하다.
3단계 – 이메일 주소 생성하기
비즈니스 메일을 생성하고 관리하려면 화면 상단이나 사이드 메뉴에 있는 ‘Emails(이메일)’ 버튼을 클릭한다. 지원되는 로그인 방식은 모두 쉽다. 이어서 화면 좌측 메뉴를 통해 ‘Email Accounts(이메일 계정)’으로 이동한다.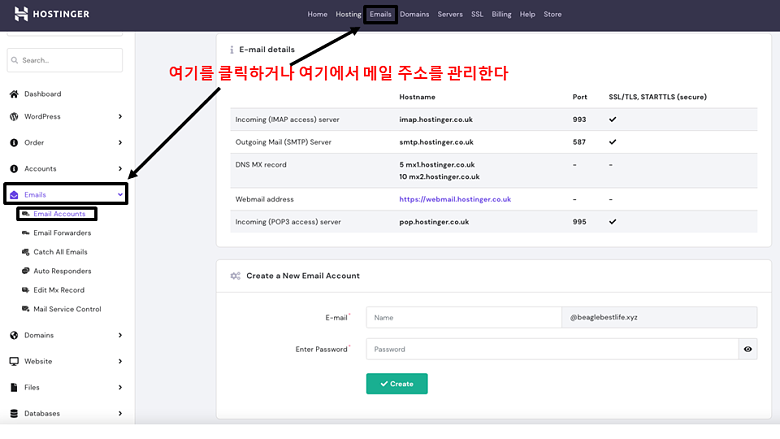 현재 화면 아래에서 새로운 매일 주소를 생성할 수 있는 양식을 확인할 수 있다. 주소와 비밀번호를 입력하고 ‘Create(생성)’을 누른다.
현재 화면 아래에서 새로운 매일 주소를 생성할 수 있는 양식을 확인할 수 있다. 주소와 비밀번호를 입력하고 ‘Create(생성)’을 누른다.
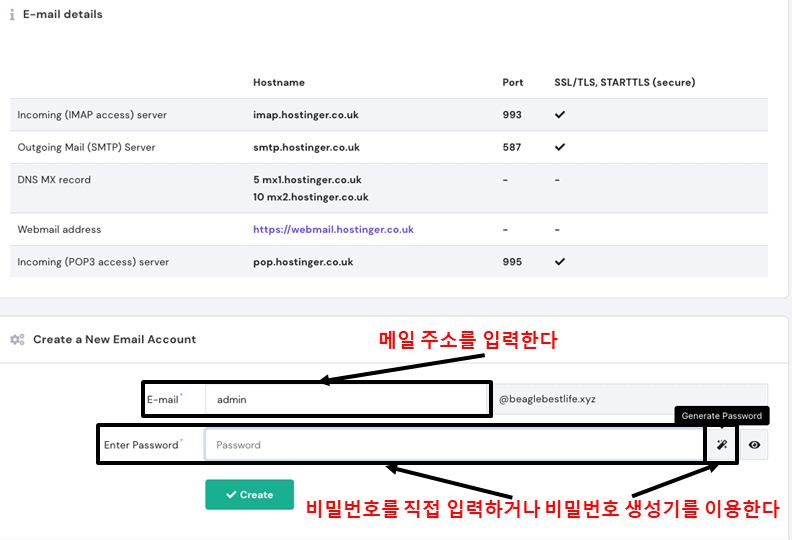 이제 모든 준비는 마쳤다. ‘Email Accounts(이메일 계정)’ 화면으로 돌아가서 ‘Manage Email Accounts(메일 계정 관리)’ 섹션으로 내려가 메일함을 확인할 수 있다. 주소 옆으로 메일 아이콘이 표시된 파란색 버튼을 확인할 수 있다. 웹 메일 클라이언트에 접근하려면 이 버튼을 클릭한다.
이제 모든 준비는 마쳤다. ‘Email Accounts(이메일 계정)’ 화면으로 돌아가서 ‘Manage Email Accounts(메일 계정 관리)’ 섹션으로 내려가 메일함을 확인할 수 있다. 주소 옆으로 메일 아이콘이 표시된 파란색 버튼을 확인할 수 있다. 웹 메일 클라이언트에 접근하려면 이 버튼을 클릭한다.
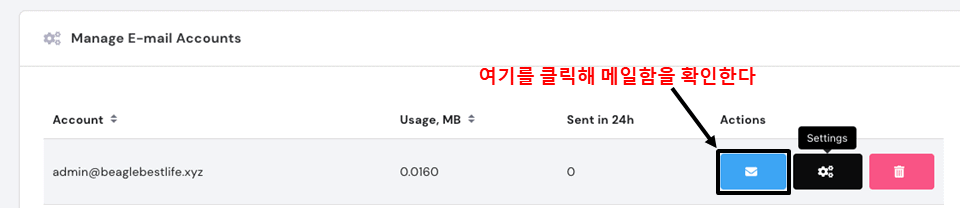
4단계 – 새로운 메일 주소 구성하기
‘Manage Email Accounts(메일 계정 관리)’를 할 수 있는 동일한 섹션에서 톱니바퀴가 그려진 검정색 버튼으로 선택된 메일 주소를 구성할 수 있다.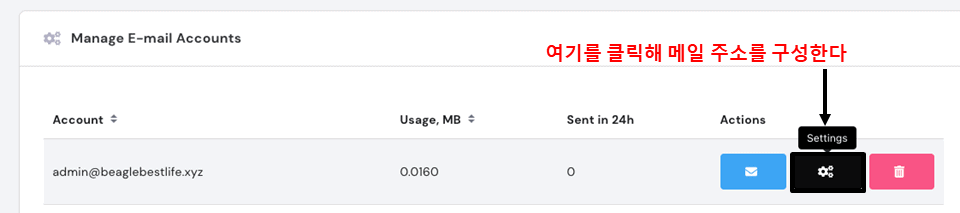 아래 팝업창에서 현재 비밀번호 변경, 스팸 보호 및 백신 관리, 메일함 저장 공간 늘리기 등을 할 수 있다. 모든 것이 하나의 창에 깔끔하게 정리되어 있다.
아래 팝업창에서 현재 비밀번호 변경, 스팸 보호 및 백신 관리, 메일함 저장 공간 늘리기 등을 할 수 있다. 모든 것이 하나의 창에 깔끔하게 정리되어 있다.
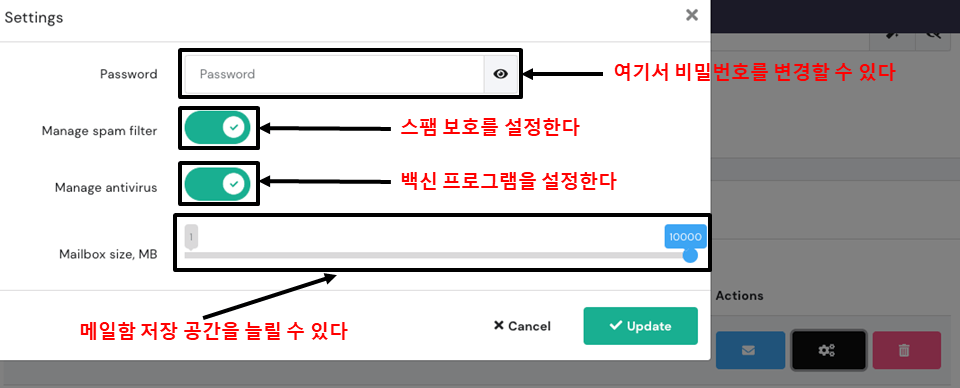 hPanel은 메일 추적을 위한 세 가지 구성 도구를 제공한다. ‘Emails(이메일)’ 섹션 아래 화면의 좌측 메뉴에서 이를 확인할 수 있다.
‘Email Forwarders(이메일 포워더)’를 클릭하면 다음의 화면으로 이동하게 된다. 여기에서 전달하고 싶은 메일 주소와 서신이 전달되기를 원하는 메일 주소를 입력한다.
hPanel은 메일 추적을 위한 세 가지 구성 도구를 제공한다. ‘Emails(이메일)’ 섹션 아래 화면의 좌측 메뉴에서 이를 확인할 수 있다.
‘Email Forwarders(이메일 포워더)’를 클릭하면 다음의 화면으로 이동하게 된다. 여기에서 전달하고 싶은 메일 주소와 서신이 전달되기를 원하는 메일 주소를 입력한다.
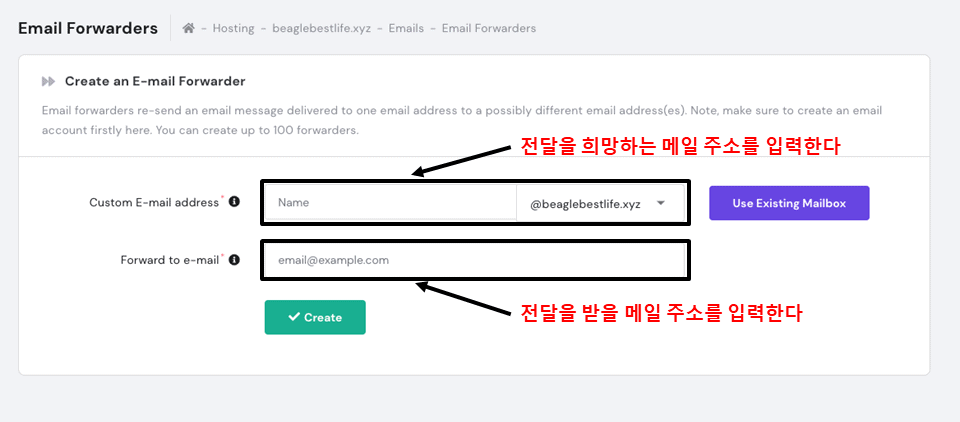 이메일 전달자로 여러 비즈니스 주소로 전송된 메시지를 그룹으로 묶을 수 있다 (가령, 영업과 고객 지원 부서에 보낸 메시지를 말이다). 또 전체 메일을 각각 다른 클라이언트에 전달할 수도 있다. 예를 들어, Gmail을 이용하기를 보다 선호한다면, 두 번째 영역에 Gmail 주소를 입력할 수 있다.
Hostinger만의 독특한 기능으로 ‘Catch-All Emails(캐치 얼 이메일)’ 도구가 있다. 바로 철자가 잘못된 메일 주소로 보내진 메일을 받거나 원래 주소로 메일을 전달해주는 도구이다. 이를 설정하려면 드롭다운에서 자신의 도메인을 선택하고 전달하기 위한 주소를 선택하면 된다.
이메일 전달자로 여러 비즈니스 주소로 전송된 메시지를 그룹으로 묶을 수 있다 (가령, 영업과 고객 지원 부서에 보낸 메시지를 말이다). 또 전체 메일을 각각 다른 클라이언트에 전달할 수도 있다. 예를 들어, Gmail을 이용하기를 보다 선호한다면, 두 번째 영역에 Gmail 주소를 입력할 수 있다.
Hostinger만의 독특한 기능으로 ‘Catch-All Emails(캐치 얼 이메일)’ 도구가 있다. 바로 철자가 잘못된 메일 주소로 보내진 메일을 받거나 원래 주소로 메일을 전달해주는 도구이다. 이를 설정하려면 드롭다운에서 자신의 도메인을 선택하고 전달하기 위한 주소를 선택하면 된다.
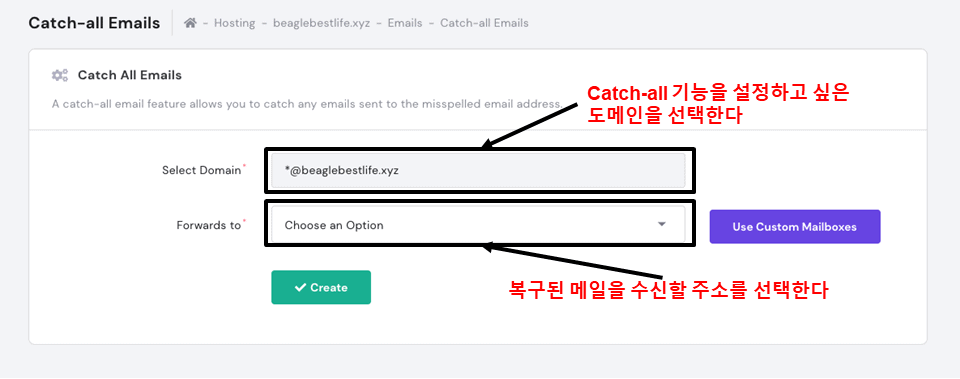 마지막으로 아래 양식을 활용해 자동 응답 메시지를 신속하게 생성할 수 있다.
마지막으로 아래 양식을 활용해 자동 응답 메시지를 신속하게 생성할 수 있다.
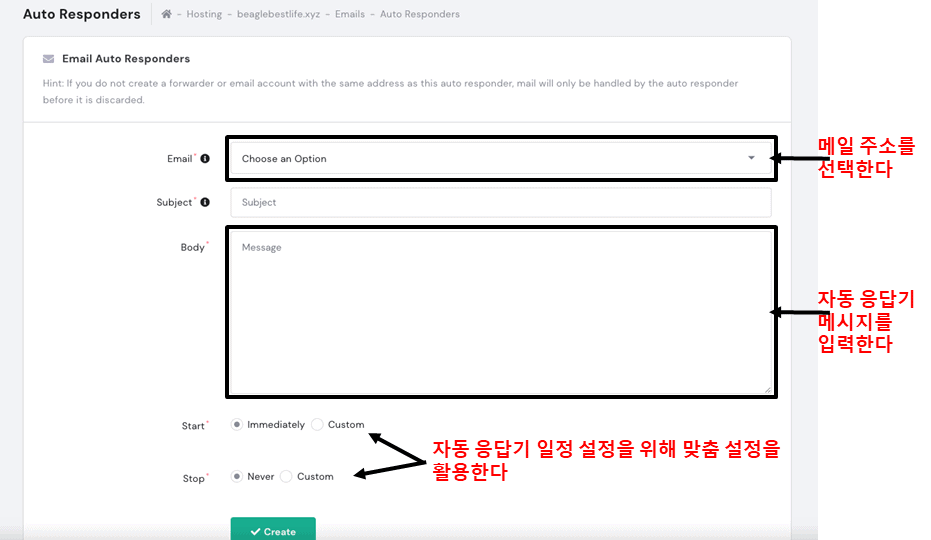 사무실에 있지 않거나 휴가를 떠난 경우, 이 도구로 클라이언트에 알릴 수 있다. 화면 하단의 맞춤 설정 기능으로 각 자동 응답기를 미리 설정할 수 있다. 메시지를 생성한 후에는 이제 마음 편히 떠나면 된다.
전반적으로 Hostinger는 cPanel이나 Plesk와 동일한 도구를 제공 중이다. 하지만 가격이 훨씬 저렴하다. 자체 제어판으로 이용하기도 쉽고 메일 주소 구성에 여러 옵션을 클릭하지 않아도 된다.
사무실에 있지 않거나 휴가를 떠난 경우, 이 도구로 클라이언트에 알릴 수 있다. 화면 하단의 맞춤 설정 기능으로 각 자동 응답기를 미리 설정할 수 있다. 메시지를 생성한 후에는 이제 마음 편히 떠나면 된다.
전반적으로 Hostinger는 cPanel이나 Plesk와 동일한 도구를 제공 중이다. 하지만 가격이 훨씬 저렴하다. 자체 제어판으로 이용하기도 쉽고 메일 주소 구성에 여러 옵션을 클릭하지 않아도 된다.
방법 2: cPanel에서 비즈니스 메일 설정하기
대다수의 공유 호스팅 업체는 cPanel을 이용한다. 디자인이 아주 매력적이지는 않아도 한번 익히면 강력하고 편리하다. 그리고 한국어를 포함해 여러 언어로 이용할 수 있다.1단계 – 도메인 이름과 웹 호스팅 플랜 선택하기
InterServer, GreenGeeks, FastComet, A2 Hosting 등 많은 업체가 cPanel 호스팅을 제공한다. 이미 cPanel 플랜을 이용 중이라면 다음 단계로 건너뛰면 된다. 그 경우가 아니라면, 원하는 플랜을 선택하고 메일에 쓸 도메인 이름을 선택하도록 하자. 웬만한 호스트에서 첫 해 도메인 등록은 무료로 제공된다. InterServer는 예외다. 대신 Standard 공유 호스팅 플랜에서는 도메인 이름을 크게 할인된 가격에 이용할 수 있다. 무제한 저장 공간과 스팸 보호도 즐길 수 있다.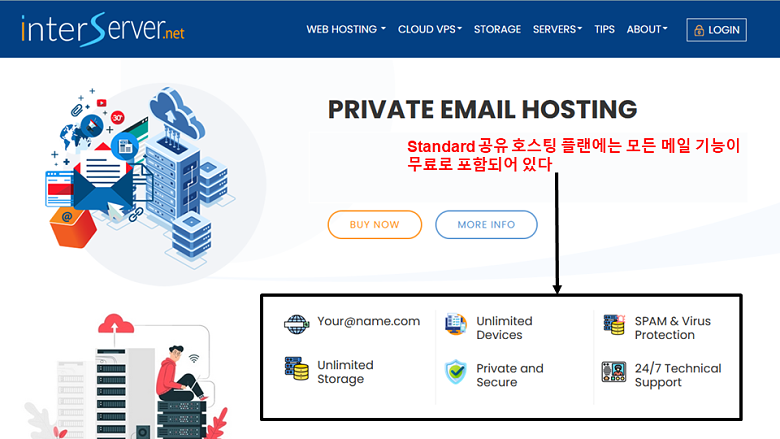 GreenGeeks은 갱신 후에는 가격이 다소 높아진다. 하지만 입문 단계 플랜에서 무료 도메인, 무제한 저장 공간, 스팸 보호 등 비즈니스 메일에 우수한 기능 모음을 제공한다.
GreenGeeks은 갱신 후에는 가격이 다소 높아진다. 하지만 입문 단계 플랜에서 무료 도메인, 무제한 저장 공간, 스팸 보호 등 비즈니스 메일에 우수한 기능 모음을 제공한다.
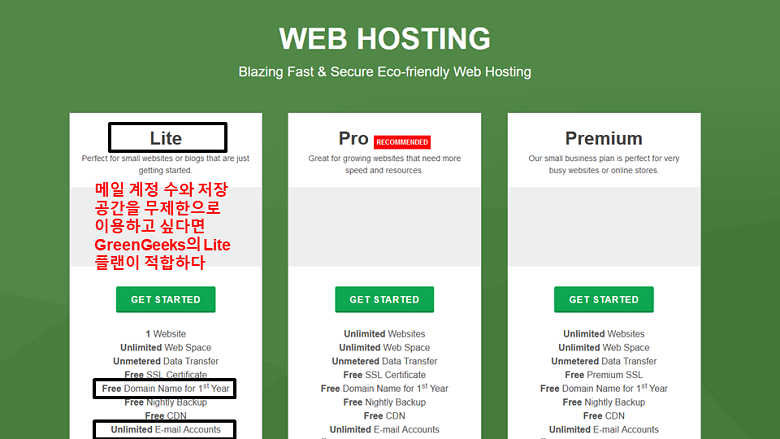 제공되는 기능 몇 가지를 확인할 수 있다. 전반적으로 상위 호스팅 서비스의 입문 단계 웹 호스팅 플랜은 전문 이메일을 호스팅에 보다 충분하다. 원하는 호스트를 고르고 회원가입 후, 다음 단계로 넘어가면 된다.
제공되는 기능 몇 가지를 확인할 수 있다. 전반적으로 상위 호스팅 서비스의 입문 단계 웹 호스팅 플랜은 전문 이메일을 호스팅에 보다 충분하다. 원하는 호스트를 고르고 회원가입 후, 다음 단계로 넘어가면 된다.
2단계 – 대시보드 로그인 및 cPanel 액세스
이제 도메인과 호스팅이 준비되었으니 cPanel에 접속해 비즈니스 메일을 구성할 수 있다. 이 단계는 어느 호스트를 선택했냐에 따라 다를 수 있지만, 공통적으로는 대시보드에 로그인한 후 cPanel 액세스 버튼을 찾아야 한다. 이번 단계의 예시로 InterServer 로그인 화면을 살펴보자.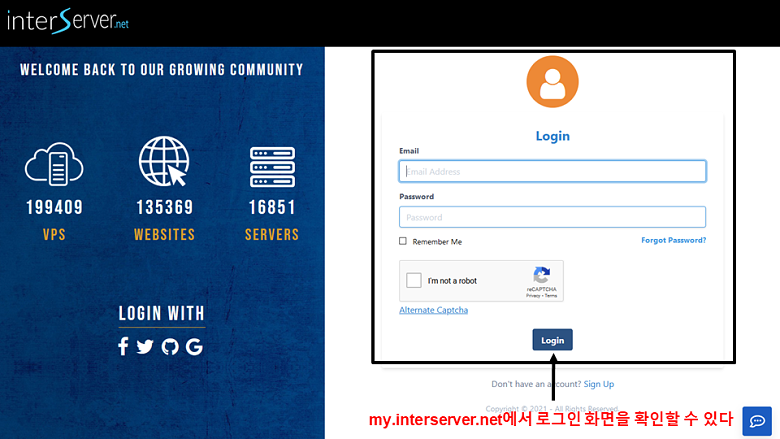 로그인 후 관리 페이지의 하단으로 내려간다. 여기서 cPanel 액세스 버튼을 볼 수 있다.
로그인 후 관리 페이지의 하단으로 내려간다. 여기서 cPanel 액세스 버튼을 볼 수 있다.
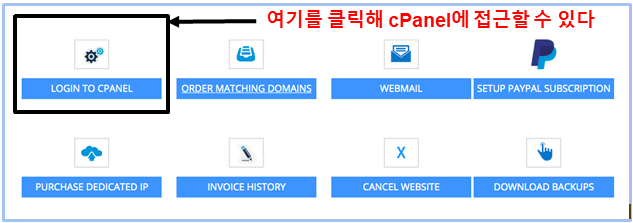 다른 호스트를 이용하다가 길을 잃어도 당황하지 말자. 이용하는 호스트의 지식 기반으로 넘어가 ‘cPanel 액세스 방법’을 다룬 자세한 내용을 확인하면 간단히 해결할 수 있다.
다른 호스트를 이용하다가 길을 잃어도 당황하지 말자. 이용하는 호스트의 지식 기반으로 넘어가 ‘cPanel 액세스 방법’을 다룬 자세한 내용을 확인하면 간단히 해결할 수 있다.
3단계 – 이메일 계정 생성하기
cPanel에 로그인하면 다음의 화면이 뜬다. 시각적으로 그리 뛰어나지 않지만 기능은 충실히 해낸다. ‘Email Accounts(이메일 계정)’을 클릭해 시작한다.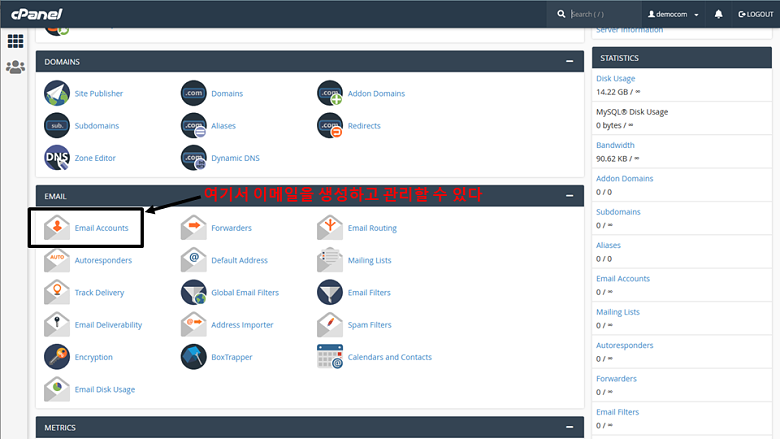 다음으로 ‘Create(생성)’ 버튼을 클릭해 첫 메일 주소를 설정한다.
다음으로 ‘Create(생성)’ 버튼을 클릭해 첫 메일 주소를 설정한다.
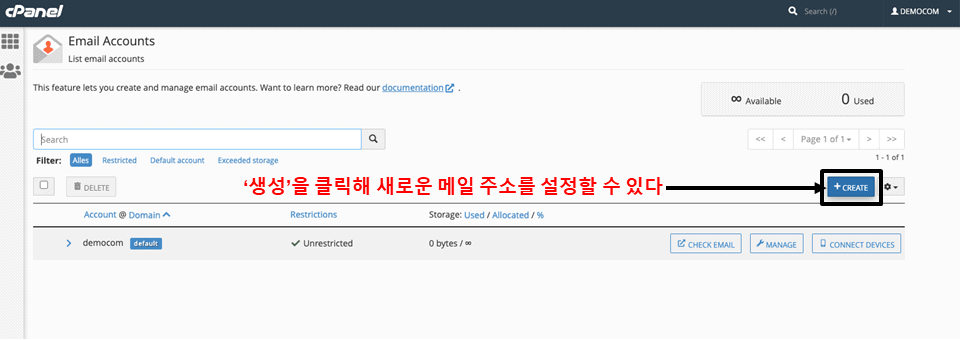 다음 화면에서는 메일 사용자 이름(사용자명@도메인명)과 비밀번호를 입력한다. 따로 정해두지 않았다면 내장된 비밀번호 생성기 이용도 한 방법이다.
메일에 저장 공간을 얼마나 할당할 지도 결정해야 한다. 다량의 미디어를 주고 받지 않는 이상 메일함 당 1GB (1024MB)면 보다 충분하다. 다만 무제한 저장 공간이 지원되는 플랜을 이용할 경우, ‘무제한’을 선택하자.
화면 하단에서 메일 클라이언트 구성과 관련된 보다 자세한 내용을 메일로 받을 것인지를 선택할 수 있다. 희망 시 체크 후 다음 단계로 넘어간다.
다음 화면에서는 메일 사용자 이름(사용자명@도메인명)과 비밀번호를 입력한다. 따로 정해두지 않았다면 내장된 비밀번호 생성기 이용도 한 방법이다.
메일에 저장 공간을 얼마나 할당할 지도 결정해야 한다. 다량의 미디어를 주고 받지 않는 이상 메일함 당 1GB (1024MB)면 보다 충분하다. 다만 무제한 저장 공간이 지원되는 플랜을 이용할 경우, ‘무제한’을 선택하자.
화면 하단에서 메일 클라이언트 구성과 관련된 보다 자세한 내용을 메일로 받을 것인지를 선택할 수 있다. 희망 시 체크 후 다음 단계로 넘어간다.
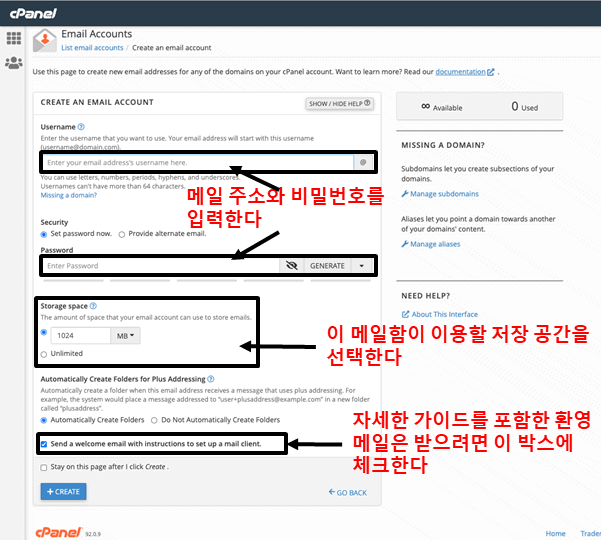 ‘Create(생성)’ 버튼을 누르기 전에 표시될 화면 예시이다.
‘Create(생성)’ 버튼을 누르기 전에 표시될 화면 예시이다.
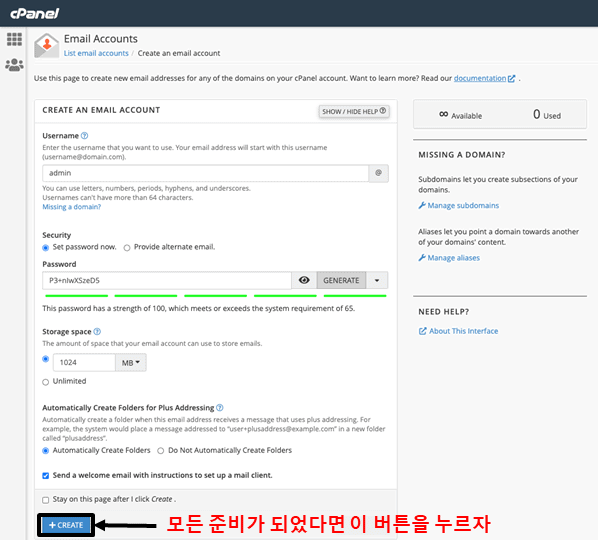 그야말로 간단하다! 메일함을 확인하려면, ‘Email Accounts(메일 계정)’ 화면 속 주소를 찾고 ‘Check email(이메일 확인)’ 버튼을 클릭한다.
그야말로 간단하다! 메일함을 확인하려면, ‘Email Accounts(메일 계정)’ 화면 속 주소를 찾고 ‘Check email(이메일 확인)’ 버튼을 클릭한다.
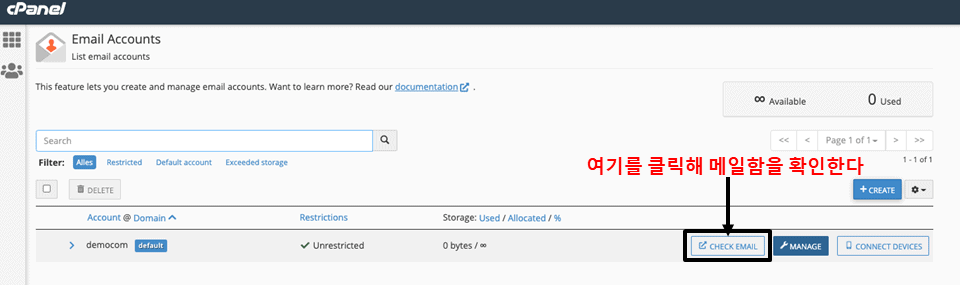
4단계 – 새로운 메일 주소 구성하기
비즈니스 메일을 설치한 후에는 ‘Manage(관리)’ 아이콘을 클릭해 비밀번호와 각 메일함에 할당된 저장 공간을 변경할 수 있다.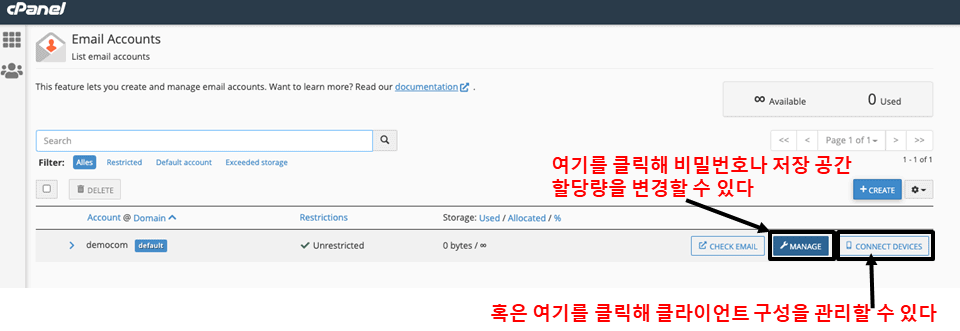 ‘Connect Devices(장치 연결)’를 클릭해 메일 클라이언트의 구성을 변경할 수도 있다. 단, 이때 다소 복잡해 보이는 화면을 마주하게 된다.
‘Connect Devices(장치 연결)’를 클릭해 메일 클라이언트의 구성을 변경할 수도 있다. 단, 이때 다소 복잡해 보이는 화면을 마주하게 된다.
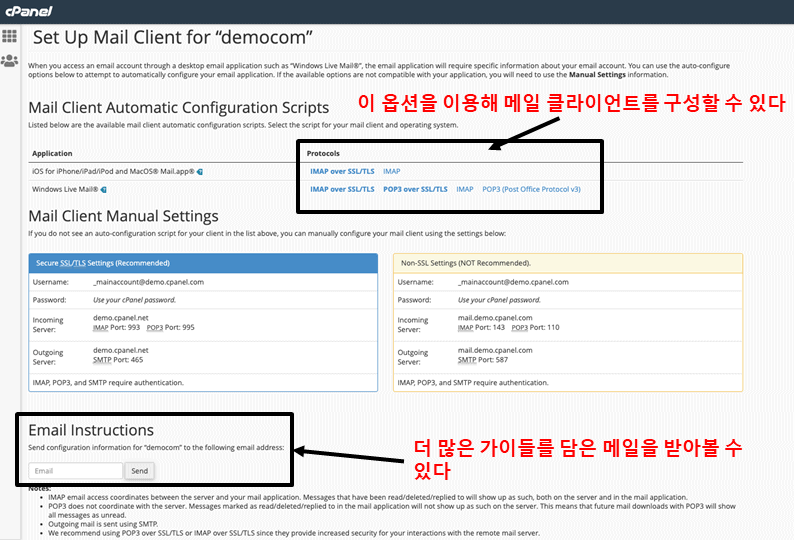 무슨 말인지 몰라도 괜찮다. 반드시 알아야 할 사항은 다음과 같다.
무슨 말인지 몰라도 괜찮다. 반드시 알아야 할 사항은 다음과 같다.- IMAP 프로토콜은 서버에 메일을 저장해 사용자가 어느 장치에서든 메일을 확인할 수 있다. 대다수 메일 클라이언트가 이용하는 설정 방식이다.
- POP3 프로토콜은 메일 액세스를 이용하는 장치에만 메일을 다운로드 한다 (예로 데스크탑과 폰이 있다). 이후에 서버에서 메일을 삭제한다. 이 설정 방식은 주로 서버 공간을 절약할 때나 메일 보안을 위해 이용한다.
- “Over SSL/TLS”은 보다 안전한 서버 연결을 위한 방식이다. 가능하다면, 이 방식을 활용하는 것이 좋다.
 다음으로 ‘Add Forwarder(전달자 추가)’로 이동해 하나의 주소에서 메일을 전달하거나, ‘Add Domain Forwarder(도메인 전달자 추가)’로 전체 메일을 도메인으로 전달한다.
다음으로 ‘Add Forwarder(전달자 추가)’로 이동해 하나의 주소에서 메일을 전달하거나, ‘Add Domain Forwarder(도메인 전달자 추가)’로 전체 메일을 도메인으로 전달한다.
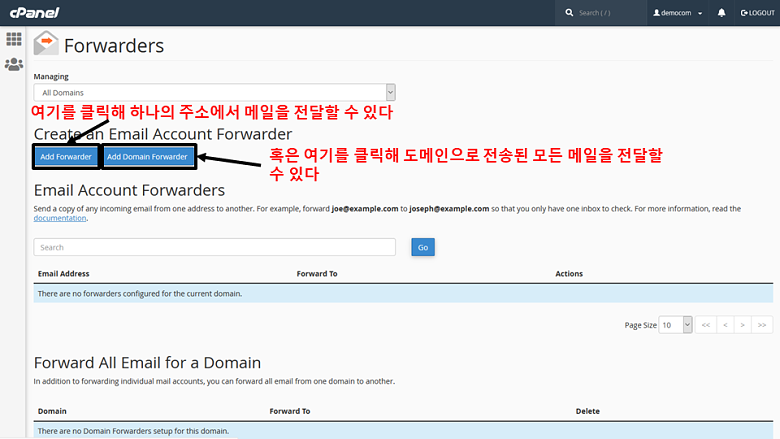 제대로 찾아왔다면 이제 메일을 전달할 주소를 입력하고 이어서 모든 메일이 전달되기를 희망하는 주소를 입력한다. 가령, Gmail 클라이언트를 선호하면 두 번째 영역에 Gmail 주소를 기입하면 된다.
제대로 찾아왔다면 이제 메일을 전달할 주소를 입력하고 이어서 모든 메일이 전달되기를 희망하는 주소를 입력한다. 가령, Gmail 클라이언트를 선호하면 두 번째 영역에 Gmail 주소를 기입하면 된다.
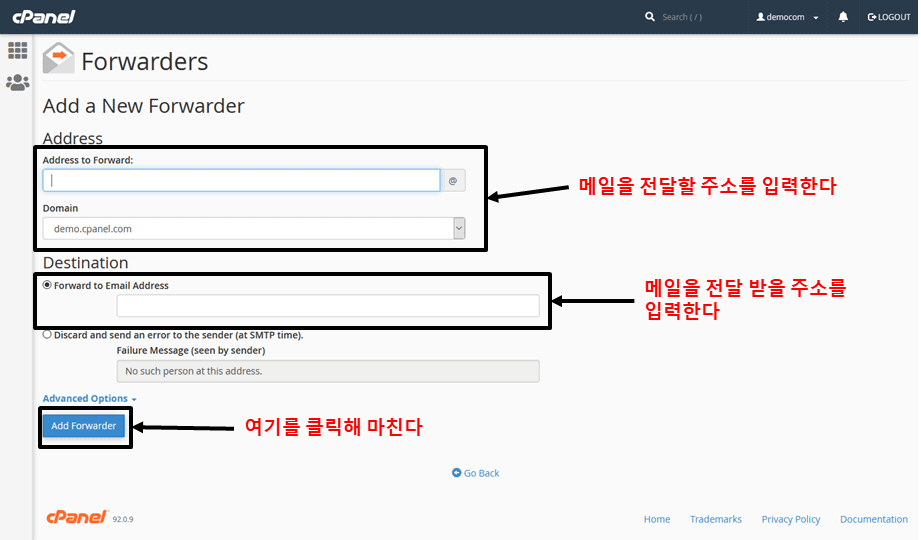 자동 응답기를 설정하고 싶으면, cPanel 메인 화면으로 돌아와 ‘Autoresponders(자동 응답기)’를 클릭한다.
자동 응답기를 설정하고 싶으면, cPanel 메인 화면으로 돌아와 ‘Autoresponders(자동 응답기)’를 클릭한다.
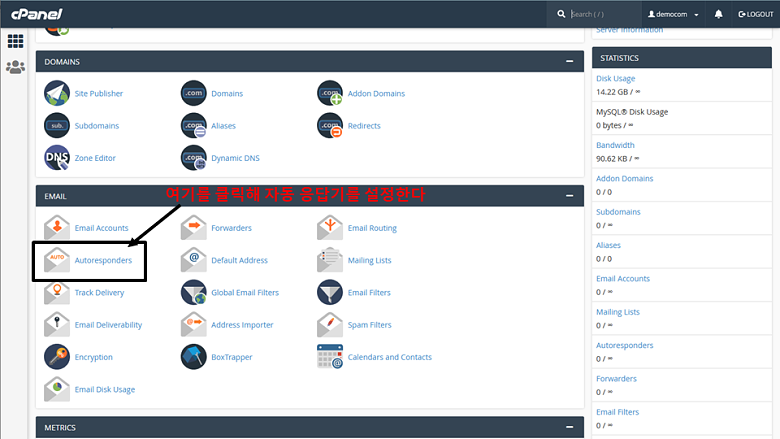 ‘Add Autoresponder(자동 응답기 추가)’를 클릭해 새로운 자동 응답 메시지를 생성하고 일정을 지정한다.
‘Add Autoresponder(자동 응답기 추가)’를 클릭해 새로운 자동 응답 메시지를 생성하고 일정을 지정한다.
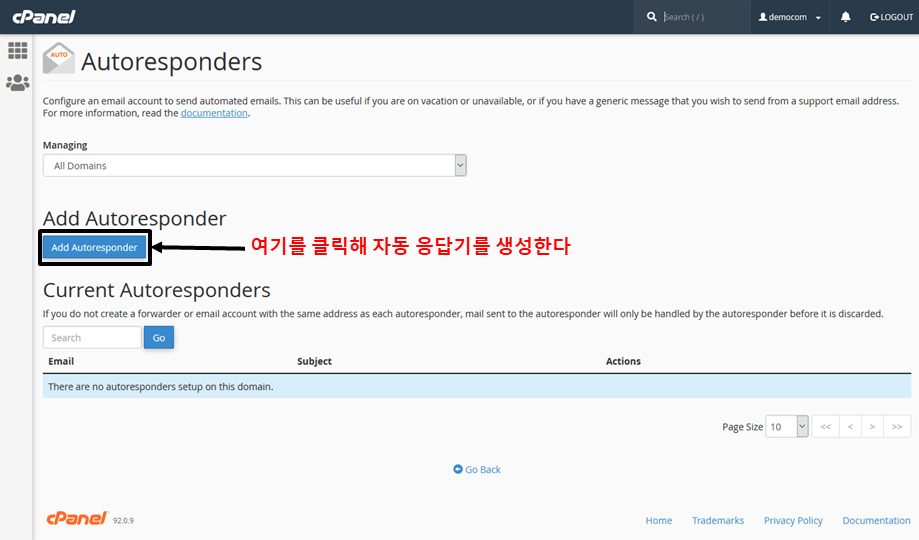 메일 주소를 적고, 자동 응답기에 맞춤 메시지를 생성한다. 예를 들어, 현재 사무실로 연락이 안 되지만 휴일 (혹은 특정 일자) 이후에 곧 돌아온다는 메시지를 작성할 수 있다. 각자의 사정에 맞게 만들면 된다.
‘Create(생성)’ 버튼을 클릭해 자동 응답기를 최종적으로 설정한다.
메일 주소를 적고, 자동 응답기에 맞춤 메시지를 생성한다. 예를 들어, 현재 사무실로 연락이 안 되지만 휴일 (혹은 특정 일자) 이후에 곧 돌아온다는 메시지를 작성할 수 있다. 각자의 사정에 맞게 만들면 된다.
‘Create(생성)’ 버튼을 클릭해 자동 응답기를 최종적으로 설정한다.
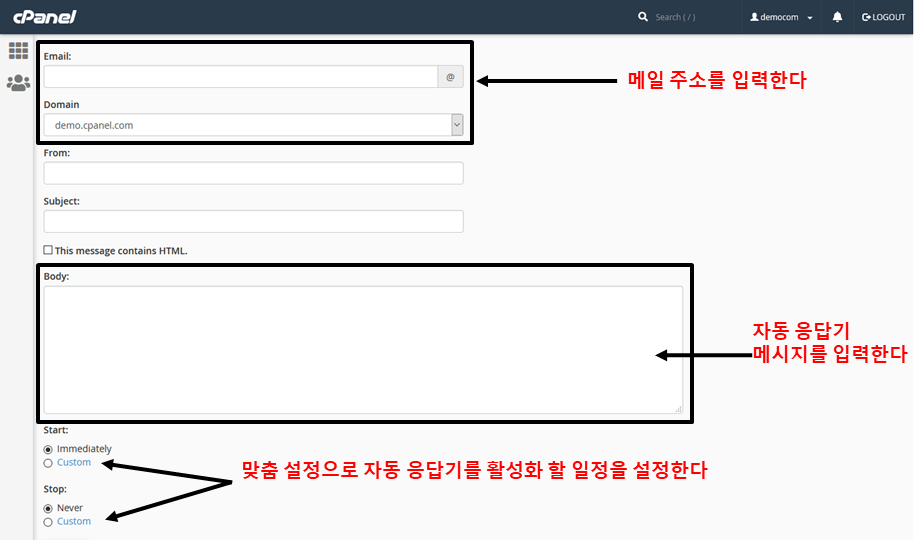 cPanel로 변경할 수 있는 다른 사항들도 있지만, 여태껏 다룬 메일 기능들이 가장 자주 이용할 것들이다. 단, 이 방법으로 비즈니스 메일을 구성하려면, 먼저 cPanel을 이용하는 웹 호스트가 필요하다.
cPanel로 변경할 수 있는 다른 사항들도 있지만, 여태껏 다룬 메일 기능들이 가장 자주 이용할 것들이다. 단, 이 방법으로 비즈니스 메일을 구성하려면, 먼저 cPanel을 이용하는 웹 호스트가 필요하다.
방법 3: Plesk에서 비즈니스 메일 설정하기
Plesk는 cPanel처럼 인기가 많지는 않지만 개인적으로는 훨씬 깔끔하고 쉽게 이용할 수 있었다. cPanel과 마찬가지로 한국어 등 여러 언어를 지원 중이기도 하다. 자세한 내용을 살펴보자.1단계 – 도메인 이름과 웹 호스팅 플랜 선택하기
Plesk에서 비즈니스 메일을 설정하려면, 먼저 Plesk 기반 웹 호스팅이 필요하다. 아쉽게도 많은 호스트가 저렴한 공유 호스팅 플랜에서는 이 제어판을 지원하지 않고 있다. 대신 Plesk는 주로 윈도 (혹은 ASP.NET) 호스팅에 포함되어 제공되는데 가격대가 다소 높은 편이다. 예를 들어, InterServer의 ASP.NET Standard 호스팅 플랜에서 Plesk와 무제한 이메일, 저장 공간을 함께 이용할 수 있다. 이 플랜은 비싸지도 저렴하지도 않다. 때문에 맞춤 웹 사이트를 위한 윈도 호스팅이 필요하지 않은 이상 추천하지 않는다.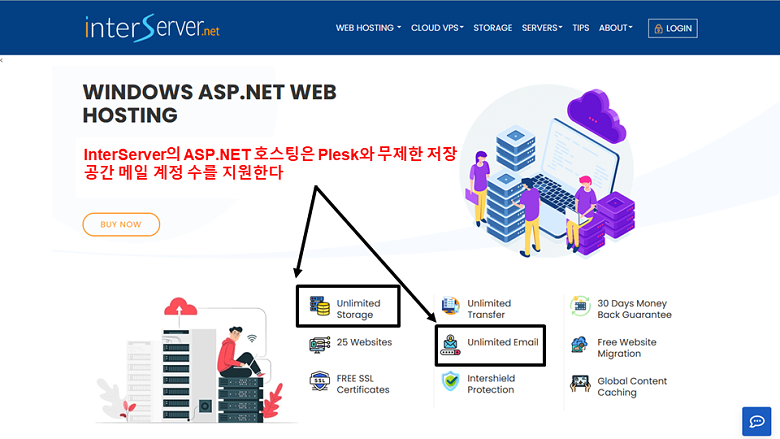 비즈니스 메일을 호스팅할 가정 저렴한 방법을 찾고 있다면, 이번 세 번째 방법은 건너뛰는 것이 좋다. 이미 Plesk 호스팅 플랜을 이용 중이거나 (구매를 예정하고 있을 경우), 이어서 다음 단계를 살펴보자.
비즈니스 메일을 호스팅할 가정 저렴한 방법을 찾고 있다면, 이번 세 번째 방법은 건너뛰는 것이 좋다. 이미 Plesk 호스팅 플랜을 이용 중이거나 (구매를 예정하고 있을 경우), 이어서 다음 단계를 살펴보자.
2단계 – 대시보드에 로그인하고 Plesk에 접근하기
각 호스트의 대시보드는 조금씩 다르지만, 메인 화면에서 제어판을 열 수 있는 옵션이 있다. 이 옵션을 찾을 수 없다면, 호스트의 지식 기반으로 옮겨 가서 ‘Plesk 접근 방법’에 대한 자세한 내용을 찾아봐야 한다. 브라우저에 아래 주소를 기입해 직접 Plesk를 실행하는 것도 가능하다. https://<your domain name or the server IP address>:8443 이어서 다음 화면을 보게 된다. 여기서 호스트가 제공한 사용자명과 비밀번호를 입력한다 (보통 환영 메일로 제공된다).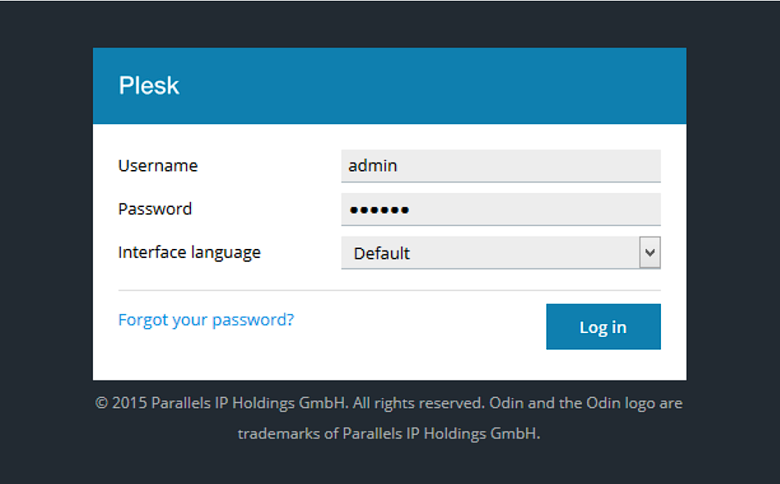
3단계 – 메일 주소 생성하기
Plesk에 로그인 후, 화면 좌측에 메뉴를 확인할 수 있다. ‘Mail(메일)’을 클릭해 진행한다.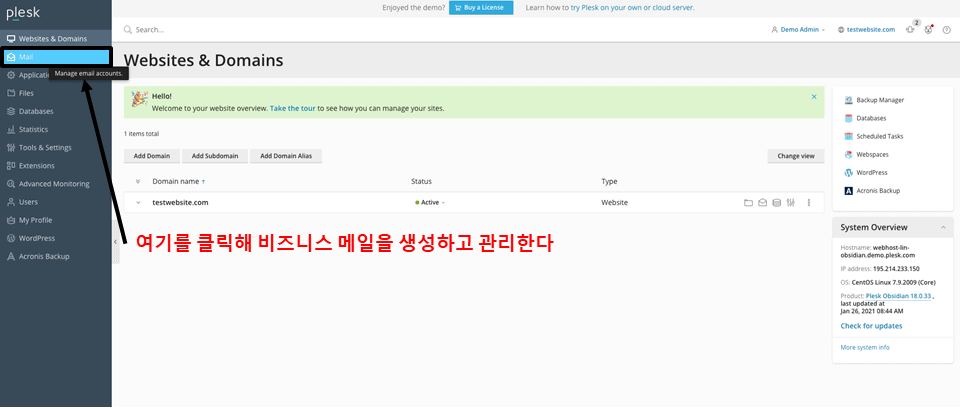 다음으로 ‘Create Email Address(메일 주소 생성하기)’를 선택해 새로운 비즈니스 메일을 설정한다.
다음으로 ‘Create Email Address(메일 주소 생성하기)’를 선택해 새로운 비즈니스 메일을 설정한다.
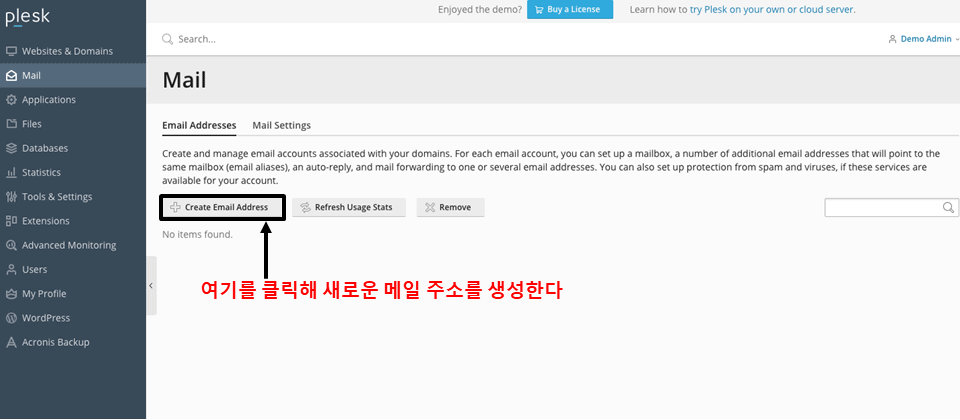 이제 메일 주소와 비밀번호를 입력하고, 메일함에 저장 공간을 할당한다. 메일로 다량의 미디어를 받지 않는 이상, 1GB (1024MB)면 충분하다. 물론 이용 가능한 저장 공간은 특정 웹 호스팅 플랜에 따라 상이하다.
이제 메일 주소와 비밀번호를 입력하고, 메일함에 저장 공간을 할당한다. 메일로 다량의 미디어를 받지 않는 이상, 1GB (1024MB)면 충분하다. 물론 이용 가능한 저장 공간은 특정 웹 호스팅 플랜에 따라 상이하다.
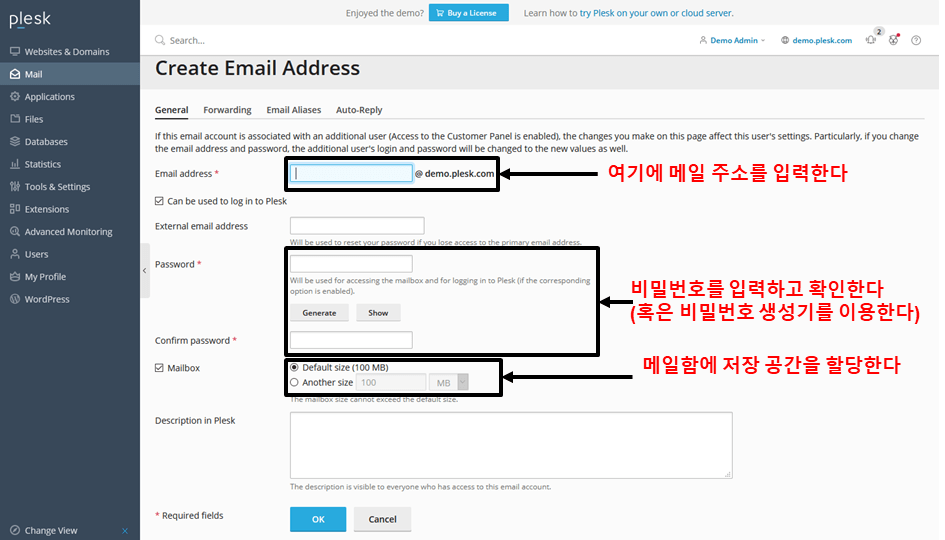 ‘OK’를 클릭하기 전에 표시될 양식은 아래와 같다.
‘OK’를 클릭하기 전에 표시될 양식은 아래와 같다.
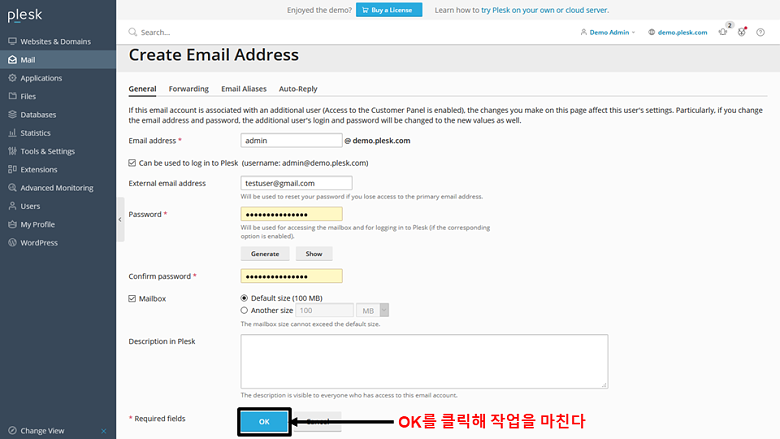 메일이 생성된 후에는 봉투 아이콘을 클릭해 메일함을 확인할 수 있다 (‘Mail(메일)’ 화면에 있다). 쉽다.
메일이 생성된 후에는 봉투 아이콘을 클릭해 메일함을 확인할 수 있다 (‘Mail(메일)’ 화면에 있다). 쉽다.
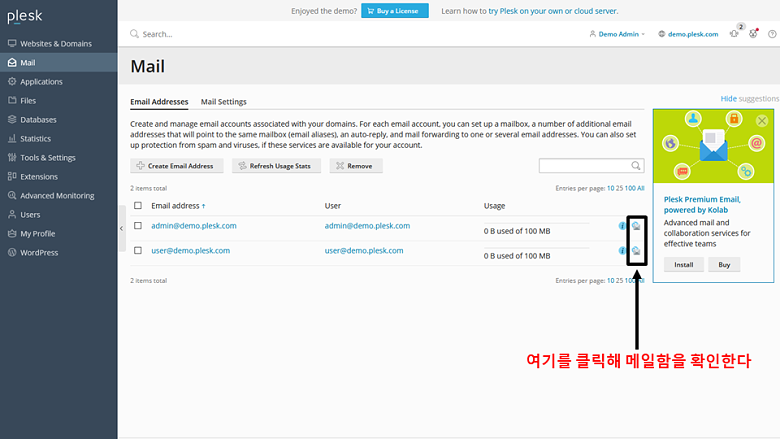
4단계 – 새로운 메일 주소 구성하기
Plesk는 비즈니스 메일을 최대한 활용할 수 있도록 세 가지 편리한 구성 도구를 제공한다. ‘Mail(메일)’ 화면에서 원하는 주소를 클릭한다.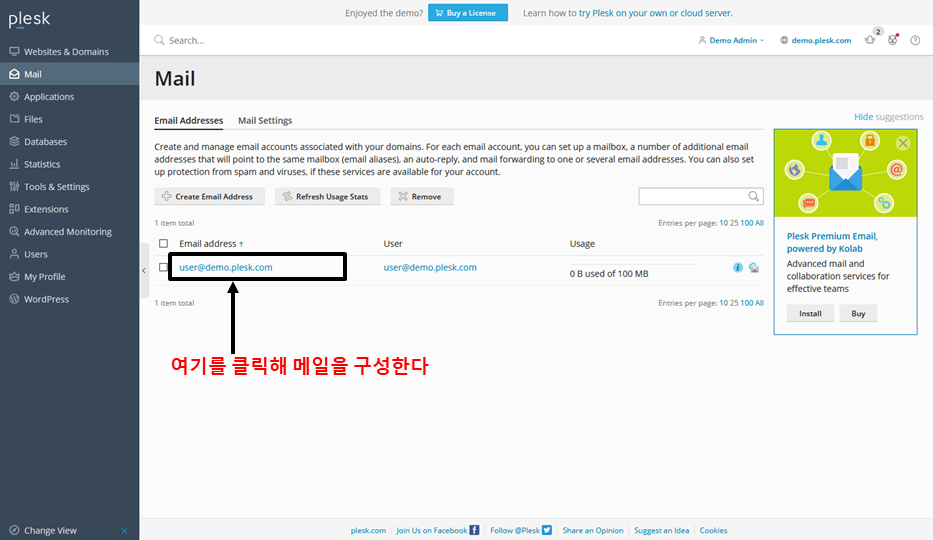 구성 옵션은 화면 상단에서 확인할 수 있다.
구성 옵션은 화면 상단에서 확인할 수 있다.
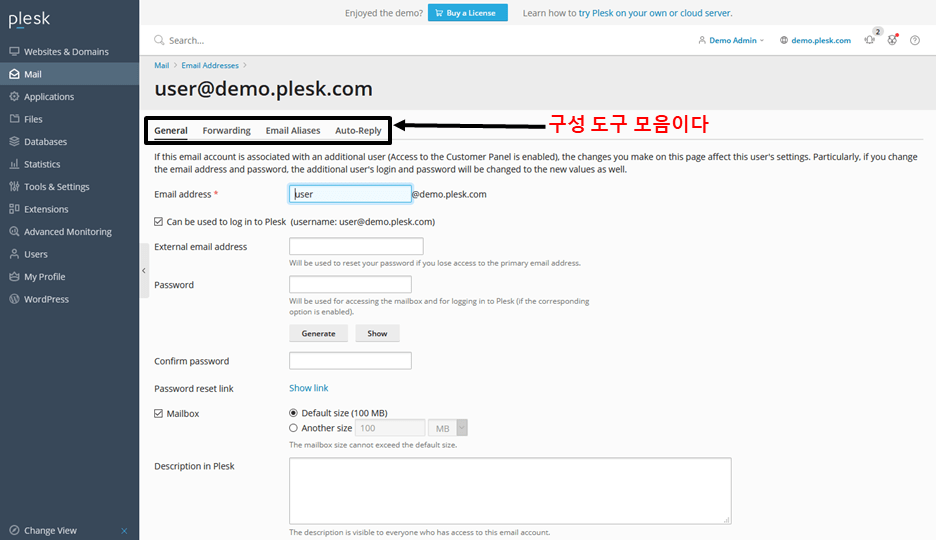 첫 번째 옵션은 전체 메일을 다른 주소로 전달하는 것이다. 호스트가 제공한 웹 메일 클라이언트가 만족스럽지 않은 경우 걱정할 필요가 없다. 메일 전달을 켜고, Gmail이나 Yahoo 메일을 입력하면 원하는 클라이언트에서 메일을 확인할 수 있다.
첫 번째 옵션은 전체 메일을 다른 주소로 전달하는 것이다. 호스트가 제공한 웹 메일 클라이언트가 만족스럽지 않은 경우 걱정할 필요가 없다. 메일 전달을 켜고, Gmail이나 Yahoo 메일을 입력하면 원하는 클라이언트에서 메일을 확인할 수 있다.
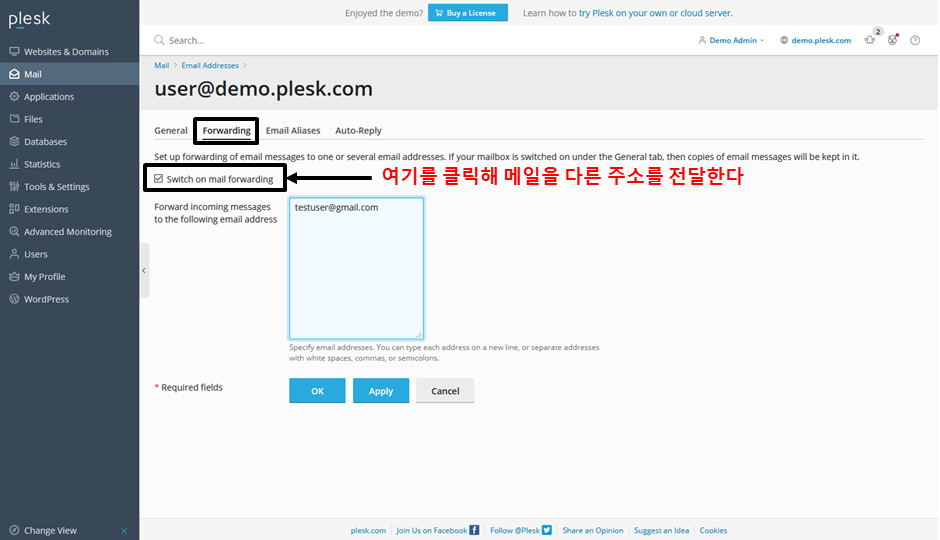 여러 부계정에 들어오는 메일을 기본 메일 주소로 전달하도록 설정할 수 있다. 가령, 비즈니스 영업, 고객 지원 등 부서로 여러 메일 주소를 생성하고 (하지만 사실 이 모든 메일에 당신이 직접 답을 한다고 가정하자), 메일은 한 곳에서 받을 수 있다.
여러 부계정에 들어오는 메일을 기본 메일 주소로 전달하도록 설정할 수 있다. 가령, 비즈니스 영업, 고객 지원 등 부서로 여러 메일 주소를 생성하고 (하지만 사실 이 모든 메일에 당신이 직접 답을 한다고 가정하자), 메일은 한 곳에서 받을 수 있다.
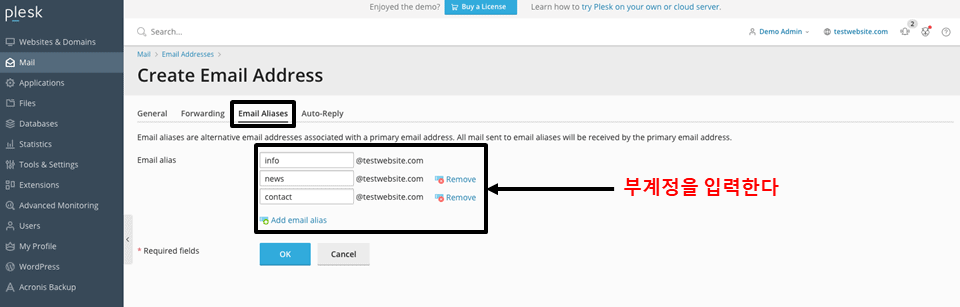 마지막으로 클라이언트에게 현재 사무실에 부재하다는 사실을 알릴 수 있는 자동 응답을 설정할 수 있다. ‘auto-reply(자동 응답)’를 켜고, 메시지를 입력하고, 적용하자. 특정 일자에 자동 응답을 끄고 싶다면, 화면 하단에 옵션이 마련되어 있다.
마지막으로 클라이언트에게 현재 사무실에 부재하다는 사실을 알릴 수 있는 자동 응답을 설정할 수 있다. ‘auto-reply(자동 응답)’를 켜고, 메시지를 입력하고, 적용하자. 특정 일자에 자동 응답을 끄고 싶다면, 화면 하단에 옵션이 마련되어 있다.
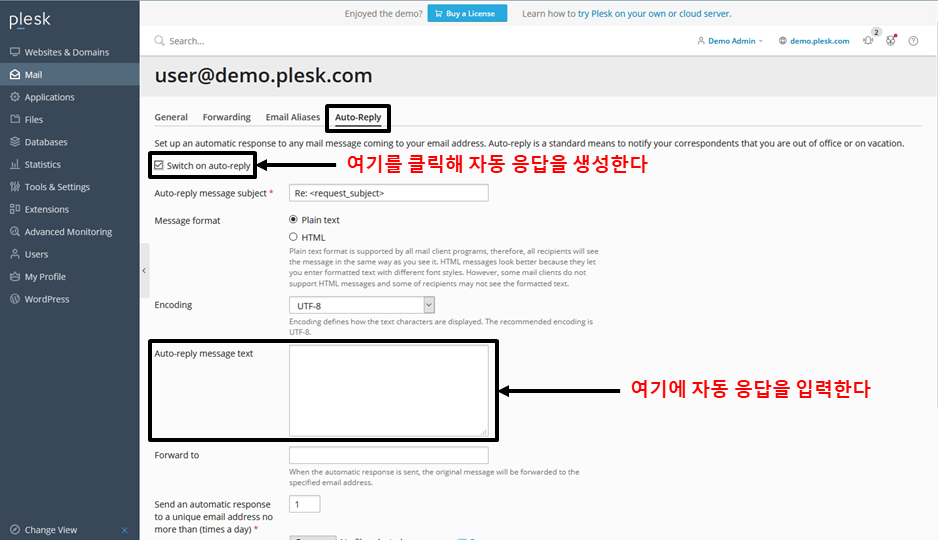 이제 Plesk에 내장된 주요 메일 기능을 모두 다뤘다. 하지만 호스트가 여러 웹 메일 클라이언트와 스팸 보호 도구를 제공할 수 있다. 이 모든 기능은 ‘Mail Settings(메일 설정)’ 탭 아래에서 확인할 수 있다.
예를 들어, ‘Activate/Deactivate Services(서비스 설정/해제)’를 클릭해 특정 도메인에 대해 스팸 보호를 설정할 수 있다.
이제 Plesk에 내장된 주요 메일 기능을 모두 다뤘다. 하지만 호스트가 여러 웹 메일 클라이언트와 스팸 보호 도구를 제공할 수 있다. 이 모든 기능은 ‘Mail Settings(메일 설정)’ 탭 아래에서 확인할 수 있다.
예를 들어, ‘Activate/Deactivate Services(서비스 설정/해제)’를 클릭해 특정 도메인에 대해 스팸 보호를 설정할 수 있다.



![최고의 게임 서버 호스팅 공급자7 (모든 게임용) [2024]](https://dt2sdf0db8zob.cloudfront.net/wp-content/uploads/2023/02/WH-Best-850x446.jpg)
![최고의 게임 서버 호스팅 공급자7 (모든 게임용) [2024]](https://dt2sdf0db8zob.cloudfront.net/wp-content/uploads/2023/05/Caitlin-Greyling-150x150.jpg)