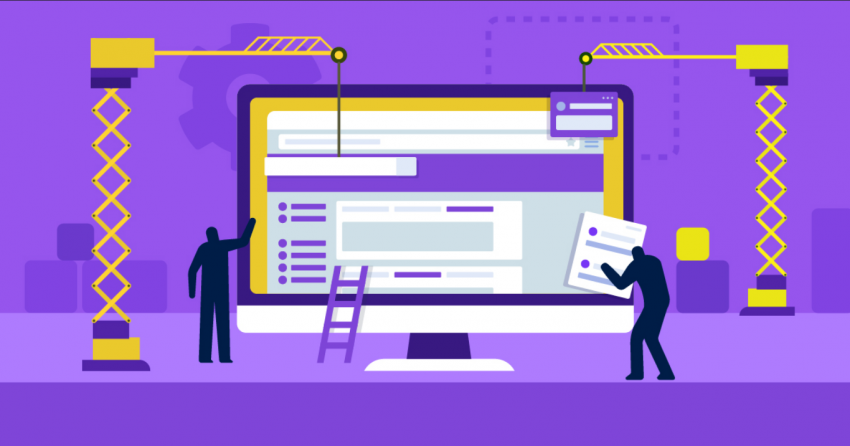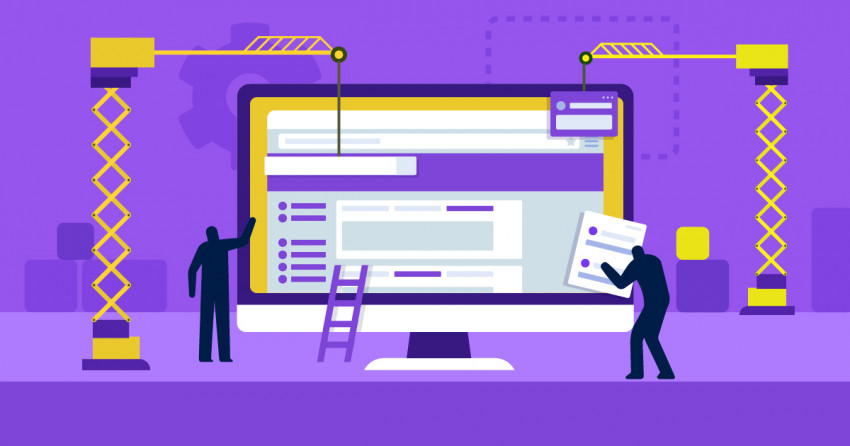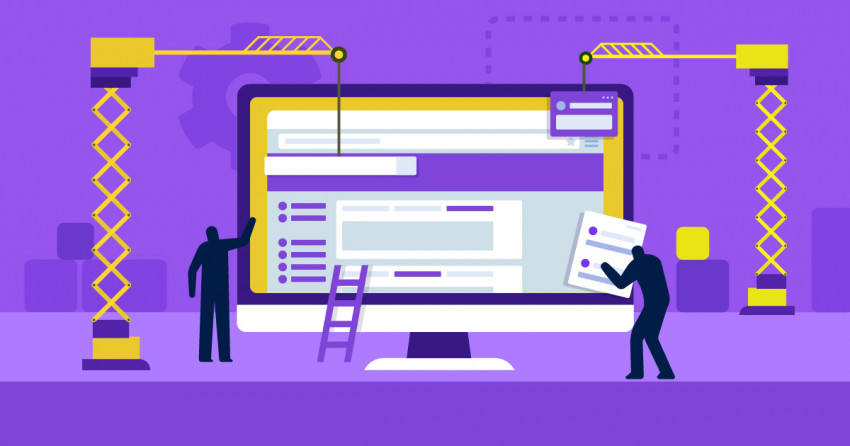目次
ステップ1:どんなサイトを作成したいのかはっきりさせる
Wixウェブサイトビルダーを作成し始める前に、どんなサイトを作りたいのかブレインストーミングします。以下のようなポイントを考えましょう。- ウェブサイトの目的は?売り上げを伸ばすためにサイトが欲しいのでしょうか? スキルや業績をアピールするためでしょうか? 社会問題の認知度を上げるため? 考えや意見を表現するため? サイトの目的によってデザイン、レイアウト、コンテンツが左右されます。
- あなたのブランドは何?どんなに規模が小さいビジネスでもブランドと言えます。ブランドには色のテーマ、利用者に感じてもらいたい感情、どんなサービスを提供するのかなどが含まれます。
- ターゲットマーケットは?理想的なユーザーを想像しましょう。そんなユーザーを引き付けるようなウェブサイトをデザインしましょう。例えば、若者を引き付けるようなサイトは団塊の世代に魅力的なサイトとは印象が異なるはずです。
ステップ2:Wixアカウントを開設する
どんなウェブサイトを作成したいのかはっきりさせたら、Wixのアカウントを開設しましょう。基本的な情報を入力してユーザー名とパスワードを設定する必要があります。無料で利用し始めることができますが、Wixの素晴らしいツールを最大限に使いこなすためには有料プランにアップグレードする必要があります。無料版でサイトを作成し始めた場合はアップグレードしても設定が失われませんのでご安心ください。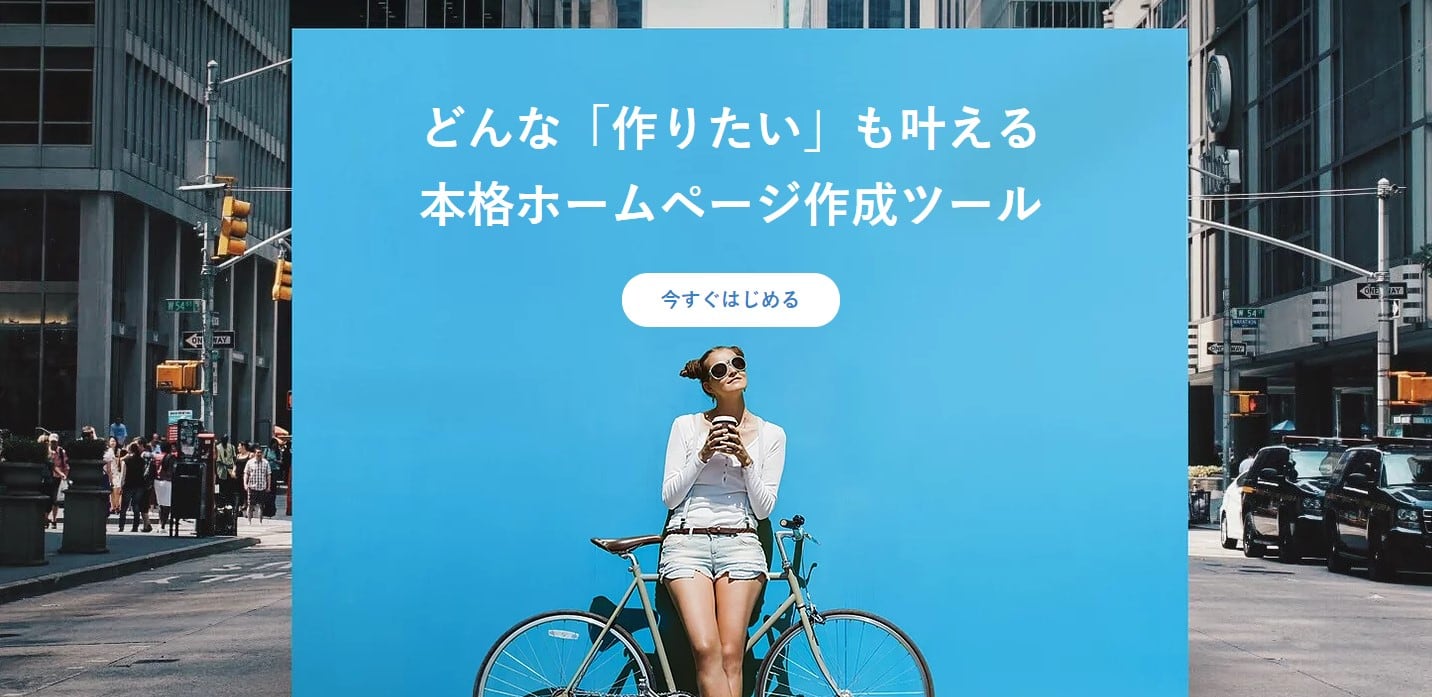 Wixは5種類の有料プランで色々な特典があります。とても基本的で小規模なサイトしか必要ないという場合は大丈夫ですが、最も安い2つのプランだと帯域幅やストレージ容量が不十分になることが予想されます。小規模会社には無制限プランをおすすめします。ストレージ容量が10GBあれば十分だからです。また、帯域幅が無制限でウェブサイトの作成に必要な機能が含まれています。ただし、ネットショップを作成する必要がある場合は電子取引プランを選択するか、VIPプランにアップグレードしてプロフェッショナルなサイトのレビューと毎月10の無料メールキャンペーンを利用することもできます。
Wixは5種類の有料プランで色々な特典があります。とても基本的で小規模なサイトしか必要ないという場合は大丈夫ですが、最も安い2つのプランだと帯域幅やストレージ容量が不十分になることが予想されます。小規模会社には無制限プランをおすすめします。ストレージ容量が10GBあれば十分だからです。また、帯域幅が無制限でウェブサイトの作成に必要な機能が含まれています。ただし、ネットショップを作成する必要がある場合は電子取引プランを選択するか、VIPプランにアップグレードしてプロフェッショナルなサイトのレビューと毎月10の無料メールキャンペーンを利用することもできます。
ステップ3:Wixエディタに使い慣れる
アカウントのセットアップが完了したら、ADIエディタまたは通常のWixエディタを選択します。ADIエディタ
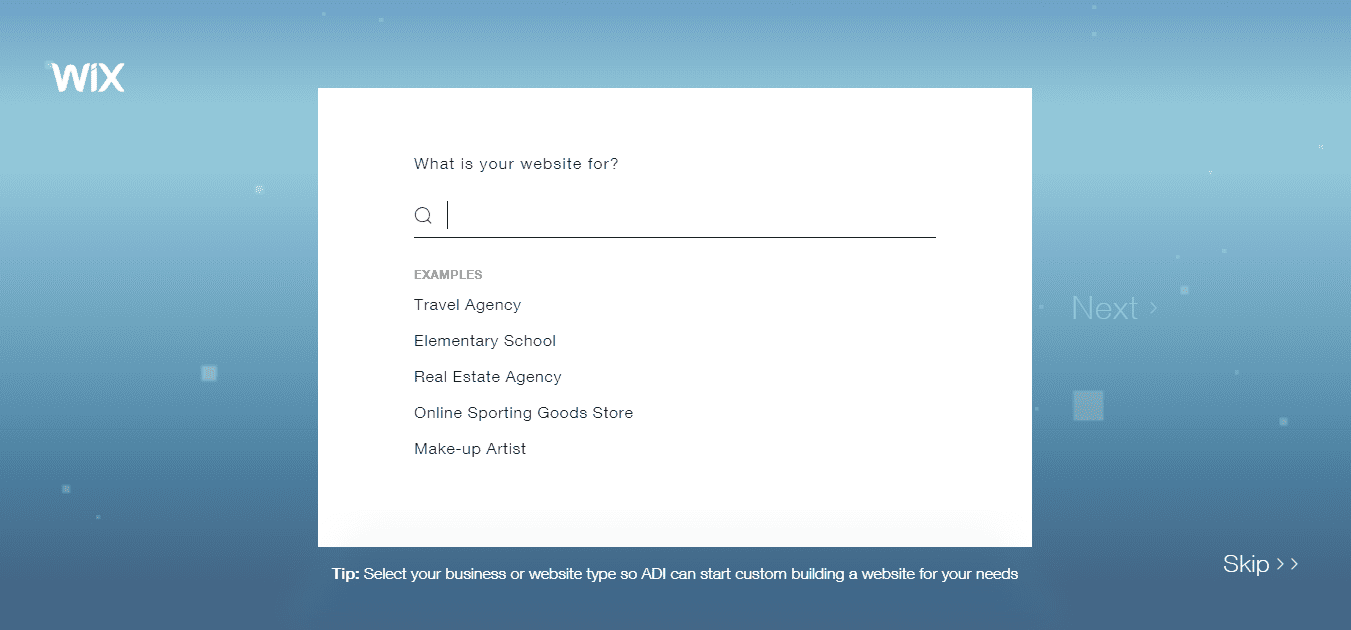 【ご注意:日本語版ではこの機能は現在利用不可能です。機能をご利用いただきたい場合はWixの言語を英語に切り替えてください。】Wix ADI(アーティフィシャルデザインインテリジェンス)エディタではウェブサイトの種類や目的などの基本的な質問を投げかけて、自動的にビジネスに適したサイトを作成してくれる機能です。オススメの機能から選択したり、ビジネスについての情報を入力したり、色のテーマの好みを選択することもできます。ADIエディタはきれいで機能的なサイトを作成する近道でほとんどすべての部分を編集することができますが、通常のWixエディタを使ってサイトの各要素を自分で決めるとより満足感が上がります。
【ご注意:日本語版ではこの機能は現在利用不可能です。機能をご利用いただきたい場合はWixの言語を英語に切り替えてください。】Wix ADI(アーティフィシャルデザインインテリジェンス)エディタではウェブサイトの種類や目的などの基本的な質問を投げかけて、自動的にビジネスに適したサイトを作成してくれる機能です。オススメの機能から選択したり、ビジネスについての情報を入力したり、色のテーマの好みを選択することもできます。ADIエディタはきれいで機能的なサイトを作成する近道でほとんどすべての部分を編集することができますが、通常のWixエディタを使ってサイトの各要素を自分で決めるとより満足感が上がります。
通常のWixエディタ
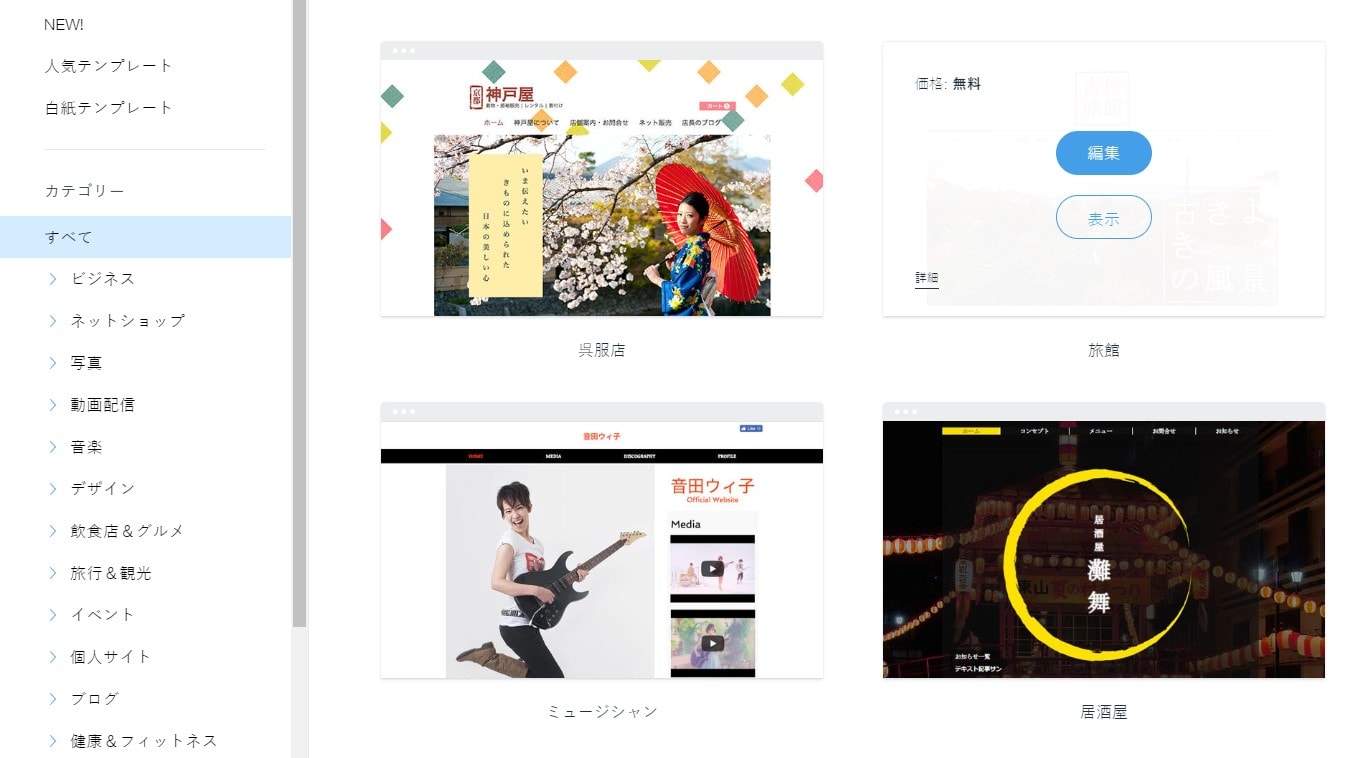 通常のWixエディタでサイトを作成する場合、複数の選択をすることになります。ビルダーを利用し始めるとき、写真、ネットショップ、レストラン、食べ物や企画など、ウェブサイトのカテゴリを問われます。各カテゴリにはテンプレートが設定されていて、あなたのビジネスを魅力的にアピールすることができます。その後、サイトのすべての部分をカスタマイズすることができます。
サイトのカテゴリを選択したらテーマを選択するだけです。Wixは何百ものテーマが用意されていますが、フィルターや検索機能を使って絞り込むことができます。この段階でWixはあなたのビジネスに最も適した、最も人気のあるテーマを推奨してくれたはずです。テーマを選択しても後で変更することができますが、入力した情報や変更はすべて失われてしまうのでご注意ください。
通常のWixエディタでサイトを作成する場合、複数の選択をすることになります。ビルダーを利用し始めるとき、写真、ネットショップ、レストラン、食べ物や企画など、ウェブサイトのカテゴリを問われます。各カテゴリにはテンプレートが設定されていて、あなたのビジネスを魅力的にアピールすることができます。その後、サイトのすべての部分をカスタマイズすることができます。
サイトのカテゴリを選択したらテーマを選択するだけです。Wixは何百ものテーマが用意されていますが、フィルターや検索機能を使って絞り込むことができます。この段階でWixはあなたのビジネスに最も適した、最も人気のあるテーマを推奨してくれたはずです。テーマを選択しても後で変更することができますが、入力した情報や変更はすべて失われてしまうのでご注意ください。
ステップ4:ウェブサイトをカスタマイズする
ウェブサイトのテンプレートを作成したらエディタのサイドバーを使ってカスタマイズしましょう。背景に好みのストック画像を挿入したり、お好きな写真やメディアをアップロードしたりしてカスタム背景を作成することができます。また、カスタム写真をアップロードしてロゴや写真をサイト全体に生かせるようにするものおすすめです。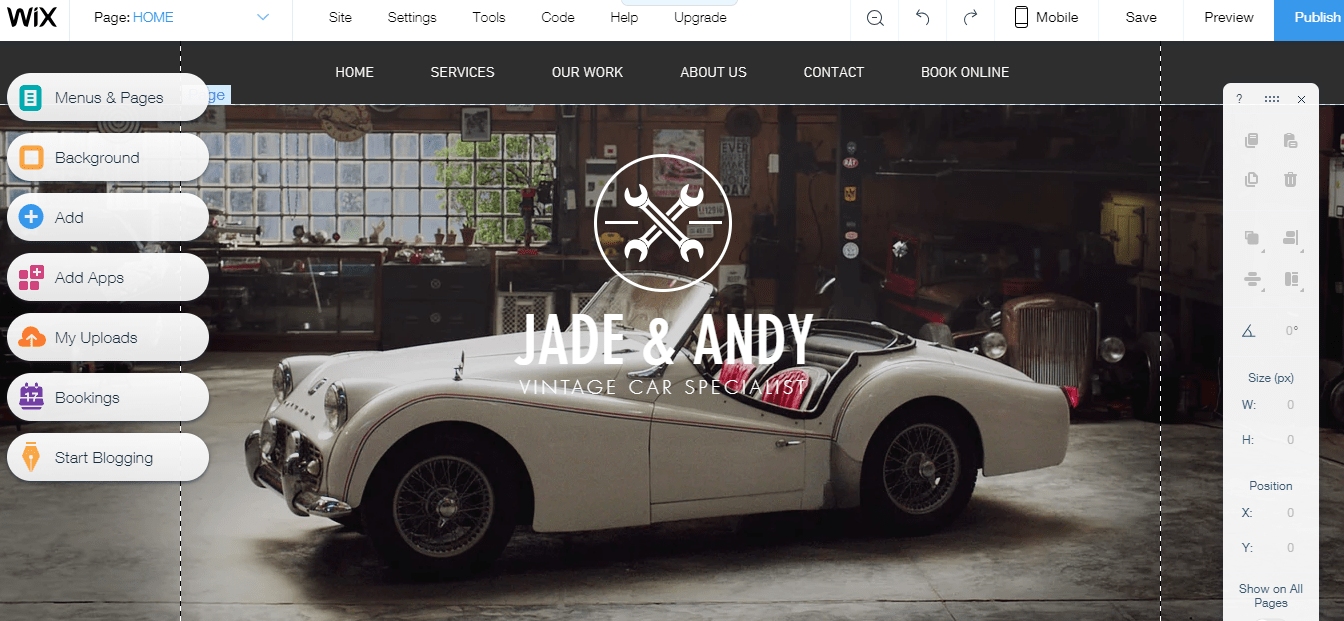 また、Wixでは要素をページにドラッグアンドドロップして追加することができます。テキストボックス、写真ギャラリー、コールトゥーアクションボタン、音楽、動画、画像、ソーシャルボタン、ドロップダウンメニューなどの要素を簡単に追加できます。また、パララックススクローリングなどのプレミアム機能を追加することも可能です。要素を選択する際、Wixは既にフォーマットに関してオススメを表示していることが分かるでしょう。また、色、形、スタイル、配置などを微調整することも可能です。
追加機能が必要ならWix アプリマーケットから追加することができます。アプリマーケットにはありとあらゆる無料機能や有料機能が用意されています。例えば安全な支払い、登録フォーム、ライブチャットウィジェットなどがあります。また、素早く予約機能を追加することもできるのでサイトから直接予約を入れることができます。
また、Wixでは要素をページにドラッグアンドドロップして追加することができます。テキストボックス、写真ギャラリー、コールトゥーアクションボタン、音楽、動画、画像、ソーシャルボタン、ドロップダウンメニューなどの要素を簡単に追加できます。また、パララックススクローリングなどのプレミアム機能を追加することも可能です。要素を選択する際、Wixは既にフォーマットに関してオススメを表示していることが分かるでしょう。また、色、形、スタイル、配置などを微調整することも可能です。
追加機能が必要ならWix アプリマーケットから追加することができます。アプリマーケットにはありとあらゆる無料機能や有料機能が用意されています。例えば安全な支払い、登録フォーム、ライブチャットウィジェットなどがあります。また、素早く予約機能を追加することもできるのでサイトから直接予約を入れることができます。
ステップ5:ドメイン名を選択する
Wixでサイトを作成するとURLドメイン名を選択するように促されます。既に使用されていなければどんなドメイン名でもOKですが、無料版またはドメイン接続プランではウェブサイト名はwww.wix.com/yourusername/yoursitenameとなります。コンボプラン、無制限プラン、電子取引プラン、VIPプランを購入した場合、wix.comで始まらない無料カスタムドメインが提供されます。会社のためにサイトを作成している場合、無制限プラン以上を選択したと思いますが、カスタムドメインのためだけにでもそのようなプランがおすすめです。カスタムドメインがあることでビジネスの信ぴょう性が増すからです。 Wixでカスタムドメインを入手することのデメリットは、将来的にサイトを他のホスティング会社に移行したいと思った場合に難しいということです。サイトを移行したい場合にドメイン名を移行できない場合があり、Wixにとどまる羽目になる可能性があるのです。ただし、サードパーティーのドメインレジストラーからカスタムドメインを購入してウェブサイトのホスティングオプションに柔軟性を持たせてからWixに統合することもできます。ステップ6:ブログを追加する
サイトにブログを追加することで業界の最新情報や意見を発信することができます。また、コンテンツを常に提供したり、ユーザーやファンが新しい情報を求めてサイトを訪問してくれるようにすることもできます。ブログを追加すればキーワードを含んだ記事を書くこともできるのであなたのビジネスの業界内でSEOランキングを改善するためにも役立ちます。 Wixのサイトビルダーには設定済みのブログ要素があり、どんなサイトにもウェブサイトを追加することができます。ブログの色のテーマ、レイアウトや画像などをカスタマイズするのも本当に簡単です。ブログに書くことを思いつかなくなることが心配の場合はWixのブログ要素を利用してDisqusやFacebookからコメントを統合したり、RSSフィードから話題を追加したりすることもできます。ステップ7:サイトがモバイルに対応していることを確認する
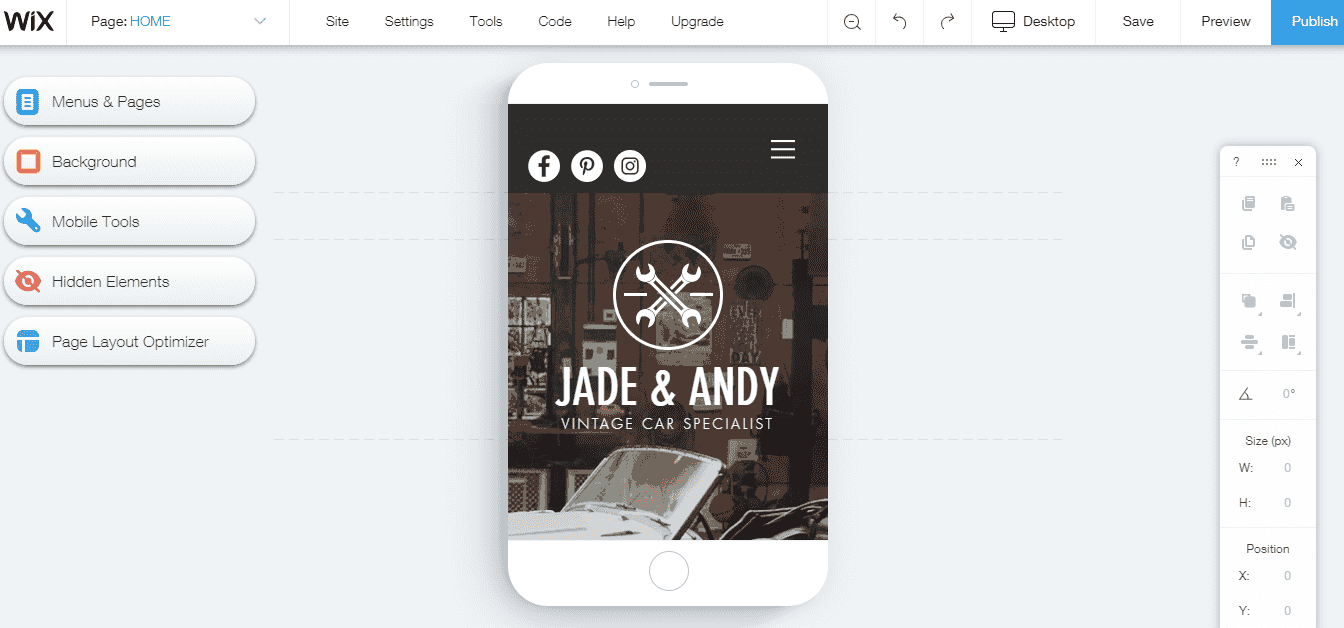 今時サイトにアクセスするのはモバイル端末からが多いものです。パソコンと同じくらいスマホやタブレット端末からサイトにアクセスする利用者は多いことが予想されます。ですからモバイル端末でもサイトがきれいに表示されるようにすることが重要です。幸運なことに、Wixはデスクトップ版とモバイル版のサイトを作成できる機能があります。サイトの作成が完了したらモバイルとタブレット端末でプレビュー機能を利用して確認しましょう。サイトを公開する前に要素の大きさや配置を編集しましょう。
今時サイトにアクセスするのはモバイル端末からが多いものです。パソコンと同じくらいスマホやタブレット端末からサイトにアクセスする利用者は多いことが予想されます。ですからモバイル端末でもサイトがきれいに表示されるようにすることが重要です。幸運なことに、Wixはデスクトップ版とモバイル版のサイトを作成できる機能があります。サイトの作成が完了したらモバイルとタブレット端末でプレビュー機能を利用して確認しましょう。サイトを公開する前に要素の大きさや配置を編集しましょう。




![Shopifyでドロップシッピング始める方法│初心者ガイド[2024]年](https://dt2sdf0db8zob.cloudfront.net/wp-content/uploads/2023/07/How-to-Dropship-on-Shopify-850x446.jpg)
![Shopifyでドロップシッピング始める方法│初心者ガイド[2024]年](https://dt2sdf0db8zob.cloudfront.net/wp-content/uploads/2021/08/Emma-Ayres-150x150.jpg)




![ネット販売で売上を伸ばす方法 [2024 年]](https://dt2sdf0db8zob.cloudfront.net/wp-content/uploads/2023/01/How-To-Sell-Products-Online-850x446.jpg)
![ネット販売で売上を伸ばす方法 [2024 年]](https://dt2sdf0db8zob.cloudfront.net/wp-content/uploads/2020/12/Dawn.jpg)