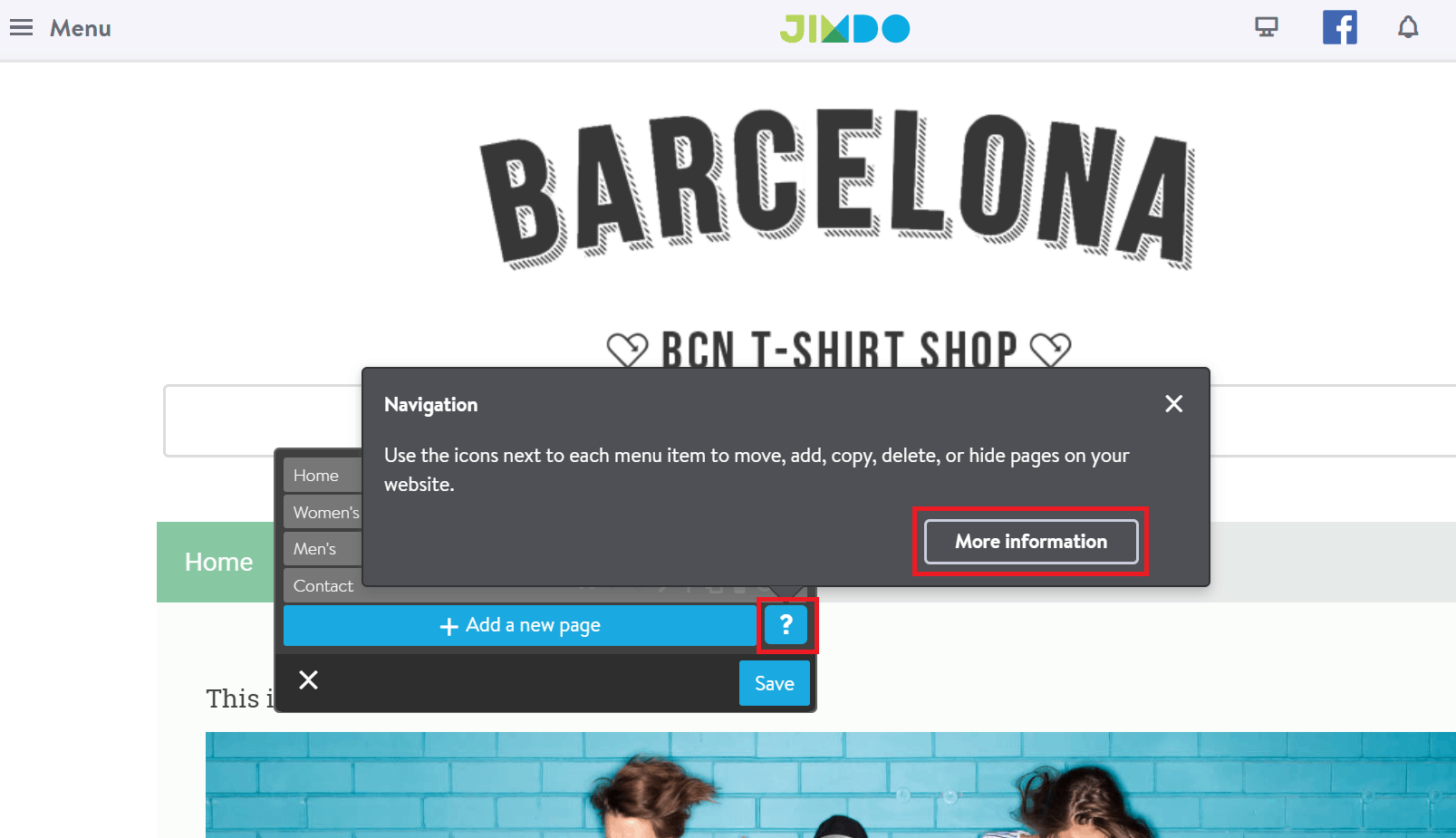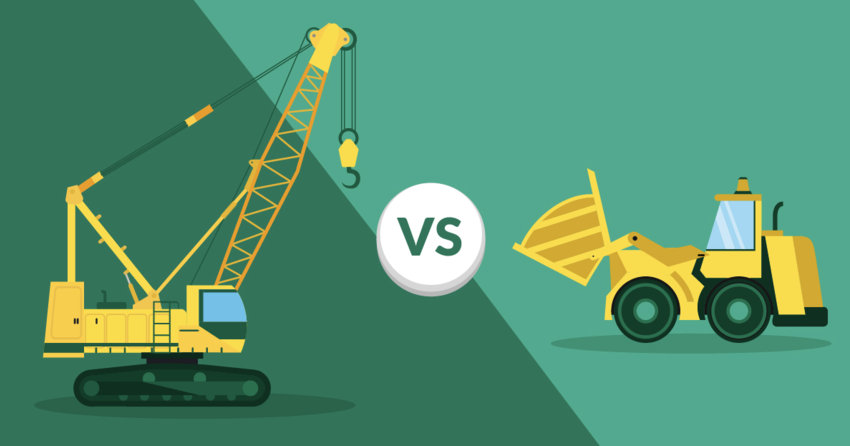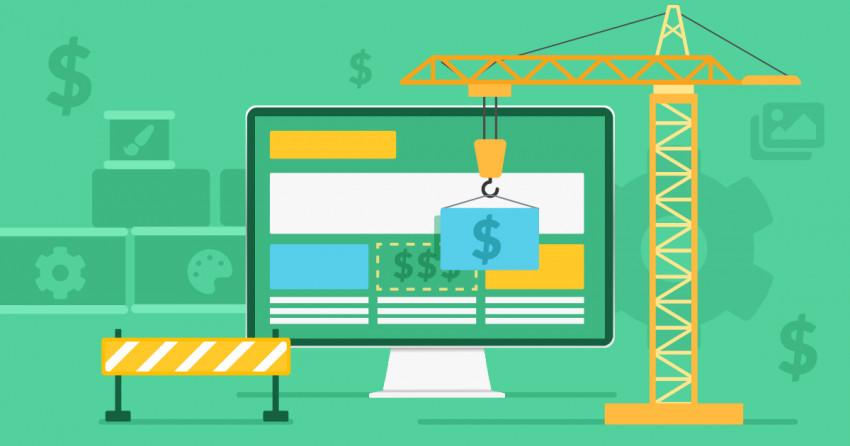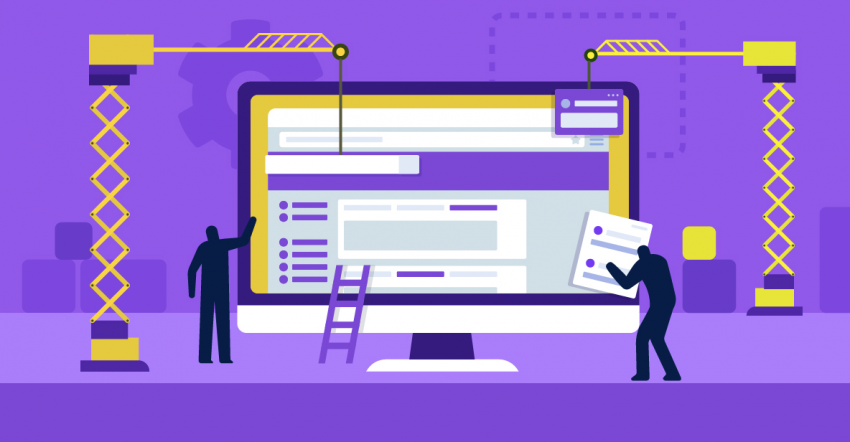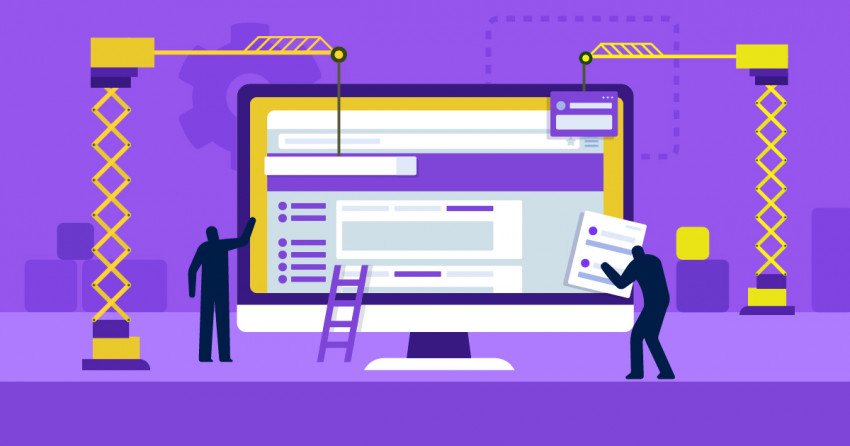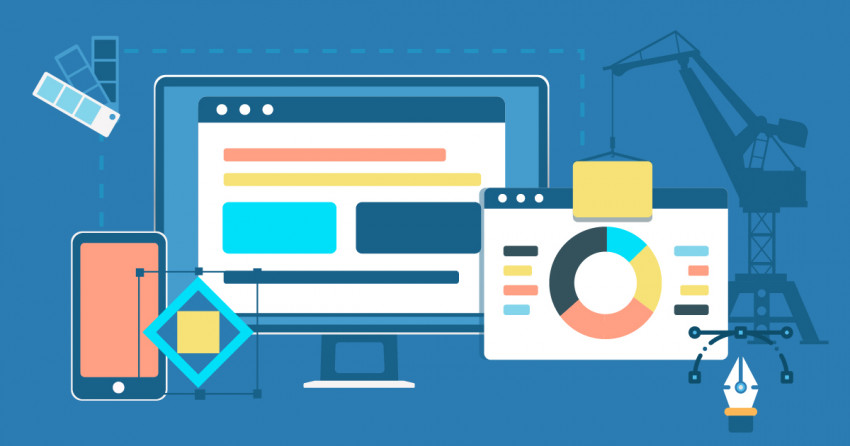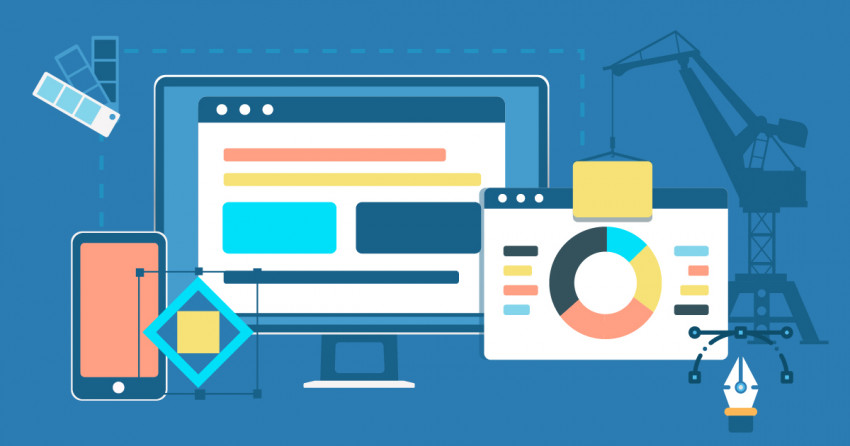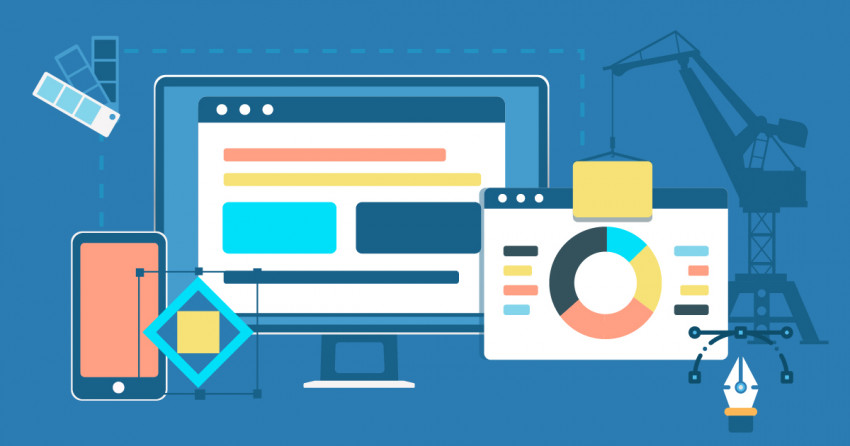Содержание
Пошаговый процесс регистрации с помощью Jimdo
Для начала, зайдите на сайт Jimdo. Нажмите любую из кнопок «Начать сейчас» или выберите «Продукты» в меню и выберите «Создать свой сайт».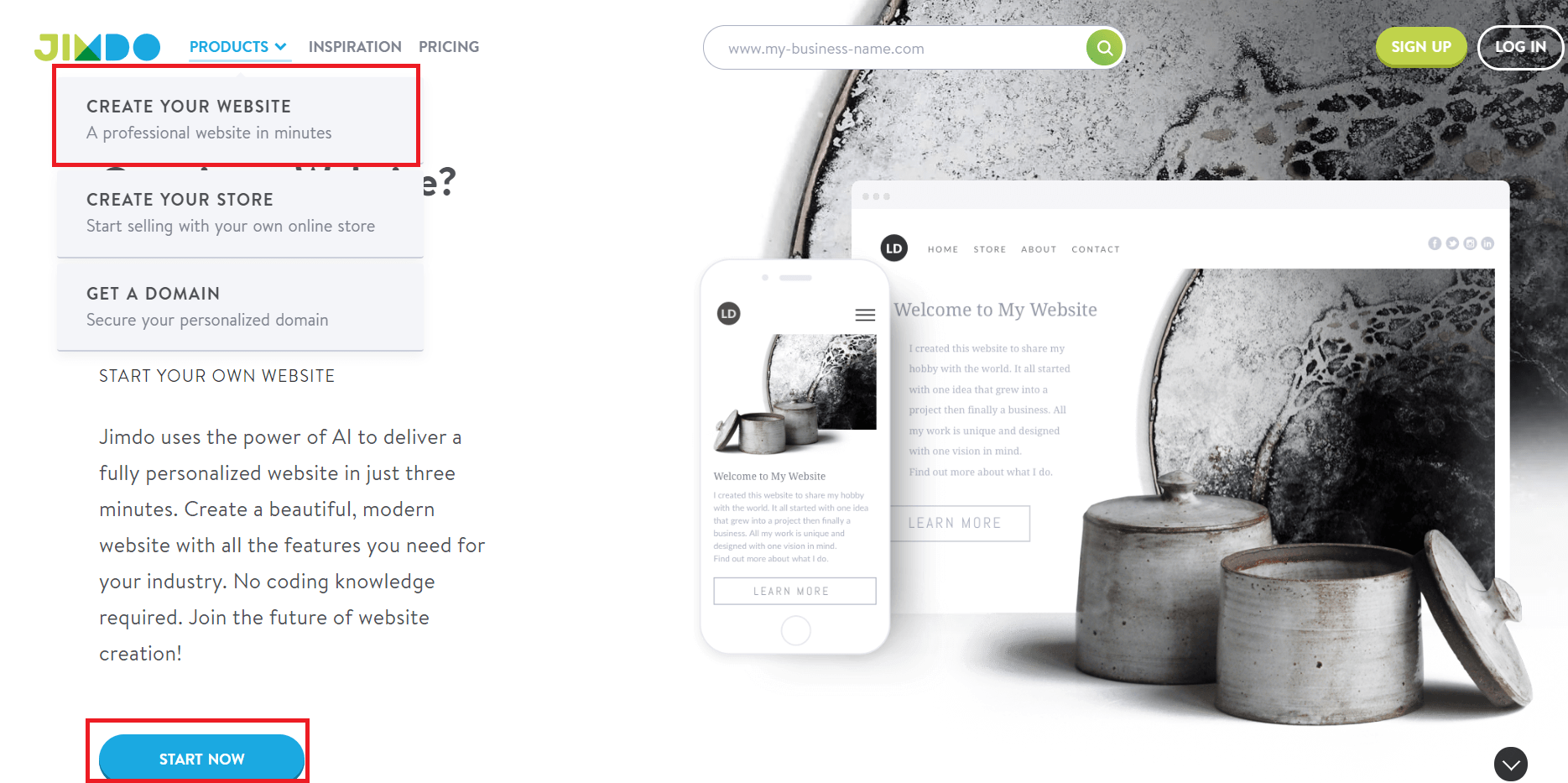 Первое, что вам нужно сделать, это создать новую учетную запись Jimdo. (Если у вас уже есть аккаунт, просто войдите в систему.)
Первое, что вам нужно сделать, это создать новую учетную запись Jimdo. (Если у вас уже есть аккаунт, просто войдите в систему.)
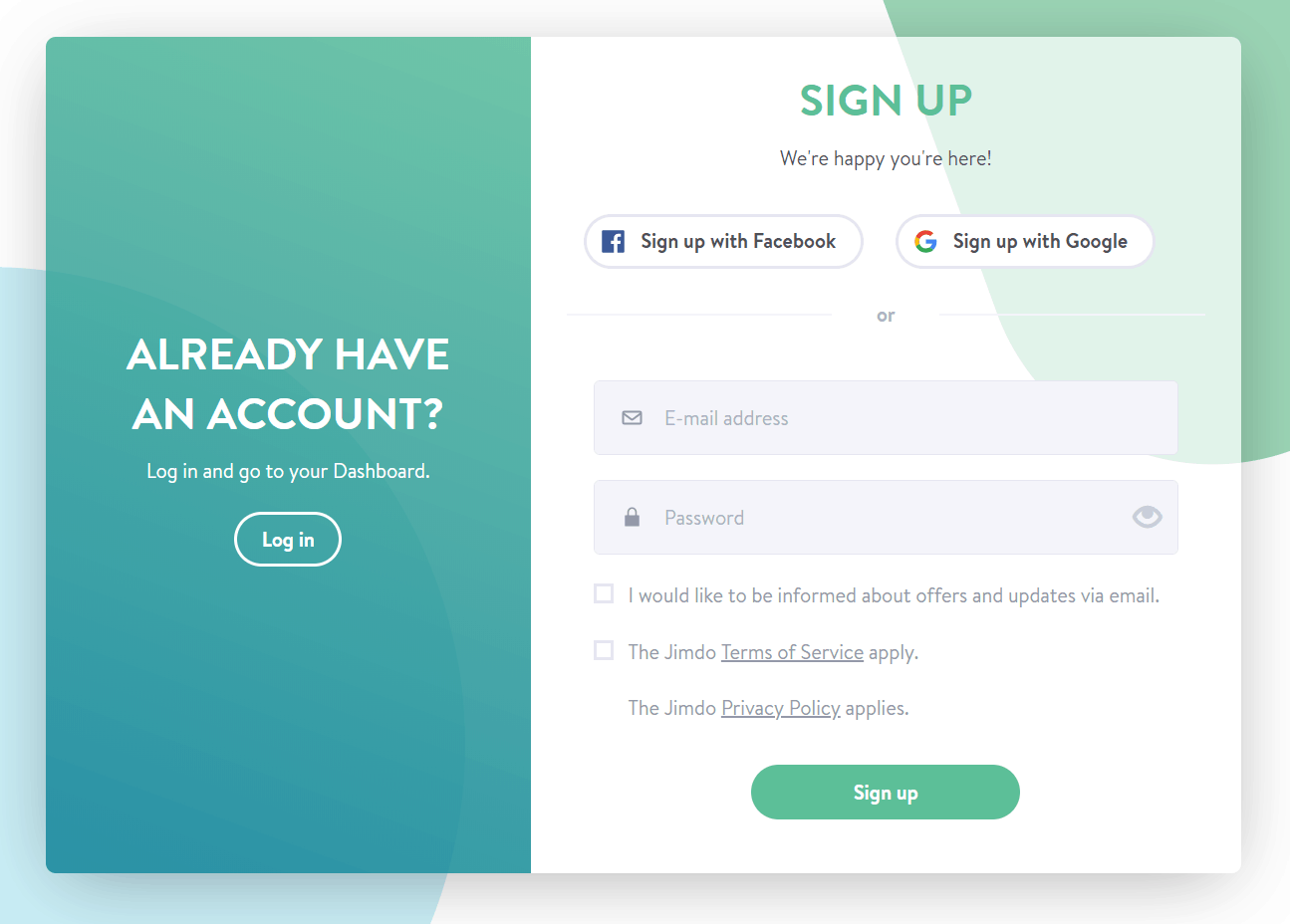 На следующей странице вам будет необходимо указать, какой веб-сайт вы хотите создать.
Имейте в виду, что в Jimdo есть два разных конструктора: Creator, основанный на функции перетаскивания на основе шаблонов, и Dolphin, конструктор на основе искусственного интеллекта, который создаст для вас ваш сайт всего за три минуты. (Вы можете прочитать больше о различиях между ними здесь.)
Если вы хотите работать с Creator, вы можете выбрать любой из трех вариантов. Если вы предпочитаете использовать Dolphin, вы можете создать сайт или магазин (но не блог).
На следующей странице вам будет необходимо указать, какой веб-сайт вы хотите создать.
Имейте в виду, что в Jimdo есть два разных конструктора: Creator, основанный на функции перетаскивания на основе шаблонов, и Dolphin, конструктор на основе искусственного интеллекта, который создаст для вас ваш сайт всего за три минуты. (Вы можете прочитать больше о различиях между ними здесь.)
Если вы хотите работать с Creator, вы можете выбрать любой из трех вариантов. Если вы предпочитаете использовать Dolphin, вы можете создать сайт или магазин (но не блог).
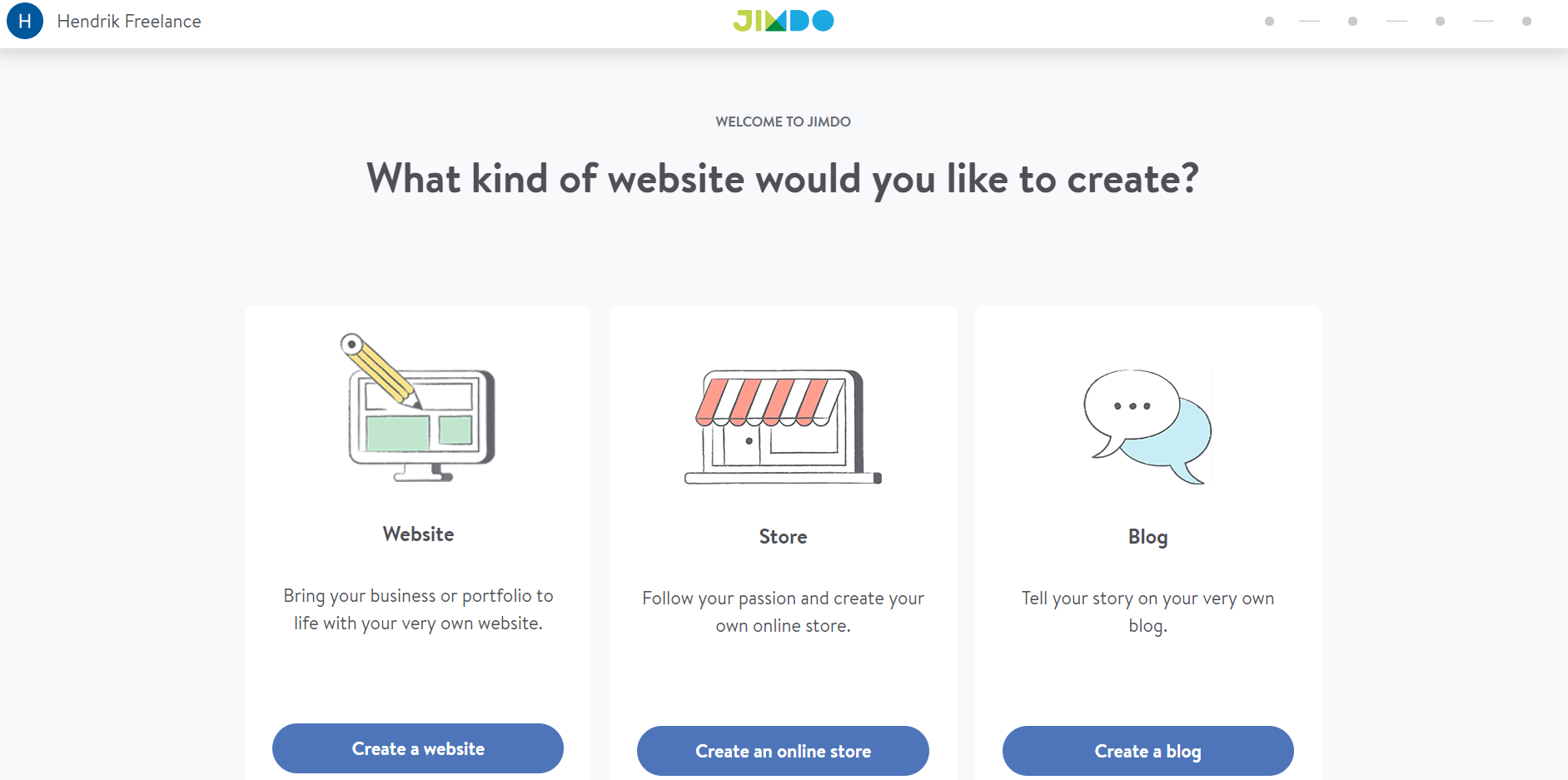 Я выбрал «Магазин». Поскольку я хотел показать вам, как использовать Creator, я выбрал опцию «Создайте свой интернет-магазин с нуля»:
Я выбрал «Магазин». Поскольку я хотел показать вам, как использовать Creator, я выбрал опцию «Создайте свой интернет-магазин с нуля»:
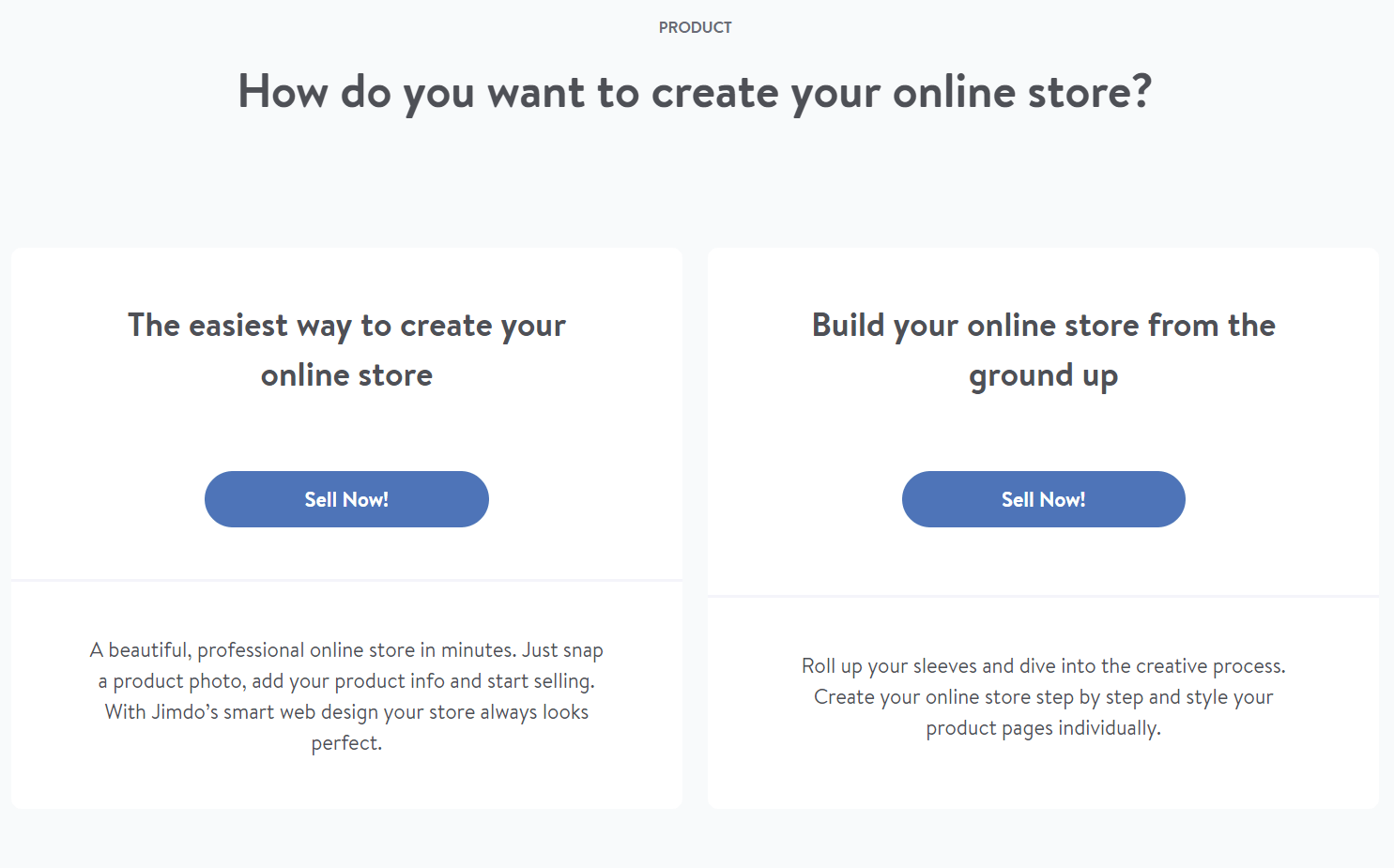 Я не уверен, почему Jimdo задает следующий вопрос, потому что он, кажется, не влияет на выбор шаблона – или что-то еще, в этом отношении. Итак, выберите любую категорию и нажмите «Начать» или « Вы можете пропустить этот шаг» ниже:
Я не уверен, почему Jimdo задает следующий вопрос, потому что он, кажется, не влияет на выбор шаблона – или что-то еще, в этом отношении. Итак, выберите любую категорию и нажмите «Начать» или « Вы можете пропустить этот шаг» ниже:
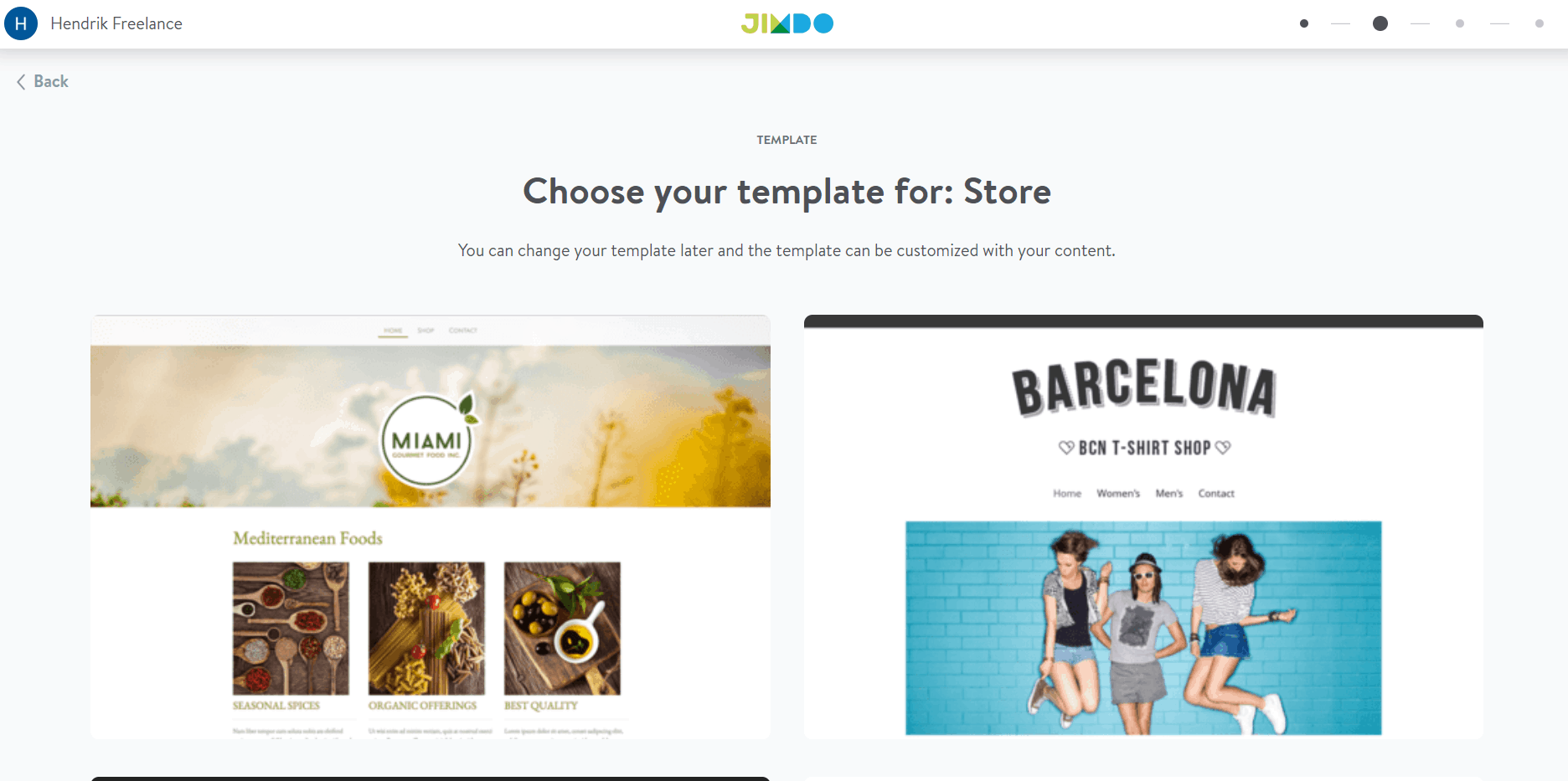 После этого вам нужно будет выбрать тарифный план. С помощью тарифного плана Free или Pro вы можете протестировать большинство функций интернет-магазина, но вам понадобится тариф Business или выше, чтобы полноценно продавать товары. При этом вы получаете бесплатный домен при покупке любого из платных тарифов.
Цены указаны за месяц использования платформы, но оплата вздымается за год.
После этого вам нужно будет выбрать тарифный план. С помощью тарифного плана Free или Pro вы можете протестировать большинство функций интернет-магазина, но вам понадобится тариф Business или выше, чтобы полноценно продавать товары. При этом вы получаете бесплатный домен при покупке любого из платных тарифов.
Цены указаны за месяц использования платформы, но оплата вздымается за год.
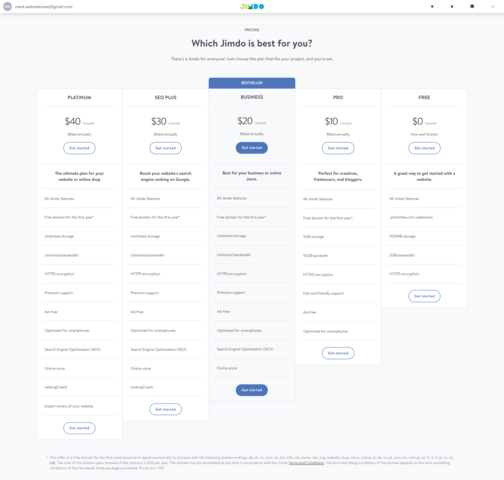 После того как вы выберете тарифный план, вы попадете на страницу оплаты. Здесь вы можете, если хотите, выбрать дисконтный тариф на два года.
После того как вы выберете тарифный план, вы попадете на страницу оплаты. Здесь вы можете, если хотите, выбрать дисконтный тариф на два года.
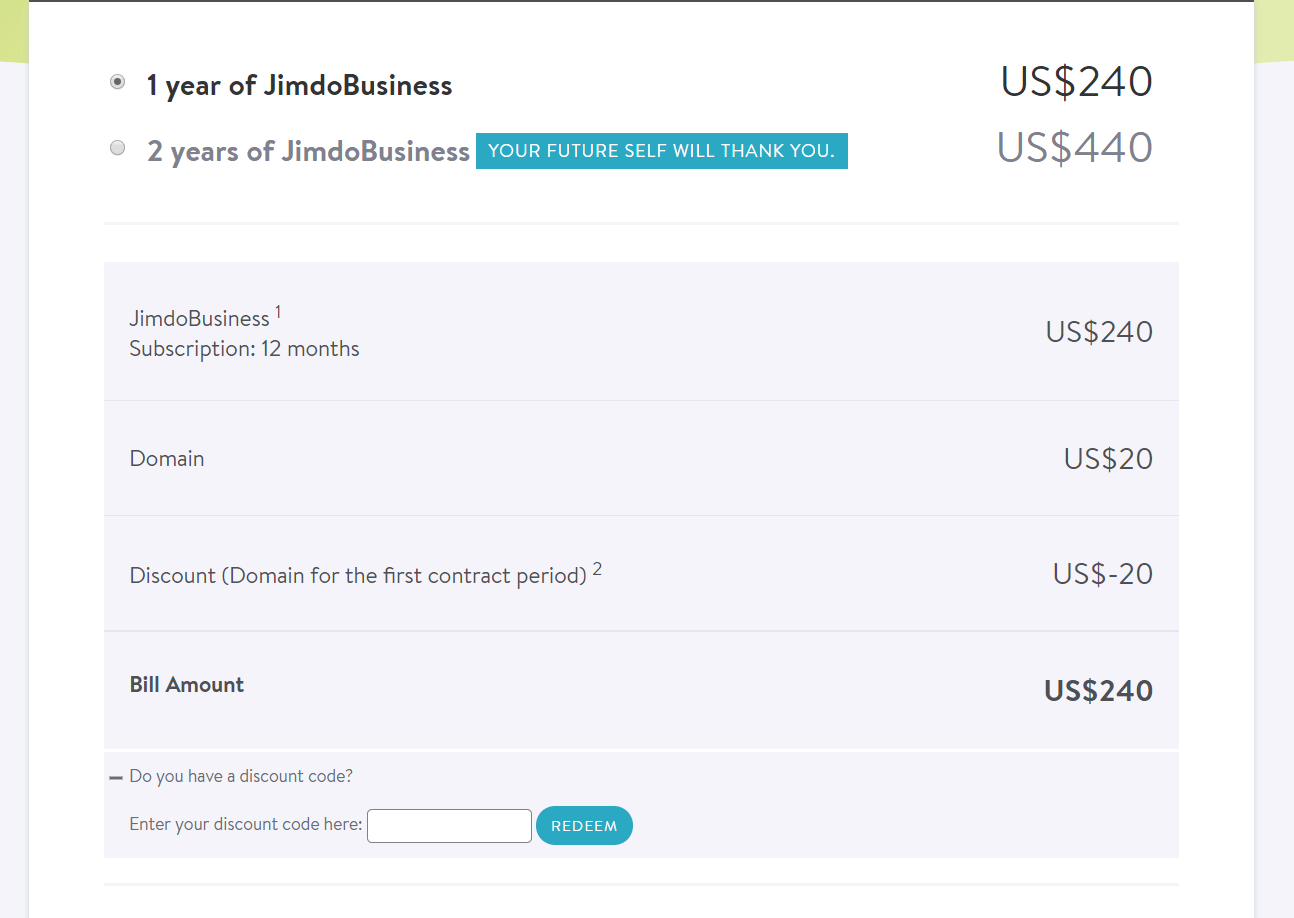 Ниже вы сможете ввести свою платежную информацию.
Ниже вы сможете ввести свою платежную информацию.
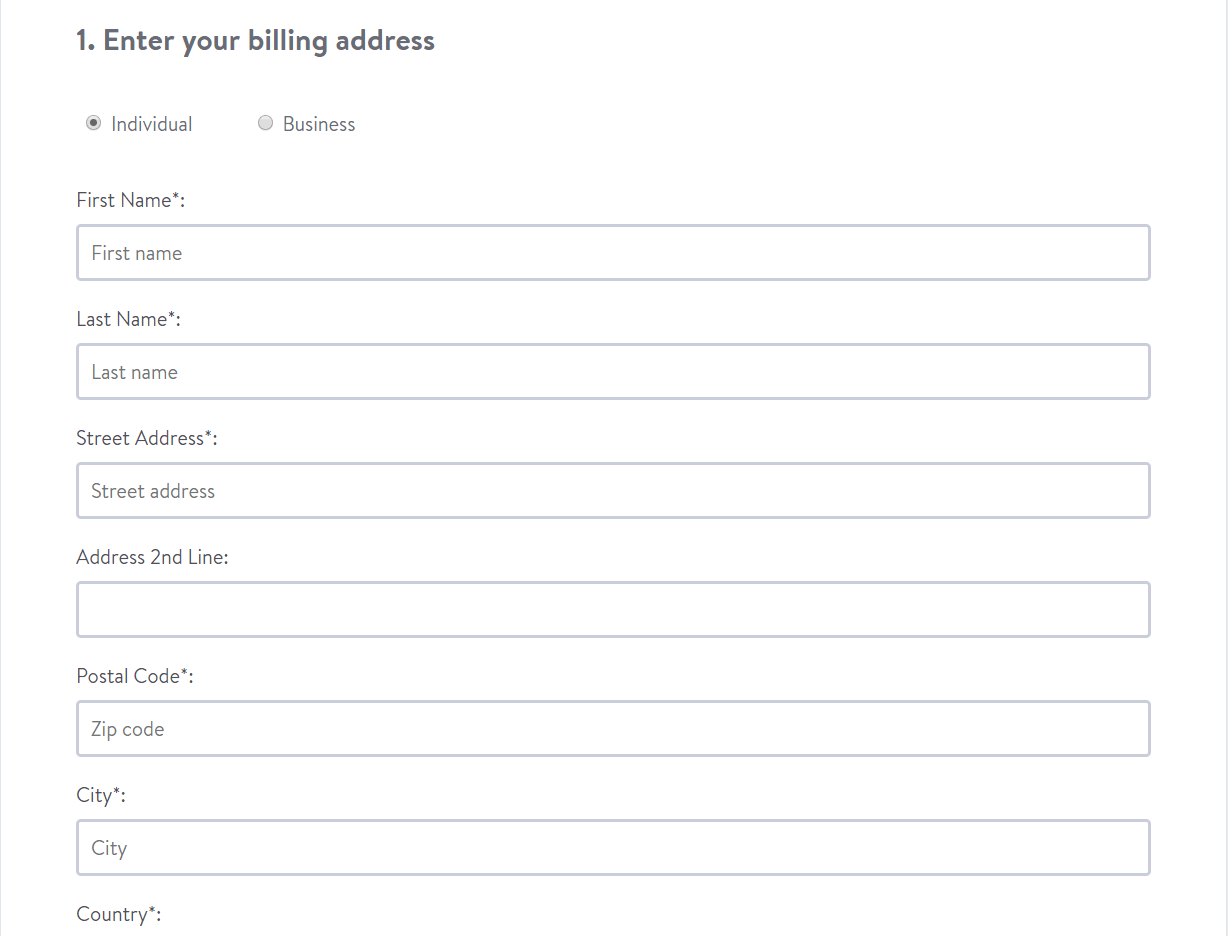 Наконец, вы можете выбрать способ оплаты. Jimdo поддерживает как основные кредитные карты, так и PayPal. Просто выберите нужный вариант и нажмите «Далее»:
Наконец, вы можете выбрать способ оплаты. Jimdo поддерживает как основные кредитные карты, так и PayPal. Просто выберите нужный вариант и нажмите «Далее»:
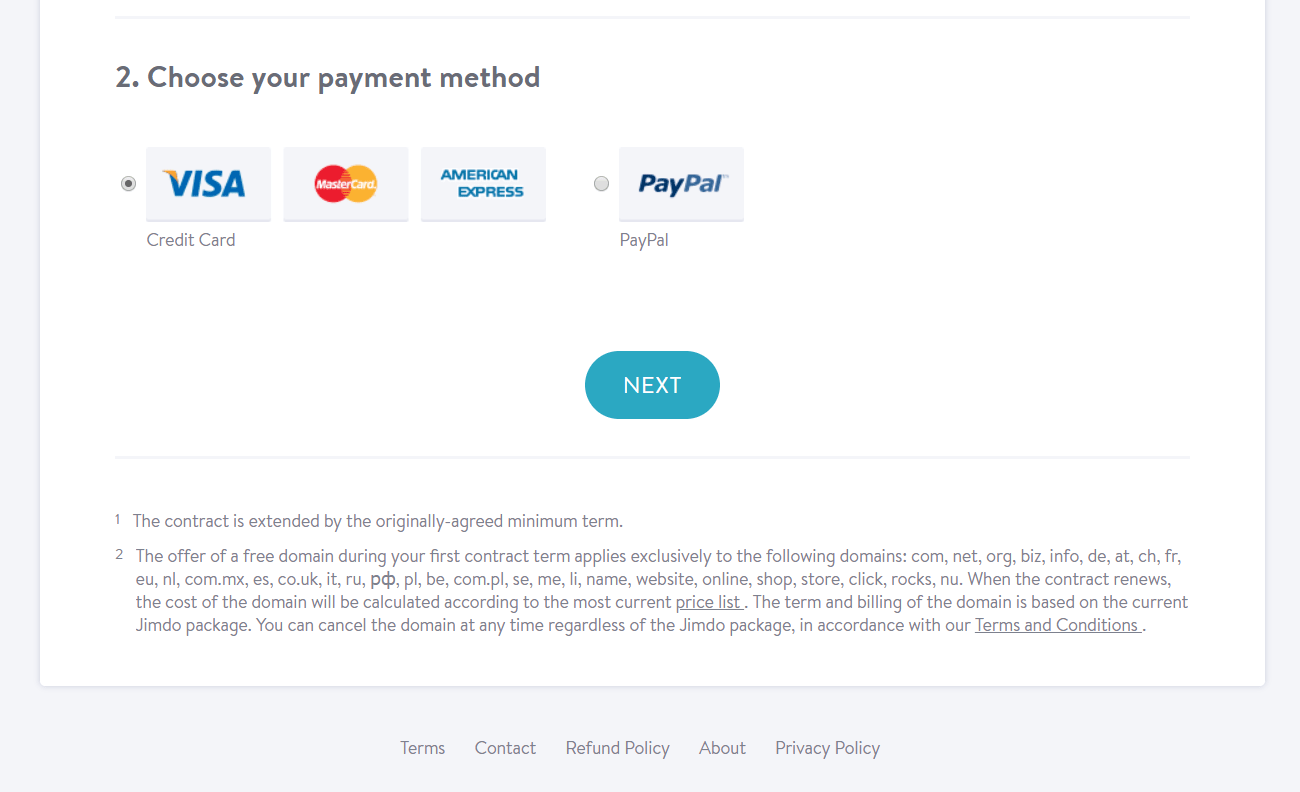 На следующей странице вам будет предложено подтвердить свои данные в последний раз перед размещением вашего заказа:
На следующей странице вам будет предложено подтвердить свои данные в последний раз перед размещением вашего заказа:
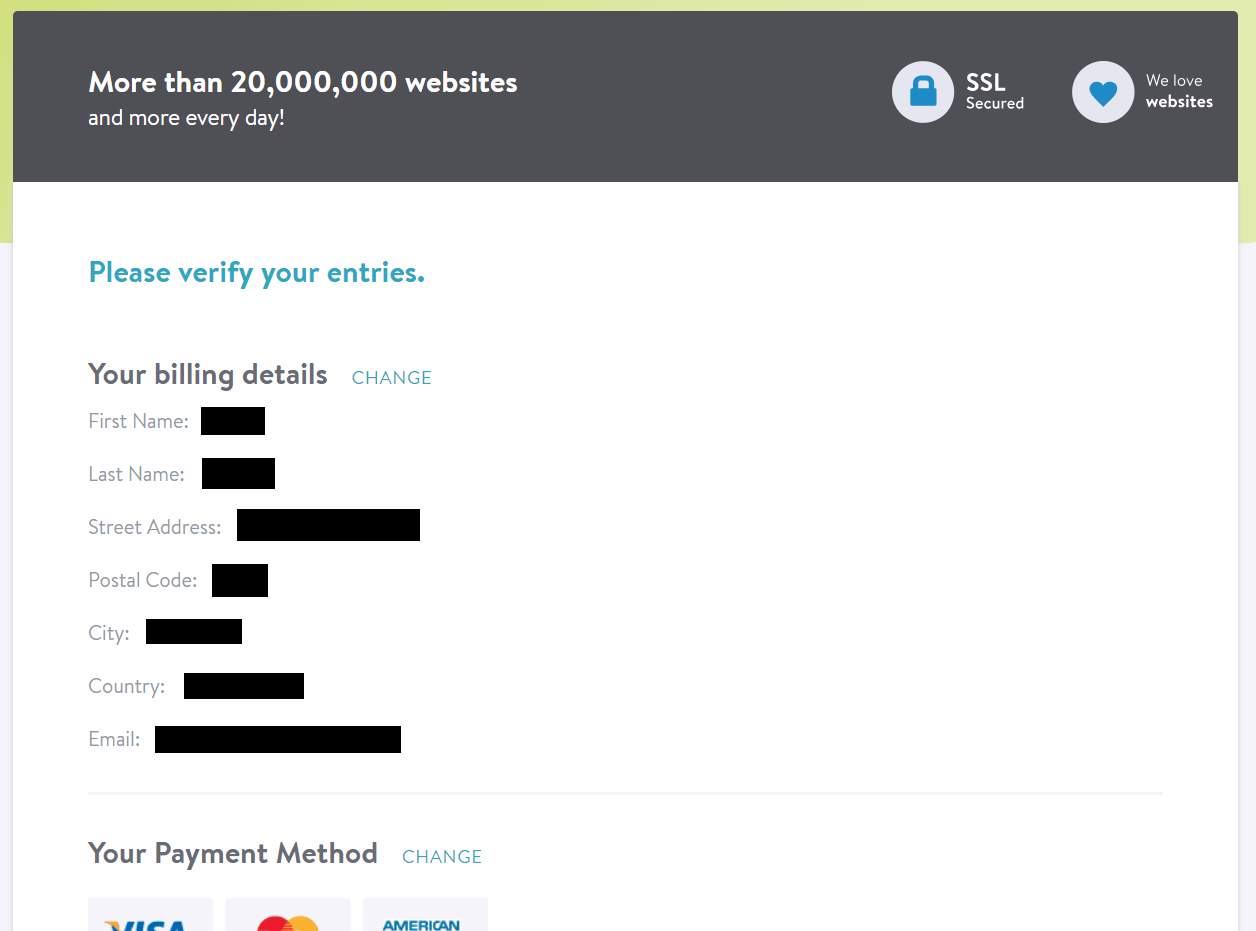 Если вся информация указана верно, просто перейдите в конец страницы, чтобы согласиться с Условиями, а затем нажмите «Заказать сейчас»:
Если вся информация указана верно, просто перейдите в конец страницы, чтобы согласиться с Условиями, а затем нажмите «Заказать сейчас»:
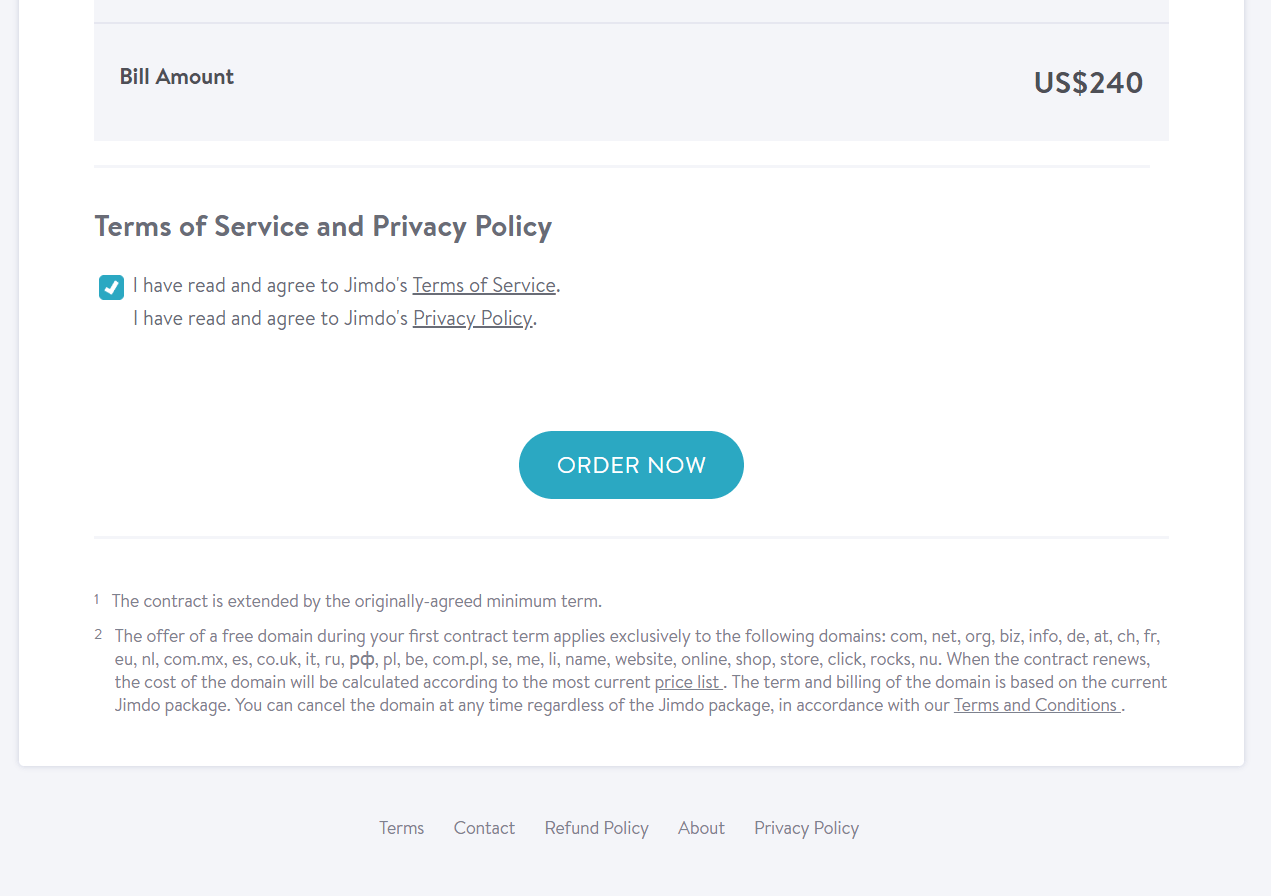 И только сейчас вы фактически предоставите данные своей кредитной карты и оплатите свой хостинг. Если вы выбрали PayPal, вы будете перенаправлены для входа в свою учетную запись и авторизации платежа. В противном случае просто заполните данные и нажмите «Оплатить».
И только сейчас вы фактически предоставите данные своей кредитной карты и оплатите свой хостинг. Если вы выбрали PayPal, вы будете перенаправлены для входа в свою учетную запись и авторизации платежа. В противном случае просто заполните данные и нажмите «Оплатить».
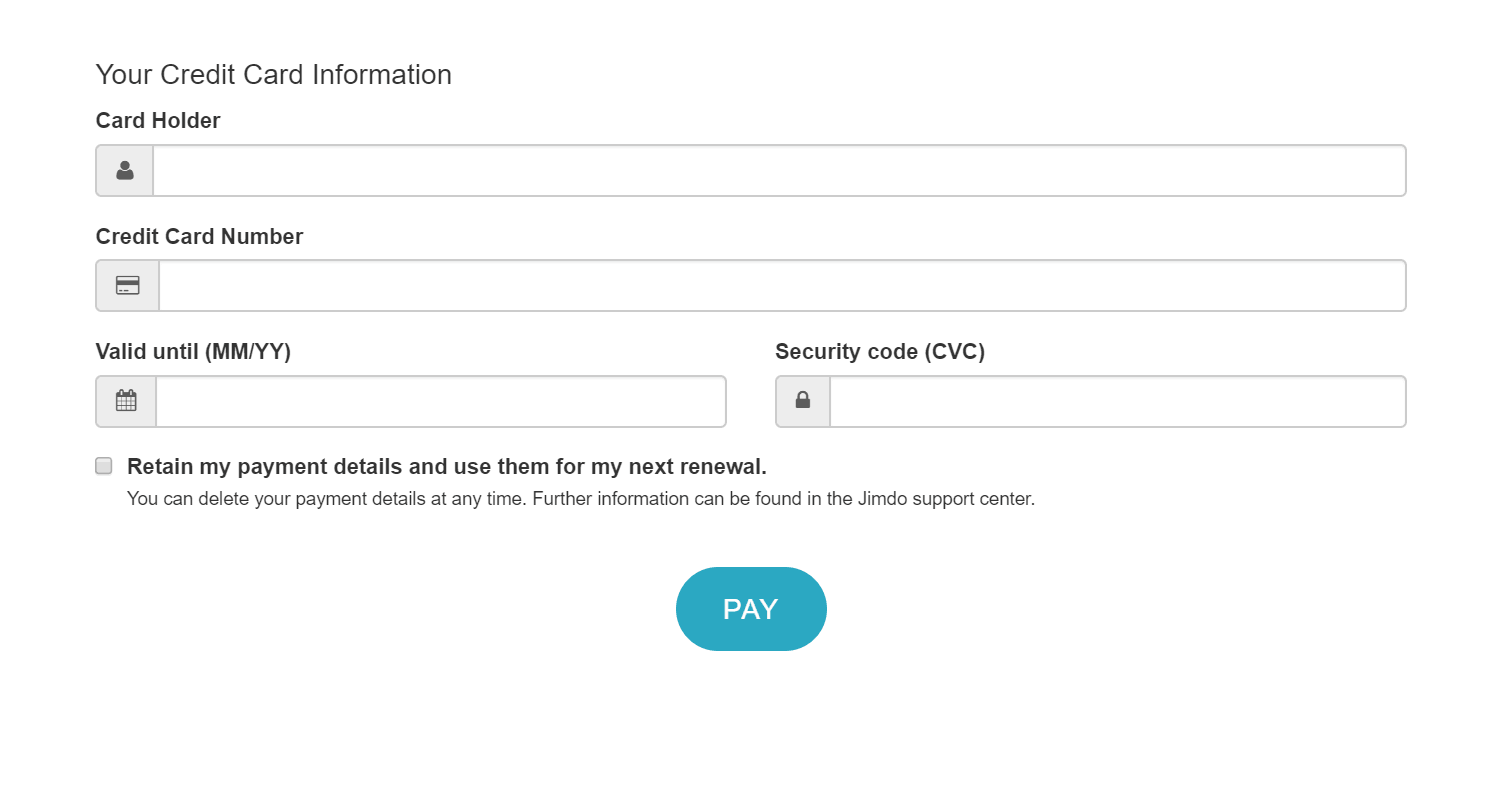 Если ваш платеж прошел успешно, вы получите подтверждение и ссылку для загрузки счета в формате PDF.
Вы можете войти в свою панель управления Jimdo из нижней части экрана.
Если ваш платеж прошел успешно, вы получите подтверждение и ссылку для загрузки счета в формате PDF.
Вы можете войти в свою панель управления Jimdo из нижней части экрана.
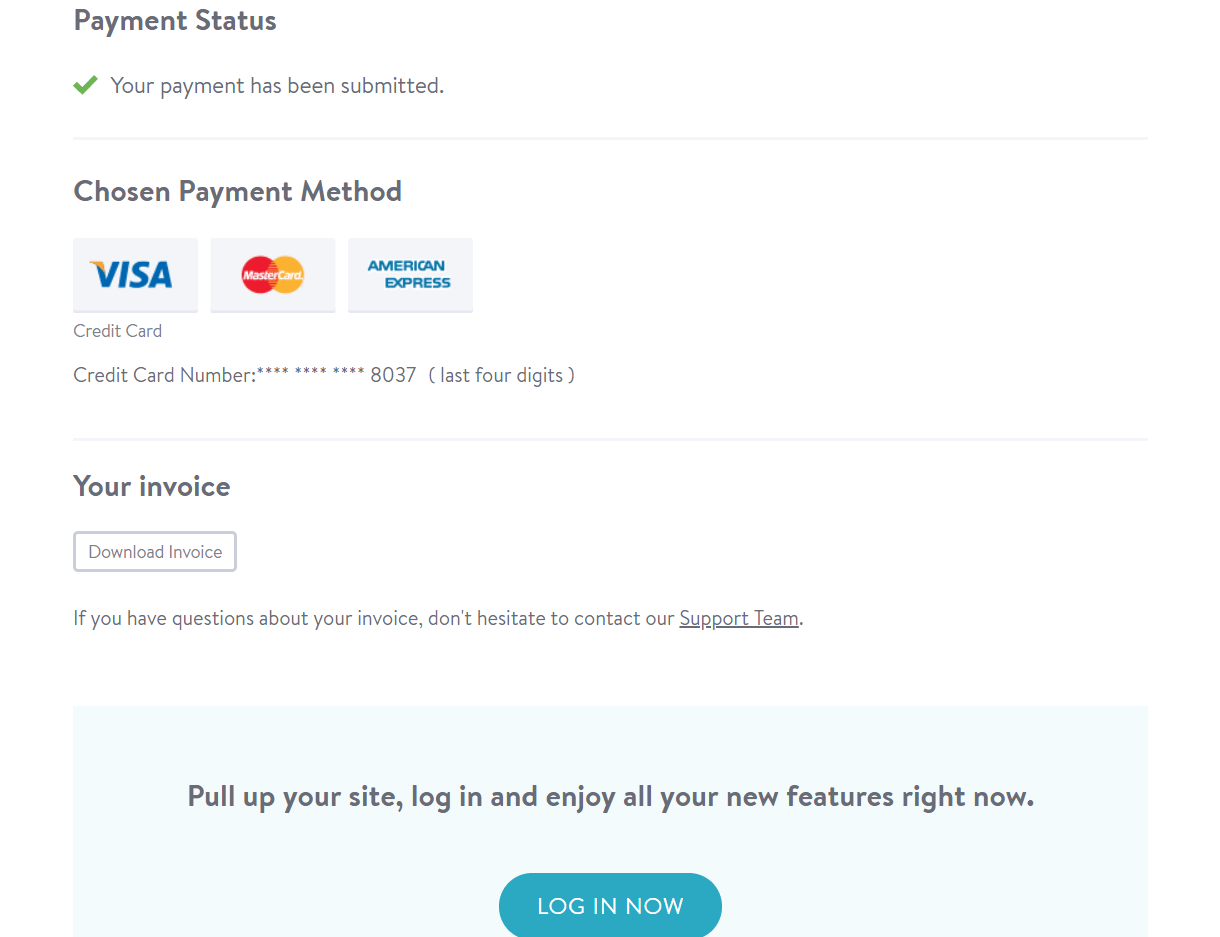
 Вы также получите приветственное письмо:
Вы также получите приветственное письмо:
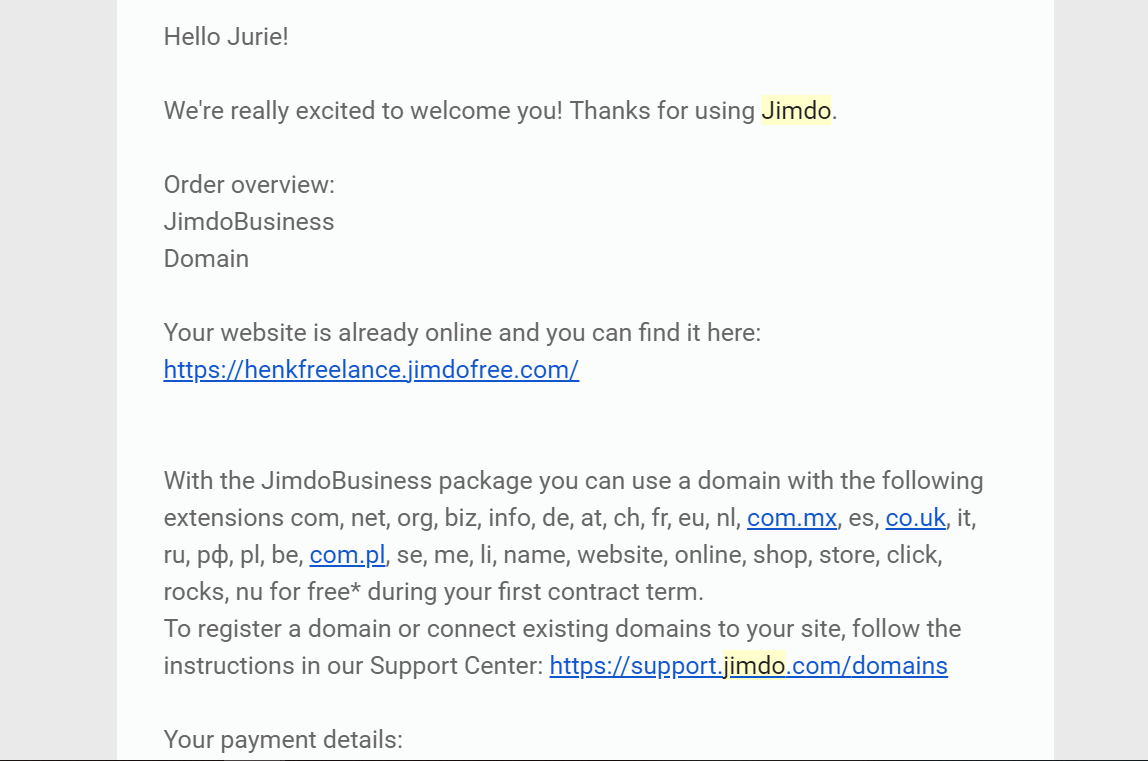 Теперь пришло время подключить ваш домен.
Теперь пришло время подключить ваш домен.
Подключение домена
Если вы войдете в панель управления Jimdo, она должна выглядеть примерно так: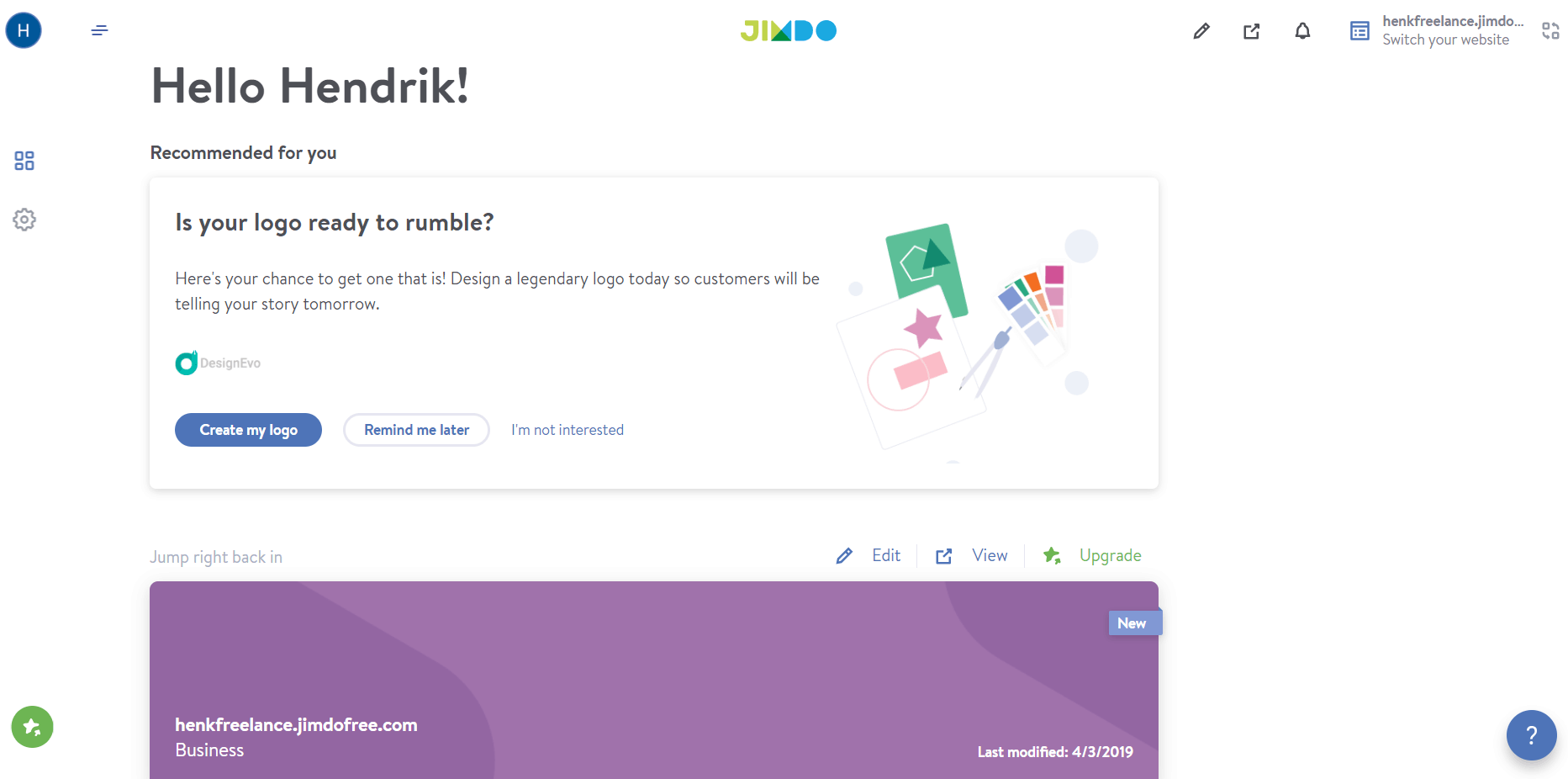 Нажмите на свой веб-сайт, чтобы открыть редактор. Затем нажмите «Меню» в верхнем левом углу и откройте «Домены и Email»:
Нажмите на свой веб-сайт, чтобы открыть редактор. Затем нажмите «Меню» в верхнем левом углу и откройте «Домены и Email»:
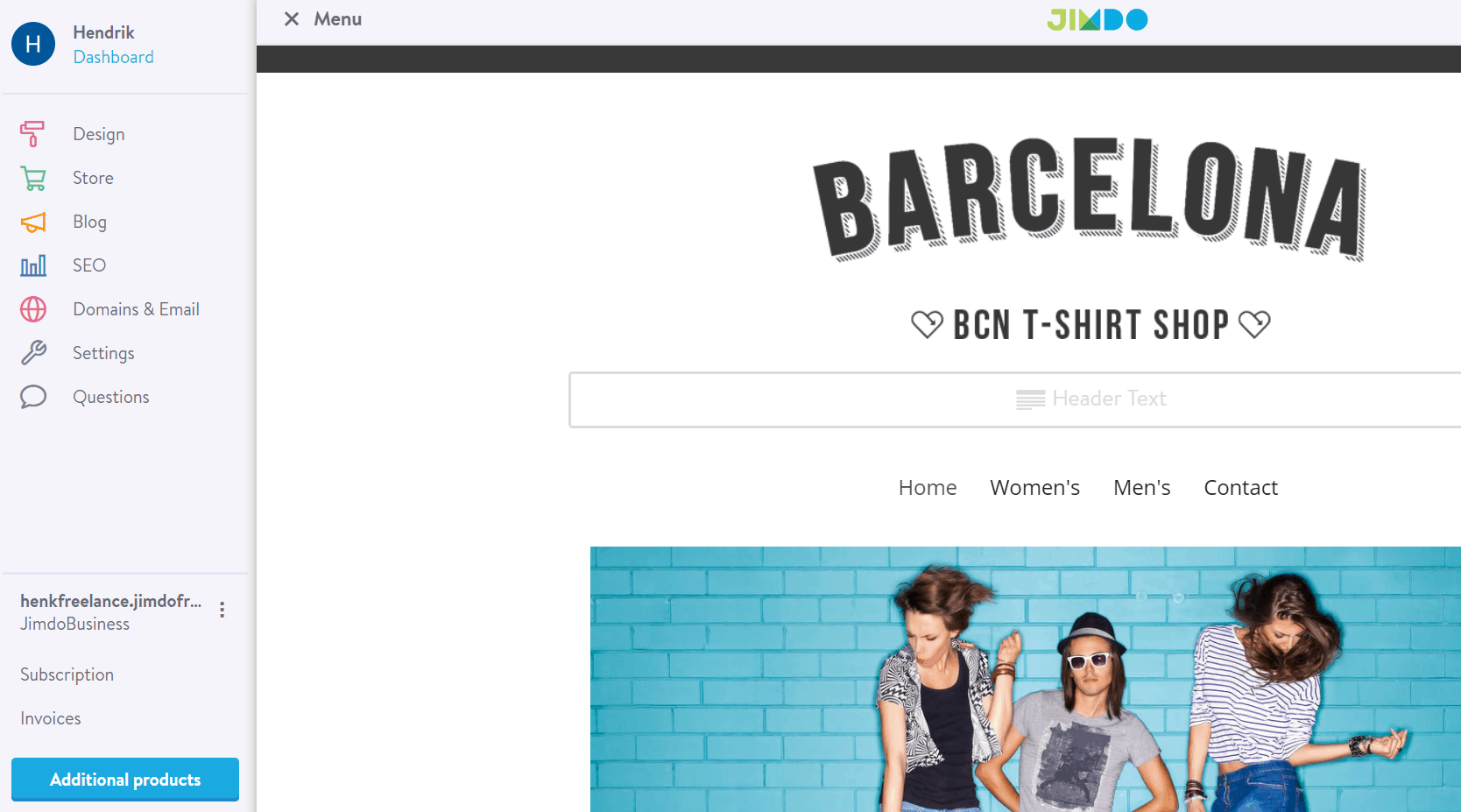 Здесь нажмите кнопку «Добавить новый домен»:
Здесь нажмите кнопку «Добавить новый домен»:
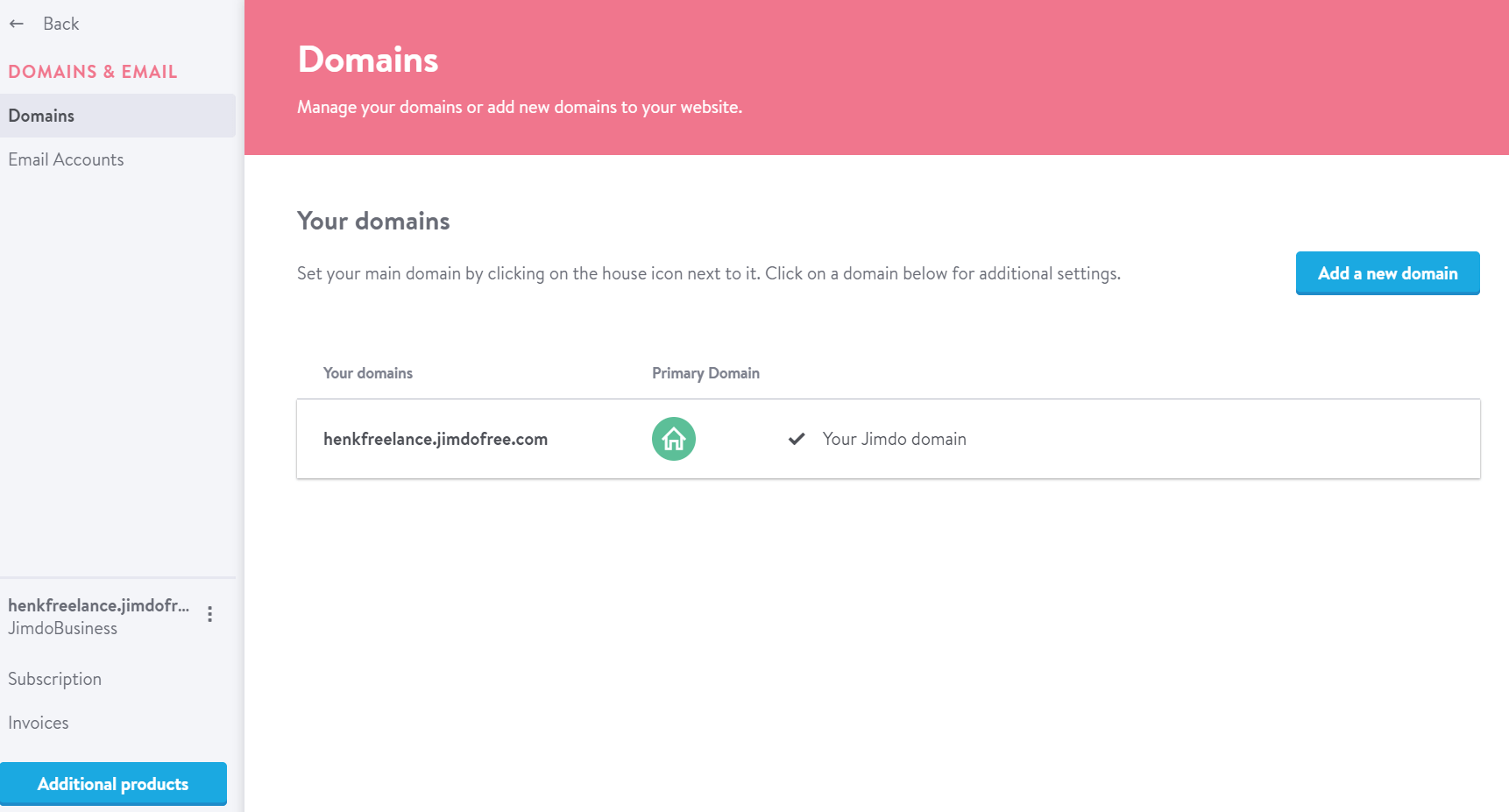 Во всплывающем окне вы можете выбрать новый бесплатный домен, который вы получите через свою учетную запись Jimdo, или использовать свой собственный домен. Я выбрал второй вариант.
Во всплывающем окне вы можете выбрать новый бесплатный домен, который вы получите через свою учетную запись Jimdo, или использовать свой собственный домен. Я выбрал второй вариант.
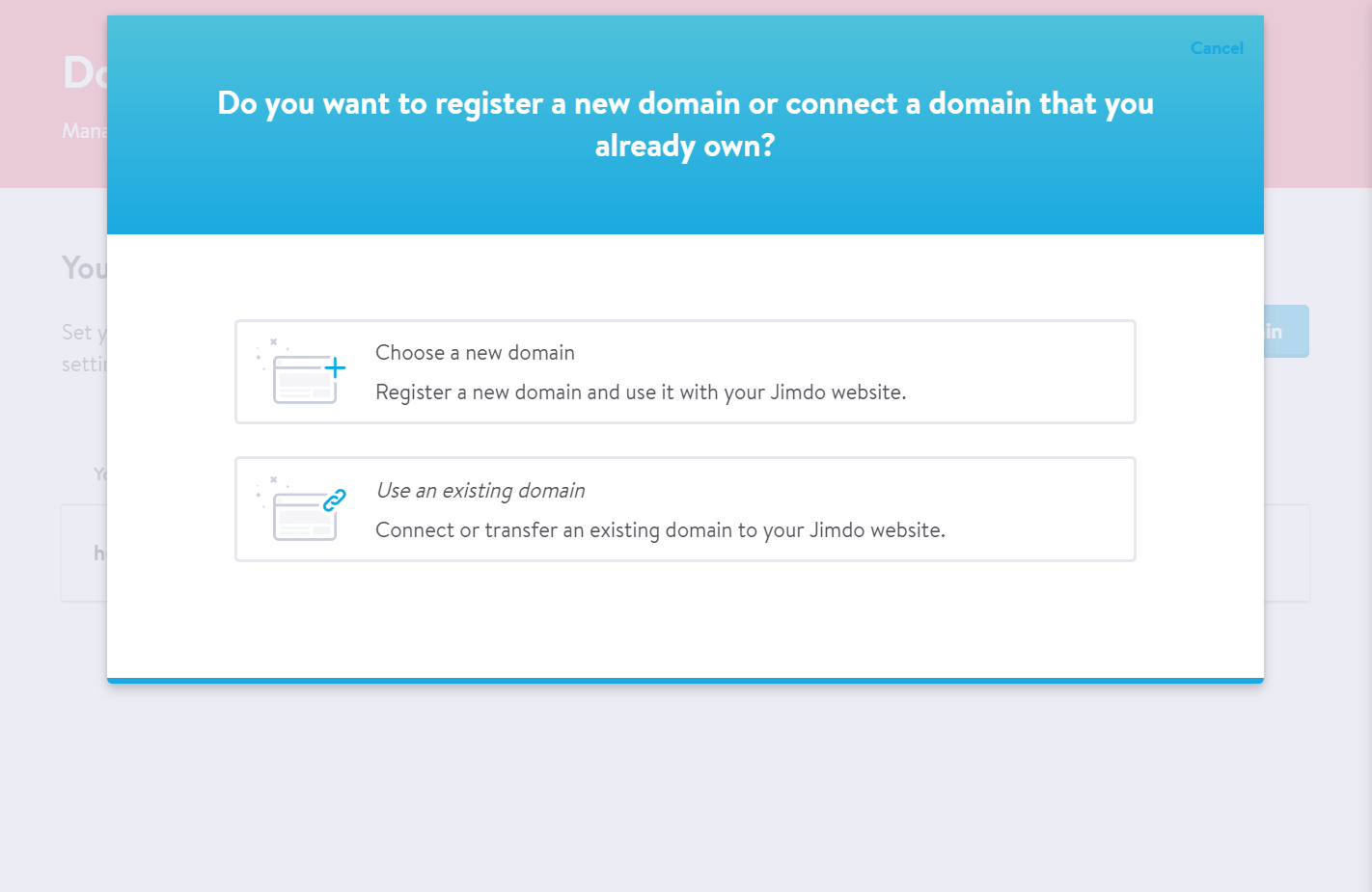 Просто введите свой домен в поле и нажмите «Использовать домен»:
Просто введите свой домен в поле и нажмите «Использовать домен»:
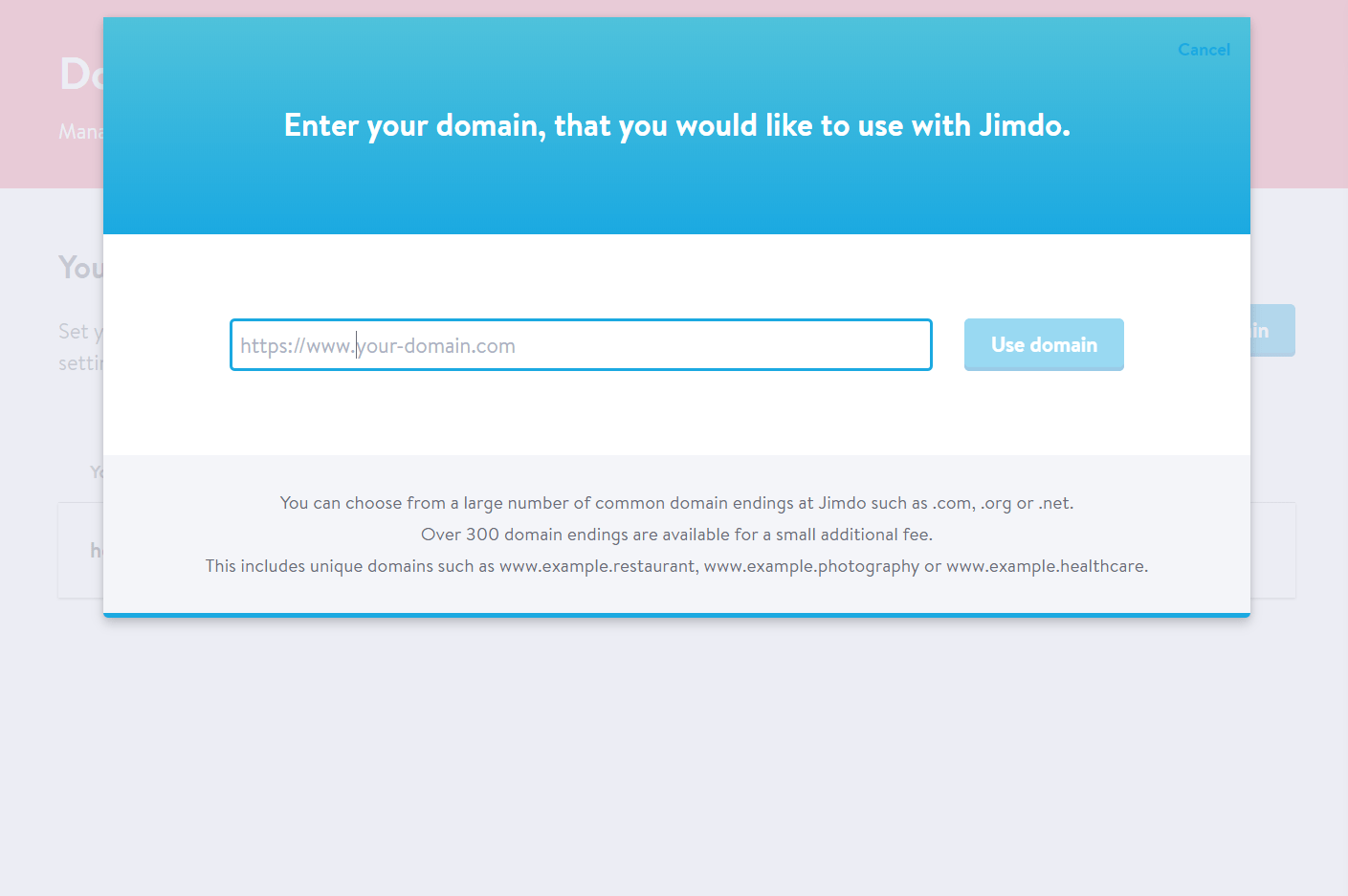 Затем вы можете перенести свой домен в Jimdo или подключить свой домен к своему сайту Jimdo, но оставить его у текущего провайдера. Я использовал второй вариант, но Jimdo предлагает достаточно простой мастер, который поможет вам перенести ваш домен:
Затем вы можете перенести свой домен в Jimdo или подключить свой домен к своему сайту Jimdo, но оставить его у текущего провайдера. Я использовал второй вариант, но Jimdo предлагает достаточно простой мастер, который поможет вам перенести ваш домен:
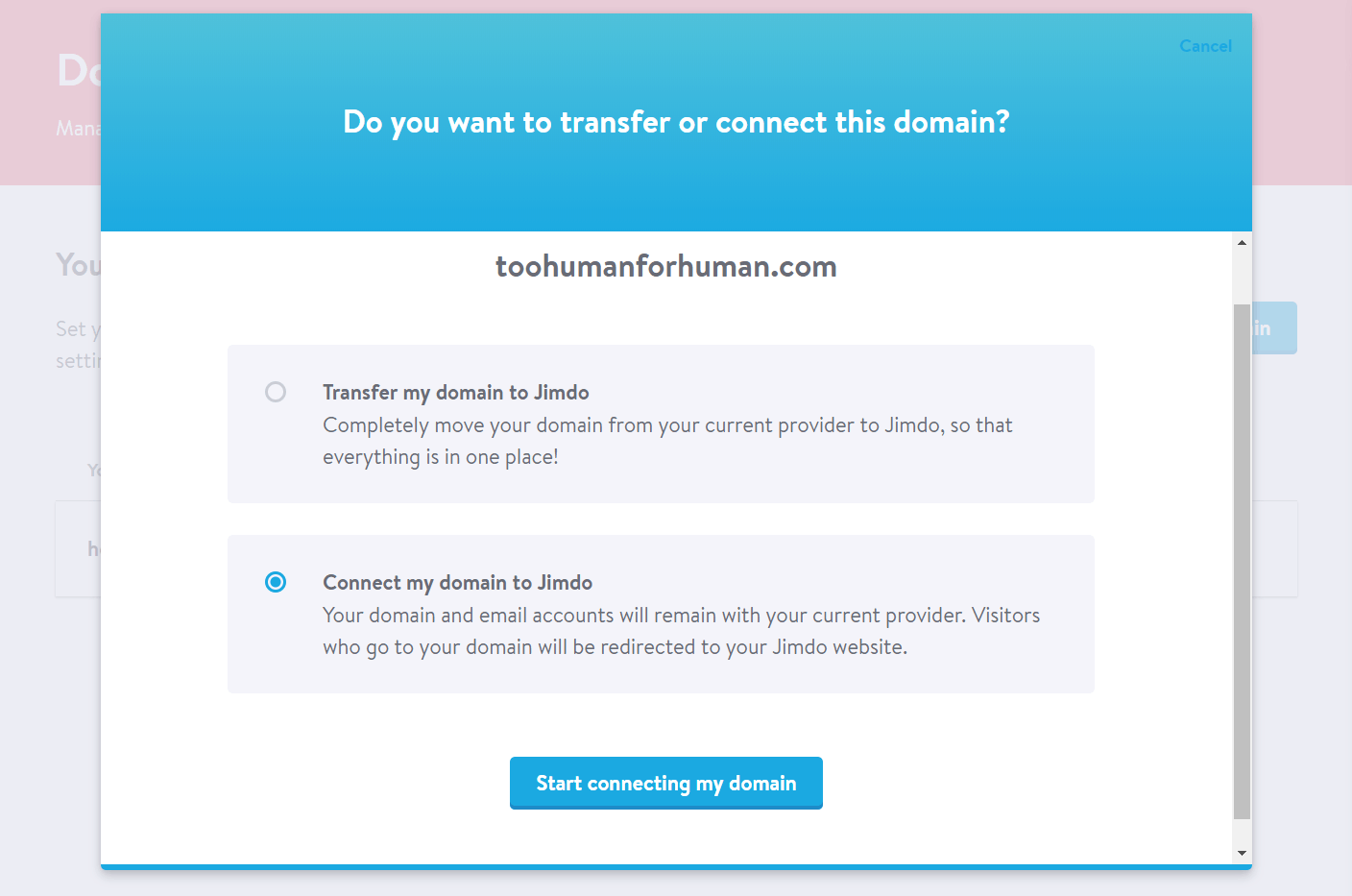 Теперь вам нужно изменить записи своего домена у своего провайдера, чтобы указать свой домен для нового сайта. В Jimbo вам будет предоставлено краткое объяснение и ссылка на пошаговую документацию:
Теперь вам нужно изменить записи своего домена у своего провайдера, чтобы указать свой домен для нового сайта. В Jimbo вам будет предоставлено краткое объяснение и ссылка на пошаговую документацию:
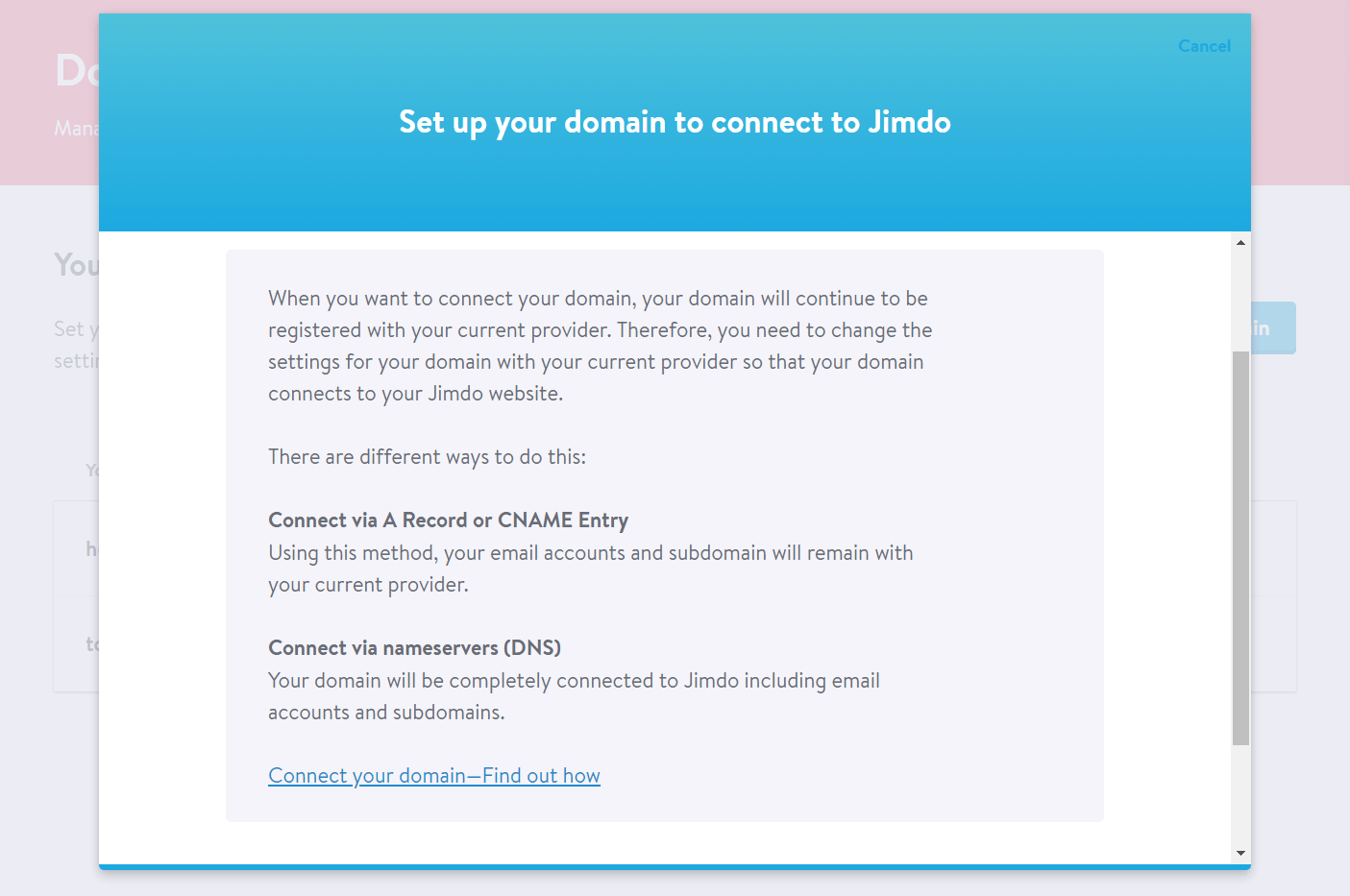 С помощью этих действий вы создадите запись в панели управления доменом для вашего сайта. Регистратору может потребоваться некоторое время для обработки изменений, но как только это произойдет, вы сможете подключиться к своему сайту, используя этот домен в качестве URL:
С помощью этих действий вы создадите запись в панели управления доменом для вашего сайта. Регистратору может потребоваться некоторое время для обработки изменений, но как только это произойдет, вы сможете подключиться к своему сайту, используя этот домен в качестве URL:
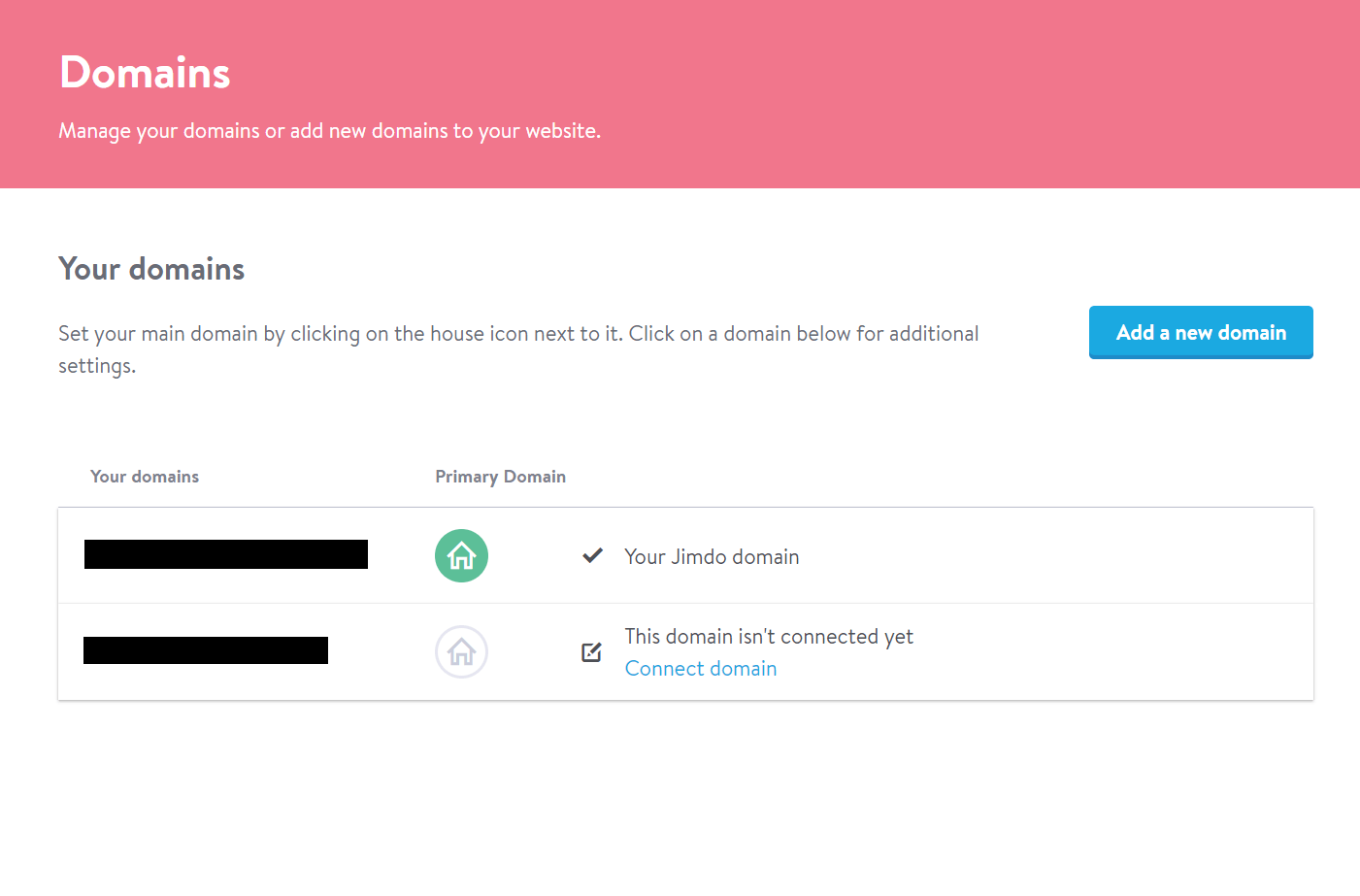 Все готово!
Все готово!
Как изменить свой шаблон
Если вас не устраивает шаблон, который вы изначально выбрали для своего сайта Jimdo, хорошей новостью является то, что вы можете поменять его в любое время (в отличие от некоторых других конструкторов, где вам придется переделывать свой сайт с самого начала). Просто зайдите в редактор, откройте меню и выберите «Дизайн»: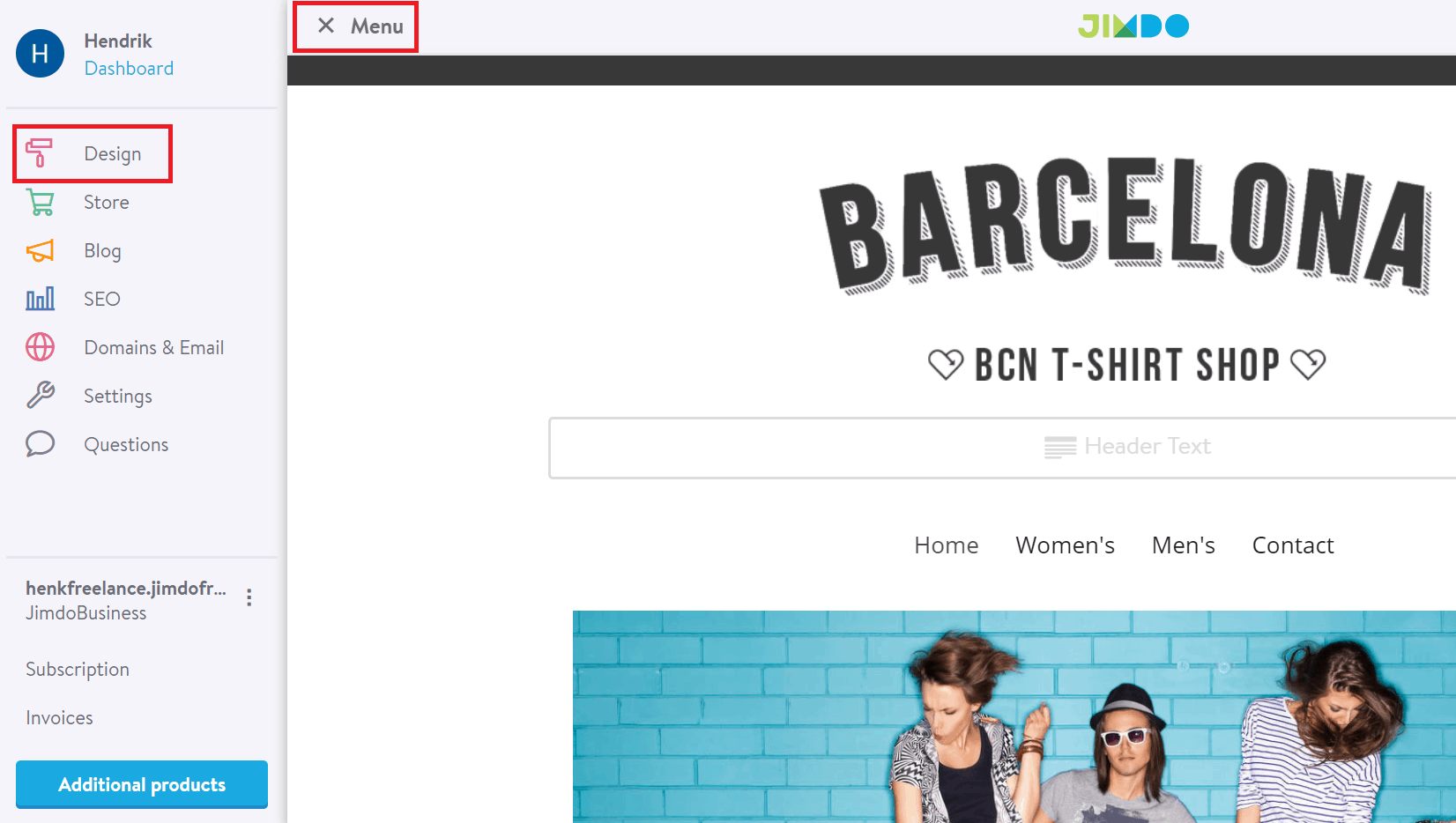 Затем выберите «Шаблоны» в меню:
Затем выберите «Шаблоны» в меню:
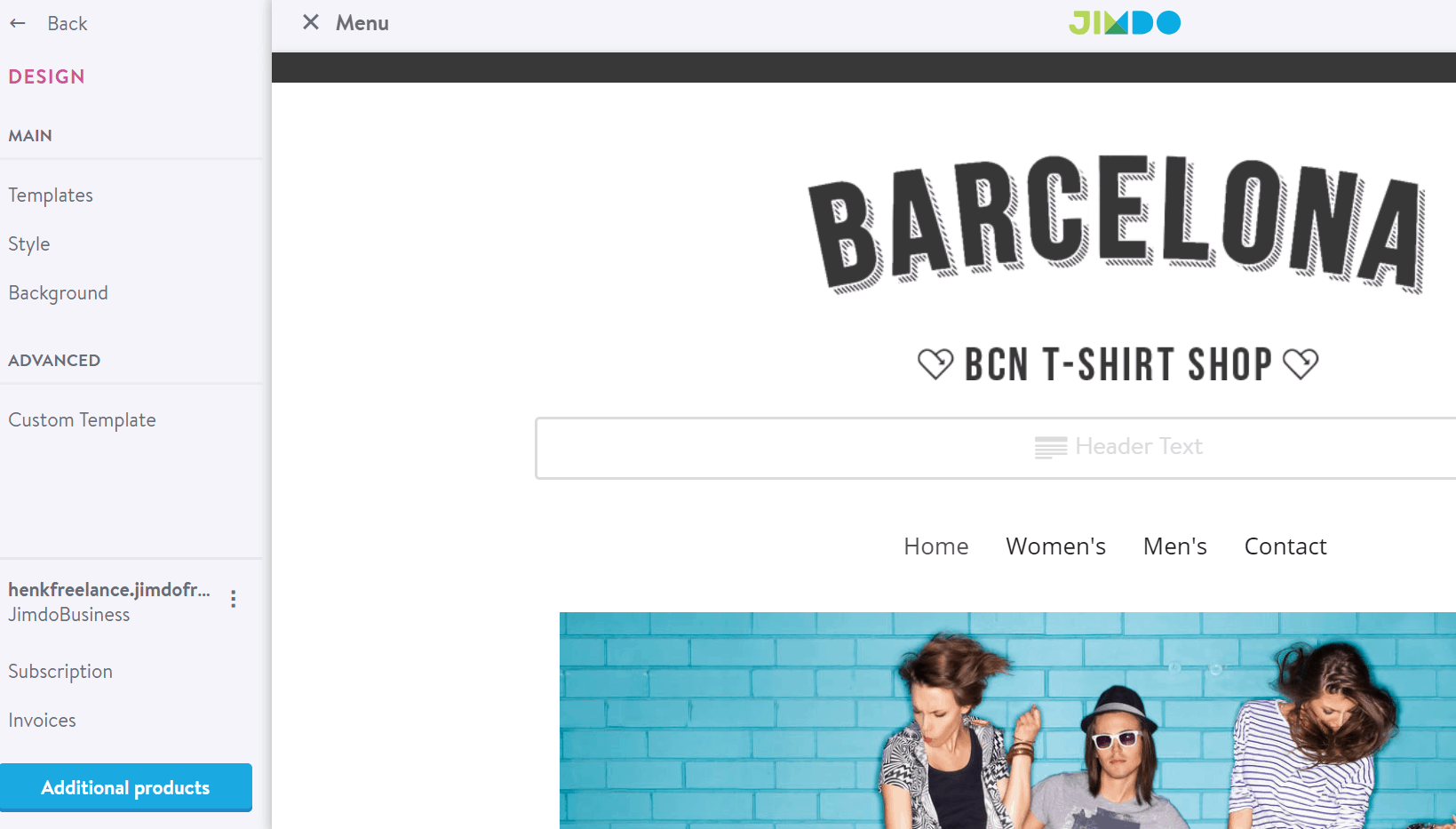 В верхней панели будут отображаться все доступные шаблоны. Вы заметите, что здесь гораздо больший выбор, чем вам было предложено во время регистрации и создания веб-сайта, и каждый из них имеет свои варианты.
После выбора шаблона, он будет загружен в панель предварительного просмотра. Нравится? Нажмите «Сохранить». Не уверены? Нажмите «Отменить».
В верхней панели будут отображаться все доступные шаблоны. Вы заметите, что здесь гораздо больший выбор, чем вам было предложено во время регистрации и создания веб-сайта, и каждый из них имеет свои варианты.
После выбора шаблона, он будет загружен в панель предварительного просмотра. Нравится? Нажмите «Сохранить». Не уверены? Нажмите «Отменить».
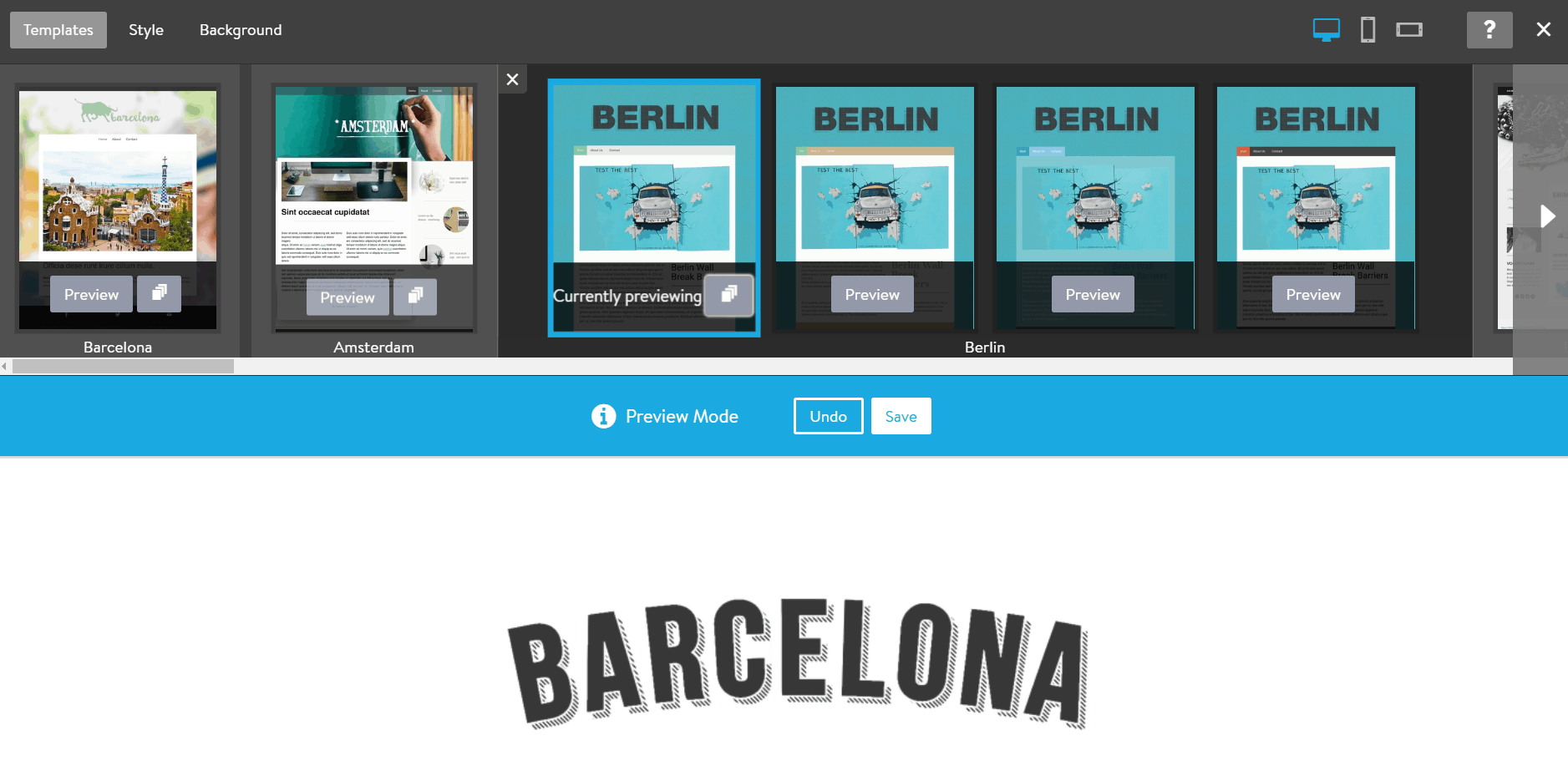 Jimdo также предоставляет довольно крутой инструмент фильтрации шаблонов:
Jimdo также предоставляет довольно крутой инструмент фильтрации шаблонов:
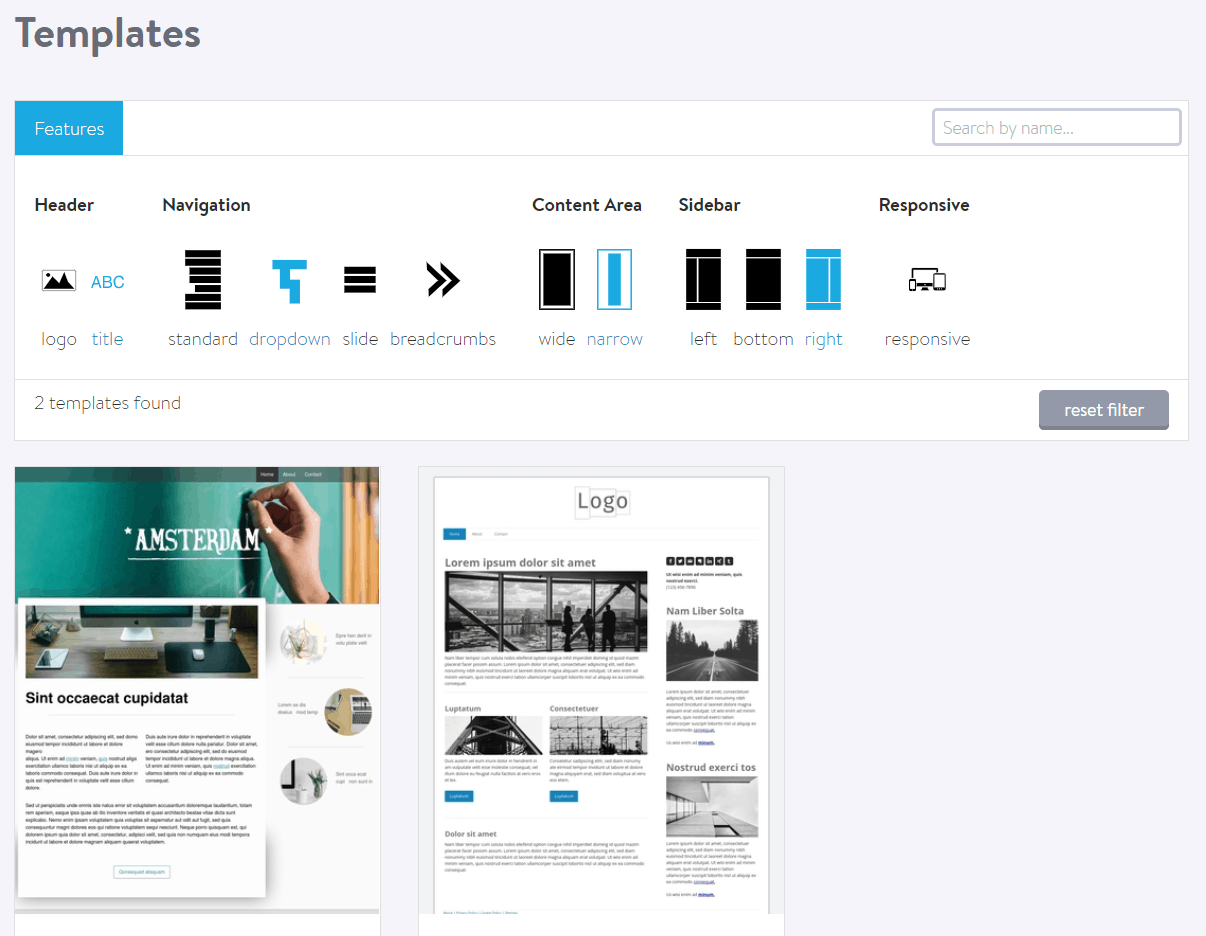 Вы можете фильтровать шаблоны по типу меню, содержанию и боковым панелям. К сожалению, вы не сможете добавить шаблон на свой сайт отсюда, но он может помочь вам найти макет, который вы хотите использовать.
Вы можете фильтровать шаблоны по типу меню, содержанию и боковым панелям. К сожалению, вы не сможете добавить шаблон на свой сайт отсюда, но он может помочь вам найти макет, который вы хотите использовать.
Добавление контента на ваш сайт Jimdo
Jimdo Creator позволяет легко добавлять элементы на ваш сайт, такие как текстовые блоки, изображения, видео и многое другое. Если вы переместите стрелку мыши на один из блоков для размещения контента, вы увидите всплывающую кнопку «Добавить элемент»: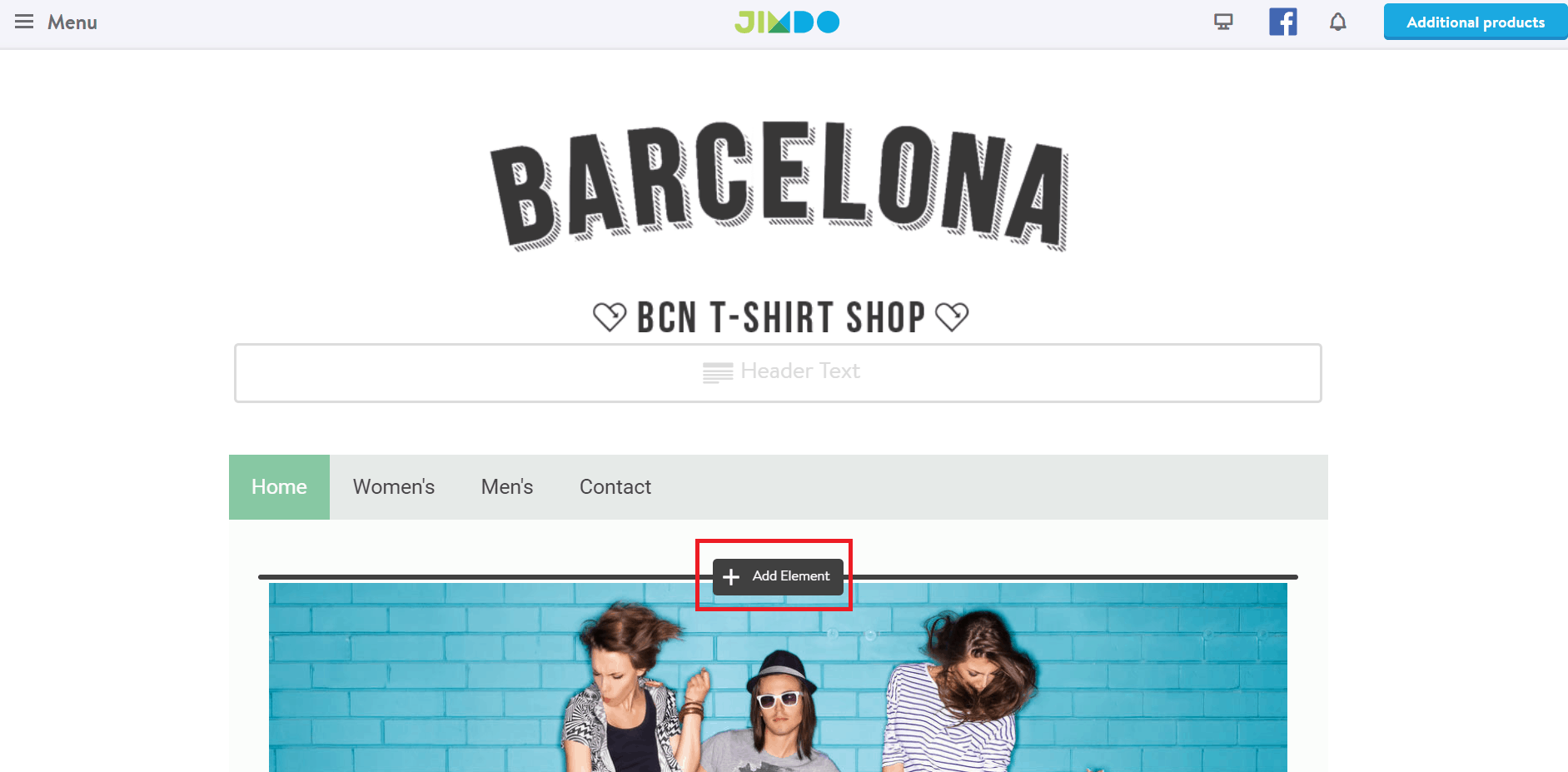 При нажатии на нее откроется панель, где вы сможете выбрать, какой элемент вы хотите добавить на свою страницу:
При нажатии на нее откроется панель, где вы сможете выбрать, какой элемент вы хотите добавить на свою страницу:
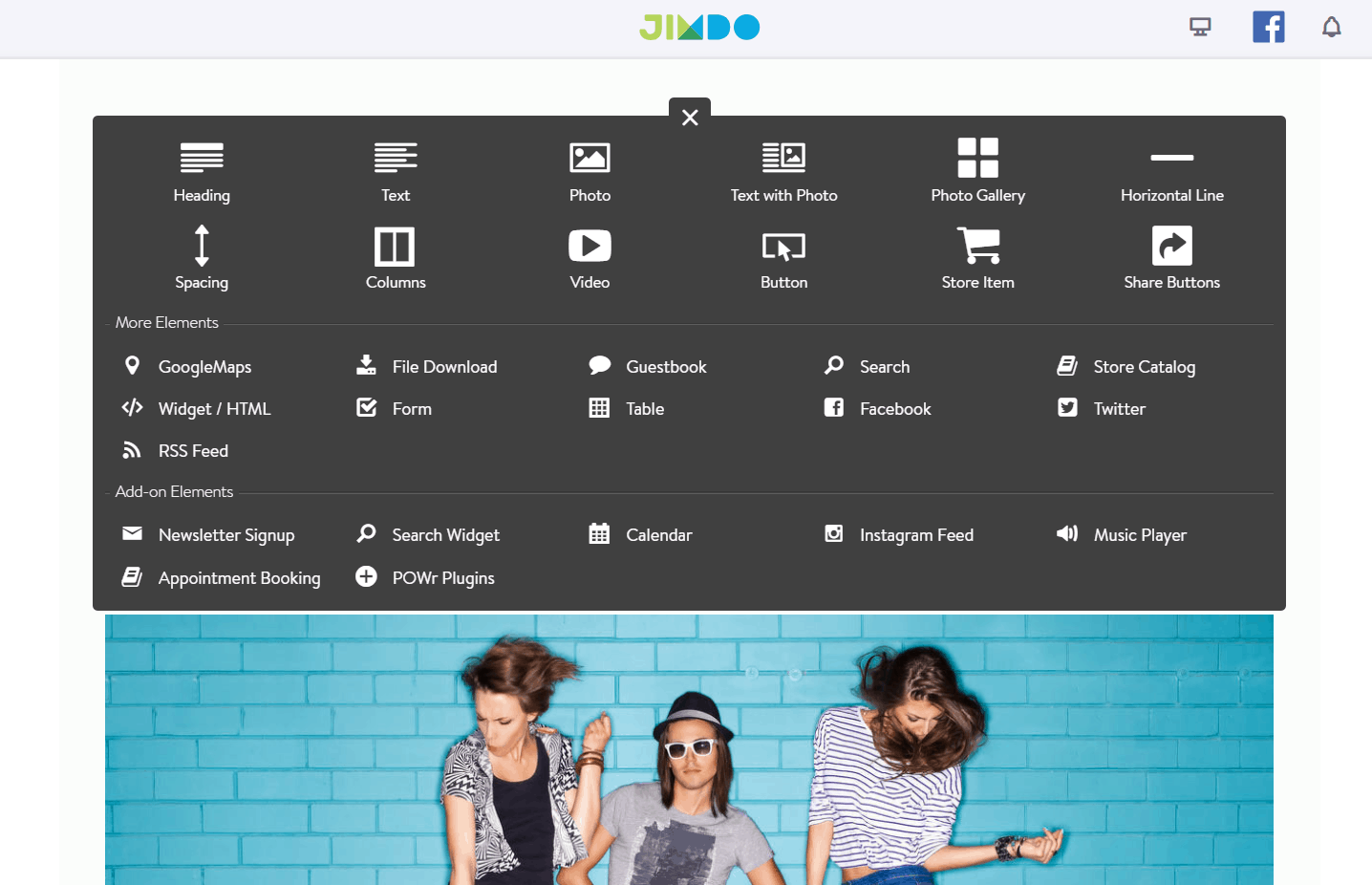 Если вы добавляете текстовое поле, вы можете ввести или вставить текст и стилизовать текст с помощью этого простого виджета, похожего на текстовый редактор:
Если вы добавляете текстовое поле, вы можете ввести или вставить текст и стилизовать текст с помощью этого простого виджета, похожего на текстовый редактор:
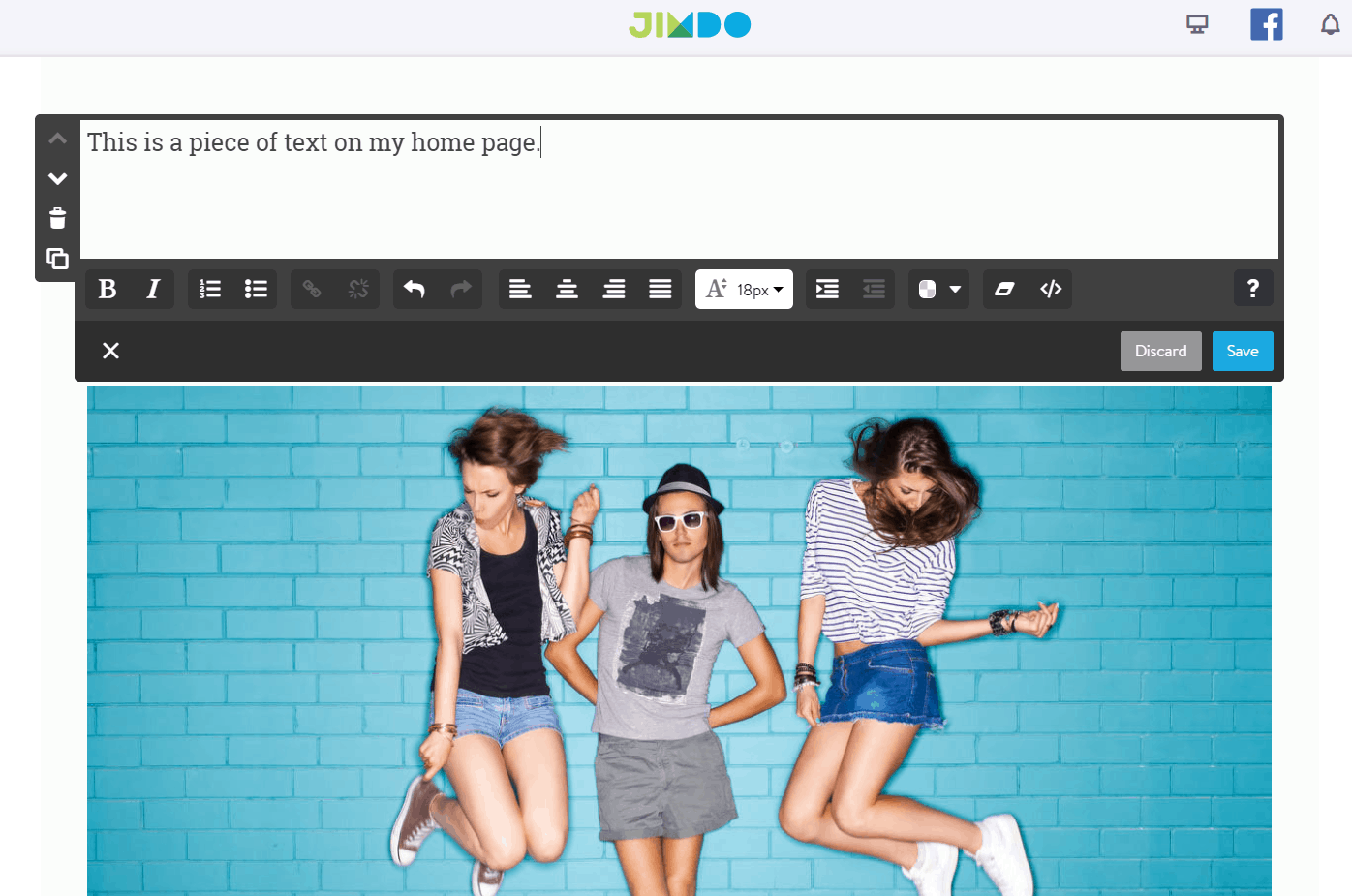 Вы также можете использовать функцию перетаскивания Creator для перемещения ваших элементов.
Также вам будет довольно легко добавлять страницы на ваш сайт, хотя не совсем понятно, как это сделать. Просто наведите курсор на верхнее меню, и появится кнопка «Редактировать навигацию»:
Вы также можете использовать функцию перетаскивания Creator для перемещения ваших элементов.
Также вам будет довольно легко добавлять страницы на ваш сайт, хотя не совсем понятно, как это сделать. Просто наведите курсор на верхнее меню, и появится кнопка «Редактировать навигацию»:
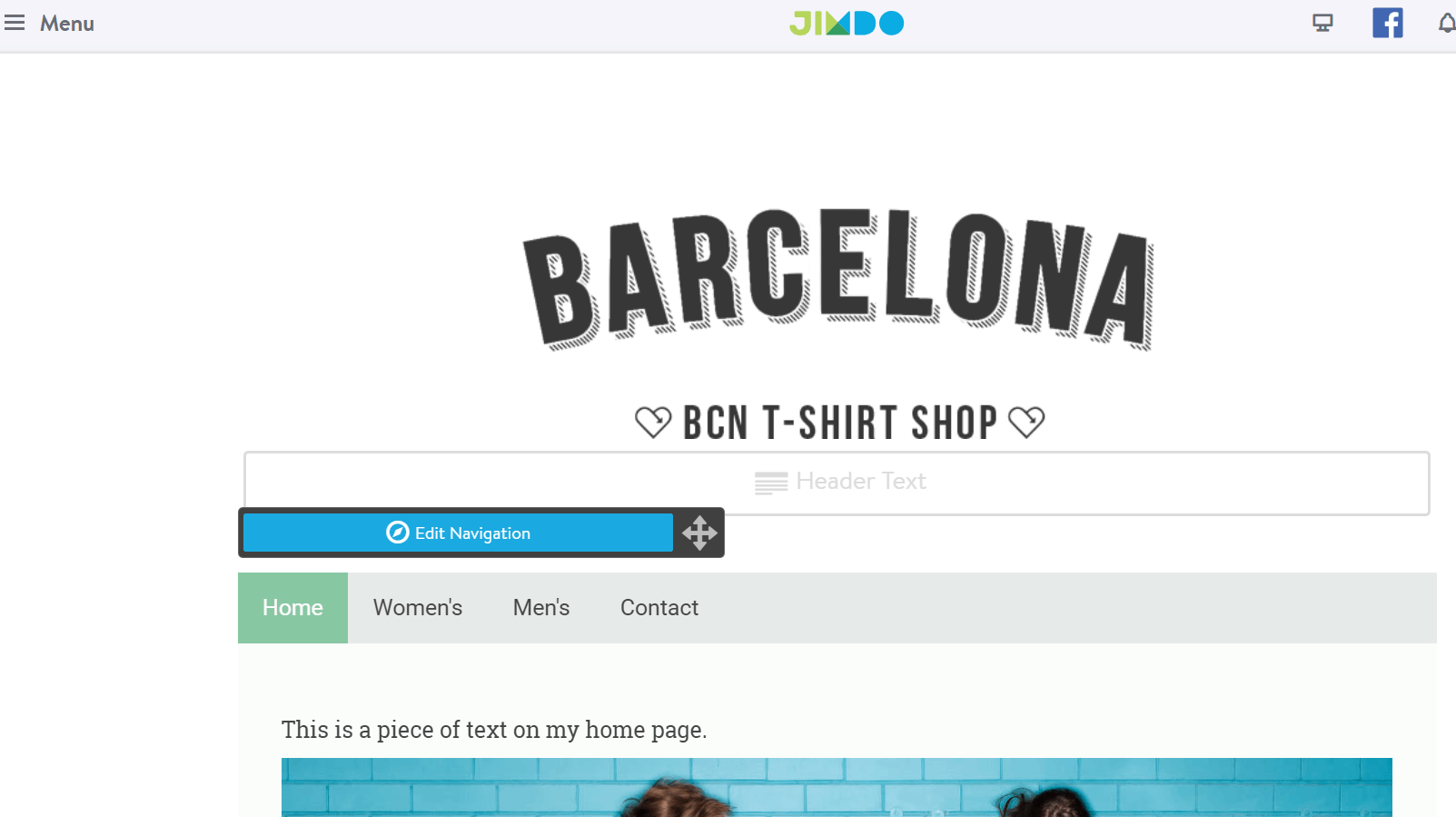 Нажмите на нее, чтобы увидеть список всех ваших страниц. Чтобы добавить новую, просто нажмите кнопку:
Нажмите на нее, чтобы увидеть список всех ваших страниц. Чтобы добавить новую, просто нажмите кнопку:
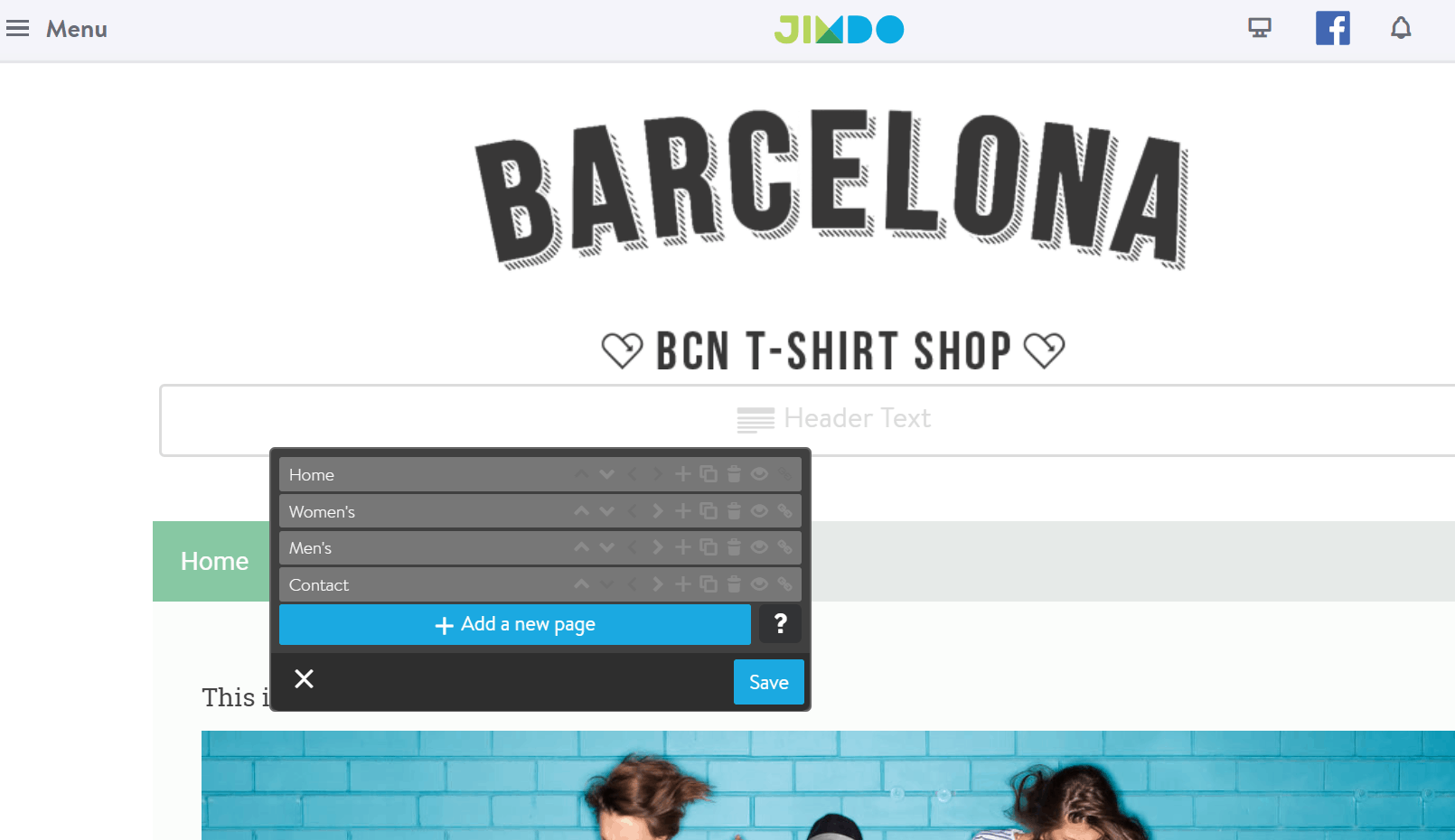 Ваша новая страница будет создана, а ссылка будет автоматически добавлена меню навигации.
На протяжении всего процесса Jimdo будет помогать вам полезными советами. На каждой странице есть значок справки, на который вы можете нажать:
Ваша новая страница будет создана, а ссылка будет автоматически добавлена меню навигации.
На протяжении всего процесса Jimdo будет помогать вам полезными советами. На каждой странице есть значок справки, на который вы можете нажать: