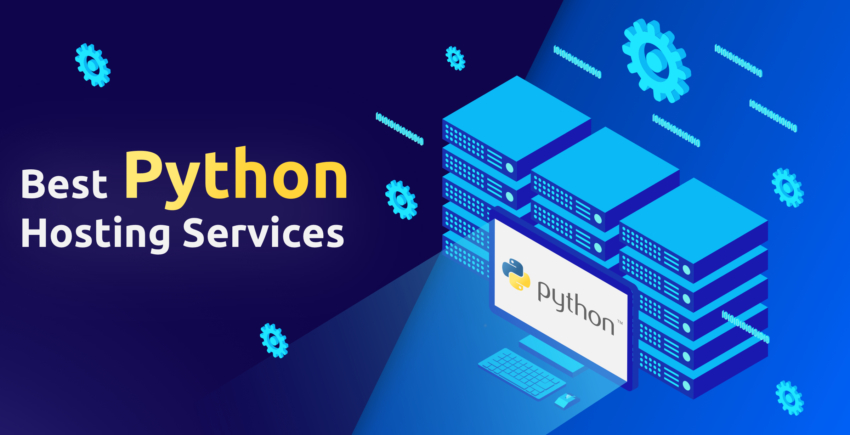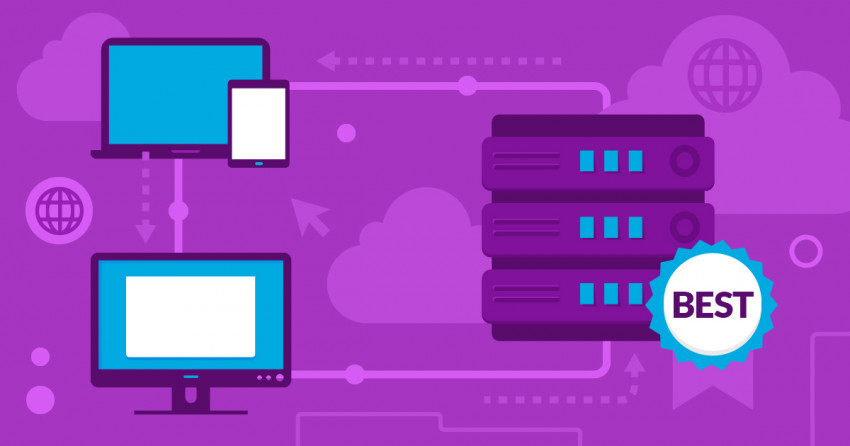Neste artigo
Instalando o WordPress no Liquid Web
A primeira coisa que você precisa saber é que o gerenciamento de contas e o gerenciamento do WordPress foram divididos em dois painéis separados. Toda vez que você fizer login, verá as seguintes opções: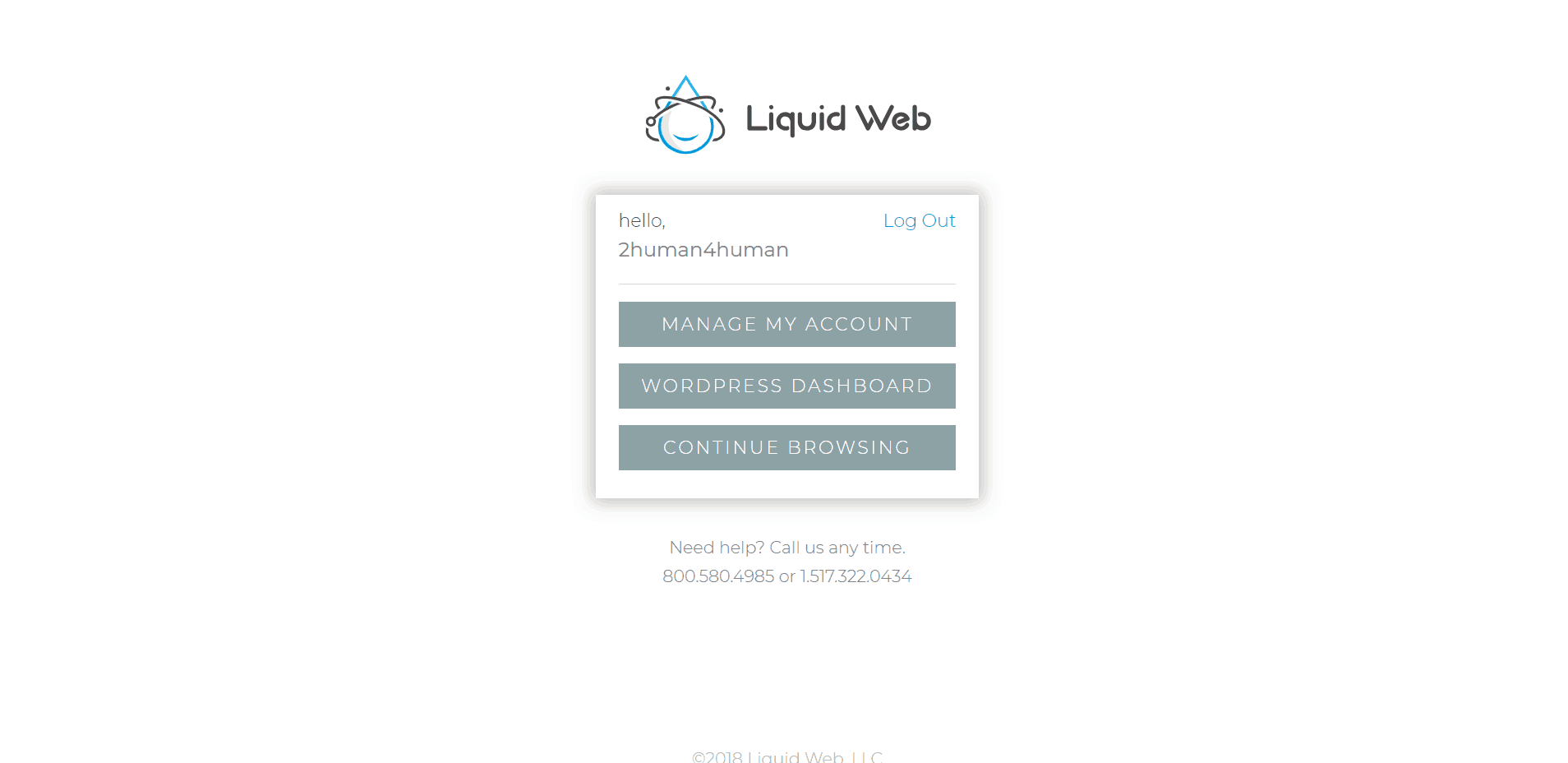
Passo 1:
Se deseja instalar o WordPress ou trabalhar em seu site, selecione Painel do WordPress. Na primeira vez que você fizer login nesse painel, verá essa mensagem pop-up, que pode ser fechada por enquanto.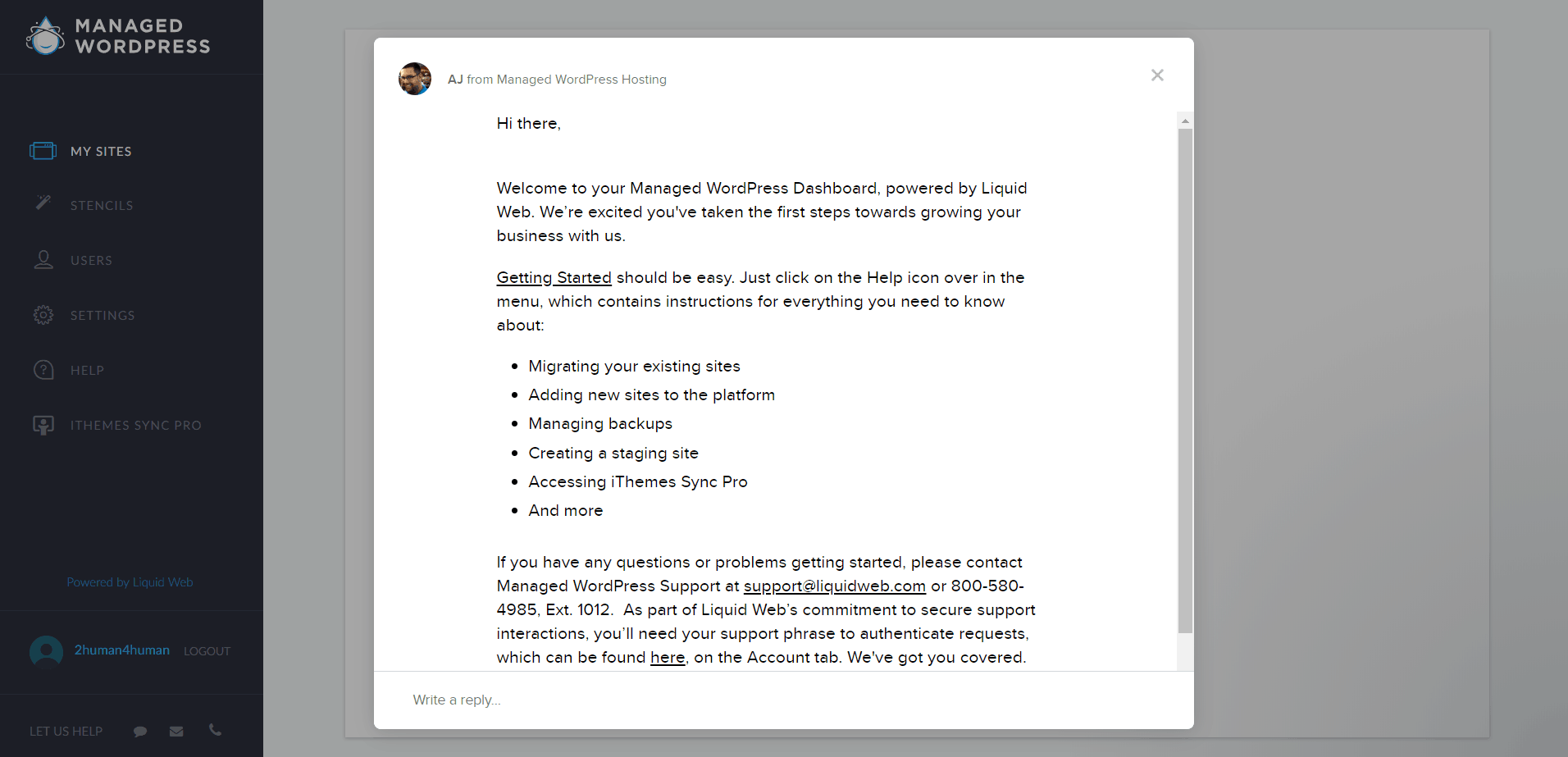
Passo 2:
Em seguida, você pode criar imediatamente o seu site no WordPress, fornecendo o nome do seu site e o endereço de e-mail para ser usado com ele. Lembre-se de qual endereço de e-mail usou, pois você o usará para fazer login. É também para onde a Liquid Web enviará seus detalhes de login do WordPress.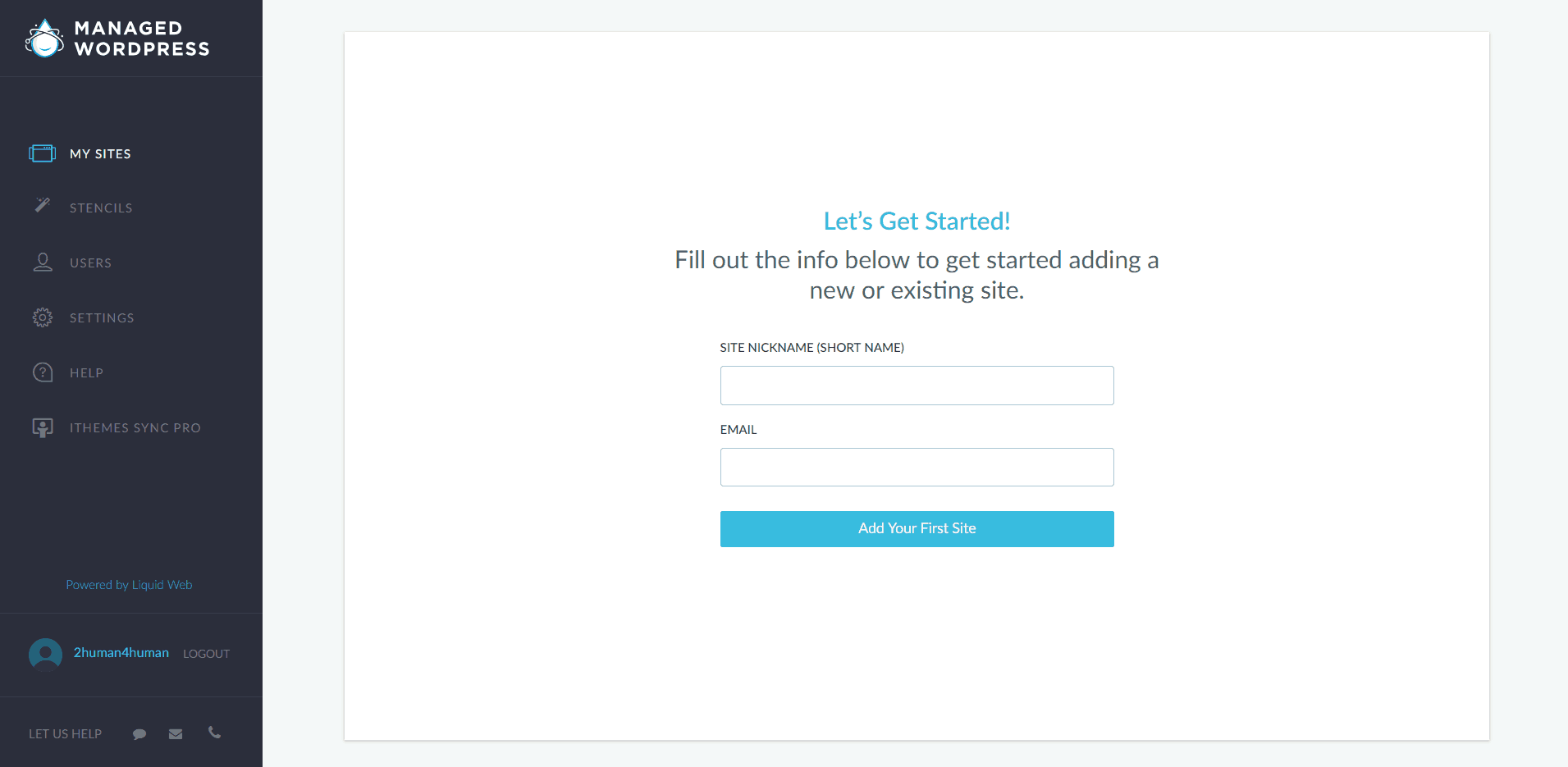 Ao clicar em Adicionar seu primeiro site, você configurará seu site automaticamente e o levará ao seu portal do Managed WordPress:
Ao clicar em Adicionar seu primeiro site, você configurará seu site automaticamente e o levará ao seu portal do Managed WordPress:
 O painel de gerenciamento do WordPress da Liquid Web é simples, intuitivo e fácil de aprender.
Abaixo, você verá o painel de gerenciamento de um site individual do WordPress. Observe que ele fornece acesso fácil a ferramentas importantes, como o phpMyAdmin, o painel de controle do WordPress e assim por diante. Você pode até mesmo apagar seu cache, habilitar ou desabilitar atualizações automáticas, ver seus logs ou alterar sua versão do PHP:
O painel de gerenciamento do WordPress da Liquid Web é simples, intuitivo e fácil de aprender.
Abaixo, você verá o painel de gerenciamento de um site individual do WordPress. Observe que ele fornece acesso fácil a ferramentas importantes, como o phpMyAdmin, o painel de controle do WordPress e assim por diante. Você pode até mesmo apagar seu cache, habilitar ou desabilitar atualizações automáticas, ver seus logs ou alterar sua versão do PHP:
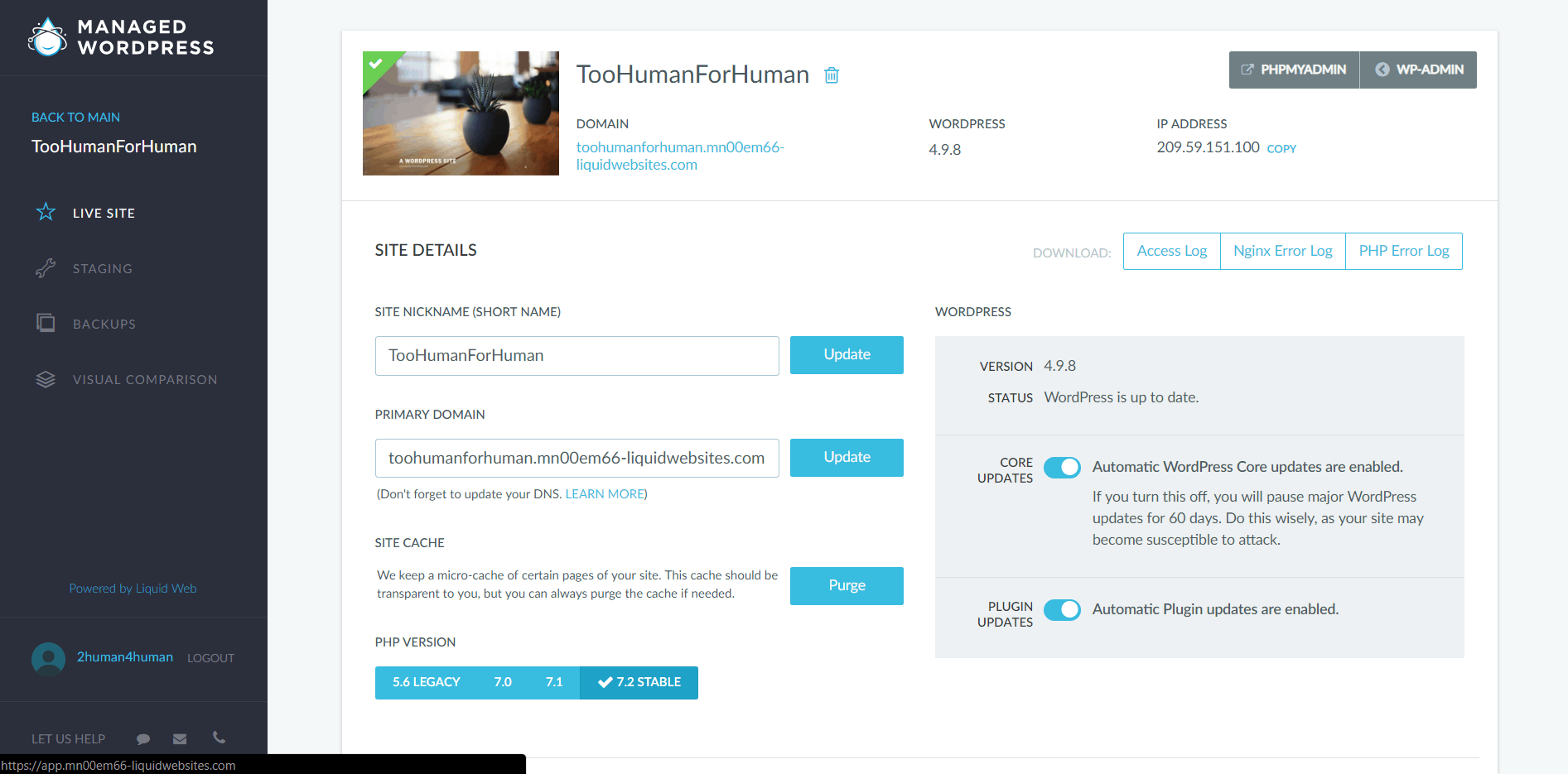
Passo 3:
Como mencionei anteriormente, você receberá o seguinte e-mail no endereço especificado. Ele contém suas informações de login e um link para acessar seu painel de administração do WordPress. Mais importante, também solicita que você siga o link e defina sua própria senha para o painel de administração do WordPress: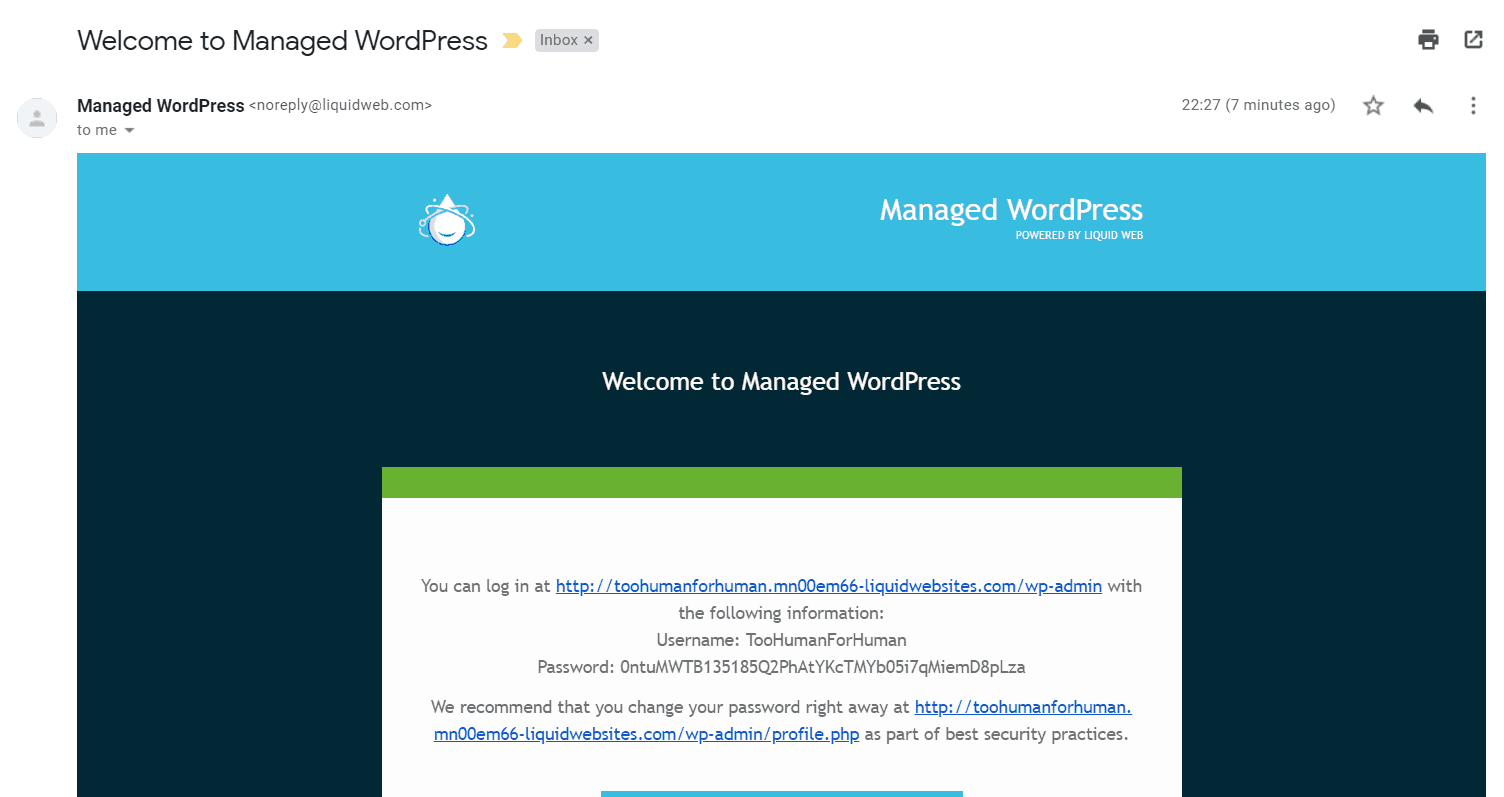 Agora você pode acessar sua instalação do WordPress e começar a criar seu site. Como pode ver, o processo requer muito pouco esforço.
O que o torna tão rápido é que o WordPress já está instalado para você. Só é necessário ter acesso a ele. Todo o processo até este ponto não demorou nem cinco minutos do meu tempo.
Agora você pode acessar sua instalação do WordPress e começar a criar seu site. Como pode ver, o processo requer muito pouco esforço.
O que o torna tão rápido é que o WordPress já está instalado para você. Só é necessário ter acesso a ele. Todo o processo até este ponto não demorou nem cinco minutos do meu tempo.
Conectar um Domínio no Liquid Web
Até agora, não tive muito o que reclamar em termos de facilidade de uso, mas atrapalhei ao tentar conectar meu domínio. Quando entrei no domínio no campo Domínio Primário e tentei atualizá-lo, recebi uma mensagem dizendo que eu precisava criar um registro DNS e alterar meu domínio para usar o endereço IP fornecido. Evidentemente, conectar seu domínio com o Liquid Web é um pouco mais complicado do que com a maioria dos outros hosts. Na verdade, eu precisei entrar em contato com o suporte para descobrir isso. Os iniciantes provavelmente precisarão de alguma ajuda.Passo 1:
Primeiro, se você registrou um domínio em outro lugar, será necessário atualizar seus nameservers no seu registrador, como de costume. Os nameservers da Liquid Web são ns.liquidweb.com e ns1.liquidweb.co. O meu é registrado no GoDaddy, então foi lá que eu atualizei os nameservers. Meu representante de suporte me deu um link para a documentação de ajuda para as etapas seguintes, mas você pode encontrar o mesmo link abaixo do campo no Domínio Primário.Passo 2:
Você precisará criar uma nova zona DNS usando seu domínio e o endereço IP que a Liquid Web fornece no painel do Managed WordPress. Felizmente, esse endereço IP é exibido em destaque no painel do Managed WordPress (como você pode ver na imagem abaixo) e vem com um prático link Copiar. Clique neste link, porque você precisará dele para mais tarde: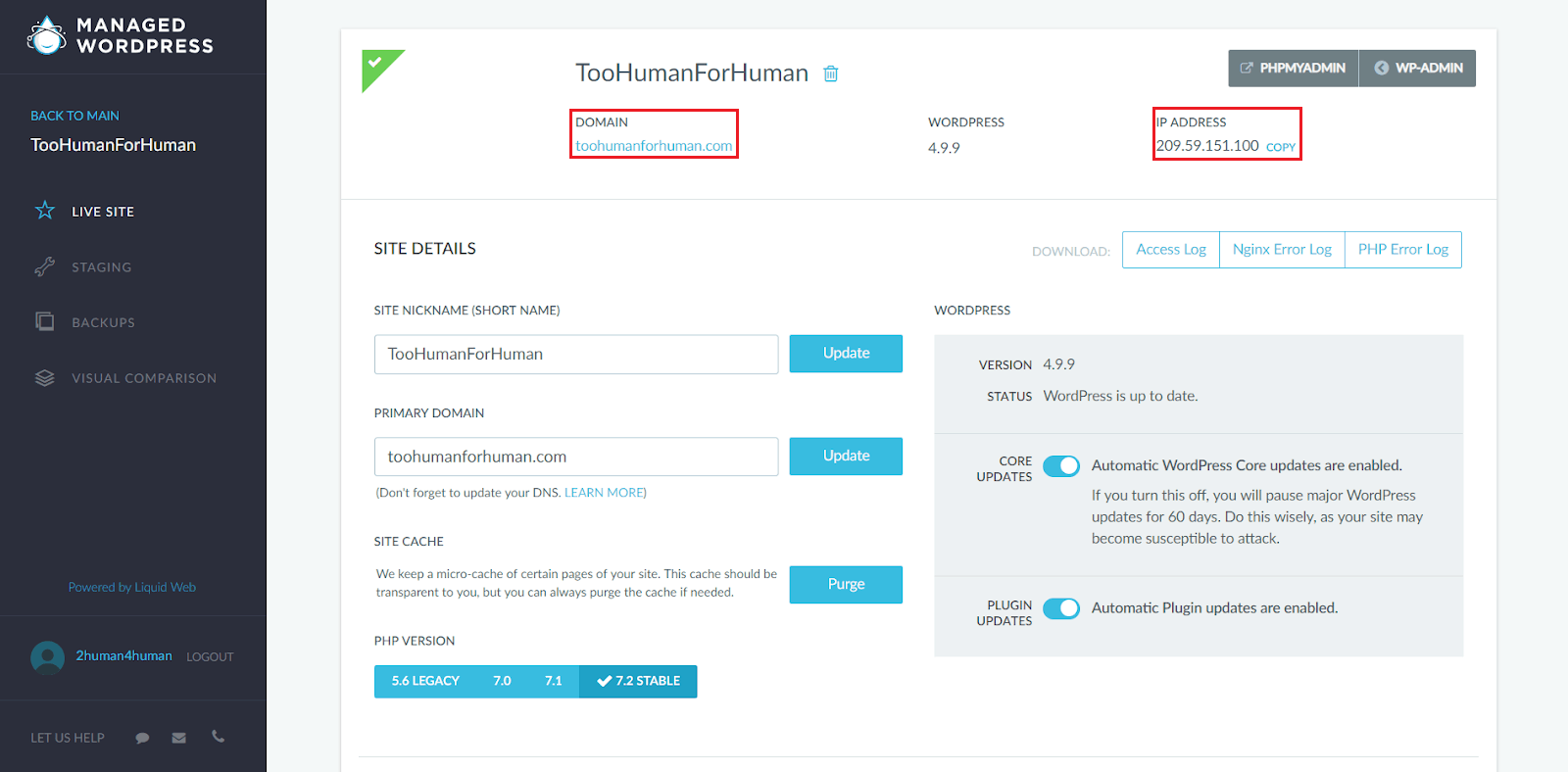
Passo 3:
Em seguida, você precisará fazer login no painel de sua conta do Liquid Web, que se parece com isso: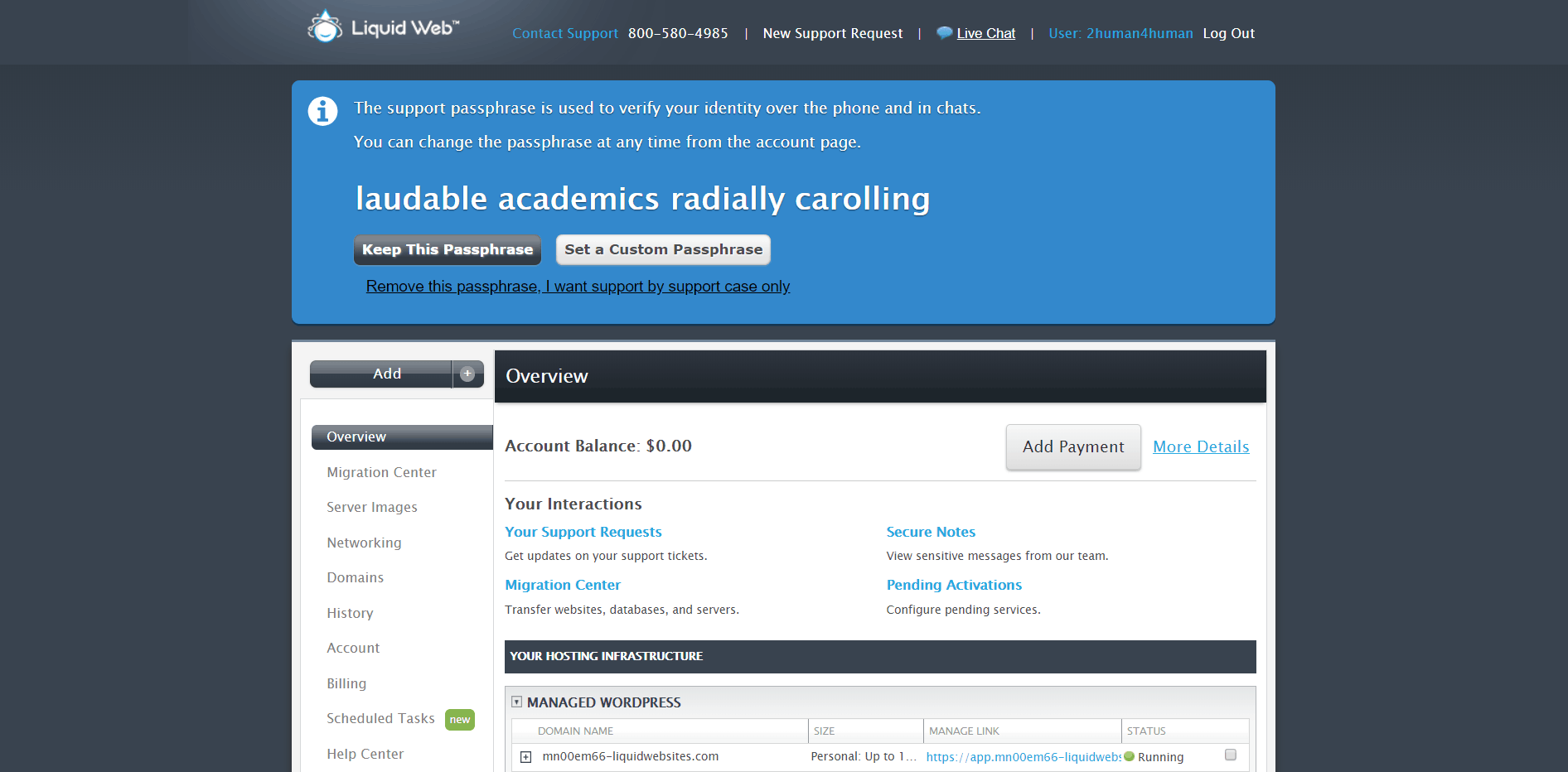 Você pode fazer isso selecionando Gerenciar minha conta em vez do Painel do WordPress quando fez login pela primeira vez.
No menu de navegação à esquerda, vá para Domínios e abra a guia DNS. Expandir a entrada do domínio mostrará toda a lista de registros de DNS:
Você pode fazer isso selecionando Gerenciar minha conta em vez do Painel do WordPress quando fez login pela primeira vez.
No menu de navegação à esquerda, vá para Domínios e abra a guia DNS. Expandir a entrada do domínio mostrará toda a lista de registros de DNS:
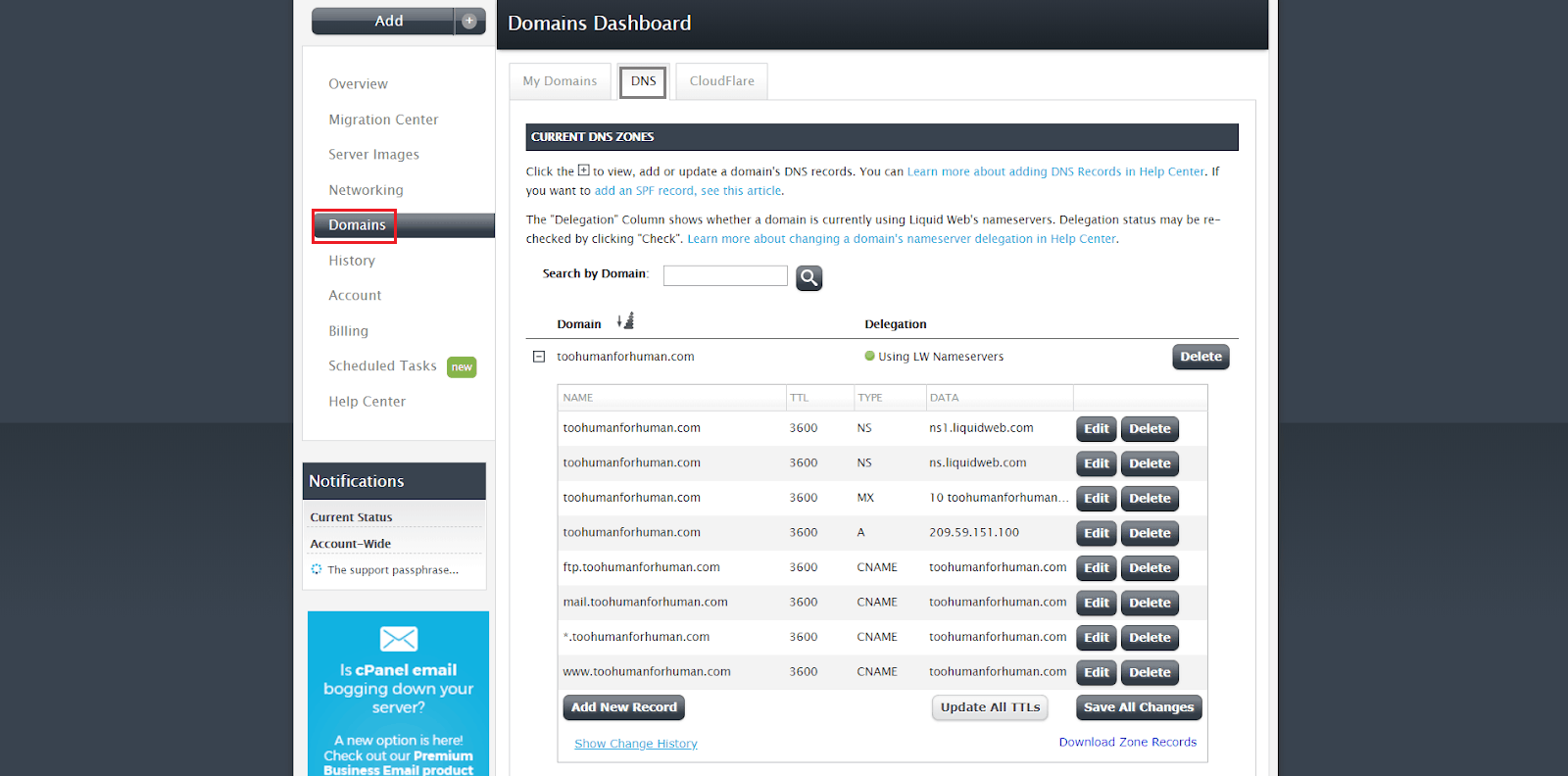
Passo 4:
Clique no botão Adicionar novo registro. Em seguida, insira o valor de 3600 no campo TTL, defina o tipo como A e cole o endereço IP que você copiou anteriormente no campo de dados. Se deixar o campo de domínio em branco, ele aplicará o registro A a todo o domínio, que é o que você deseja fazer na maioria dos casos. Clicar na caixa verde com a marca de seleção criará seu novo registro: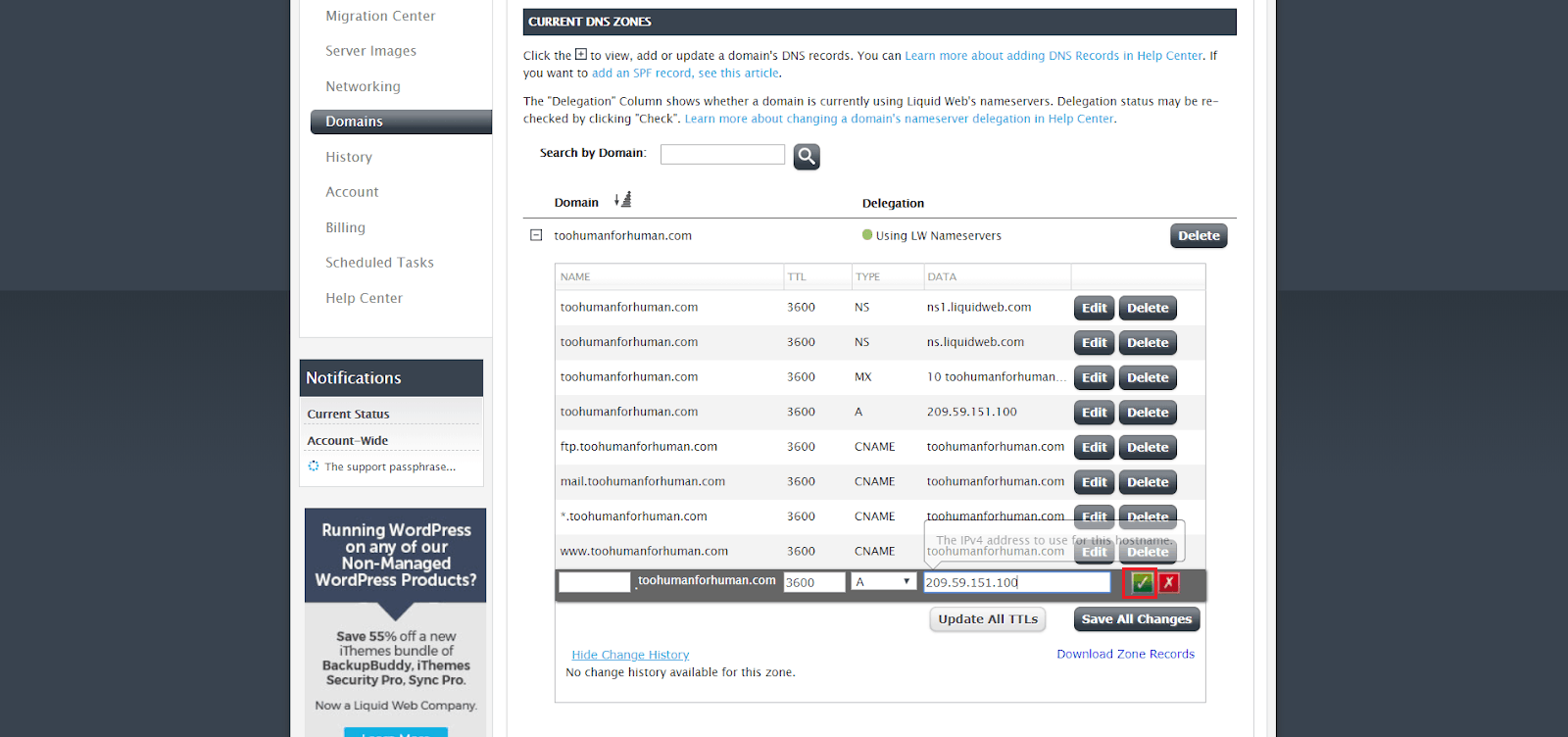
Passo 5:
Agora você pode voltar para o painel do Managed WordPress e atualizar o campo Domínio primário com seu domínio. Atingir a Atualização abrirá a página abaixo.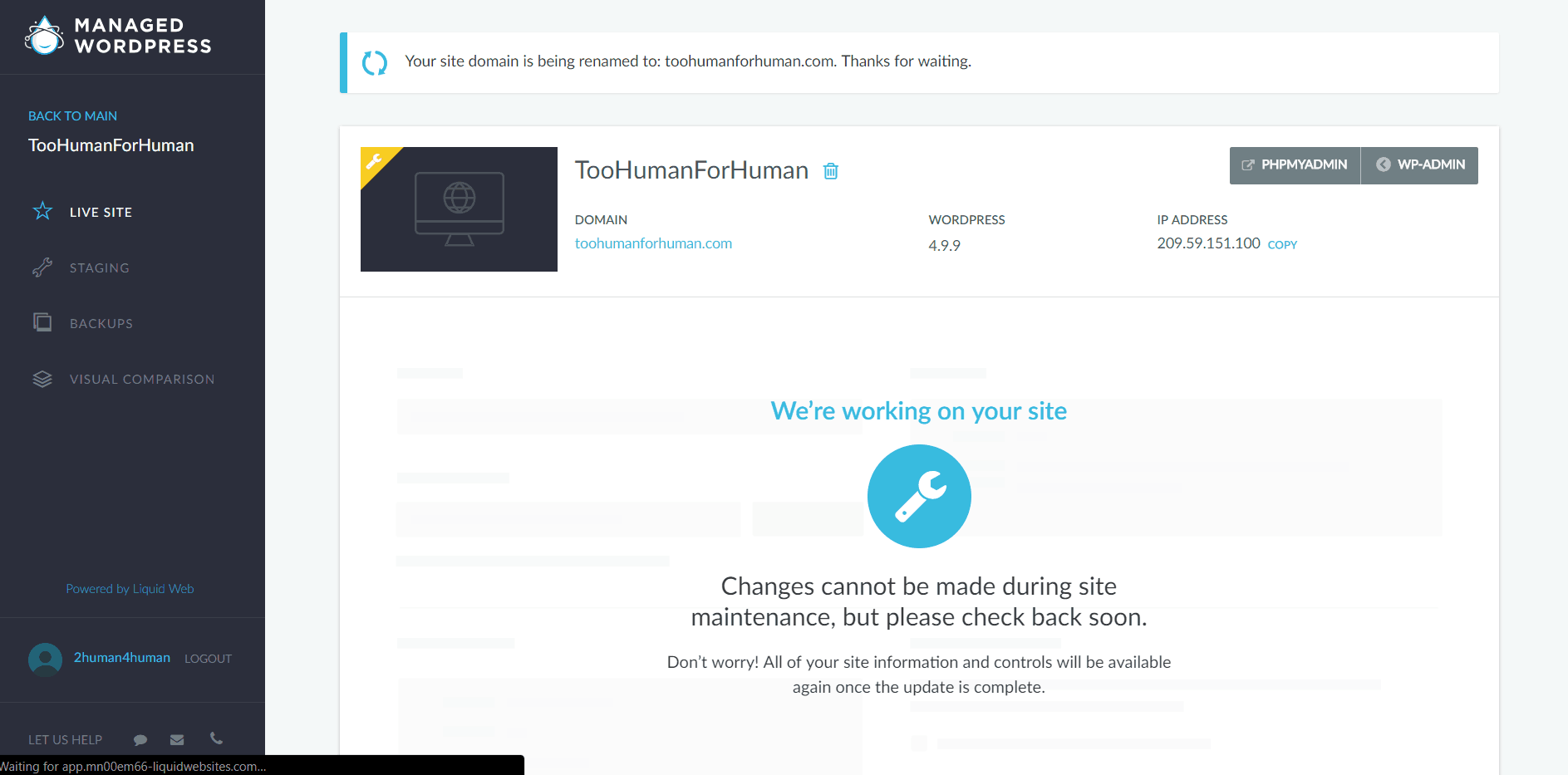 Se tudo correr bem, o novo domínio deverá ser exibido no campo Domínio Primário, sem nenhum erro ou aviso, e você poderá acessar o site do WordPress usando esse URL.
Não é a maneira mais intuitiva de conectar seu nome de domínio. O maior problema é a falta de uma direção clara. Ter que trabalhar com dois painéis diferentes também complicou ainda mais as coisas.
Todo o processo levou cerca de 35 minutos para ser concluído, embora isso inclua o tempo que passei lendo a documentação de suporte e conversando com a equipe.
Se tudo correr bem, o novo domínio deverá ser exibido no campo Domínio Primário, sem nenhum erro ou aviso, e você poderá acessar o site do WordPress usando esse URL.
Não é a maneira mais intuitiva de conectar seu nome de domínio. O maior problema é a falta de uma direção clara. Ter que trabalhar com dois painéis diferentes também complicou ainda mais as coisas.
Todo o processo levou cerca de 35 minutos para ser concluído, embora isso inclua o tempo que passei lendo a documentação de suporte e conversando com a equipe.
Ativar o CDN do Cloudflare no seu domínio do Liquid Web
O Liquid Web também permite que você configure o CDN do Cloudflare diretamente de seu painel de gerenciamento. Este não é o processo mais rápido ou fácil, por isso, convém acompanhar de perto.Passo 1:
A primeira coisa que você precisa fazer é se inscrever em uma conta do Cloudflare. Há um plano gratuito disponível, mas você também pode comprar o plano Premium para seu site. Você usará o Painel de gerenciamento de conta novamente, mas, desta vez, navegue até Domínios e, em seguida, para a guia Cloudflare: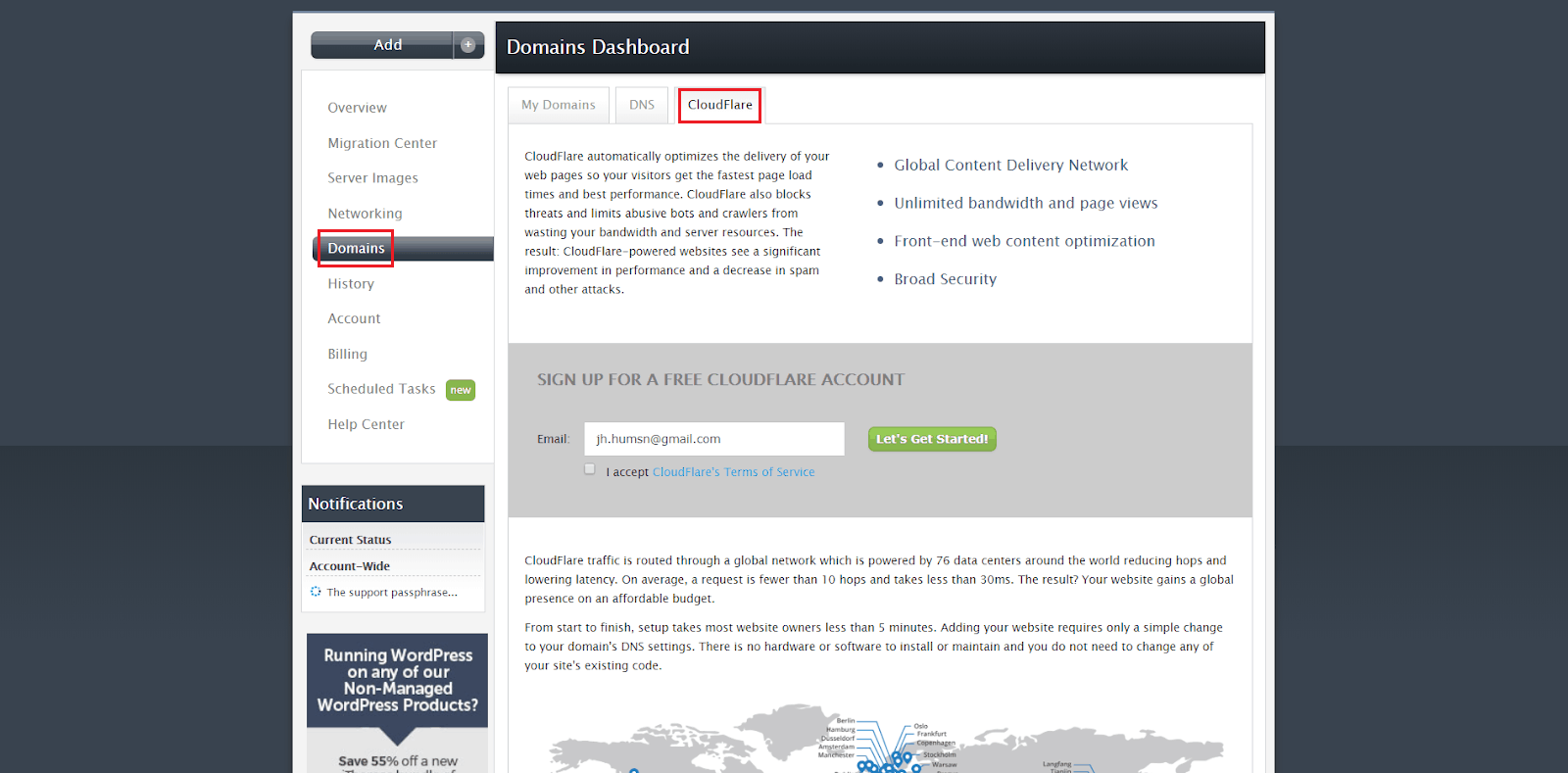 Aqui, clique em Adicionar um Site e insira o domínio no qual você deseja o CDN do Cloudflare:
Aqui, clique em Adicionar um Site e insira o domínio no qual você deseja o CDN do Cloudflare:
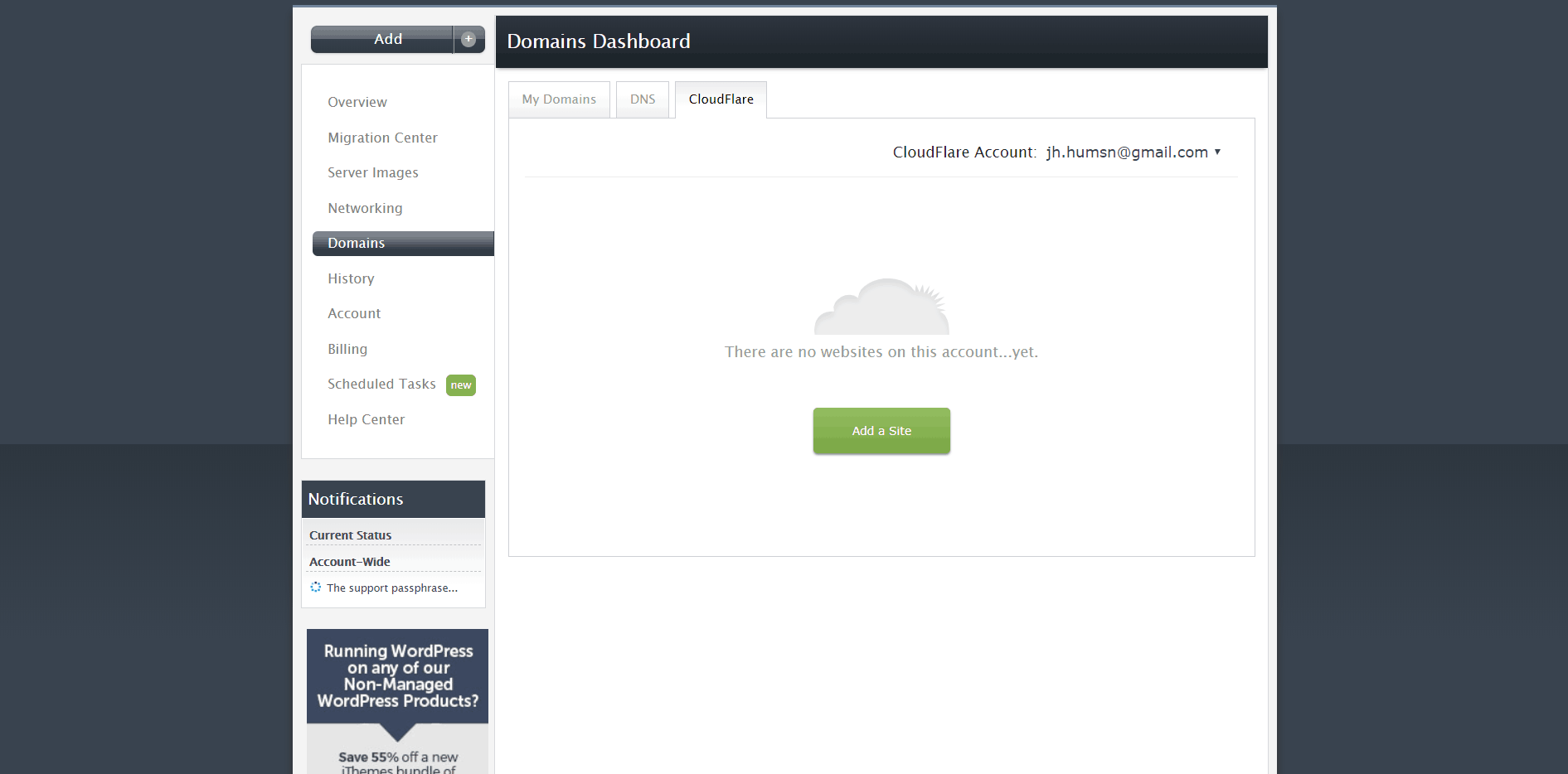 Na próxima etapa, você pode optar por mover seu DNS para o Cloudflare ou mantê-lo no Liquid Web. Mudar para o Cloudflare proporcionará a você melhores velocidades de carregamento, mas estou falando sobre a Liquid Web nesta revisão:
Na próxima etapa, você pode optar por mover seu DNS para o Cloudflare ou mantê-lo no Liquid Web. Mudar para o Cloudflare proporcionará a você melhores velocidades de carregamento, mas estou falando sobre a Liquid Web nesta revisão:
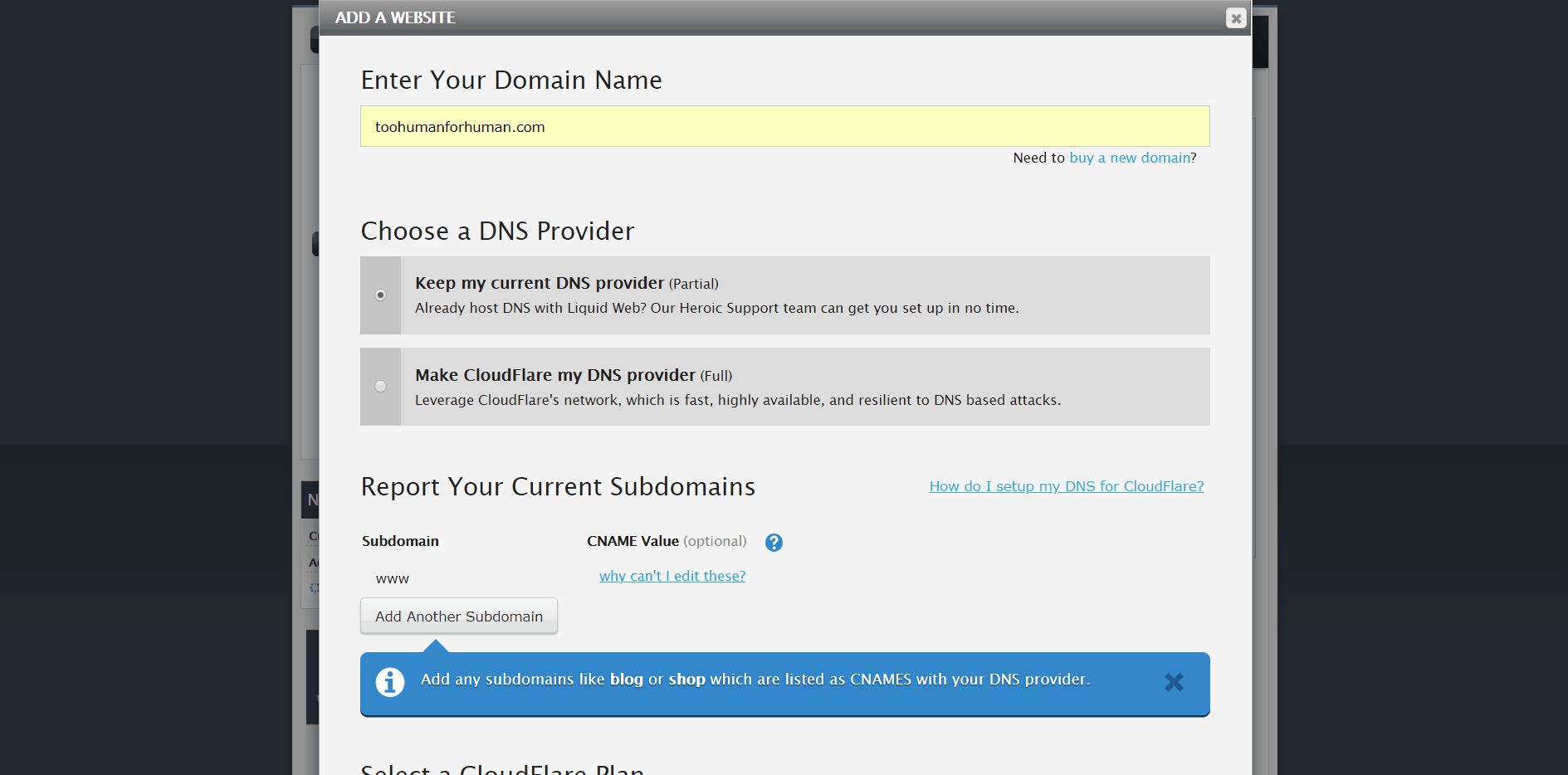 Aqui estão os planos do Cloudflare que você pode escolher:
Aqui estão os planos do Cloudflare que você pode escolher:
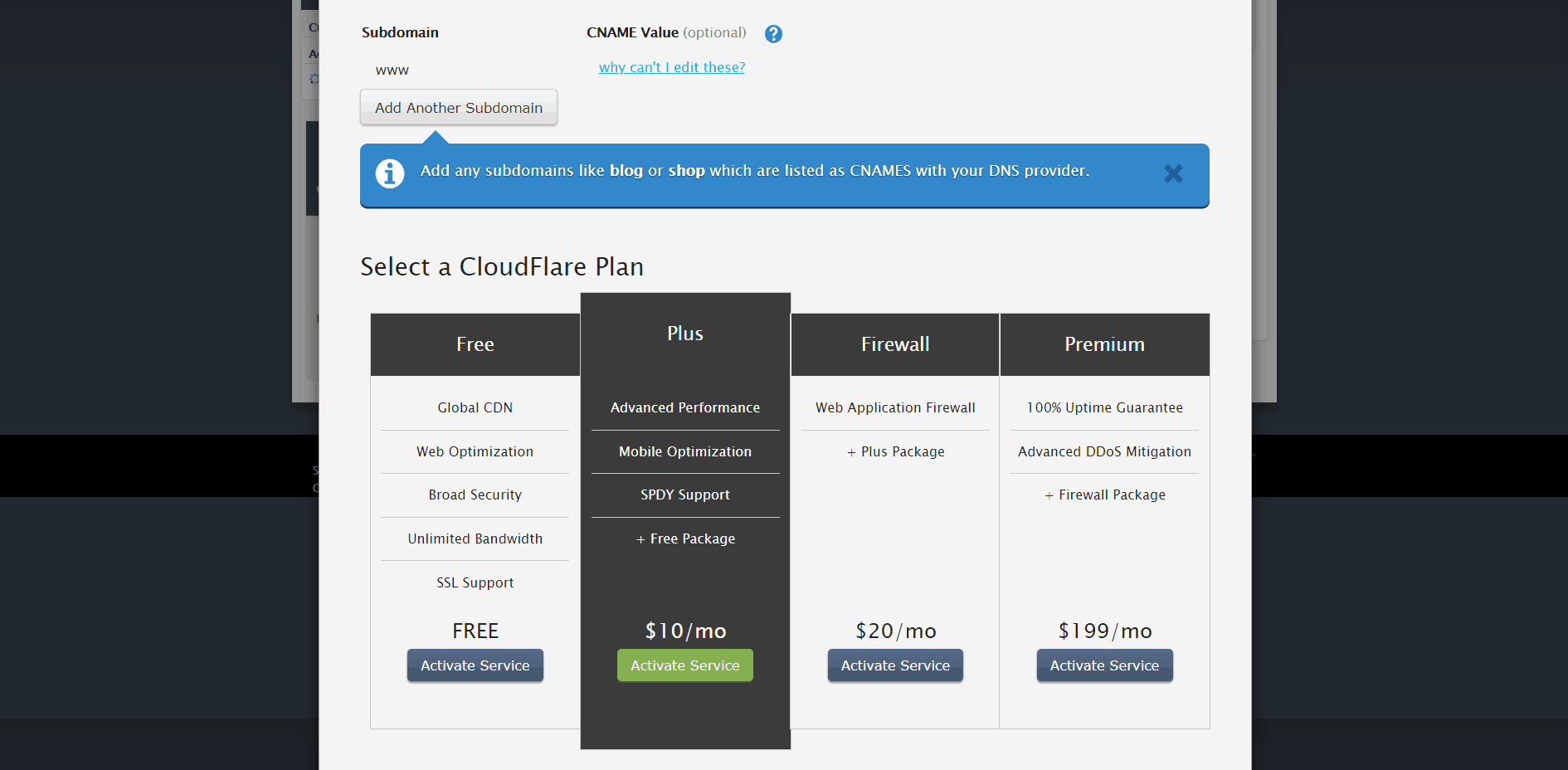 Ao clicar em Ativar Serviço, você instalará o Cloudflare em seu site. Isso levará apenas um ou dois minutos:
Ao clicar em Ativar Serviço, você instalará o Cloudflare em seu site. Isso levará apenas um ou dois minutos:
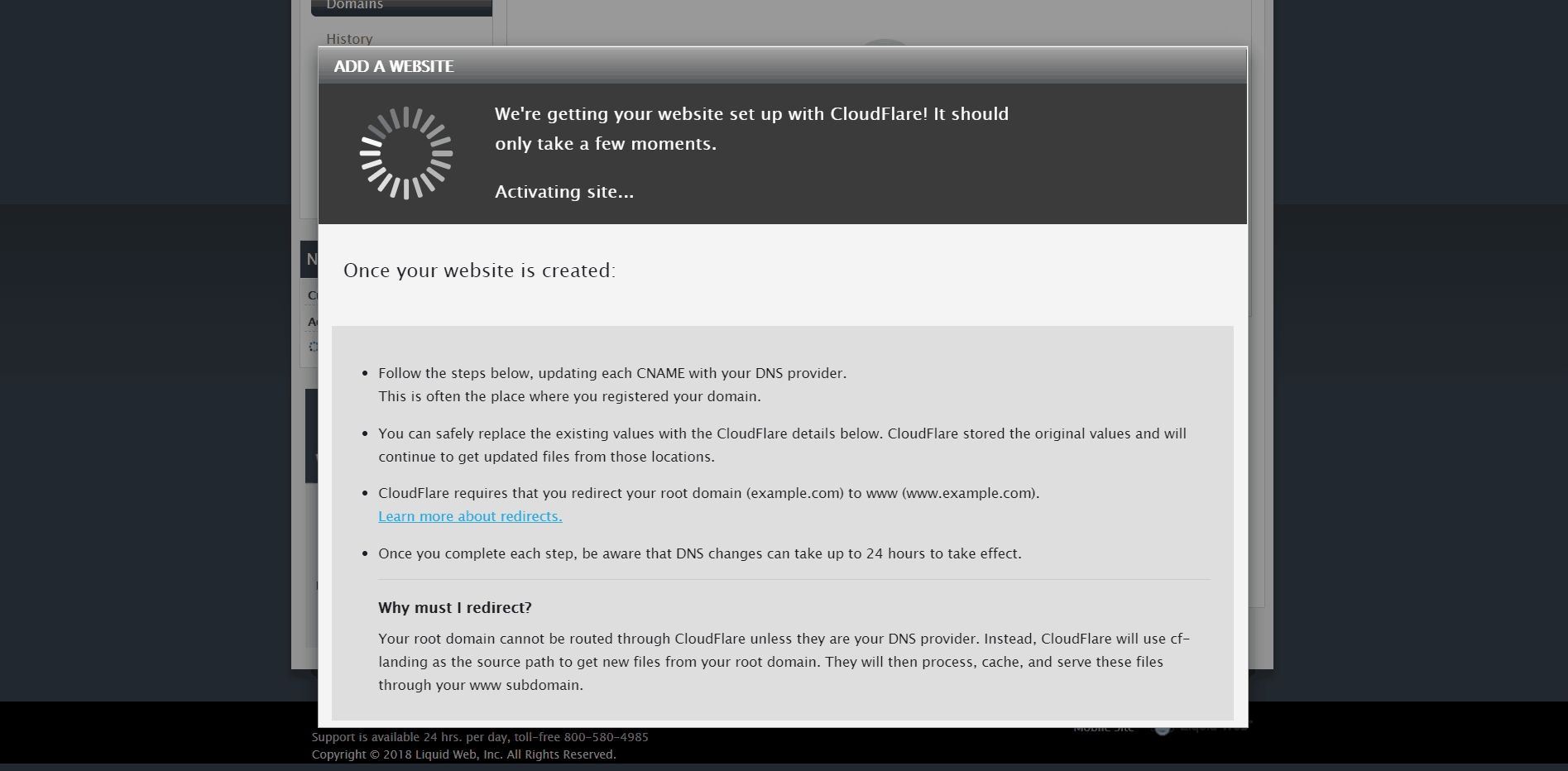 Quando estiver concluído, você terá uma entrada para o seu domínio na guia Cloudflare:
Quando estiver concluído, você terá uma entrada para o seu domínio na guia Cloudflare:
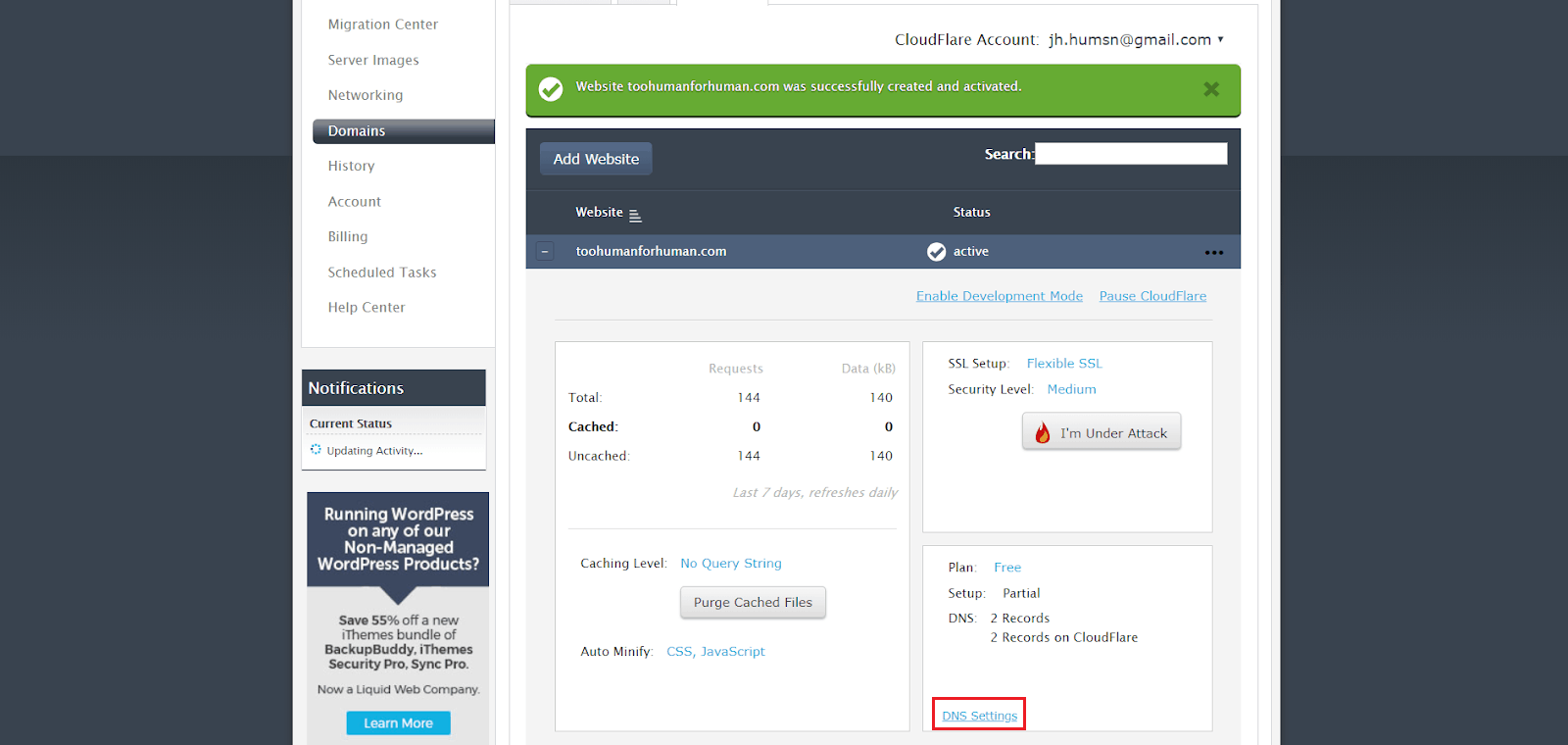 Infelizmente, isso não é tudo.
Infelizmente, isso não é tudo.
Passo 2:
Clicar em Configurações de DNS no canto inferior direito (captura de tela acima) mostrará algumas das alterações que você precisa fazer nos seus registros de DNS. Mais uma vez, a Liquid Web poderia ter tornado o design um pouco mais intuitivo. A informação estava lá, mas não ficou óbvia, então eu tive que entrar em contato com a equipe de suporte para descobrir como proceder.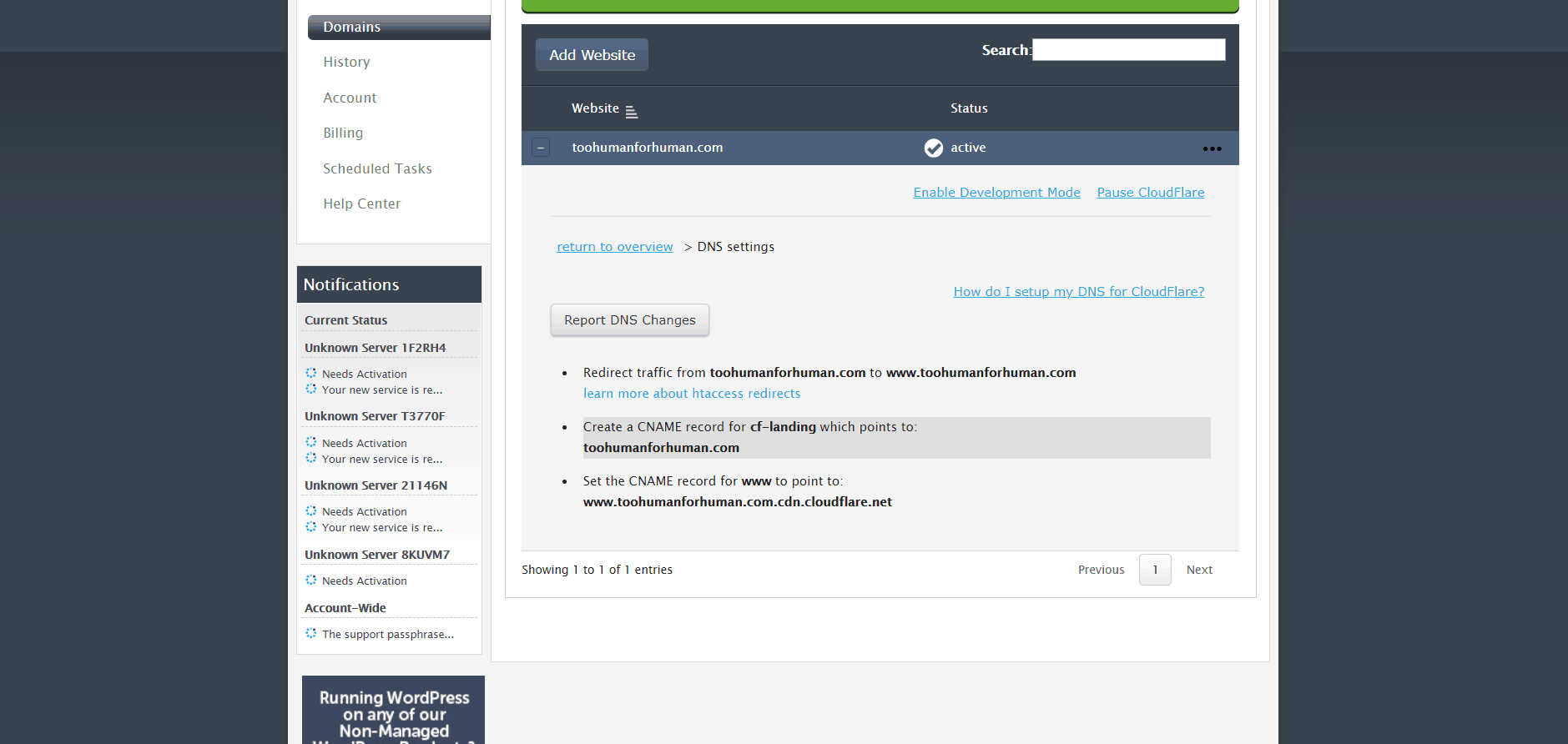 Você precisará alterar manualmente seus registros de DNS para que o CDN do Cloudflare seja aplicado. Quando entrei em contato com o suporte, eles me forneceram links para os guias passo a passo:
Você precisará alterar manualmente seus registros de DNS para que o CDN do Cloudflare seja aplicado. Quando entrei em contato com o suporte, eles me forneceram links para os guias passo a passo:
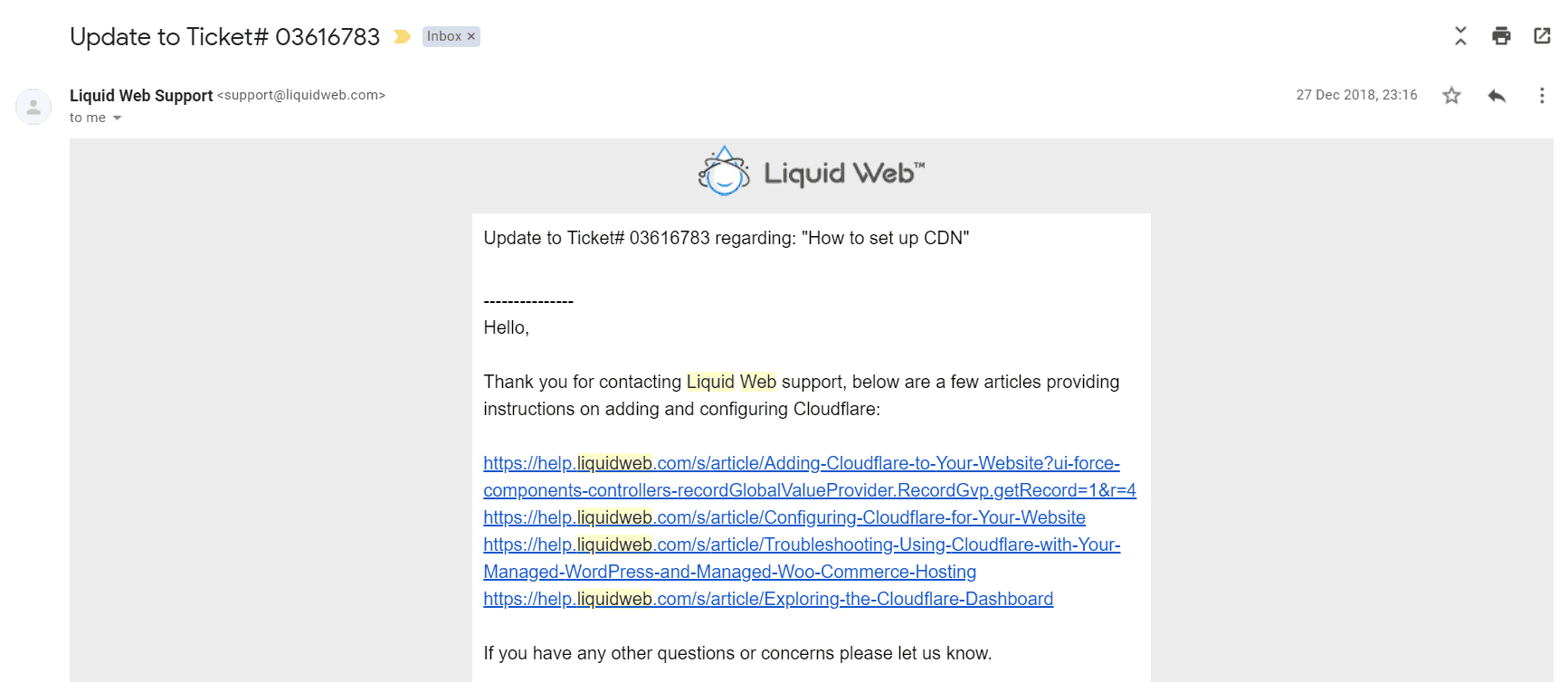 Você achará esses artigos muito úteis, mas, de qualquer maneira, acompanharemos as etapas mais importantes.
Você achará esses artigos muito úteis, mas, de qualquer maneira, acompanharemos as etapas mais importantes.
Passo 3:
No painel Gerenciamento de conta, volte para a guia DNS no painel Domínios. Você precisará criar um novo registro como antes. Aqui, digite “cf-landing” no campo de domínio, “3600” no campo TTL e a URL do seu site inteiro (com o prefixo www.) mais cdn.cloudflare.net. No meu caso, foi o www.toohumanforhuman.com.cdn.cloudflare.net.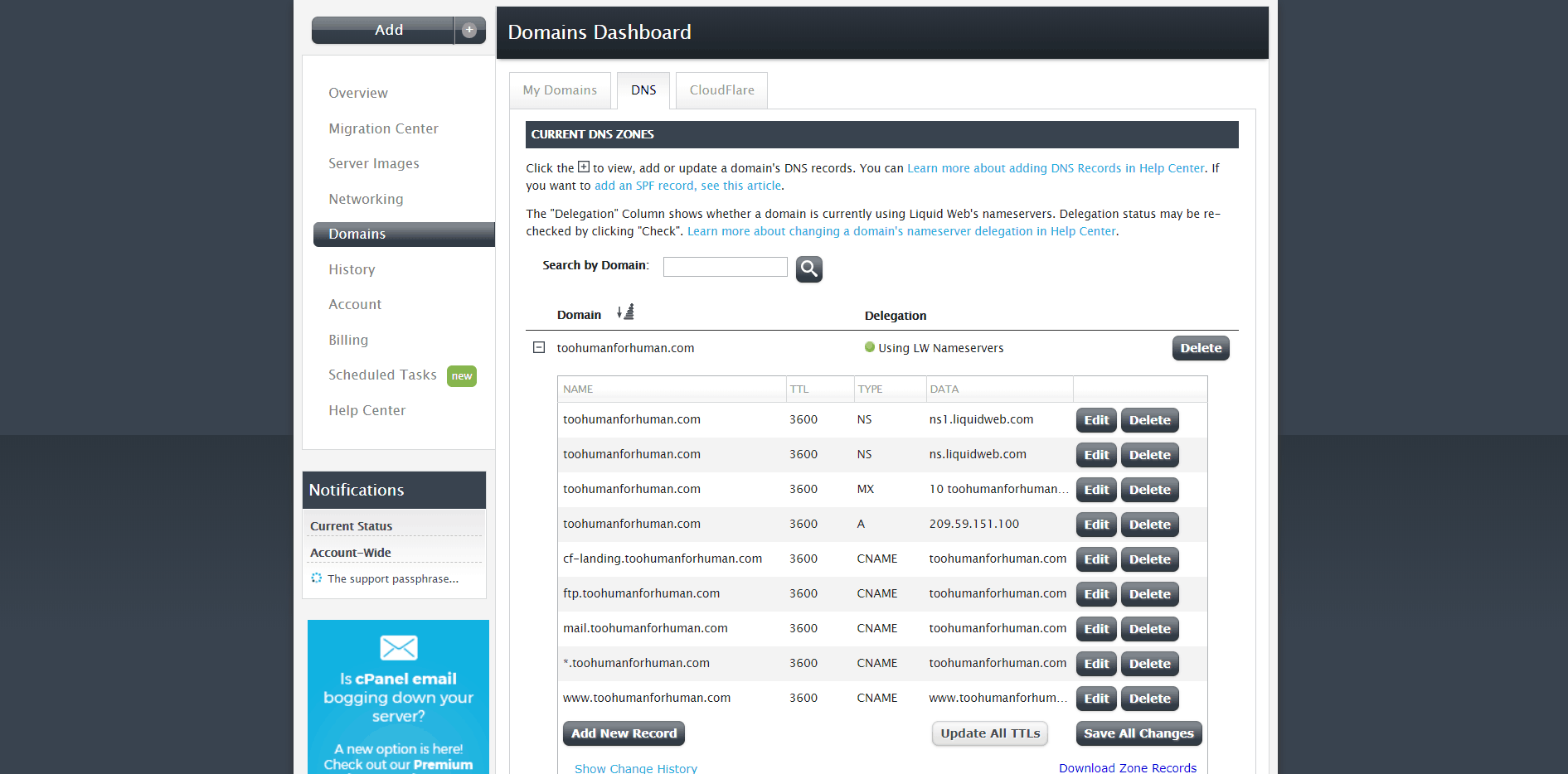 Levando em conta o tempo necessário para entrar em contato com o suporte e passar por alguns artigos de ajuda, todo esse processo levou cerca de 25 minutos.
Agora, você finalmente configurou sua hospedagem no Liquid Web. Não é o processo mais elegante nem o mais rápido. No total, levei mais de uma hora para configurar a hospedagem para um único domínio. Eu ainda tive que entrar em contato com o suporte duas vezes ao longo do caminho.
Se você já sabe o que está fazendo, provavelmente levará cerca de uma hora, mas mesmo assim não será o processo mais eficiente se estiver gerenciando vários sites.
Levando em conta o tempo necessário para entrar em contato com o suporte e passar por alguns artigos de ajuda, todo esse processo levou cerca de 25 minutos.
Agora, você finalmente configurou sua hospedagem no Liquid Web. Não é o processo mais elegante nem o mais rápido. No total, levei mais de uma hora para configurar a hospedagem para um único domínio. Eu ainda tive que entrar em contato com o suporte duas vezes ao longo do caminho.
Se você já sabe o que está fazendo, provavelmente levará cerca de uma hora, mas mesmo assim não será o processo mais eficiente se estiver gerenciando vários sites.