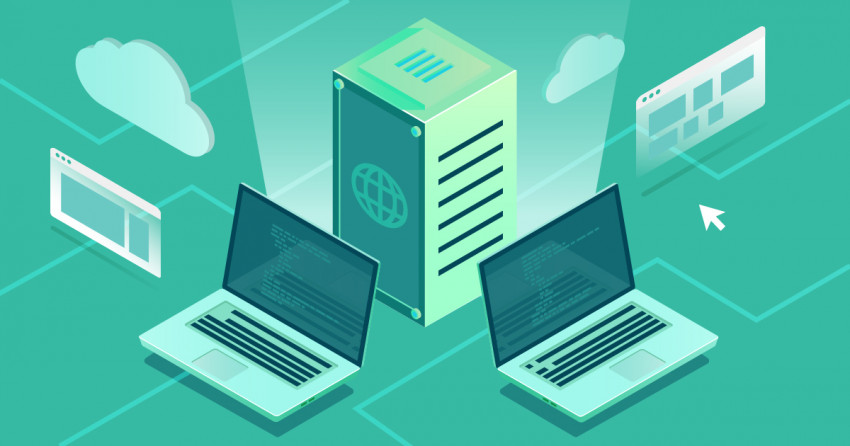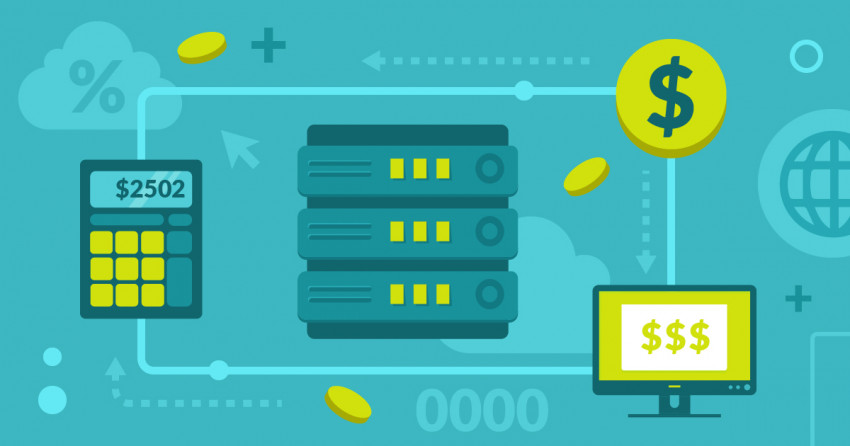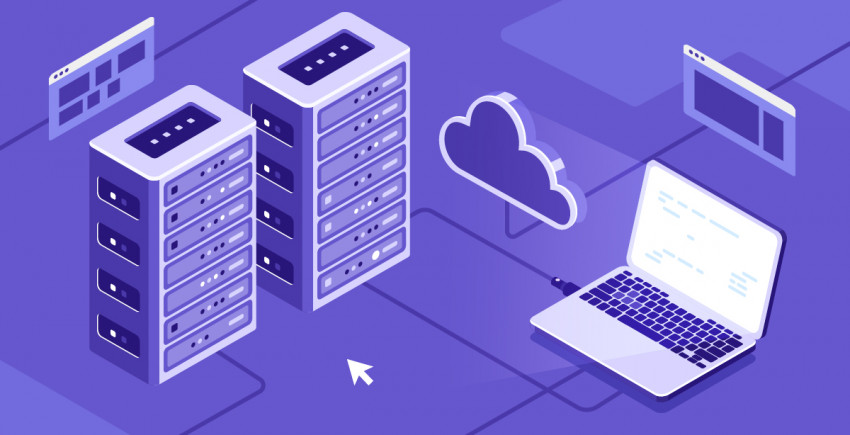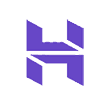Bluehostは誰にでもオススメできるサービスではありません。 スッキリしたデザインと使いやすさは魅力的ですが、ホスティングの他の部分は不十分なところがあるからです。このサービスはあなたに適しているのでしょうか?
完全レビュー をご覧になれば、ニーズに合っているか判断できると思います。
この記事ではドメインの接続方法、WordPressのインストール方法をステップバイステップでご説明します。しっかり調査し、スクリーンショットを交えて各ステップをご説明しているので時間の節約になるはずです。では、始めましょう。
ドメインの接続
まず、ホスティングにドメイン名を接続する必要があります。
登録の段階で Bluehostからドメイン名を購入した場合はすでに接続が完了しています。 WordPressのインストール に進んでください。
私はNamecheapからドメイン名を取得したので下のスクリーンショットはNamecheapからのものです。他のベンダーからドメイン名を取得した方は画面は違いますが、手順は大体同じはずです。
Namecheapアカウントにログインすると、メインダッシュボードが表示されます。他のベンダーでは「
マイドメイン 」や「
ドメイン一覧 」などのボタンがあるかもしれません。
私は「
管理 」ボタンをクリックしました。
ドメインの設定ページが表示されました。他のベンダーでは違った画面かもしれませんが、ネームサーバーを見つけてください。
まず、ネームサーバーオプションを
カスタム DNS に変更する必要があります。
次に、Bluehostのネームサーバーを入力してください。利用しているサービスの知識ベースを確認するか、サポートに問い合わせればネームサーバーが分かりますが、そんな暇がないという人のために下に書いておきますのでご利用ください。
ns1.bluehost.com ns2.bluehost.com
2つのフィールドにネームサーバーを入力したら緑色のチェックアイコンで確定します。
以上です。これでドメインの接続が完了しました。合計2分でできました。変更の内容はインターネットに浸透する必要があります。最短で10分、最高で1、2日かかりますが、待つだけなので何もする必要はありません。
WordPressのインストール 私は Bluehost に登録したときに WordPress ホスティングオプションを選びました。一般的な共有ホスティングと同じですが、 WordPress はインストール済みです。 つまり、Softaculousやワンクリックインストーラは必要ないということです。
新しいBluehostアカウントにログインしたとき、ウィザードが表示されますが、その指示に従って作業するだけでOKです。
最初のステップはサイト名を選ぶことです。私は「The Joy of Burritos」にしました。メキシコ料理が大好きだからです。おいしいですよね。
Burritosのページだけにしたかったので、ブログやネットショップオプションにはチェックを入れませんでした。ニーズに合わせて必要なものにチェックを入れましょう。
2つ目のステップもオプション選びです。利用できるプラグインとポップアップ表示されるヒントに影響があるものがほとんどですが、どれを選んでも結果には大した影響はありません。
次に、サイトのテーマを選びます。WordPressのテーマを使うことでプロフェッショナルなデザインをそのままサイトで利用できるので、コンテンツや機能を挿入するだけでサイトが完成します。
素晴らしい無料テーマはたくさんあるので今の時点で有料のテーマを購入するのはオススメしません。
このステップはスキップしてデフォルトのテーマを利用することにしました。
以上です。WordPressのインストールが完了しました。アカウントのダッシュボードにリダイレクトされ、右側の青色のボタンでWordPress管理者画面にアクセスします。
Bluehostではサイトが公開される前に編集でき、公開する準備ができたら「Launch My Site」をクリックするだけです。
最後のステップは少し厄介です。理由は分かりませんが、
Bluehost は WordPress パスワードを一方的に設定するため、後で自分で WordPress ユーザー一覧からパスワードを変更しなければなりません。 今の時点でパスワードを変更しておきましょう。後回しにするとサポートに助けを求る羽目になります。
WordPressをインストールは合計で3分で完了できました。
準備しておけば素早く簡単
Bluehostがドメイン名の接続方法を教えてくれることを期待していたならあまり簡単ではないと思ったかもしれません。
サポートの対応はとても遅い からです。
この記事にネームサーバーを掲載しておきましたから、これをドメイン管理画面に入力すれば後は簡単です。
WordPressのインストールは簡単ですが、パスワードの設定は少し面倒なのでBluehostに少し改善してもらいたいですね。
サイトのホスティングはWordPressのインストールだけがすべてではありません。たくさんのメリットや特長があるサイトホスティングサービスは他にたくさんありますから、最終的にどれを利用するか決める前にHostingerやWPEngineなどのオススメサービスもご確認ください。
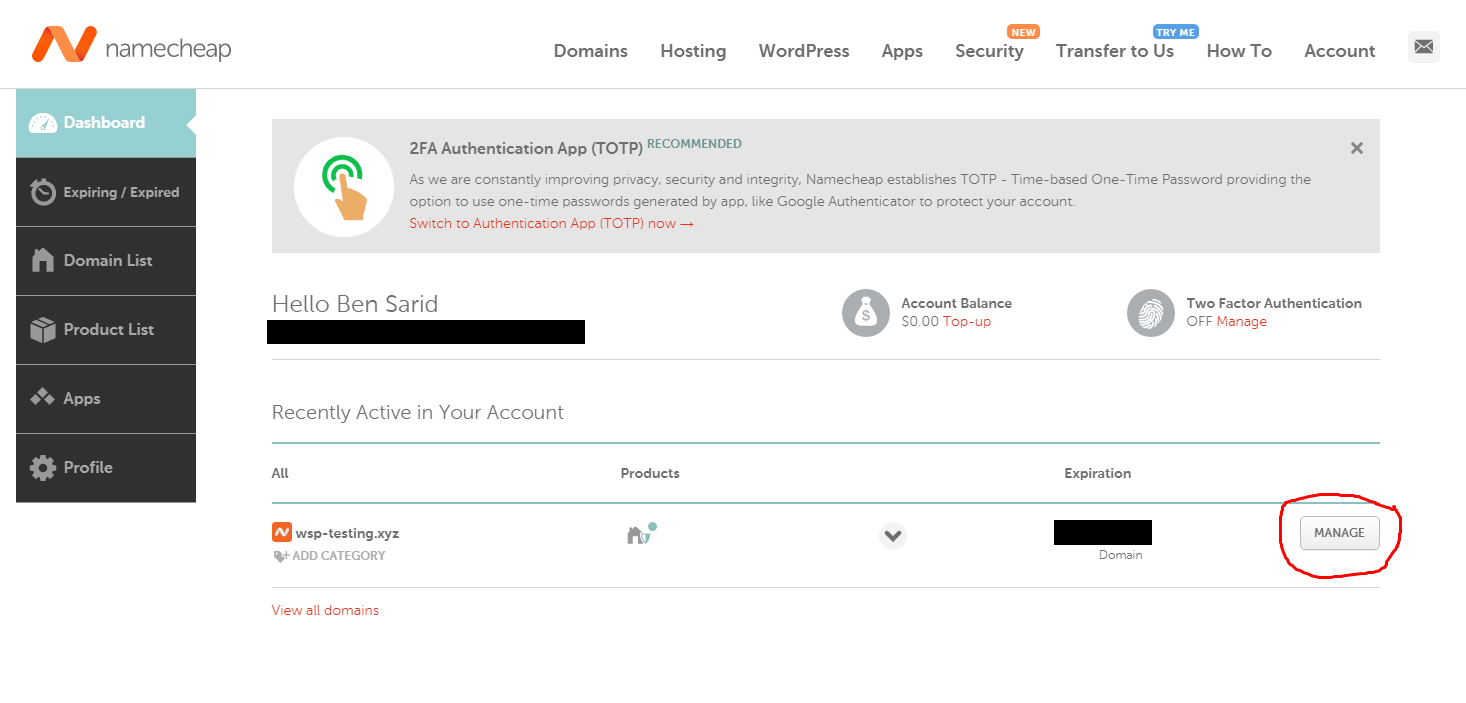 ドメインの設定ページが表示されました。他のベンダーでは違った画面かもしれませんが、ネームサーバーを見つけてください。
まず、ネームサーバーオプションをカスタムDNSに変更する必要があります。
次に、Bluehostのネームサーバーを入力してください。利用しているサービスの知識ベースを確認するか、サポートに問い合わせればネームサーバーが分かりますが、そんな暇がないという人のために下に書いておきますのでご利用ください。
ドメインの設定ページが表示されました。他のベンダーでは違った画面かもしれませんが、ネームサーバーを見つけてください。
まず、ネームサーバーオプションをカスタムDNSに変更する必要があります。
次に、Bluehostのネームサーバーを入力してください。利用しているサービスの知識ベースを確認するか、サポートに問い合わせればネームサーバーが分かりますが、そんな暇がないという人のために下に書いておきますのでご利用ください。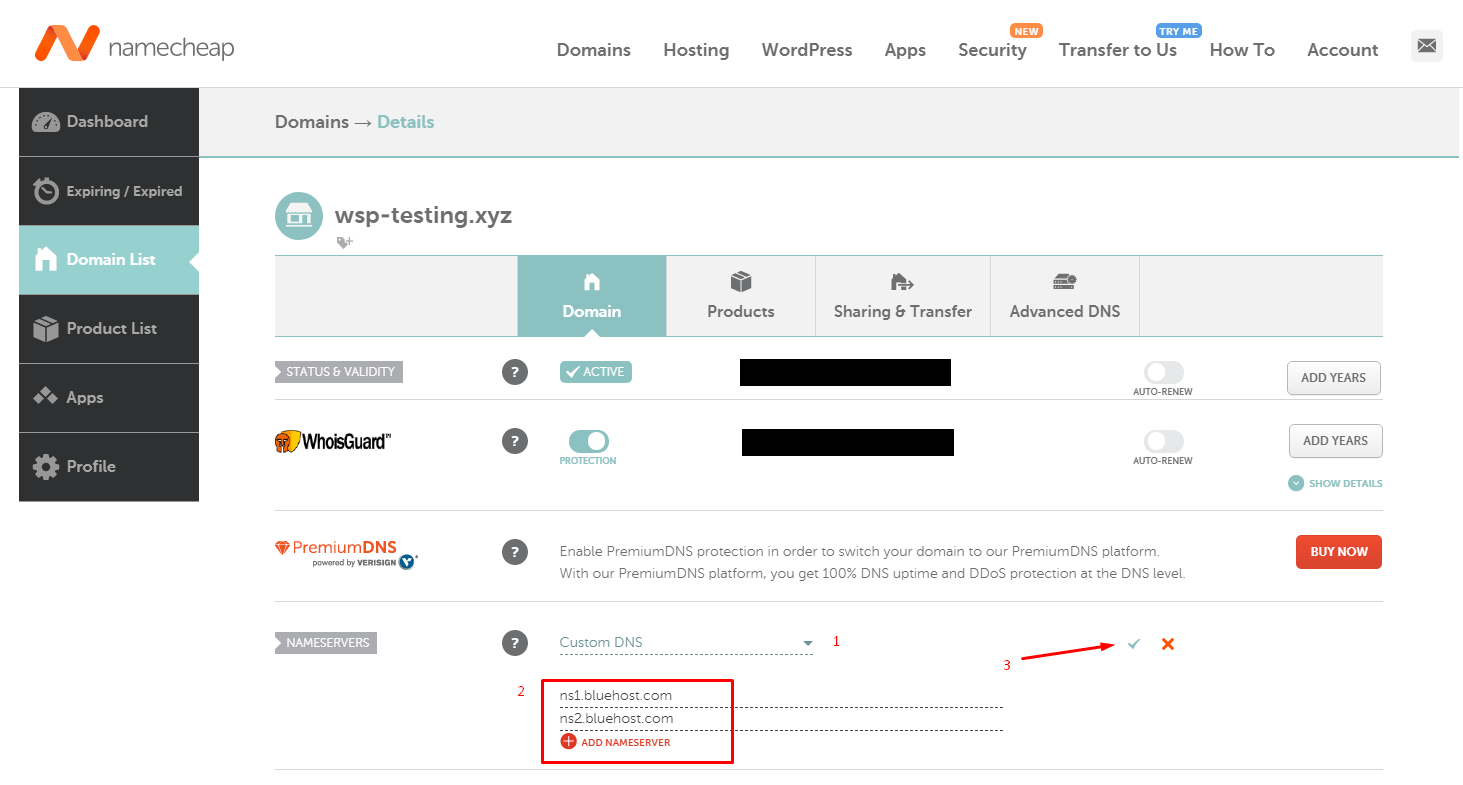 以上です。これでドメインの接続が完了しました。合計2分でできました。変更の内容はインターネットに浸透する必要があります。最短で10分、最高で1、2日かかりますが、待つだけなので何もする必要はありません。
以上です。これでドメインの接続が完了しました。合計2分でできました。変更の内容はインターネットに浸透する必要があります。最短で10分、最高で1、2日かかりますが、待つだけなので何もする必要はありません。
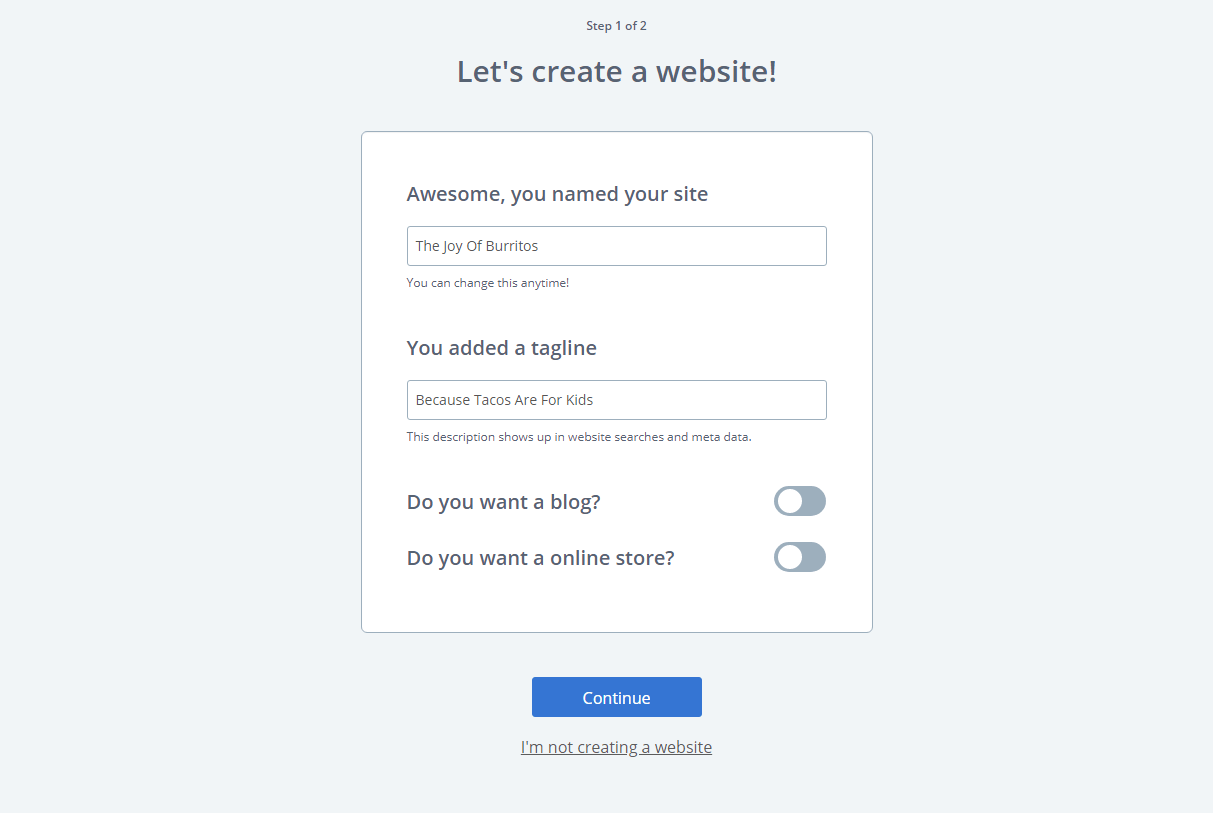 2つ目のステップもオプション選びです。利用できるプラグインとポップアップ表示されるヒントに影響があるものがほとんどですが、どれを選んでも結果には大した影響はありません。
2つ目のステップもオプション選びです。利用できるプラグインとポップアップ表示されるヒントに影響があるものがほとんどですが、どれを選んでも結果には大した影響はありません。
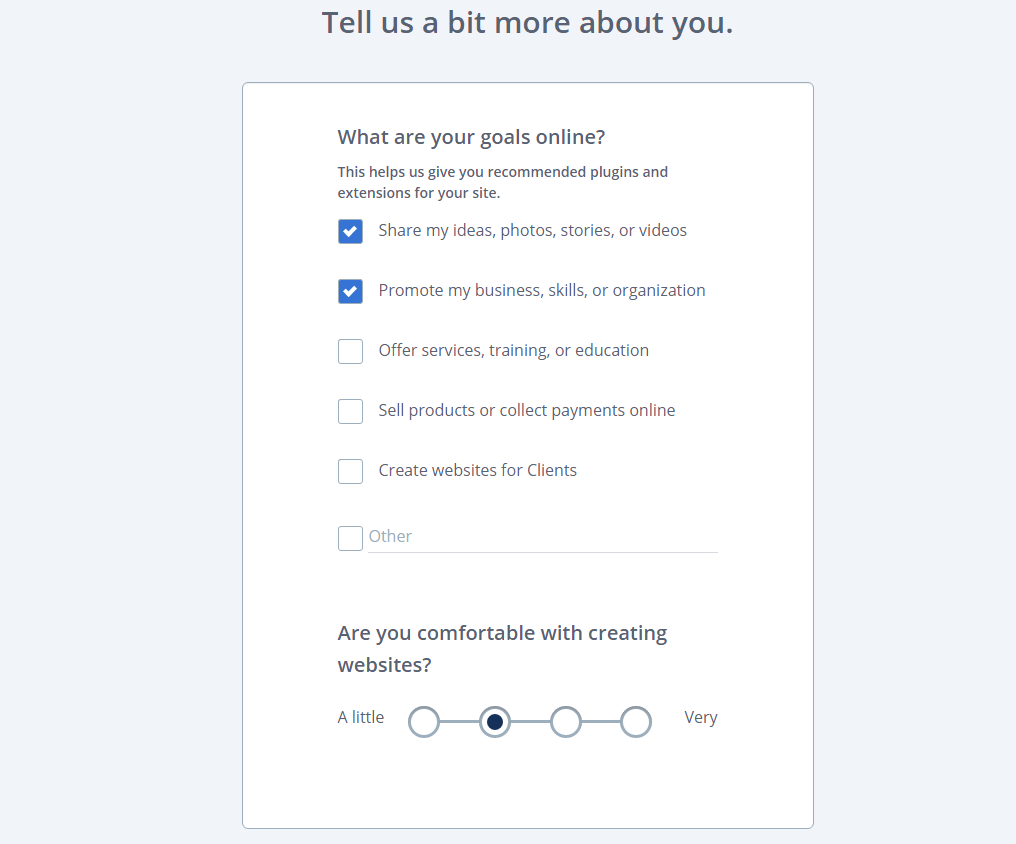 次に、サイトのテーマを選びます。WordPressのテーマを使うことでプロフェッショナルなデザインをそのままサイトで利用できるので、コンテンツや機能を挿入するだけでサイトが完成します。素晴らしい無料テーマはたくさんあるので今の時点で有料のテーマを購入するのはオススメしません。
このステップはスキップしてデフォルトのテーマを利用することにしました。
次に、サイトのテーマを選びます。WordPressのテーマを使うことでプロフェッショナルなデザインをそのままサイトで利用できるので、コンテンツや機能を挿入するだけでサイトが完成します。素晴らしい無料テーマはたくさんあるので今の時点で有料のテーマを購入するのはオススメしません。
このステップはスキップしてデフォルトのテーマを利用することにしました。
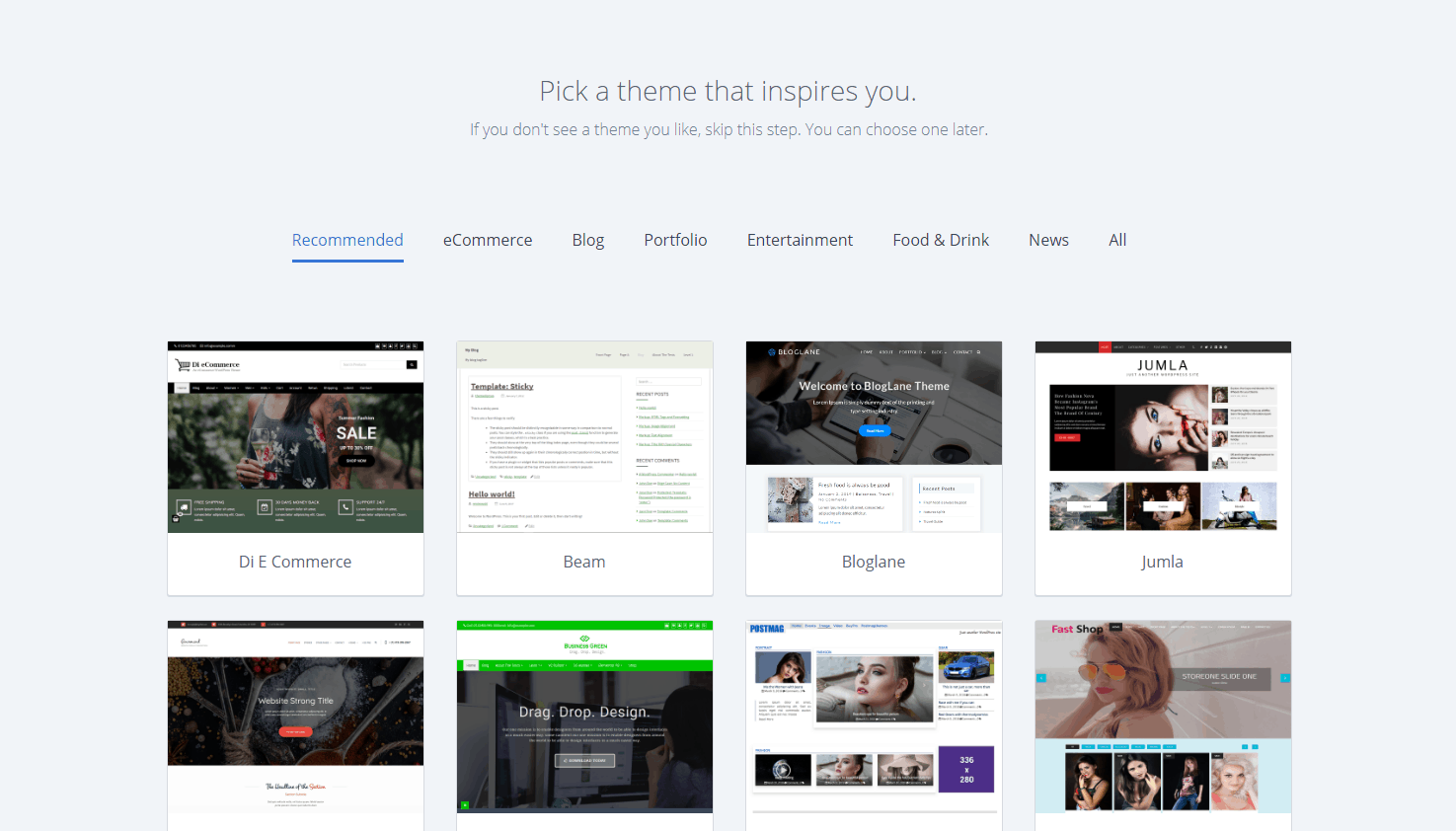 以上です。WordPressのインストールが完了しました。アカウントのダッシュボードにリダイレクトされ、右側の青色のボタンでWordPress管理者画面にアクセスします。
Bluehostではサイトが公開される前に編集でき、公開する準備ができたら「Launch My Site」をクリックするだけです。
以上です。WordPressのインストールが完了しました。アカウントのダッシュボードにリダイレクトされ、右側の青色のボタンでWordPress管理者画面にアクセスします。
Bluehostではサイトが公開される前に編集でき、公開する準備ができたら「Launch My Site」をクリックするだけです。
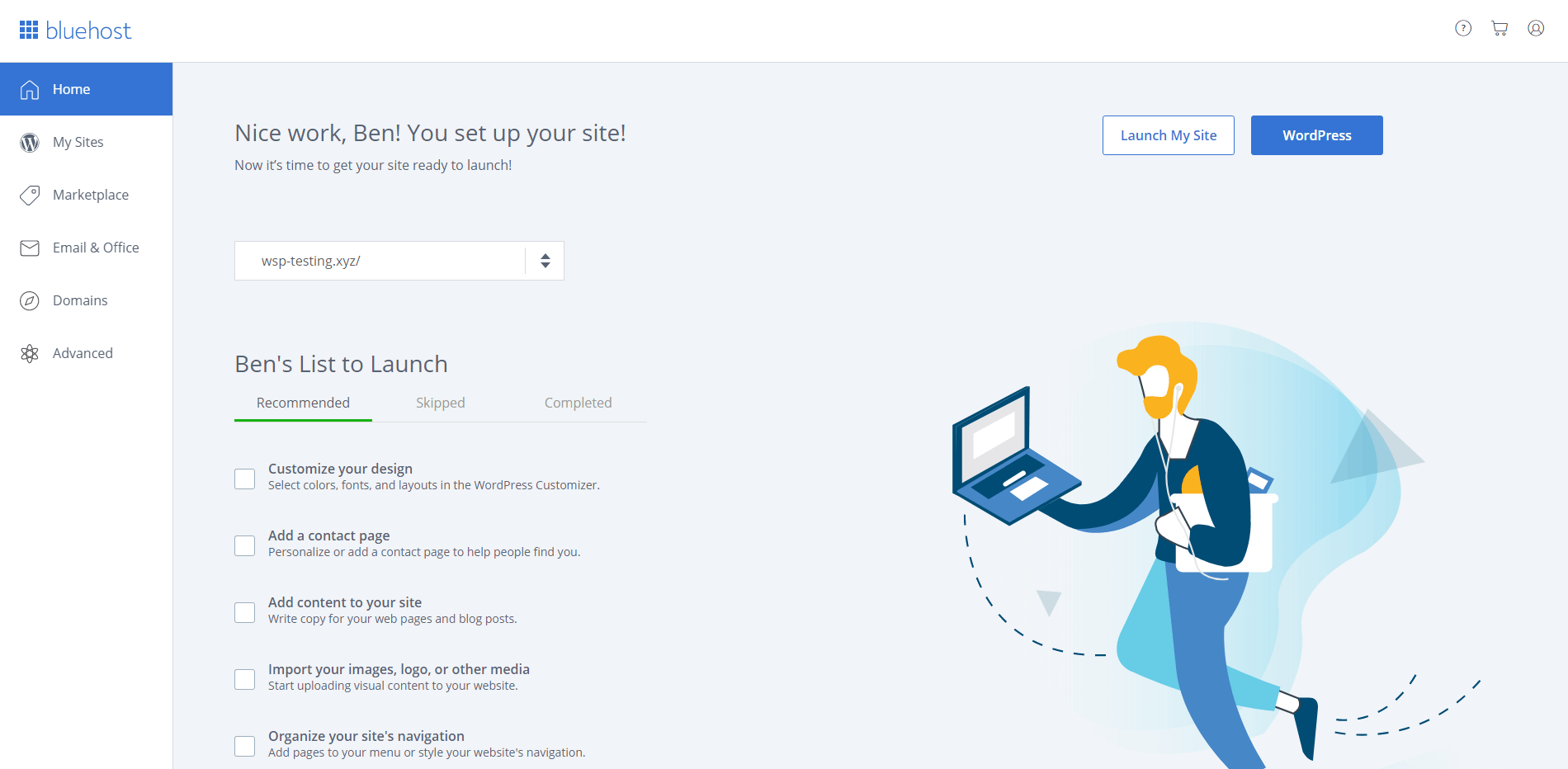 最後のステップは少し厄介です。理由は分かりませんが、BluehostはWordPressパスワードを一方的に設定するため、後で自分でWordPressユーザー一覧からパスワードを変更しなければなりません。今の時点でパスワードを変更しておきましょう。後回しにするとサポートに助けを求る羽目になります。
WordPressをインストールは合計で3分で完了できました。
最後のステップは少し厄介です。理由は分かりませんが、BluehostはWordPressパスワードを一方的に設定するため、後で自分でWordPressユーザー一覧からパスワードを変更しなければなりません。今の時点でパスワードを変更しておきましょう。後回しにするとサポートに助けを求る羽目になります。
WordPressをインストールは合計で3分で完了できました。